Черный экран в скайпе вместо камеры
Обновлено: 03.07.2024
Представьте, вы открываете Skype, а камера не работает. Что предпринять? Рассмотрим какие действия произвести, если не работает камера в Скайпе (Skype).
Что сделать в первую очередь
Если причина почему не работает камера в Скайпе (Skype) неизвестна, выполните такие действия:
- Скачайте последнюю версию программы;
- Проверьте интернет-соединение. Оно должно быть стабильным. Оказывается, программа сама определяет его скорость. При нестабильной связи снижает качество передаваемого изображения;
- Убедитесь, что камера работает.
Причина в драйверах
Если не были установлены драйвера камеры, или они повредились в результате системного сбоя, видео отображаться не будет. Для проверки откройте «Диспетчер устройств». Нажмите «Win+R», пропишите «devmgmt.msc».
Далее в разделах «Устройства обработки» или «Камеры» найдите информацию о камере. Если в Скайпе (Skype) не работает микрофон и камера, посмотрите раздел «Звуковые устройства».
Если будет обнаружено «Неизвестное устройство» — это веб камера. Для обновления драйверов, возьмите диск, который поставлялся с камерой, для установки драйвера. Если диска нет, скачайте их с официального сайта производителя устройства.
Если драйвер отмечен восклицательным знаком— он некорректно настроен. Для проверки его работоспособности, седлайте действия как на скриншоте:
Откроется окно где должна быть надпись что «Устройство работает правильно».
Иначе — проблемы с драйверами. Удалите нерабочий и установите новый. Для этого сделайте так:
После удаления установите заново драйвер.
Не работает веб камера в Скайпе (Skype)
Настраиваем камеру через Skype
После выполнения действий, описанных выше, проверьте настройки программы. Рассмотрим, как это сделать в разных версиях программы.
Skype 8
Нажмите на кнопку в виде трех точек, далее «Настройка».
Перейдите как на скриншоте:
Отрегулируйте настройки. Изменяйте их и смотрите, как будет отображаться изображение.
Skype 7
Настройки выполняются аналогично писанным выше. Отличия только в интерфейсе программы.
Нажимаем «Инструменты»-«Настройки».
Находим «Настройка видео». Убедитесь, что программа видит камеру. Посмотрите, чтобы была подключена именно нужная камера. Например, если на ноутбуке установлено две камеры. Если устройство распознается, а изображения нет, нажмите кнопку «Настройки».
Далее так же, как и с настройками в Skype 8.
Переустановите программу
Если описанные выше способы не помогли, переустановите программу. Возможная причина —повреждение файлов приложения. Удалите Skype. Рекомендую деинсталлировать приложение программой CCleaner. Потом установите свежую версию .
После обновления Skype не работает камера

Последние обновления приложения, не предусмотрены для старых моделей веб камер. Если возможности приобрести новую камеру нет, установите старую версию программы. Прочитайте , что думают по этому поводу сами разработчики мессенджера. Понадобится информация о версии Skype. Чтобы это посмотреть нажмите:
Камера используется другим приложением
Почему не работает веб камера в Skype
С данной проблемой сталкиваются пользователи, у которых еще установлена старая версия ОС. Например, пользователи XP SP2. Для нормализации работы установите современную систему. Если компьютер устарел, Skype может его больше не поддерживать.
Не работает камера в Skype на ноутбуке
На ноутбуках существуют специальные функциональные клавиши, при помощи которых регулируется уровень громкости, яркость, и так далее. Возможно у вас есть клавиши, отвечающие за включение камеры. Посмотрите внимательно. Они находятся на клавишах с надписями F1-F10. На них будет изображение камеры. Попробуйте включить ее. Эти клавиши работают в комбинации с клавишей «Fn».
Вывод
Мы рассмотрели, что сделать, если перестала работать веб камера в скайпе. Проблемы с воспроизведением видео бывают аппаратного или программного характера. Используйте рекомендации описанные выше, и вы устраните все неполадки.
Как правило, проблема черного экрана при запуске Скайпа связана с ошибками библиотеки, IE или драйверов камеры.
Существует несколько вариантов решения данной ситуации.
Вариант 1
Если черный экран в Skype появляется из-за ошибок в библиотеке (это бывает, если вы работаете в Windows 7 или Vista), попробуйте предпринять следующее:
В «Поиске» главного меню «Пуск» введите «командная строка», далее выберите «Командная строка», нажав на нее правой клавишей мышки, выберите «Запуск от имени администратора».

Запуск командной строки администратором
После этого введите команду
cd
cd windowsSysWOW64
regsvr32 vbscript.dll
regsvr32 jscript.dll
regsvr32 jscript9.dll
(для 64-битной системы)
regsvr32 vbscript.dll
regsvr32 jscript.dll
regsvr32 jscript9.dll
(для 32-битной)
Вариант 2
Черный экран в Скайпе можно вылечить и следующим образом:
Создайте для запуска вашей программы ярлык. Сначала выйдите из программы, при необходимости завершите процесс с помощью Диспетчера Задач (его можно вызвать сочетанием клавиш «горячего старта» Alt+Ctrl+Delete, где выделить нужную программу и нажать «Снять задачу»):

Затем найдите запускающий файл (с расширением .exe) в С:Program Files, и теперь, правой клавишей мыши кликнув на нем, создайте ярлык. Потом опять кликните на ярлык правой клавишей, зайдите в «Объект» и в конце адреса вставьте (пробел)/legacylogin.
Вариант 3
Еще один способ избавиться от черного экрана:
Удалите временные интернет-файлы. Для разных систем это можно сделать по-разному. Например, в Windows XP — через «Пуск» — «Выполнить» — cleanmgr tuneup,

Вводим данную фразу
в более поздних версиях — через «Свойства обозревателя» команд «Пуск» — «Панель управления», где нужно удалить журнал.
Вариант 4
Если черное окно не перестанет вас преследовать, возможно, проблема в драйверах видеокарты. Обновите их и ознакомьтесь со следующими рекомендациями:
И напоследок. Вот как выглядит черный экран — надеемся, вы видите его в последний раз:

А вот как выглядит проблема
Видеоинструкция:
Устройства ввода и вывода информации повышают качество межличностного общения, его информативность, эмоциональность. Однако, как бы они не были надежными, страдают от недостатков сопроводительного ПО, конструктивных дефектов. Сегодня мы поговорим о том, почему возникает черный экран в Скайпе при включении веб-камеры. В процессе повествования рассмотрим способы устранения проблемы.
Исправляем возникшую неполадку
Черный экран вместо видео – распространенная проблема, требующая своевременного устранения.
Вашему вниманию несколько популярных причин возникновения неисправности устройства:
- Некорректная работа драйверов или их повреждение вследствие вирусной активности.
- Физическая неисправность веб-камеры.
- Ошибки при установке управляющего ПО.
- Отсутствует взаимосвязь между мессенджером и устройством.
- Выбор неактуальной камеры для отображения.
- Ошибки в работе драйверов видеокарты и кодеков (что встречается реже).
Методом проб и ошибок определите исправность «вебки». Если на другом ПК она не работает, проблема очевидна. В противном случае займитесь обновлением системы, в частности – драйвером видеоадаптера, кодеков, сопроводительного ПО.
Так же убедитесь, что в параметрах Скайп выбрана нужная камера.

Вместо заключения
С выходом очередного обновления ответственные лица дорабатывают доступный функционал, повышают работоспособность ПО.
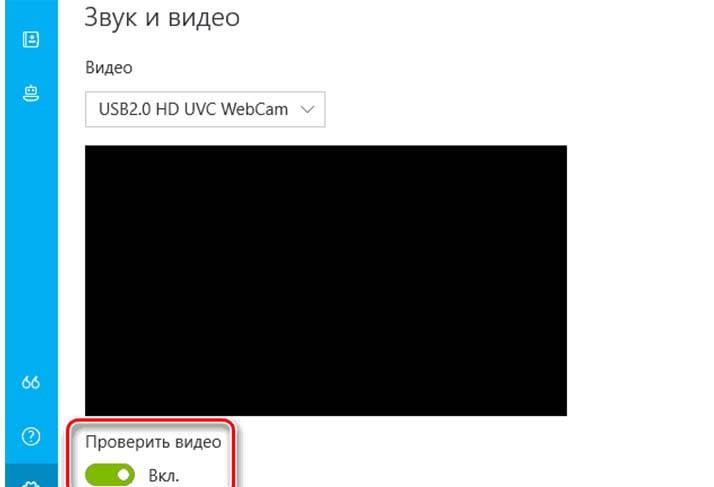
Часто возникает она после переустановки или обновления windows. Дело в том, что ОС выбирает автоматические драйверы, причем работают они не всегда корректно. Для исправления проблемы необходимо установить софт, соответствующей подключенной вебке. Загрузить его можно через интернет или с помощью загрузочного диска, который идет с устройством обработки видео.
Почему не показывает и не грузится веб камера в скайпе
Если появляется черная камера, значит устройство обработки видео, обнаруживается, скайп его узнает. В некоторых случаях мессенджер вообще ее не видит.
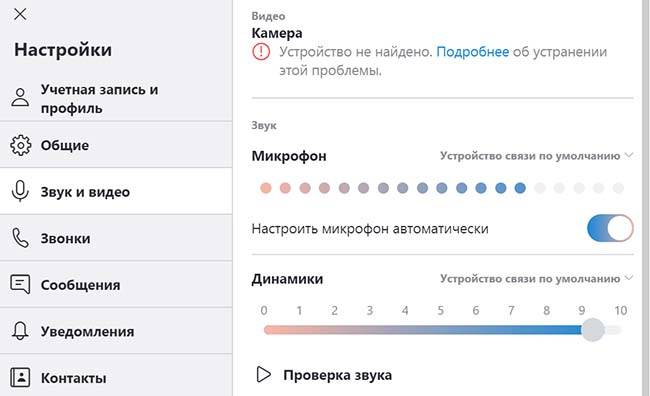
Это может быть связано со следующими причинами:
- вебка не работает. Она может быть отключена или неисправна. Проверьте, видит ли ее «Диспетчер устройств» и включена ли она. Для этого в «Диспетчере» найдите «Устройства обработки информации». Если используется внешняя камера, проверьте подключение к пк;
- в ноутбуке неисправен интерфейсный кабель между встроенной камерой и материнской платой;
- в пк используется процессор, не поддерживающий инструкции SSE
Для обеспечения нормальной видеосвязи в скайп нужно установить драйверы, соответствующие вебкамере и видеокарте. Стандартное программное обеспечение, выбираемое windows автоматически, срабатывает не всегда. Если в skype камера не грузится, проверьте, исправна и включена ли она.
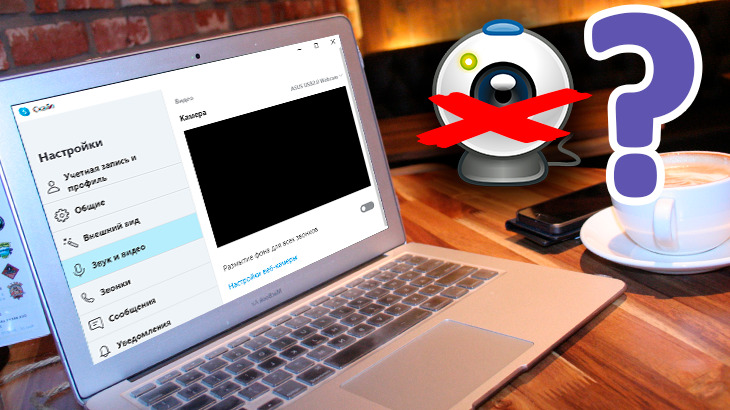
Скайп по сей день является самой популярной программой для звонков по аудио и видео по всему миру, как с компьютера, так и с мобильных устройств. Но что делать если вы хотели пообщаться, например, со своим родственником или коллегой по видео связи, но не работает камера в скайпе?
Конечно всегда можно выйти из положения и совершить обычный аудио звонок, но с камерой человек ощущается намного ближе, как будто говоришь с ним, находясь рядом. Также без работающей камеры не получится дать интервью при необходимости, записывать обучающие видео с компьютера (когда нужно, чтобы и вас было видно), выполнять различные другие личные и рабочие задачи.
При этом если камера не работает в самом Skype, то она чаще всего не будет работать и в других приложения, потому что проблема связана с самим устройством или с его блокировкой через сторонние программы, а не с самим скайпом.
Разберемся сейчас с возможными причинам возникновения проблемы и способами устранения.
Не работает камера в скайпе: что нужно делать
Причин, почему может возникать такая ситуация несколько, касаться это может и аппаратной и программной части. Ниже рассмотрим по порядку основные причины и сразу же методы их устранения.
Сейчас я не буду разбирать такие банальные вещи, как: не подключил камеру к компьютеру, не нажал кнопочку включения и подобное. Такие ошибки часто допускают новички, поэтому просто убедитесь, что у вас действительно камера подключена к компьютеру, прежде чем читать дальше 😊
1. Неисправность самой камеры
Это аппаратная проблема. В таком случае камера работать не будет в любых приложениях вашего устройства, а не только в skype. "Программное лечение" в таком случае уже никак не поможет и нужно обращаться в сервисный центр для ремонта (если он вообще возможен) или менять камеру на другую.
Кстати, если сломалась встроенная камера в ноутбуке, то проще всего купить новую внешнюю USB-камеру, поскольку заплатить в сервисе (если ноут не на гарантии, конечно) возможно придется столько, сколько стоит как раз новая внешняя камера. Да и какой смысл ремонтировать встроенную, если она все равно никогда не блещет качеством съемки :)
2. Не установлены или повреждены драйвера на камеру
В этом случае как и в предыдущем, камера не будет работать не только в скайпе, но и везде, потому что драйвер отвечает за работоспособность устройства и если с ним что-то не так, оно либо вообще работать не будет, либо со сбоями и глюками.
Способ решения проблемы в этой ситуации простой — установить драйвера заново, скачав их либо с официального сайта разработчика камеры (или ноутбука, если камера встроенная), найдя там модель нужного устройства, либо с диска, поставляемого с устройством при покупке.
Подробнее о том, что такое драйвера и о способах их установки рассказано в моей отдельной статье здесь »
А если вы пробовали устанавливать драйверы разными способами и точно уверены, что пробовали ставить официальные, конкретно под вашу сборку Windows, но в системе устройство все равно некорректно устанавливается, значит с камерой скорее всего проблема аппаратного уровня.
3. Другая программа на компьютере блокирует доступ к камере для всех программ или отдельно взятых
И такое запросто может быть! В принципе ничего не может просто так управлять вашими устройствами, разрешая и запрещая к ним доступ, кроме антивирусов, фаерволов и других специализированных программ защиты.

Недавно мне пришлось столкнуться с вообще интересным для меня случаем, поскольку ранее я подобного не встречал. Знакомая обратилась ко мне за помощью по устранению как раз таки с проблемой — не работает камера в скайпе.
Около 1.5 часов разбирались с проблемой по аудио связи, у меня уже начали опускаться руки, поскольку столько всего перепробовал, прошерстил настройки компьютера и не нашел причины. С самой камерой все в порядке, с драйвером тоже, но в skype не пашет хоть тресни…
И тут я решил проверить еще установленный антивирус, тем более давненько с ESET не работал уже. Почему сразу его не проверил? Потому что даже в мыслях не было, что антивирус по умолчанию может блочить камеры: за много лет с подобным я еще не сталкивался!
Оказалось проблема именно в нем и решается она просто:
В современных версиях ESET нужно перейти в раздел "настройки" и далее "дополнительные настройки".

В подразделе "контроль устройств" раскрываем блок "защита веб-камеры" и нажимаем "изменить" напротив правил.

В списке находим skype, в колонке "действия" выбираем "разрешить доступ", после чего нажимаем "ок" в данном окне и в предыдущем для сохранения настроек.

Если у вас установлен ESET Nod 32, то камера в скайпе вероятнее всего не работает именно по причине ее блокировки антивиром. Выполнив данные шаги все заработает (если только нет других проблем с камерой, перечисленных выше!).
Вот такой хитропопый Nod сейчас 😊 При этом обычно программа при первой попытке включить устройство должна спросить, заблокировать доступ или разрешить? То есть вы увидите такое окно:

Что интересно кнопка "заблокировать доступ" стоит на первом месте и на нее новичок кликнуть даже из-за того, что испугается: "ааа, антивирус окно показал, компьютер заразится, нужно блокировать!". Не мудрено, что пользователи многие, после установки Нода и первом использовании камеры в скайпе, блокируют ее случайно!
А нужно прежде всего читать внимательно информацию в каждом окне! Раз уж ставится такая "умная" защита, то нужно быть готовым к таким окнам и учиться понимать суть, того, что в них расписано.
В данном случае, конечно, нужно нажимать "Разрешить доступ", как я показал на изображении выше и еще желательно отметить пункт в том же окне "Запомнить действие для данного приложения", чтобы каждый раз Nod не задавал этот дурацкий вопрос.
Заключение и выводы
Выше я перечислил основные причины, из-за чего не работает камера в скайпе. Конечно же, могут быть еще и другие варианты, но уже с наименьшей вероятностью. Помните, что если пользуетесь программами защиты, то они могут быть причиной данной проблемы с высокой долей вероятности!
Вообще, устанавливайте программы защиты с умом, не ставьте супер крутые распиареные Internet Security, если не знаете их реального функционала и главное, как им пользоваться. Потому что проблемы будут появляться не только с камерой, но также с блокировкой доступа к разным сайтам без особых причин, к разному ПО и даже интернету в некоторых случаях!
Рекомендую для новичков устанавливать стандартные программы защиты, т.е. просто базовый антивирус вместо расширенного. Ну и конечно проверяйте драйвера и нет ли проблем с самой камеров.
Напишите, пожалуйста, в комментариях, полезен ли Вам данный материал? Ну и если я что-то забыл упомянуть или если есть вопросы по теме, конечно. Будем разбираться 😊
Сделай репост – выиграй ноутбук!
Каждый месяц 1 числа iBook.pro разыгрывает подарки.
- Нажми на одну из кнопок соц. сетей
- Получи персональный купон
- Выиграй ноутбук LENOVO или HP
2 комментария
Правильно говорят: век живи, век учись и дураком помрешь. О таких вариантах причин не работающей видеокамеры догадаться трудно. Спасибо за полезную информацию.
Автор: Владимир Белев
Спасибо за комментарий! Выкручиваюсь только за счет своего опыта работы в сфере IT + сильно помогает интернет. Как говорится, сейчас в нем можно найти ответ на любой вопрос, главное фильтровать информацию) Поэтому в случае поломок, применяю свои знания и иногда подключаю поиск через интернет.

Коммуникации становятся неотъемлемой частью нашей повседневной жизни. Одним из таких средств является Skype. Особенно это касается видеозвонков, так как благодаря им можно видеть человека и общаться с ним как вживую, где бы он не находился. Сегодня почти у всех есть простая веб камера, интегрированная в ноутбук или телефон, которую можно использовать с видеоконференциями Skype. Если же у вас возникла проблема с отображением видеопотока, значит у вас возникли неполадки с оборудованием и главное – правильно выявить их. В статье вы найдете список некоторых наиболее распространенных проблем, из-за которых перестала работать камера. Кроме этого, вы узнаете, что делать для решения этой проблемы.
Прежде чем приступать к поиску проблемы, стоит сначала отметить несколько очень простых причин, по которым skype не видит камеру. Прежде всего, убедитесь, что вы не пытаетесь сделать видеовызов на мобильный номер. Скайп, конечно поддерживает данную функцию, она платная и не поддерживает видеовызов. Скачайте последнюю версию Skype для Windows 7, Windows 8, Windows 10, Mac или Linux. Это обеспечит наличие последних исправлений и устранение возможных ошибок. Также убедитесь в том, что у вашего собеседника установлена последняя версия Skype, если у вас проблема с видеопотоком от человека, которого вы пытаетесь вызвать.
Протестируйте веб-камеру в другом приложении

Если вы видите трансляцию с камеры, значит, проблема в самом клиенте. Если же нет изображения или сервис не нашел веб-камеру, то проблема может заключаться либо в аппаратной части, либо в драйверах. При использовании клиента на мобильных устройствах, проделайте то же самое, только, например, в вайбере.
Проверьте драйвера в системе

Очень часто, проблемы с тем, что Скайп перестал видеть веб-камеру, вызывает именно драйвер, установленный в системе. Обновление до последней версии драйвера вашей веб-камеры может устранить проблему, неправильного отображения видеопотока (перевернутое изображение) или черного экрана. Проверить текущую версию драйвера можно зайдя в диспетчер устройств. В большинстве версий Windows открыть его можно кликнув правой кнопкой мыши по значку «Компьютер» и выбрать «Управление».

Там вы найдете вкладку «Диспетчер задач». Убедитесь, что веб-камера присутствует в списке устройств и что на ней нет желтого восклицательного знака, потому что если это так, то ваша проблема связана с не со Скайпом, а с самой камерой.
Если все в порядке, щелкните правой кнопкой мыши на веб-камере и выберите «Свойства». После этого откройте вкладку «Драйвер». Здесь вы можете увидеть дату драйвера, и если она довольно старая, вы можете нажать «Обновить драйвер» и выполнить поиск в Интернете последней версии.

Если поиск не дал результатов, можно попытаться выполнить загрузку вручную, перейдя на сайт изготовителя ноутбука, или самой веб камеры (если у вас стационарный ПК).
Убедитесь, что Skype настроен правильно
Если обновление драйверов не устранило проблему и Скайп не обнаружил веб камеру, тогда стоит проверить настройки видео в Skype, чтобы убедиться, что они верны. Когда у вас откроется Skype, нажмите «Инструменты» и «Параметры». Вы найдете настройки видео в разделе Общие или Вызовы.

Убедитесь, что другие программы не используют веб-камеру.
Обновите или переустановите клиент
При сбоях в работе камеры, которые наблюдаются только в Скайп, стоит попробовать выполнить чистую установку. Она предполагает полное удаление программы с компьютера и последующую ее установку. Удалить клиент вы можете прейдя в «программы и компоненты» из панели управления.

Аппаратные проблемы
- Если у вас стационарный компьютер, попробуйте переподключить веб камеру в другой порт USB, желательно на задней панели системного блока.
- Проверьте кабель камеры на заломы и изгибы.
- Попробуйте подключить другую веб-камеру к компьютеру или ноутбуку в тот же USB порт. Если она заработает, значит необходимо менять камеру. Если другая, заведомо рабочая камера, подключенная к этому же порту не работает, но работает в другом порту – проблема с самим USB гнездом. Возможно, вы используете для камеры переднюю панель системного блока.
- Если Skype не обнаружил веб в ноутбуке, по возможности попробуйте подключить другую веб-камеру, аккуратно открыв крышку матрицы. Не забудьте перед этим обесточить ноутбук и извлечь аккумулятор. Если видеокамера не будет работать, возможно, проблема в шлейфе матрицы. В этом случае вам необходимо обратиться в сервисный центр.
Причиной может быть еще устаревшая веб-камера, которая просто несовместима с программным обеспечением Skype.
Теперь вы знаете, почему не показывает камера в скайпе на телефоне, компьютере или ноутбуке. Это основные способы решения неисправности. Если ничего из этого вам не помогло – необходимо обратиться в сервисный центр.
Читайте также:

