Чир делать если размеры не ставятся в архикад
Обновлено: 03.07.2024
Как мы и говорили в предыдущих статьях о стандартных инструментах в программе ArchiCAD, что они делятся на несколько видов и групп. И эти виды:
- выбор,
- конструирование,
- документирование,
- разное.
В той статье мы изучим инструменты в группе документирование.
Любая работа по проектированию объектов оканчивается изготовлением проектной документации, в которую входит комплект чертежей. Оформление чертежей в нормах Российской Федерации - это сложная работа, и от которой зависит правильность претворения задуманного проекта. Именно по этому в программе ArchiCAD введены для этого инструменты, которые упрощают работу проектировщика.
Наиболее трудоёмкая работа - нанесение размеров при оформлении чертежей.
- Инструмент линейный размер в архикаде
- Создание размеров линейных
- Отметки уровня на схемах планов
- Инструмент текст в архикаде
- Выносная надпись
- Штриховка
- Инструменты в 2D-черченииЛинииДуга, окружностьПолилинияРазрезФасад
- Заключение
ИНСТРУМЕНТ ЛИНЕЙНЫЙ РАЗМЕР В АРХИКАДЕ
Заходим в тип инструментов - документирование и нажимаем первую кнопку - линейный размер.
Вслед за этим всплывает панель информации параметров линейных размеров, где представлены регулировки элементов линейных размеров.
Для открытия диалогового окна настроек размеров, дважды нажимаем на кнопку в инструментов или в информационной панели .
После нажатия кнопки всплывает диалоговое окно, в котором производятся настройка параметров инструмента.
Окно содержит три раздела регулировок. В верхнем первом разделе - это тип размеров и шрифт.
I.Тип размера имеет четыре положения.
- Линейный размер. Он устанавливается промеж линиями-границами, где будет также располагаться цифровая величина размера. Линия размерная обозначается метками с обеих сторон.
- Размерная цепочка с единой основой. Она устанавливается также меж линиями-границами вблизи с метками и считается от единой основы (полюса), какая также обозначается на плане меткой.
- Цепь размерная с единой чертой. Она выделяется от предшествующей лишь внешним видом. Базисный маркер не показывается и размерная цепь не непрерывная.
- Высотная отметка.
Кнопка, которая располагается правее, это Тип Маркера. И при щелканье по ней всплывает типы конечных блок-маркеров, где проектировщик подбирает нужные.
А ниже этой этой кнопки находиться источник информации “Статические Размеры”. Установка галочки в оконце, определяет постоянную величину размера объекта. При снятии галочки, происходит автоматическое изменение величины объекта, при его изменении.
И последняя строка информации в верхней части первого раздела диалогового окна - это Выносная Линия. Установление выносных линий содержит четыре состояния.
При назначении этого состояния - линии выносные не существует. Воспроизводится всего лишь размерная цепочка с метками, величина которых устанавливается во второй части окна.
При втором состоянии - линии фиксации постоянные и обладают уровнем высоты, которая соразмерна окончаниям линий.
Третье состояние линий - изменяющие. При перемене расположения цепочки размеров длина линий меняется. Величина размера указывается в окошке, во втором разделе данной таблицы.
Четвертое состояние линий - меняющаяся степень повышения, то бишь высота, которая изменяется динамически
Нижняя участок первой области в диалоговом пространстве уготована для регулировке шрифта для цифровых величин. Здесь определяют высоту шрифта, его кодировку а также внешний вид: полужирный, курсив, подчёркнутый. Отдельно с правой стороны предлагается настроить расположение текста: над цепочкой размера, в обрыве размерной линии и под цепочкой. Текст в обрыве возможно настроить как горизонтальной,так и нет, обозначив галочкой в окошке. Ниже настраивается фон надписи и в “рамке”. Вот весь первый раздел диалогового окошка.
II. Во 2-ом отделе диалогового окошка - формат метки и размерной цепочки .
III. Третий раздел - это детали размеров - смотри диалоговое окно.
СОЗДАНИЕ РАЗМЕРОВ ЛИНЕЙНЫХ
При образмеривания планов, разрезов и сторон фасадов здания, программа ArchiCAD имеет четыре способа создания линейных размеров. Эти способы выбираются в информационной панели. При нажатии кнопки вам представляется возможность образмеривать объект в вертикальном и горизонтальном направлении.
При нажатии на эту же кнопку в месте направления стрелки, на ней открывается и другая кнопка. Эта кнопка дает возможность создать наклонную цепочку размеров по наклонному расположению элементов объекта.
При нажатии этой обособленной кнопки, образмеривание происходит по кривизне дуги. Этот способ используется при воспроизведении линейных цепочек размеров дугоподобных элементов. Цепочка размеров повторяет дугоподобный вид на определённом удалении, который вы укажете курсором.
Попробуй поменять настройку "Построение линий в стиле:"в Меню Параметры--> Окружающая среда--> Ограничения ввода и направляющие.
Какая версия программы?
спасибо! Сейчас попробую! 16 версия

ну у меня высветилось только "направляющие линии"

Здесь попробовала поменять значения. Ничего не меняется. ((((((Размер не ставится(((((( Мне программу нужно переустанавливать?
Может вы рисуете на слое который выключен или невидим?) Я все думаю, а почему это в 2 клика? Я смотрю у меня 3 клика: 2 быстрых, после чего появляется молоточек, и третьим кликом долблю молоточком там где хочу поставить размерную цепочку. размеры в три клика ставятся, все у Вас правильно работает. выбор точек, потом двойной клик и третий для фиксации цепочки, если бы был невидимый слой прога бы предупреждение выдавала Да, у меня тоже так раньше было. Третьим кликом ставился размер. А теперь что-то сбилось и третьим кликом у меня на том месте где кликаю вместо размера, еще раз (не нужный) , делится размерная цепочка. И приходится все время ненужный размер удалять(((( А это ооооочень неудобно, т.к. планы объемные. Вобщем наверное придется переустановить Архикад((((( Спасибо Вам большое за помощь!
да, я думаю переустановить возможно будет быстрее, чем непонятную причину искать, у меня в 20-ке еще время захвата ставиться, может тут проблема
architektor31 нужно что-то сделать со скоростью двойного нажатия в Windows, переустановка архикада эту проблему может не решить
Uraken Попробовал поменять в винде скорость двойного клика, на простановку размеров в архикаде не повлияло, проблема в чем-то другом. Надо попробовать переустановитьСпасибо большое! буду пробовать!
Спустя столько дней нашла в чем проблема. Решила написать, вдруг кому-то понадобиться. После установки более свежей версии архикада, ничего не поменялось. Сколько я форумов посетила, сколько нервов. А оказалось, нужно просто быть внимательнее. ну и не тупить. Дело в настройках мышки. Скорость нужно сделать НИЖЕ. Просто сделать скорость НИЖЕ. Это уже крик души. извините. Ну какая же я тупая. ))))))))))))))))))
В разделах Type and Font (Тип и шрифт), Marker and Witness Line Options (Параметры маркеров и выносных линий) и Dimension Details (Детали размеров) данного окна расположены элементы управления параметрами линейных размеров.
Вид размерных элементов (верхний подраздел) и размерной надписи (нижний подраздел) определяется в разделе Type and Font (Тип и шрифт) с помощью следующих элементов управления.
? Переключатель Dimension Type (Тип размерных элементов) – определяет варианты размерных цепей, его можно установить в следующие четыре положения:

– Linear Method (Линейная размерная цепь) – размер указывается между выносными линиями, там же располагается размерная надпись, при недостаточном расстоянии между выносными линиями для размещения размерной надписи она выносится на свободное место, размерная линия с двух сторон помечается маркерами;

– Cumulative Method (Размерная цепь с общей базой) – размер, размещаемый между выносными линиями рядом с маркером, рассчитывается от общей точки (базы), помечаемой на чертеже точкой;

– Base-line Method (Размерная цепь с базовой линией) – отличается от предыдущей только видом, базовая точка не отображается, размерная линия не сплошная;

– Elevation Dimension (Отметка высоты) – будет описана чуть ниже.

расположенная справа от переключателя Dimension Type (Тип размерных элементов), предназначена для выбора вида маркеров на концах размерной линии. Имеет различный вид в зависимости от текущего вида маркера. Нажатие кнопки вызывает набор видов маркеров (рис. 8.3), из которых пользователь может выбрать необходимый.

Рис. 8.3. Виды маркеров размерных линий
? Флажок Static Dimension (Статичный размер) – при установке флажка значение размерной надписи не меняется при изменении размера объекта. При снятом флажке изменение размера объекта приводит к автоматическому пересчету значения размерной надписи.
? Переключатель Witness Line (Выносная линия) – определяет вид выносной линии. Его можно установить в четыре положения:

– None (Нет) – выносные линии отсутствуют, отображается только размерная линия с маркерами, высота которых устанавливается в поле Marker Size (Размер маркера) раздела Marker and Witness Line Options (Параметры маркеров и выносных линий);

– Sized Height (Фиксированная высота) – выносные линии имеют фиксированную высоту, пропорциональную размеру маркера;

– Custom Height (Заданная высота) – размер выносных линий определяется значением поля Custom Witness Line Length (Заданная длина выносной линии) раздела Marker and Witness Line Options (Параметры маркеров и выносных линий);

– Dinamic Height (Изменяющаяся высота) – выносные линии могут иметь разный размер, причем при изменении положения размерной линии длина выносных линий изменяется динамически; расстояние выносных линий от точек, указанных при создании размера, определяется значением поля Dynamic Witness Line Gap (Зазор динамических выносных линий) раздела Marker and Witness Line Options (Параметры маркеров и выносных линий).
? Открывающийся список Font Type (Тип шрифта) – предназначен для выбора шрифта размерной надписи.
? Открывающийся список Font Script (Кодировка) – обеспечивает выбор необходимой кодировки, рекомендуемая кодировка – Cyrillic (Кириллица).
? Поле Font Height (Высота шрифта) – сюда заносится значение высоты шрифта размерной надписи.
? Флажки Bold (Полужирный), Italic (Курсив) и Underline (Подчеркнутый) – предназначены для установки начертания шрифта размерной надписи.
? Переключатель Text Position (Размещение текста) – его можно установить в три положения, соответствующие размещению текста размерной надписи над размерной линией, в разрыве размерной линии и под ней.
В правой части раздела Type and Font (Тип и шрифт) расположены элементы управления выбором перьев для отрисовки маркеров, выносных и размерных линий, а также размерной надписи.
В разделе Dimension Details (Детали размеров) расположены два флажка.
? Display the Heigh of Openings as well (Показывать высоту проемов) – предназначен для показа в размерной надписи высоты проемов, в частности дверных и оконных, совместно с измеренной шириной проема. Установка флажка делает доступным переключатель, который можно установить в три положения:
? Always with Oversize (По габариту) – в качестве дополнительного размера отображается габаритная высота проема;
? Always without Oversize (Без габарита) – в качестве дополнительного размера отображается номинальная высота объекта; Determined by Width (По измерению) – если ширина объекта измерена по габариту ширины, то будет показана габаритная высота, в противном случае будет показана высота объекта.
? Dimension only the Core of Composite Walls (Размеры несущей части составных стен) – при установке флажка будет указываться только толщина несущей части композитных стен или колонн, а не общая толщина.
Данный текст является ознакомительным фрагментом.
Продолжение на ЛитРес
14.3. Настройка параметров
14.3. Настройка параметров Программа Защитник Windows имеет достаточно много параметров, с помощью которых можно настраивать, в частности, ее реакцию на те или иные события. Например, с помощью параметров можно задать плановое сканирование компьютера.Чтобы получить доступ к
Настройка параметров QIP
Настройка параметров QIP xxx: да блин, я как только аську открою, тут же завалят новостями xxx: как раньше без нее жили? yyy: 21-й век yyy: раньше голубей отсылали yyy: открываешь дома окно – и фигак – все окно засрано и куча новостей yyy: ну, то есть тоже самое, только не так оперативно Ну
Настройка параметров ICQ
Настройка параметров ICQ Щелкнув по кнопке ICQ Menu в левом нижнем углу окна и выбрав пункт Preferences, вы получите доступ к настройкам программы. Установка параметров ICQ – меню PreferencesУспокою вас – настраивать придется не слишком долго. Главное – не забудьте настроить вкладку Check
Настройка параметров программы
Настройка параметров программы Для вызова окна Preference Settings (Параметры установок) выполните команду Customize ? Preferences (Настройка ? Параметры). Окно имеет 11 вкладок: General (Общие), Files (Файлы), Viewports (Окна проекций), Gamma and LUT (Гамма и таблица соответствия), Rendering (Визуализация), Animation
Настройка параметров
Настройка параметров Для перехода в режим настройки параметров программы выполните команду главного меню Сервис ? Параметры. Открывшееся окно состоит из нескольких вкладок, на которых находятся однотипные, сходные по назначению и функциональности параметры настройки
Настройка параметров крыш
Настройка параметров крыш В разделе Geometry and Positioning (Форма и расположение) отсутствует поле для ввода высоты объекта, поскольку высота ската крыши будет определяться его уклоном. Уклон ската устанавливается в поле Roof Slant Angle (Угол уклона ската), расположенном в правой
Настройка параметров двери
Настройка параметров двери Нажатие кнопки откроет окно Door Default Settings (Настройки параметров двери по умолчанию) (рис. 6.5).Не стоит пугаться обилия параметров. Их большое количество говорит о возможности воплотить в жизнь практически любую фантазию. Рассмотрим настройку
Настройка параметров лестниц
Настройка параметров лестниц Окно Stair Default Settings (Настройки параметров лестниц по умолчанию) (рис. 6.12) открывается нажатием кнопки Рис. 6.12. Окно настройки параметров лестницВ разделе Preview and Positioning (Просмотр и расположение) расположены следующие параметры:? кнопки
Нанесение линейных размеров
Нанесение линейных размеров Инструмент Dimension (Размер), расположенный в разделе Document (Документ) палитры инструментов и предназначенный для простановки линейных размеров, вызывается нажатием кнопки Информационная палитра при активизации этого инструмента имеет
Построение линейных размеров
Построение линейных размеров Существует четыре метода построения линейных размеров, каждому из которых соответствует кнопка информационной палитры: – вертикальный размер. Размерная линия при выборе этого способа будет расположена вертикально; – горизонтальный
Настройка параметров радиальных размеров
Настройка параметров радиальных размеров Окно настройки параметров радиальных размеров включает в себя всего один раздел Type and Font (Тип и шрифт). Из ранее не рассмотренных элементов управления в данном разделе имеется всего три:? переключатель Dimension Type (Тип размерных
Настройка параметров угловых размеров
Настройка параметров угловых размеров Большинство элементов управления данного окна не изменились. Поменялись положения переключателя Dimension Type (Тип размерных элементов): Inner Dimension (Внутренний размер) и Outer Dimension (Внешний размер), определяющие положение размерной линии
Настройка параметров этажей
Настройка параметров этажей При проектировании в среде ArchiCAD пользователь работает с этажом. Так называется ограниченное определенной высотой пространство, в котором размещаются строительные элементы, детали конструкций, объекты интерьера и т. п. Пользователь имеет
Настройка параметров окна
Настройка параметров окна Как обычно, рассмотрим параметры окон на панели их настроек по умолчанию, вызываемой щелчком на кнопке Settings Dialog (Окно настроек) (рис. 5.9). Рис. 5.9. Настройки оконОкна и двери схожи между собой. Оба объекта вставляются в стену, для чего в ней
Настройка размеров. Стили
Настройка размеров. Стили В MathType также поддерживаются разные размеры символов для ввода формул. Для их настройки предназначен пункт Size главного меню. В этом окне, как и в редакторе формул Word, можно выбрать размер символов. Если вас не устраивают предложенные размеры, вы
1. Как обычно, создаем новый проект и устанавливаем горизонтальный и вертикальный шаг главной сетки 1000 мм и проверяем, что включена привязка к сетке (Options - Grid Snap).
2. Включив инструмент Wall Toll (Стена) и на панели Info Box (Информационное табло) меняя Конструкционный метод (Construction method) и выставив Геометрический метод (Geometry metod) прямая стена, как показано на этом рисунке справа, создаем примерно такую конструкцию, как показано на рисунке слева.
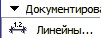
3. Первая задача - ознакомимся с инструментами нанесения размера. Для этого на панели инструментов выберем кнопку Dimentiom Toll (Размеры).
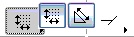
4. На панели Info Box (Информационное табло) обратим внимание на варианты Геометрических методов (Geometry metod) построения размеров. Начнем с вертикального размера, как показано на рисунке слева.
5. ArchiCAD поддерживает как ассоциативные размерные цепочки (привязанные к объектам на проекте и изменяющиеся при изменении самого объекта) и Статичные размеры. Первые необходимы чаще всего, по этому сначала научимся создавать их.
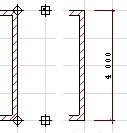
6. Итак, чтобы задать размер для стены, которая сейчас на плане расположена вертикально, необходимо первый клик левой кнопкой мыши сделать на одном углу стены (например - верхнем), второй клик - на другом (нижем), затем, отступив необходимое расстояние от стены сделать клик там, где будет начинаться размерная цепочка. Далее, когда указатель мыши превратится в молоточек, еще раз ударить ним по конечной точке. Получится такая размерная линия, как показана на рисунке слева на втором фрагменте. Крестики в кружках обозначают точки привязки, крестики в квадратиках - место построения размера. Далее остается еще раз кликнуть на конечную точку размерной линии и когда указатель мыши превратится в молоточек, еще раз ударить ним по конечной точке. Получится такая размерная линия, как показана на рисунке слева на втором фрагменте. Обратите внимание, что в этом случае размерная линия показывает размер по "вертикальной" стене, а не расстояние между примыкающими стенами!
7. Данный размер является ассоциативным, т.е. если сейчас любым методом растянуть или сжать стену, изменится и число на размере. Попробуйте растянуть стену и посмотреть, что будет с размером. Потом верните стену, как была.
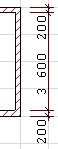
8. В случае, если последовательность простановки размерной линии будет другой, а именно сначала сделать клик по верхней стене, потом по нижней, затем двойной клик в стороне от стены, то размерная линия покажет толщину стен и расстояние между ними, как на рисунке слева. Данный размер тоже ассоциативен.
9. Теперь переключим Геометрический метод (Geometry metod) построения размеров в горизонтальную цепочку и создадим ассоциативный размер для горизонтально расположенной на плане стены. Должно выйти так, как на рисунке слева.
10. Далее научимся делать цепочку размеров. Для этого, не переключая Геометрический метод, сделаем следующее. Сделаем три клика по узловым точкам стен, к которым мы хотим установить привязку линий, а затем три клика напротив точек, там, где должна проходить размерная линия.
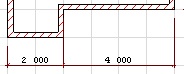
11. Остается, как обычно, еще раз кликнуть на конечную точку размерной линии и когда появится молоточек еще раз ударить ним по конечной точке. В этом варианте построения должно выйти примерно так, как на рисунке слева.
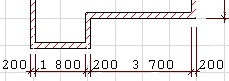
12. Следует обратить внимание, что в этом случае, так же как в пункте 8 можно после кликов на вертикально расположенных на плане стенах сделать всего один двойной клик на линии будущего размера. Размерная линия в этом случае должна выглядеть, как на рисунке слева.

13. Теперь проставим размер для толщины стены. Для этого сделаем 2 клика по центру стены, затем по образовавшимся двум точкам привязки сделает третий клик. В итоге получися примерно так, как на рисунке слева.

14. Данный размер тоже ассоциативен. Достаточно изменить толщину стены (Вызвать для данной стены ее параметры - Wall Settings - и изменить значение в данном поле: ) на размере это тоже отразится.
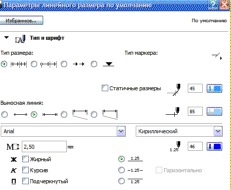
15. Для размеров можно менять параметры размерных линий, засечек и шрифта на размерах. Чтобы изменить параметры уже созданных размерных линий, выделим любую из них и кликнем правой кнопкой мыши. В появившемся контекстовом меню выберем Dimension Settings (Настройки размеров). Появится окно такого вида, как показано на рисунке слева. Можно изменять: вид шрифта (левое верхнее поле), его размер (левое второе сверху поле), положение надписи относительно линии (радиокнопки рядом с размером шрифта), цвет и толщину надписи, линии и засечки (нижние левые поля и кнопки, однако толщина в плане не изменится, т.к. перья сработают только при выводе чертежа).
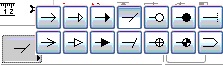
16. Также можно поменять тип указателя размера. Это можно сделать, нажав на кнопку слева внизу окна, показанного на рисунке слева. Появится меню, которое Вы видите справа и Вы сможете выбрать необходимый тип. Задание. Изменяет цвет размерных линий и шрифтов, тип указателя.

17. Величину засечек а также расстояние линий ассоциированных размеров от объектов можно изменить, вызвав окно Dimension Settings и нажав кнопку Options. В появившемся окне можно изменить данные параметры, вписать их в поля, показанные левее.

18. Далее установи отметки уровней. Для этого на панели инструментов выберем кнопку Level Dimentiom Toll (Отметка уровня), напоминаю, она там же, где и Dimentiom Toll.

19. Далее покажите на проекте, где Вы хотите поставить отметку уровня. В итоге получится примерно так, как показано на рисунке слева. На первом этаже 0 получается по тому, что пол первого этажа по умолчанию - 0 проекта.
20. Чтобы убедится что отметка работает правильно, создадим второй этаж (как это сделать, описано на прошлом занятии). поставим отметку уровня на нем. Число будет равно возвышению нового этажа над первым.
21. Последнее, что мы сделаем в этом занятии, создадим угловой размер. На панели инструментов выберем кнопку Angular Dimentiom Toll , затем поочередно кликнем на пересекающиеся стены, получится примерно так, как показано на рисунке слева.
22. Еще немного мы поговорим о размерах, когда изучим разрезы. Но о этом в следующих занятиях.
Школа ремонта "101КУРС" - центр дополнительного образования и профессионального обучения строительным и рабочим специальностям в Москве. Все права защищены и принадлежат правообладателю НОЧУ ДПО 101 КУРС © 2008 — 2021.
Читайте также:

