Как создать папку на планшете
Обновлено: 04.07.2024
Для организации упорядоченного хранения информации на том или ином устройстве операционные системы предусматривают создание директорий (папок). Не являются исключением и мобильные операционные системы, в т. ч. Android.
На смартфонах можно создавать папки практически в любом разделе внутренней памяти или записывающего устройства – в галерее, в меню, на рабочем столе, и т. д.
Помимо структуризации файлов, папки (особенно на рабочем столе смартфона) можно использовать и в качестве быстрого доступа к ярлыкам схожих приложений (например, мессенджеров).
Создание папок на Андроид-смартфонах
Существует несколько популярных способов создания папок на Android-смартфонах:
- через стандартные средства Android;
- с использованием файлового менеджера;
- через компьютер (смартфон должен быть подключен к нему через USB-кабель).
Остановимся подробнее на каждом из них.
Стандартными средствами
Чтобы создать папку в памяти смартфона или на SD-карте стандартным способом Андрод, нужно выполнить следующие действия:
1. Зайти в стандартное приложение «Файлы».
2. Выбрать нужный раздел памяти (внутренняя память или SD-карта).
3. Нажать кнопку «Меню».
4. Перейти к пункту «Новая папка» контекстного меню. Ввести название директории и нажать кнопку «Сохранить» .
Папка будет доступна сразу, в неё можно будет перенести необходимые файлы, в том числе документы, музыку и видео.
Использование файлового менеджера
В магазине приложений Google Play имеется множество различных файловых менеджеров. Некоторые пользователи предпочитают пользоваться именно сторонними программами для просмотра и структуризации файлов из-за их большего функционала по сравнению со стандартными средствами Android.
Одно из популярных и функциональных приложений Total Commander.
Как создать папку:
1. После скачивания программы Total Commander из Google Play открыть приложение тапом по соответствующей иконке в меню смартфона.
2. Перейти к интересующему разделу памяти.
3. Нажать правую угловую кнопку («многоточие»).
4. Выбрать пункт «Новая папка» контекстного меню. Ввести название создаваемой папки.
После этого вы увидите созданную директорию в Total Commander. Благодаря функциональным возможностям приложения, вы сможете в кратчайшие сроки скопировать или перенести в созданную только что папку всю необходимую информацию, включая важные файлы.
Альтернативу Total Commander могут составить приложения X-plore, Solid Explorer, ES Explorer. Ниже представлены инструкции для них.
1. Открыть приложение X-plore.
2. Долгим тапом выбрать тип памяти, где нужно создать папку.
3. В контекстном меню выбрать пункт «Создать папку».
4. Ввести название новой папки и сохранить.
Создание директории с помощью Solid Explorer:
1. В приложении Solid Explorer нажать на нижнюю правую кнопку («Плюс»).
2. Выбрать пункт «Новая папка».
3. Ввести название папки, нажать кнопку «ОК» .
Как добавить папку через ES Explorer:
1. Зайти в ES Explorer. Перейти в память смартфона или SD-карту.
2. Нажать нижнюю правую кнопку («Многоточие»).
3. Нажать на плюс («Создать»).
4. В меню перейти к пункту «Папка».
5. Ввести название и сохранить.
Как видно из этих простых инструкций, создание папок на Android-смартфоне через различные файловые менеджеры делается практически по одному и тому же алгоритму. Освоив создание папок в одной программе, вы сможете интуитивно повторить такую операцию и в другой.
Через компьютер
Новые папки на устройстве можно создавать и при непосредственном подключении его к компьютеру. Для этого вам понадобится простой USB-кабель.
Выполните следующие действия:
1. Подсоедините смартфон к компьютеру. Выберите режим подключения (чаще всего – «Медиа-устройство (MTP)», подходит для операционных систем Windows 7, 8, 8.1, 10).
2. Откройте устройство для просмотра файлов.
3. Выберите раздел памяти для создания папки.
4. Кликните правой кнопкой мыши на свободной области и в появившемся контекстном меню выберите пункт «Создать папку».
5. Введите название создаваемой папки.
Многие пользователи, особенно проводящие большую часть своего рабочего времени за компьютером, предпочитают именно этот способ создания папок на Android-смартфонах. Он удобен и тем, что в неё можно быстро перенести информацию с компьютера.
Как «вынести» папку на рабочий стол смартфона
Для создания ярлыка (кнопки быстрого доступа) для созданной папки на рабочем столе смартфона, нужно выполнить следующее:
1. Найти нужную папку на смартфоне.
2. Сделать долгий тап пальцем по иконке этой папки.
3. В появившемся после этого контекстном меню выбрать пункт «Создать значок на рабочем столе».
Ярлык папки будет сразу доступен на рабочем столе смартфона. Такая функция может быть полезна для быстрого доступа к наиболее используемым на смартфоне директориям.
Создание папок с ярлыками приложений на рабочем столе
Как отмечалось выше, ещё одним полезным свойством папок на Android-смартфонах является возможность группировки в них ярлыков тех или иных приложений. Для создания такой папки необходимо:
1. Зажать долгим тапом ярлык одного из интересующих приложений.
2. Передвинуть его к ярлыку другого подобного приложения. «Отпустить» перетаскиваемое приложение. После этого ярлыки приложений будут сгруппированы в одну папку.
Для задания названия такой папки нужно:
1. Зажать долгим тапом созданную папку (группу приложений).
2. В контекстном меню выбрать пункт «Изменить».
3. Ввести название папки и нажать «Готово» .
Теперь на рабочем столе вашего смартфона имеется папка с быстрым доступом к популярным приложениям.
Выбирайте наиболее подходящий для вас способ.
Если вам нужно одну-две папки, то подойдут стандартные средства, для более быстрого создания каталогов удобны файл-менеджеры.
А для тех, кто много работает за компьютером, можно быстро подключить устройство и создать директорию через ПК.
Если вам приходится часто создавать множество папок на своём устройстве, то оптимальным решением будет установка на смартфон приложения-органайзера. Одним из таких является Folder Organizer. Эта утилита даёт пользователям доступ к следующим функциям:
В данном материале будет рассмотрено, как создать папку в Андроид на рабочем столе и в памяти устройства (или карты памяти), работающего под управлением этой замечательной системы.
Практически во всех операционных системах папка используется для организованного хранения информации, и ОС Android не стал исключением. В папках хранятся системные файлы, установленные приложения и разного рода пользовательские данные (фотографии, видео, музыка, текстовые документы и т.п.)

В данном материале будет рассмотрено, как создать папку в Андроид на рабочем столе и в памяти устройства (или карты памяти), работающего под управлением этой замечательной системы.
- Создание папки на рабочем столе Android для хранения ярлыков
- Создаем папку на рабочем столе
- Создание папки в памяти андроид устройства или карте памяти
- Создаем папку в памяти
- С этим еще читают:
Папка на рабочем столе планшета создается двумя способами. Какой метод подойдет для вашего гаджета, зависит от версии Android.
Папка на рабочем столе планшета создается двумя способами. Какой метод подойдет для вашего гаджета, зависит от версии Android.
Создание папки на планшете андроид
1) Следует нажать пальцем и подержать участок на рабочем столе, свободный от иконок. Появится окошко меню, где полагается найти опцию «папка». Нажимаем туда, и остается лишь ввести название для созданной папки.
Если планшет не «соглашается» сделать папки двумя указанными выше способами, остается еще один вариант – через установку любой посторонней графической оболочки (лаунчера), где имеются средства для создания папок.
Делаем папку во внутренней памяти андроид устройства или на флешке micro-sd
Давайте рассмотрим, как добавить ячейки с содержимым на флеш-карту. Сделать это можно с помощью стороннего файлового менеджера. Таковым является программа ES Проводник, доступная для скачивания в магазине приложений Google Play. Итак, вам необходимо установить приложение ES Проводник на своё устройство, зайти в эту программу и после её открытия нажать на кнопку «sdcard». Таким образом, вы зайдёте в меню флеш-карты и увидите её полную структуру и внутреннее содержимое.
Создание на SD-карте
Давайте рассмотрим, как добавить ячейки с содержимым на флеш-карту. Сделать это можно с помощью стороннего файлового менеджера. Таковым является программа ES Проводник, доступная для скачивания в магазине приложений Google Play. Итак, вам необходимо установить приложение ES Проводник на своё устройство, зайти в эту программу и после её открытия нажать на кнопку «sdcard». Таким образом, вы зайдёте в меню флеш-карты и увидите её полную структуру и внутреннее содержимое.
Итак, переходим в нужное место, в которое вы хотите добавить папку на планшете. Например, вам необходимо создать в корневом меню ещё одну папку с названием «Видеофайлы». В этом случае вам нужно нажать на кнопочку «+Создать». Откроется окно с предложением назвать вашу новую ячейку. Заполняете это поле и жмёте “ОК”. Готово! У вас получилось «изготовить» дополнительный отсек на флешке и дать ему имя. Теперь можете добавлять в него файлы и другое содержимое.
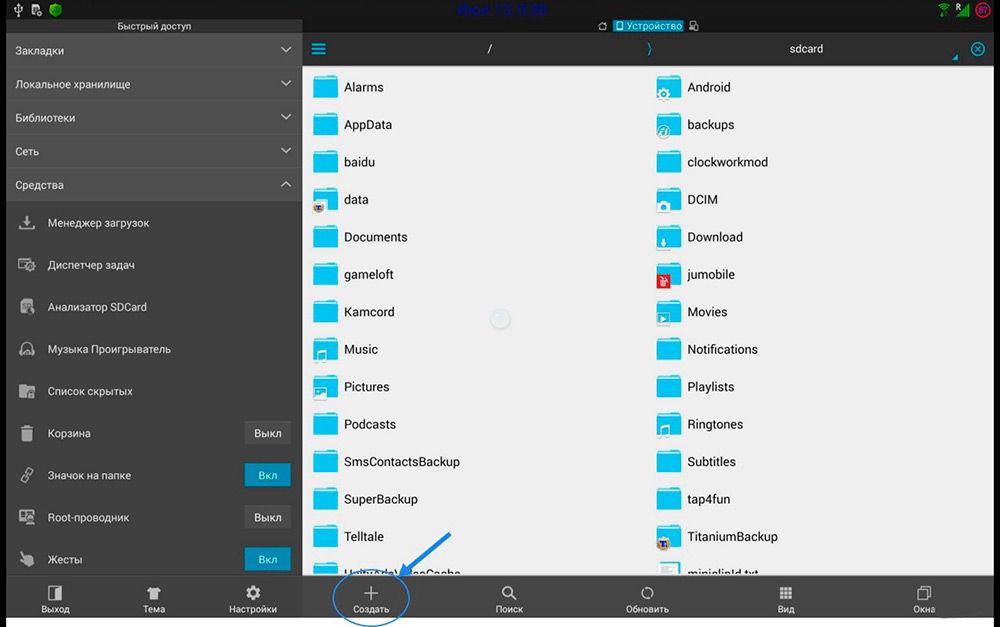
Правильная организация вашего пространства поможет не потеряться среди изобилия программного обеспечения на вашем аппарате под управлением Андроид ОС. Таким девайсом приятнее пользоваться, ведь всё разложено по полочкам. Да это просто рай для перфекциониста!
Вы узнали, как создать папку на Андроид-планшете, как дать ей название и управлять её содержимым. А также, как проделать эти же манипуляции и операции на SD-карте вашего устройства. Теперь файлы будут систематизированы по определённым параметрам, а иконки и ярлыки приложений больше не будут хаотично располагаться на главном экране планшета.
Добрый день. Вы лучше б показали как создавать эту папку на андроид 2.3.6.
Комментарии к записи “ Как создать папку на Android? ”
Спасибо, все так просто оказалось. Но у меня вопрос — как вставить в папку, которая на рабочем столе, какой-нибудь другой фал, а не только ярлык от приложения?
Никак. Такое возможно проделать только в файловом менеджере.
У меня самсунг ноте 3, у него можно через меню создавать папки.
Да, я тоже заметила. Только непонятно, какой в этом смысл?
У меня Note 3
Когда был Андроид 4.4.2 — папки создавались через меню.
Сейчас обновился до 5.0 и не могу создать папку по вашему алгоритму. При попытке навести один ярлык на другой тот ускользает в сторону. И никак его не поймать.
Что теперь делать?
у меня тоже ноут 3 и я тоже недавно обновился. все просто. зажимаешь иконку и в верхней части экрана появляется пункт «создать папку». перенеси на него иконку и впиши название папки. все!
Нажать на столе 2 сек., чтобы все выделить, затем на ярлык (до вибро отклика) куда хотите вставить и только теперь можно спокойно наложить один ярлык на другой. Ускользать не будет. Случайно обнаружил.
спасибо вам за подсказки!
СУПЕР! До этого пробовал, ничего не создавалось! Большое спасибо вам
создал папку, после перезагрузки все ярлыки снова на рабочем столе.
Спасибо за помощь, но пока темно. Браузер Опера и приложение ES Проводник загрузил. На компьютере я в сайте выделяю нужный фрагмент (текст, изображение), копирую его в Word, получаю файл с расширением .docx. Затем этот файл я вставляю в заранее созданную папку. Пожалуйста, подскажите, возможно ли для меня такое на моем смартфоне Samsung Galaxy Note 3, Android 4.4.2? Заранее благодарен.
Word я уже загрузил.
Не все ярлыки перетаскиваются ( при создании папки)
Иногда надо поменять место ярлыка на столе — тогда получиться
Но всегда этот же ярлык перетаскивается в ранее созданную папку
Что делать!?
Спасибо, очень помогли
Огромное спасибо, долго мучился, забыв, как создать папку на рабочем столе — и нашел ответ у Вас.
Помощи Божией Вам, и всего самого наилучшего.
Евгений.
Добрый день, у меня андроид Леново. Ребёнок удалил папку с соцсетями и иконок нет на рабочем столе, а есть иконки в приложениях, когда уходишь в настройки и запускаешь их через настройки приложений… как вернуть их обратно на рабочий стол, Заранее большое спасибо.
Добрый день. Вы лучше б показали как создавать эту папку на андроид 2.3.6.
Подскажите что делать когда я захожу в диспетчер файлов, потом в папку которую создала и потом в твой папке я создала ещё одну и я хочу туда добавить картинку, как туда ее добавить?
У меня получилось,спасибо
Добрый день! Возможно ли несколько папок объединить в одну?
А как создать папку в файлах игры?
Например открываешь файлы игры, а там папка assets и ещё другие папки.
А как самому создать папку?
Видеоинструкция
Нет ничего проще. Если вы хотите удалить папку целиком с иконками, просто тапните по ней и, удерживая, перенесите в корзину, которая появилась в верхней части экрана.

Либо же просто перенесите иконки из папки на рабочий стол и она сама исчезнет (данный способ работает не на всех оболочках, поэтому придется пользоваться способом, описанным выше).
Друзья! Если наш сайт помог вам или просто понравился, вы можете помочь нам развиваться и двигаться дальше. Для этого можно:
- Оставить комментарий к статье.
- Подписаться на наш канал на YouTube.
- Подписаться на нашу группу ВКонтакте.
1. Нажмите и удерживайте пальцем свободное пространство на рабочем столе. Выскочит менюшка, в которой нужно найти “Папка”. Жмакаем туда, вводим название папки.
Есть два способа, один из них вам точно подойдет, просто все зависит от вашей версии Андроид.
1. Нажмите и удерживайте пальцем свободное пространство на рабочем столе. Выскочит менюшка, в которой нужно найти “Папка”. Жмакаем туда, вводим название папки.
Если никак не получается создать папку (что ж за планшет у вас такой?), установите любую стороннюю графическую оболочку — лаунчер, где есть средства управления папками.
На самом деле ничего сложного в этом нет. Сегодня я расскажу Вам, как создать папку на рабочем столе в Android.
На самом деле ничего сложного в этом нет. Сегодня я расскажу Вам, как создать папку на рабочем столе в Android.
Мой подопытный аппарат будет LG GT 540 с установленной операционной системой Android 2.1 update 1.
1) Для начала нужно определиться в каком месте будем создавать папку. Я выбрал один из нескольких рабочих столов.
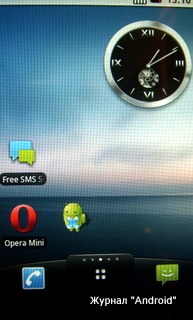
Выбор места для папки
2) Как мы знаем существует несколько способов добавление ярлыков на рабочий стол. И так долгий тап (нажатие) по пустому полю рабочего стола. Появляется меню с надписью «Добавить на главный экран«. Выбираем «Папки».
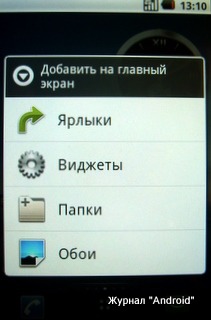
3) Далее предлагается тип папки. Для папки хранения ярлыков нам понадобиться «Новая Папка«, нажимаем на неё. Остальные типы я расскажу при следующих обзорах-помощи пользователям Android.
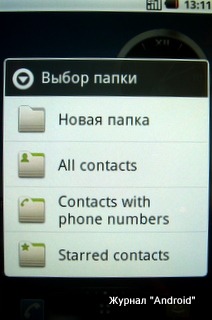
4) После нажатия на вкладку «Новая Папка«, мы видим на рабочем столе появился ярлычок под названием «Папка«.
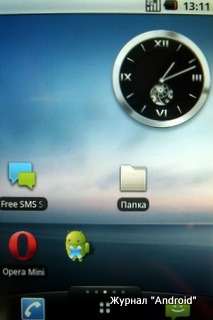
5) Для того, чтобы занести в неё любой ярлык, достаточно выбрать нужный нам и долгим тапом, не отпуская палец, перетащить в нашу созданную папку.
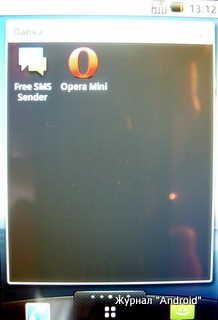
Поздравляю Вас! Сегодня Вы научились создавать папки в Android, а так же перетаскивать в них нужные ярлычки. Если у Вас возникли вопросы, прошу сообщить нам. Мы обязательно поможем Вам.
Для тех, у кого Android 4.4 читать здесь «Как создать папку на планшете в Android 4.4?».
Для того чтобы создать папку нужно выбрать приложение и с помощью длинного нажатия на экран переместить его на ярлык другой программы. На рабочем столе планшета или телефона появится папка, в которой будут храниться выбранные ранее приложения. Для изменения имени каталога нужно кликнуть по нему и вписать название в соответствующее поле.
Папка на рабочем столе
На рабочем столе планшета можно размещать иконки программ или виджеты. Есть возможность создать несколько «экранов», но это не очень удобно. Наиболее оптимальный способ сортировки ярлыков на рабочем столе – создание папок.
Для того чтобы создать папку нужно выбрать приложение и с помощью длинного нажатия на экран переместить его на ярлык другой программы. На рабочем столе планшета или телефона появится папка, в которой будут храниться выбранные ранее приложения. Для изменения имени каталога нужно кликнуть по нему и вписать название в соответствующее поле.
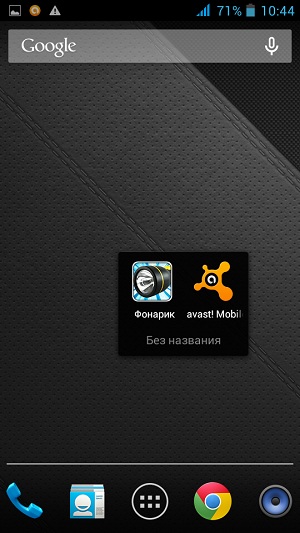
Чтобы добавить новый ярлык в папку нужно выполнить следующие действия:
- Тапнуть по значку каталога.
- В меню выбрать пункт «Добавить».
- В открывшемся окне выбрать одно или несколько приложений.
- Сохранить изменения с помощью кнопки «Готово».
Или можно добавить приложение в созданную ранее папку посредством перемещения ярлыка. Это наиболее удобный способ.
В Google Play доступно огромное количество файловых менеджер. Мы используем ES Проводник — проверенный и многофункциональный инструмент, который уже помогал нам в вопросе переноса данных и удаления системных приложений.
В Google Play доступно огромное количество файловых менеджер. Мы используем ES Проводник — проверенный и многофункциональный инструмент, который уже помогал нам в вопросе переноса данных и удаления системных приложений.


Если ее необходимо поместить на рабочий стол, зайдите в контекстное меню и выберите соответствующую функцию.
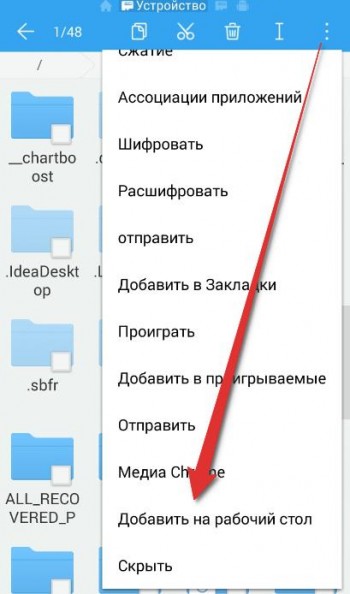
Нажимаем на пункт «Файловый менеджер». Появится окно со списком всех файлов на смартфоне. Кликаем на зелёную иконку с плюсом в правой нижней части экрана. Вводим название для новой папки.
Программы позволяющие создать альбом в галерее на смартфоне

OI File Manager
При первом включении программа попросит подтвердить согласие с лицензионным соглашением. Чтобы сделать новую папку, нажимаем на кнопку в правом верхнем углу и выбираем последний пункт во всплывающем меню. Вводим названием и нажимаем «ОК».

FolderSync
При первом запуске, появится приветственная панель с благодарностью, лицензионным соглашением и обзором новых функций. Основная особенность программы – функция синхронизации облачными сервисами и сетевыми локальными дисками.

Нажимаем на пункт «Файловый менеджер». Появится окно со списком всех файлов на смартфоне. Кликаем на зелёную иконку с плюсом в правой нижней части экрана. Вводим название для новой папки.

File Expert
Приятный менеджер с сортировкой файлов по нескольким категориям в зависимости от формата. Нажимаем на синюю кнопку. Из контекстного меню выбираем «Новая папка» и присваиваем ей имя.

QuickPic
Удобное приложение для просмотра фотографий и изображений. При необходимости, пользователь может не только сделать новые каталог, но и скрыть избранные директории. Выбираем кнопку с тремя точками в правом верхнем углу. Нажимаем «Добавить», появится окно со списком папок. Кликаем на надпись «Новая» и даём название. На смартфоне появится альбом, в который можно перенести фотографии.

Создавать папки очень просто, хотя разработчики Android почему-то не вывели функционал на видное место. Но, это легко исправляется дополнительным программным обеспечением. Позволяя сортировать и скрывать определенные файлы, упрощая повседневное использование смартфона.
Если вы не знаете, как создать папку на Андроид-планшете, вы обратились по адресу. Но что же откроет перед нами это умение? Почему нельзя обойтись без папок? Конечно, если на устройстве имеется небольшое число программ, игр или приложений, вы можете спокойно пользоваться своим девайсом и без них. Однако предметы нашего обсуждения имеют ряд достоинств: позволяют правильно организовать рабочее место на главном экране, распределить установленное программное обеспечение по категориям. Управление папками возможно не только с основного экрана вашего гаджета, но и SD-карте вашего планшета. Давайте же узнаем, как создавать папки на рабочем столе Андроид-планшета, а ещё рассмотрим механизм управления ими на флеш-накопителе девайса.

Способы создания и управления папками на Андроид-планшете
Управление на рабочем столе

Создание на SD-карте
Давайте рассмотрим, как добавить ячейки с содержимым на флеш-карту. Сделать это можно с помощью стороннего файлового менеджера. Таковым является программа ES Проводник, доступная для скачивания в магазине приложений Google Play. Итак, вам необходимо установить приложение ES Проводник на своё устройство, зайти в эту программу и после её открытия нажать на кнопку «sdcard». Таким образом, вы зайдёте в меню флеш-карты и увидите её полную структуру и внутреннее содержимое.

Правильная организация вашего пространства поможет не потеряться среди изобилия программного обеспечения на вашем аппарате под управлением Андроид ОС. Таким девайсом приятнее пользоваться, ведь всё разложено по полочкам. Да это просто рай для перфекциониста!
Вы узнали, как создать папку на Андроид-планшете, как дать ей название и управлять её содержимым. А также, как проделать эти же манипуляции и операции на SD-карте вашего устройства. Теперь файлы будут систематизированы по определённым параметрам, а иконки и ярлыки приложений больше не будут хаотично располагаться на главном экране планшета.
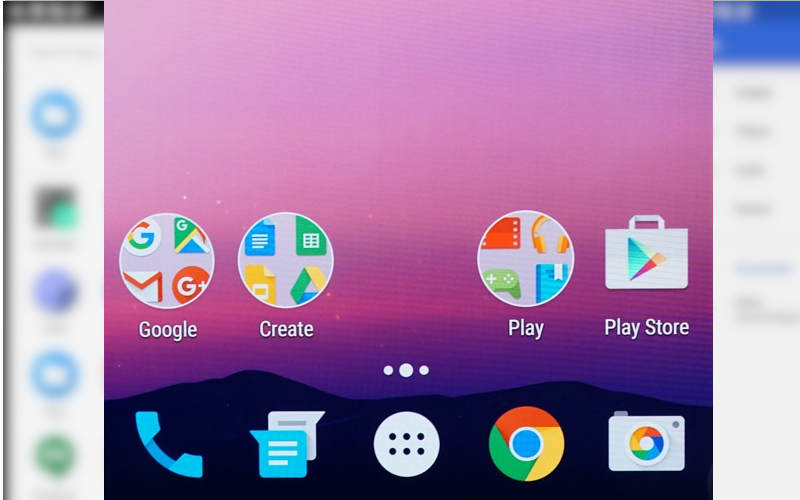
Читайте, как создать папку на Андроид телефоне или планшете разными способами. На рабочем столе (лаунчере), в проводнике (файловом менеджере).
Смартфоны представляют собой небольшие компьютеры, в некоторых случаях они даже способны полноценно заменить стационарные машины. Именно поэтому у многих пользователей возникает необходимость создавать папки на своем устройстве, чтобы систематизировать файлы. Умение делать это пригодиться при сортировке музыки или книг, объединении приложений по тематическим группам. Разберемся, как создать папку в телефоне Андроид разными способами.
Как создать папку на рабочем столе (лаунчере) телефона Андроид
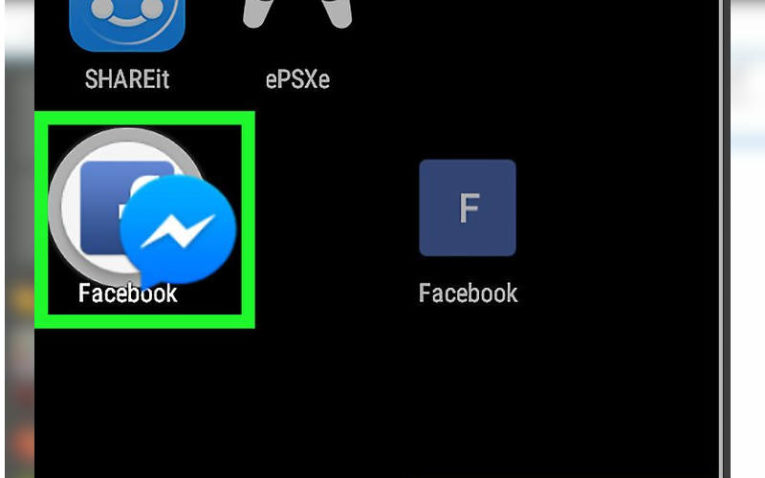
Проще всего сделать папку на рабочем столе. Это поможет объединить приложения в тематические группы. Для этого достаточно:
- Перетащить одну иконку приложения на другую. Смартфон самостоятельно сформирует папку. Для этого необходимо нажать на нужную иконку и через несколько минут начать ее перетаскивать. Таким же образом можно добавить в папку остальные приложения.
- Настроить папку можно открыв ее. Тут вы можете найти дополнительную кнопку для включения новых приложений, а также возможность переименовать папку и задать ей дополнительные свойства.
- По умолчанию все директории Android называются «Новая папка» после этого словосочетания может стоять порядковый номер. Все изменения будут сохраняться автоматически. Отредактировать папку можно будет в любое удобное время.
Теперь вы знаете, как создать папку на столе Андроид. Запустить любое приложение из папки легко – коснитесь ее пальцем и выберите нужную программу. Нажмите на нее и она запустится. Создание папок поможет вам не загромождать рабочее пространство значками. Оно позволит рассортировать приложения по производителям или типу.
Если вы ищете как создать папку в меню, то вам нужно лишь найти в вашем телефоне соответствующий тип отображения. Например, в 6 версии Android есть кнопка сортировать по типам приложений. После того как все приложения будут рассортированы, вы сможете создавать свои директории и переименовывать имеющиеся. На некоторых телефонах такой опции нет, в этом случае вам на помощь придут сторонние приложения.
Это далеко не единственный способ как создать папку на Андроиде. На рабочем столе можно также делать директории при помощи сторонних утилит. Также вы можете сделать скрытую папку, для этого достаточно поставить перед ее названием точку без пробелов. Этот способ работает не на всех версиях Android. Если вы будете создавать скрытую папку в файловом менеджере, то необходимо удалить в его настройках марке с фразы «Показывать скрытые файлы и папки», после этого она исчезнет.
Использование файлового менеджера, чтобы создать папку на Андроид
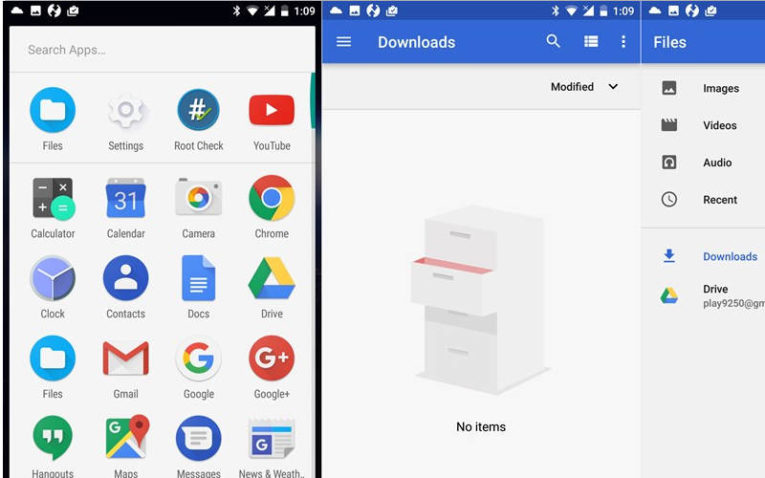
Чтобы рассортировать музыку, видео и документы, с которыми вы работаете из телефона, необходимо создать папки прямо во внутренней памяти. Для этого необходимо использовать программы – файловые менеджеры, которые могут быть стандартными или сторонними. Для начала приведем пример, как создать папку на Андроиде при помощи стандартной утилиты. Она в разных версиях операционной системы носит названия:
- «Файлы»;
- «Диспетчер файлов»;
- «Проводник»;
- «Диспетчер».
Зайдите в стандартное приложение через главное меню, выберите место, где вы будете создавать папку. Это может быть внутренняя память или microSD карта (если она установлена). После того как вы зайдете в нужную директорию перед вами появится список папок. Сверху или снизу найдите знак «+», который дает команду для создания нового раздела. Его можно сделать как в корневом каталоге, так и в любой из папок, например, отсеять файлы в Music или Books. При создании папки вы сможете сразу задать ей имя, так как появится клавиатура и пустая строка. Подтвердить свое действие вам нужно кнопкой «Ок» или «Готово».
В сторонних файловых менеджерах работа ведется по тем же принципам. Например, в приложении «ES Проводник» для создания новой папки достаточно нажать кнопку «Создать» в любой из директорий внутренней или внешней памяти. Эта утилита позволяет также создавать закрытие папки obb в каталоге Android, которые используются для хранения кэша игр. Необходимость создания таких папок появляется тогда, когда вы скачиваете игры из сторонних источников, а не из Play Market. Когда вы пользуетесь официальным магазином приложений, obb будет создано автоматически.
Файловые менеджеры позволяют создать папки и в таких приложениях как «Галерея». Для этого достаточно в папке Foto или DCIM сделать новую папку, куда вы будете переносить особенные для вас снимки или картинки. После внесения изменений откройте приложение «Галерея» — оно автоматически определить новую папку и начнет ее отображать.
Создать папку на Андроид телефоне с помощью компьютера

Если вы плохо владеете сенсорным экраном, но вам необходимо создать папку в одной из директорий файловой системы вашего смартфона, то можно воспользоваться компьютером. Для этого нужно подключить к нему смартфон и разрешить передачу файлов. Далее есть два способа создания папок.
Способ №1
Создание папки прямо на телефоне. Для этого вам нужно открыть устройство, сделать новый раздел и сразу перенести в него нужную информацию. Это можно сделать кликнув мышкой по свободному пространству и выполнив команду «Создать папку». После того как нужный раздел будет создан необходимо переименовать его. Не рекомендуется действовать по этому способу, если вы хотите изменить содержимое SD-карты. От такого вмешательства она может выйти из строя.
Способ №2
Создайте папку на «Рабочем столе» компьютера. Можно сразу наполнить ее нужными файлами. Подключите смартфон к ПК в качестве медиаустройства, способного обмениваться файлами с Windows OC. Далее вам нужно будет сделать следующие шаги:
- Ваша операционная система выведет на экран окно автозапуска, в нем нужно выбрать отображение папок и файлов через «Проводник».
- Вы увидите все папки, которые располагаются на карте устройства. Теперь вам останется лишь перенести папку в нужную директорию.
- После того как созданный вами раздел займет свое место, нужно закрыть окно и отключить устройство. Сначала соединение прервите на смартфоне, а затем на ПК.
Таким образом можно создавать самые разные папки, в том числе и obb, необходимую для кэша игр.
Полезные утилиты для управления информацией
Многих интересует, как создать папку Андроид 7, чтобы она была видимой, но защищенной паролем. Без сторонних приложений тут не обойтись. Для этого вам нужно будет скачать одну из утилит:
- KNOX;
- Smart AppLock;
- Apps Locker Master.
AppLock чаще всего используют для защиты фото и видео. С его помощью никто не сможет просматривать файлы отдельных папок без пароля. Причем длина его не ограничена, вы сможете полностью защитить нужные папки от любопытных глаз. Остальные приложения работают по тому же принципу.
Folder Organizer
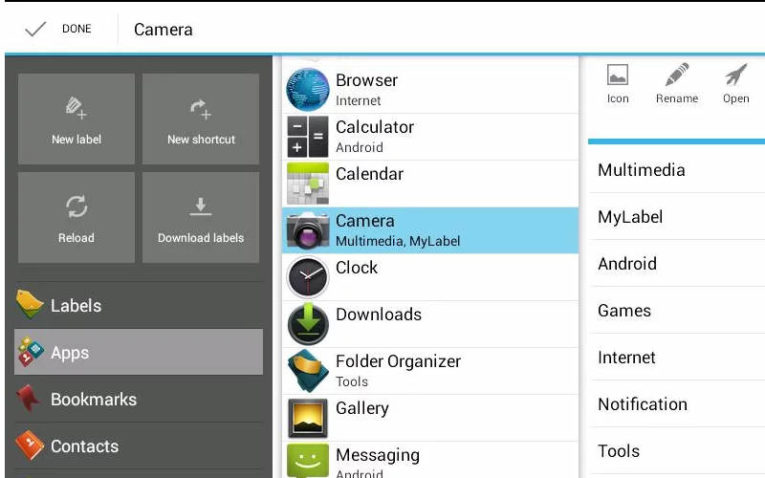
Этом приложении стоит поговорить отдельно. Оно особенно понравится тем, кто не имеет возможности стандартными средствами рассортировать приложения в общем меню. У многих современных владельцев гаджетов количество приложений в телефоне превышает несколько десятков. В это число входят сервисы Google, которые идут по умолчанию к любому устройству, альтернативные браузеры, банковские приложения и игры.
При помощи Folder Organizer вы можете сгруппировать приложения по меткам, которые можно разместить на одном из рабочих столов в виде виджетов или иконок. Никаких ограничений не существует – вы можете создать столько ярлыков, сколько необходимо. Это отличная альтернатива стандартным папкам. Называть группы вы можете любыми словами, которые позволят вам идентифицировать содержимое.
В этом случае на рабочем столе у вас не будет массы крупных папок, а расположатся только ярлыки, которые дают доступ к определенным каталогам. Также существует ярлык поиска, способный помочь вам найти нужную утилиту или группу по названию.
Приложение распространяется в двух версиях. Обычному пользователю достаточно скачать Lite, ее хватает для создания групп и ярлыков. Платная версия имеет незначительные дополнительные функции.
Теперь вы знаете, как можно систематизировать информацию на своем смартфоне. В большинстве случаев для этого достаточно использовать только стандартные приложения. Утилиты нужны, если вы хотите наделить папки специальными свойствами Обсудить полученную информацию, поделиться названиями интересных утилит для систематизации и рассказать о проблемах использования своего смартфона вы можете в комментариях. Также рекомендуем поделиться информацией с друзьями.
Читайте также:

