Chrome аппаратное ускорение тормозит
Обновлено: 05.07.2024
Браузер Google Chrome – это мощный и стабильный веб-обозреватель. Большая часть пользователей, кому Хром пришелся по душе, отмечают его быструю работу, однако не все знают, что кроме производительного движка, в нем имеется функция аппаратного ускорения, которую можно самостоятельно включить. Кроме того, она позволит воспользоваться улучшенными возможностями браузера, которые в обычном режиме недоступны. Если вы не знаете, что это такое и зачем активировать аппаратное ускорение, то ознакомьтесь с определением опции и как ее включить в браузере Chrome.
Что такое аппаратное ускорение в Гугл Хроме
Начнем с определения. Итак, аппаратное ускорение – это отдельная функция в браузере Google Chrome, которая предоставляет доступ к графическим программам на компьютере, а также обеспечивает высокую скорость загрузки. Также функция аппаратного ускорения – это способ ускорить и улучшить работу операционной системы, а также отдельных программ на компьютере. Суть данного метода заключается в перераспределении нагрузки между видеокартой и процессором, именно поэтому здесь задействовано слово «Графический».
Если вы запустили емкий визуальный контент или сразу несколько, в результате чего браузер или система компьютера стала тормозить, то здесь целесообразно включить функцию аппаратного ускорения.
Таким образом, активация подобной опции в браузере позволяет задействовать всю мощь видеокарты и снизить нагрузку с процессора, тем самым сохранив производительность и скорость работы устройства. Кроме того, использование на полную ресурсов видеокарты позволяет корректно отображать графический контент, улучшить качество, скорость загрузки, а также показывать отдельные элементы, недоступные ранее. Однако при выявлении ошибок в работе браузера специалисты советуют отключить именно функцию аппаратного ускорения. С чем это может быть связано?
Плюсы и минусы режима
Мы выяснили, что такое аппаратное ускорение, и на первый взгляд, кажется, что это весьма полезная функция, о которой не все знают. Однако здесь есть свои нюансы, которые могут отобразиться на стабильности работы, как браузера, так и компьютера. Поэтому давайте рассмотрим плюсы и минусы аппаратного ускорения. Итак, к преимуществам можно отнести следующее:
- снимает нагрузку с системы;
- сохраняет производительность устройства при больших графических нагрузках;
- улучшает скорость работы графических и других программ;
- делает более качественным визуальный контент, видео, онлайн-игры;
- повышает скорость загрузки страниц с графическим наполнением;
- улучшает интерфейс браузера.
Но у аппаратного ускорения есть и свои минусы, причем довольно существенные. В некоторых случаях может нарушаться работа браузера, а именно в Chrome некорректно отображаются графические элементы, видеоролики, перестают запускаться визуальные медиафайлы. Иногда при переходе на сайт не загружается половина страницы, и приходится каждый раз ее обновлять, пока не появится полный контент. В этом случае прибегать к отключению аппаратного ускорения.

Активировать аппаратное ускорение в Google Chrome
Включение функции
Функция аппаратного ускорения в браузере Google по умолчанию уже включена. Но если у вас произошел сбой или сброс настроек, то вы можете вручную включить аппаратное ускорение. Делается это следующим образом:
- Запускаете Гугл Хром.
- Нажимаете на кнопку меню (три вертикальные точки справа вверху).
- Переходите в «Настройки».
- Опускаетесь в самый низ страницы и нажимаете «Дополнительные».
- Далее выбираете раздел «Система», пункт «Аппаратное ускорение».
Вам останется только перетянуть ползунок вправо и функция активируется. Поле с ползунком должно иметь синий цвет, это значит, что все работает. Также вы можете выборочно включать ускорение для конкретного сайта или видео. Для этого достаточно нажать на соответствующий графический контент правой кнопкой мыши и выбрать из списка опций «Включить аппаратное ускорение».
Настройка
На самом деле, в браузере Google нет никаких дополнительных настроек аппаратного ускорения, кроме включения и отключения. Конечно, вы можете воспользоваться инструментами разработчиков и применить язык программирования, однако подобная задача обычным интернет-пользователям не под силу. Поэтому ниже вы можете ознакомиться с полным и выборочным отключением аппаратного ускорения в Гугл Хроме.
Идеальным вариантом будет использование аппаратного ускорения при конкретных задачах – воспроизведение емких видео или для онлайн 3D игр. В остальных случаях можете отключить данную функцию.
Как отключить режим
Если Google Chrome стал некорректно работать, страницы зависают, а некоторые визуальные элементы некорректно отображаются, то попробуйте отключить аппаратное ускорение и проверить исправность браузера:
- Запустите Гугл Хром.
- Откройте настройки через кнопку в правом верхнем углу.
- Перейдите в «Дополнительные».
- Далее нужно найти раздел «Система» и в пункте «Использовать аппаратное ускорение», перевести тумблер в неактивное положение.
- Перезапустите браузер и проверьте исправность работы.
Вот так быстро, буквально за несколько секунд можно отключить функцию аппаратного ускорения в Google Chrome. Вы можете это сделать как через общее меню веб-обозревателя Хрома, так и для отдельного сайта, чтобы проверить, действительно ли проблема в этом. Чтобы отключить аппаратное ускорение для одного видео, нажмите на него правой кнопкой мыши и в списке опций выберите «Выключить аппаратное ускорение».

Невозможно комфортно путешествовать по сайтам, если тормозит браузер Гугл Хром. Причём проблема актуальна для старых и мощных компьютеров, выпущенных два года назад и последних версий обозревателя. Разберёмся с возможными причинами и способами ускорить браузер.
Системные требования
Для запуска Google Chrome с парой расширений нужно хотя бы 512 МБ оперативной памяти, а при открытии десятка вкладок и работе 5-10 расширений аппетит обозревателя разрастается в разы – до 1,5 ГБ и более. Чем больше открыто вкладок и аддонов, тем больше оперативной памяти требуется Хрому. Если у вас старый компьютер с 2-4 ГБ оперативки, на нормальное функционирование браузера без предварительной оптимизации даже не надейтесь.
При недостатке оперативной памяти позаботьтесь о её оптимизации: включение либо расширения файла подкачки, завершение лишних приложений и служб и прочие меры по ускорению работы компьютера либо ноутбука.
Обновление браузера
Убедитесь, что используете последнюю версию Хрома. Через главное меню перейдите в информационный раздел либо посетите страницу chrome://settings/help.
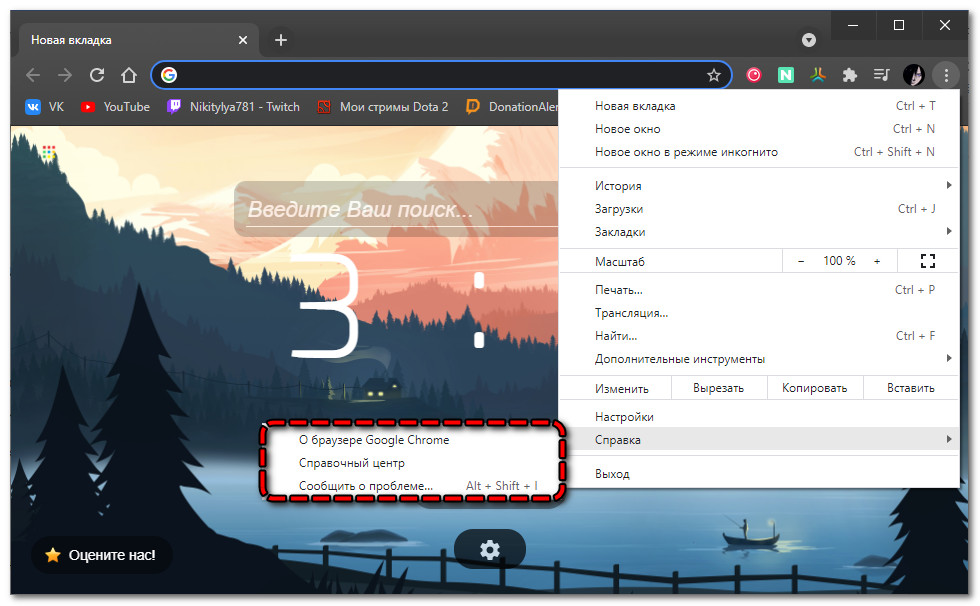
Подробнее о том, как обновить Chrome, читайте в материале.
Диспетчер задач
Воспользуйтесь встроенным диспетчером задач для выявления вкладок или расширений, потребляющих больше всего оперативной памяти, приводящих к медленной работе браузера.
- Зажмите горячие клавиши Shift + Esc либо откройте инструмент через главное меню: Дополнительные… – Диспетчер задач.

- Кликните по заголовку (названию) столбика Объём потребляемой памяти для сортировки содержимого окна по соответствующему параметру.
Стрелочка должна быть направленной вниз.

Просмотрите самые ресурсоёмкие задачи. Если это вкладки – подумайте о целесообразности держать их открытыми. Расширения также нужны не все и не всегда. Особой прожорливостью отличаются дополнения для обработки контента, например, блокировщик рекламы. Много памяти расходуют сервисы для VPN, изменения оформления. Их также поможет выявить диспетчер задач.
Вкладку можно закрыть кликом по крестику, расширение отключить либо завершить одноимённой кнопкой.
Аппаратное ускорение
Chrome сильно грузит центральный процессор. Даже двухъядерные старички не всегда справляются с нагрузкой при открытии 3-5 вкладок с анимацией картинками, скриптами. Что уж о видео говорить. Частично выручит аппаратное ускорение – задействование мощностей видеокарты для прорисовки содержимого страниц.
- Посетите настройки, разверните раздел Дополнительно и кликните Система.
Ускорит процесс переход по ссылке.
- Перенесите переключатель Использовать аппаратное ускорение…

- Появится кнопка Перезапустить – кликните по ней для перезагрузки браузера, иначе настройки в силу не вступят.
Не помогло? Перейдите по ссылке. Если везде Soft only либо Unavailable – переустановите драйвер графического ускорителя.

Скачайте его с официального сайта поддержки видеокарты, не доверяйте эту работу Центру обновления Windows, стороннему программному обеспечению либо драйверпакам.
Плагины

Отключение работы приложений в фоне
В разделе с системными настройками по адресу запретите сервисам продолжать работу после закрытия окна Chrome.

Очистка истории навигации
- Откройте окно с перечнем посещённых сайтов через главное меню либо комбинацией клавиш Ctrl + H .


- Выберите Всё время, флажки не трогайте, жмите Удалить данные.

Дефрагментация или очистка диска
С уменьшением объёма свободного пространства на системном разделе снижается и быстродействие компьютера, если незанятое пространство падает ниже 10-15% от размера раздела. Позаботьтесь о наличии минимум 15% свободного места на диске C:\ – удалите временные файлы, перенесите часть личных данных на другой диск, иначе браузер может глючить.
Также периодически проводите дефрагментацию системного тома встроенным или сторонним дефрагментатором. Штатная утилита запускается через свойства диска (вкладка Сервис).

Ускоренная загрузка
Если в Хроме медленно загружаются страницы, разрешите предзагрузку содержимого для ускорения работы программы. Иногда, наоборот, лучше отключить – экспериментируйте.

- Отключите либо наоборот включите предзагрузку страниц и оцените скорость отображения контента.

Для понимания результата придётся поработать минимум несколько десятков минут.
Научите Google Chrome работать с множеством вкладок
Часто Google Chrome тормозит по причине неоптимизированного механизма работы с вкладками. Заметно на слабых компьютерах или после открытия десятка и более сайтов. Помогут в этом расширения, такие как OneTab. Одним щелчком по иконке выгрузит все активные вкладки в файл на жёстком диске. После клика по каждой из них шустро восстановит информацию из кэша. Откроет все сохранённые вкладки в один клик.

Второй действенный инструмент – Great Suspender. Автоматически приостанавливает неактивные вкладки по истечении указанного времени с рядом условий. Сохраняет сессии для продолжения даже после закрытия браузера.

Включите плавный скроллинг

На Android
Если Гугл Хром начал лагать на смартфоне:
- выгрузите из памяти ненужный софт;
- обновите программу;
- почистите кэш и историю;
- удалите и установите Chrome заново.
В остальном на тормоза Google Chrome на компьютере Windows 7/10 или мобильном устройстве не повлиять.
В этом обзоре мы расскажем и о том, как отключить аппаратное ускорение в Google Chrome, и как запустить его снова. И даже объясним, что это такое, и зачем нужно оптимизировать работу опции.

Что такое «аппаратное ускорение» в браузере Google Chrome
Прежде чем отключить аппаратное ускорение Chrome, необходимо разобраться с тем, что это такое. Ведь не все даже знают о существовании опции.
Аппаратное ускорение Гугл Хром — это функция, обеспечивающая браузеру доступ к графическим утилитам, инсталлированным на устройстве. Опция необходима для повышения скорости обработки визуальной информации (картинок, гифок, видео), размещенной на интернет-страницах. Чем быстрее подгружается визуальный контент, тем удобнее пользователю, тем меньше времени занимает вывод вновь открываемых сайтов.
Аппаратное ускорение Гугл Хром априори создавалось для стабилизации функционирования утилиты. Алгоритм предполагал повышенную нагрузку на видеокарту. На нее переключали дополнительные задачи. Повышенную нагрузку получала и оперативная память.
Но в результате замедлялась скорость работы Windows и, как следствие такого перераспределения, подтормаживал обозреватель Google. Подобные симптомы типичны для слабых машин. Потому наиболее разумным решением будет отключить лишних потребителей ресурсов, включая аппаратное ускорение Chrome.
Также в отдельных случаях аппаратное ускорение Гугл Хром приводит к некорректному выводу графики и видео. Проблема проявляется в том, что отдельные части страниц выводятся с ошибками (видео выводится с зелеными вставками, картинки могут закрывать часть текста). Тогда и начинают выяснять, как отключить, хотя бы временно, аппаратное ускорение в браузере Google Chrome.
Как удалить Гугл Хром с Андроида полностью — инструкцияКак в Google Chrome отключить аппаратное ускорение
Как отключить самостоятельно аппаратное ускорение в Google Chrome:
Также можно отключить аппаратное ускорение Chrome, если:
Если указанный пункт на странице отсутствует, можно отыскать надпись Override software rendering list и выключить уже ее. При работе в этой части браузера следует быть аккуратным. Если деактивировать другую опцию, это может негативно отразиться на работе программы.
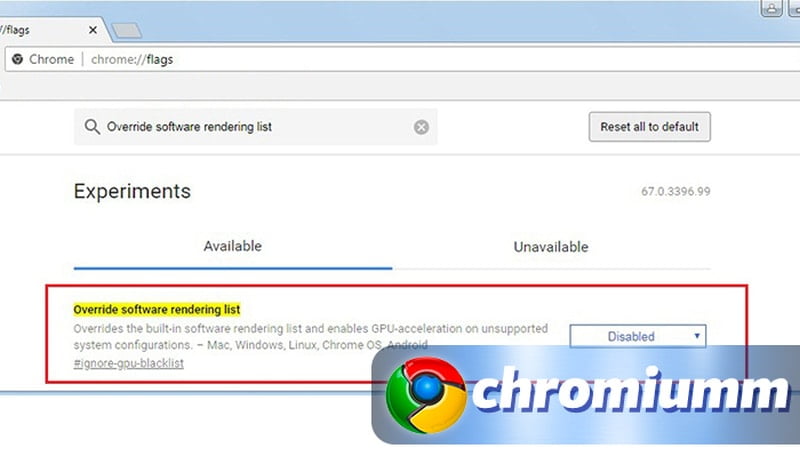
Как включить аппаратное ускорение в Гугл Хром
Чтобы заново активизировать функцию, следует пройти тот же путь, как для того, чтобы отключить в «Настройках» аппаратное ускорение в Google Chrome. Но бегунок переключают в режим включено.
Чтобы произведенные изменения заработали, программу вновь перезагружают.
Как использовать аппаратное ускорение при наличии Chrome
Когда стоит выключить аппаратное ускорение Гугл Хром:
Если у Вас остались вопросы или есть жалобы - сообщите нам
- при мощном процессоре и ограниченной скорости работы прочих компонентов системы. Тогда возможны проблемы с производительностью. Ситуация усугубляется, если имеются повреждения компонентов или происходит их перегрев;
- проявляются проблемы в работе программ, используемых опцией.
Рекомендуется использовать данную функцию, если:
- установлен мощный графический процессор. Тогда его возможности проявятся не только в играх, но и в других программах. Хром в таком случае демонстрирует плавный просмотр и комфортную для глаз загрузку мультимедиа;
- нужно обеспечить рендинг или масштабирование графики на сайтах за счет графической карты;
- ПК слабоват, а одновременно открыто более 15-20 вкладок.
Если функция не работает, стоит проверить версию о том, она просто выключена. Удостовериться в том, что удалось успешно отключить аппаратное ускорение Chrome, можно так:
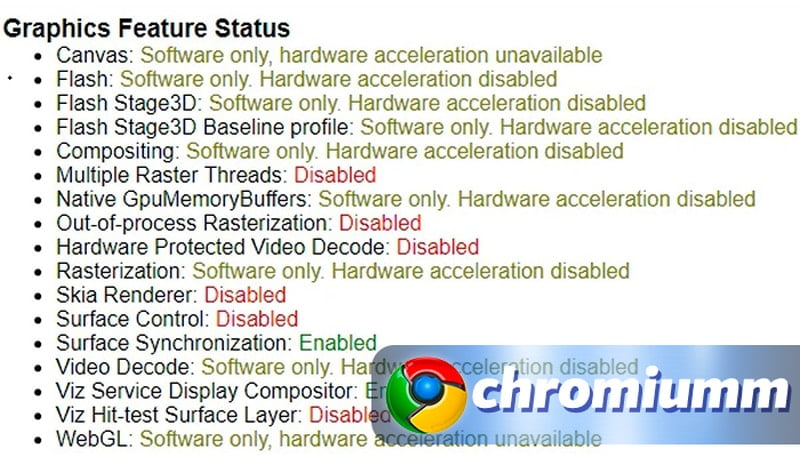
- открыть утилиту;
- ввести chrome://gpu/ в ее адресной строке;
- нажать клавишу «Ввод»;
- когда функция дезактивирована, большая часть списка раздела Graphics Feature Status будет отмечено фразой Software only, hardware acceleration unavailable.
Если предположение оказалось верным, опцию просто включают одним из вышеуказанных способов. Возможно, есть смысл переустановить утилиту. Функция изначально активна в большинстве браузеров (Гугл Хром, Яндекс Браузер), в плагине Flash, включая встроенный в Chromium-браузеры.
Опция будет работать при условии, что имеются все необходимые драйвера видеокарты. Но и тогда возможны проблемы с просмотром видео.В случаях, когда реанимационные мероприятия оказались безуспешными, стоит обратиться к поддержке.

С самого начала общения с компьютерами я использовал IE. Да, были и такие времена. Ничего другого просто не было. Потом как то подсел на Mozilla Firefox, хотя многие вокруг активно пользовались "Opera". Потом с Мозилой что то случилось (не знаю как сейчас) и она стала очень тормозной и косячной. Испортилась примерно так же, как сейчас Скайп. Я пересел на Chrome и пока что с него не ухожу.
Однако и у Chrome есть слабые места, потому то тем кто им пользуется будет не лишним почитать эти советы:
Некоторые советы банальны, но я не стал их убирать - а вдруг кто то про это не знает!
1. Закройте лишние вкладки
Чем больше в Chrome открыто вкладок, тем больше он пожирает памяти. Поэтому постарайтесь закрывать всё ненужное.
2. Отключите ненужные расширения
Простой и очевидный шаг. Чем больше расширений, тем медленнее работает Chrome. Так что дополнения, которыми вы не пользуетесь постоянно, лучше отключить или вовсе удалить.
Введите chrome://extensions в строку поиска и выключите или удалите все ненужные расширения. И впредь устанавливайте только те, без которых вам не обойтись.
3. Очистите кеш Chrome

Chrome старается сохранить в кеш как можно больше элементов с посещаемых вами сайтов. В теории это помогает ускорить загрузку страниц, однако если у вас достаточно быстрое соединение и не очень вместительное хранилище, то переполненный кеш лучше очистить.
Введите chrome://settings/clearBrowserData, выберите временной диапазон «Всё время» и нажмите «Удалить данные».
4. Увеличьте показатель Raster Threads

От показателя Raster Threads зависит, насколько быстро ваш браузер отрисовывает растровую графику, то есть фотографии и изображения на интернет-страницах. Увеличить его можно на странице скрытых настроек Chrome.
Чтобы увидеть скрытые настройки Chrome, введите chrome://flags/. Быстро находить те или иные настройки Chrome поможет поле поиска. Просто вводите туда название с хештегом.
5. Включите выгрузку вкладок
Опция Tab Discarding автоматически выгружает вкладки из памяти, если её становится недостаточно. Выгруженные табы отображаются на панели вкладок, как всегда, и загружаются, когда вы на них переключаетесь. Посмотреть выгруженные табы можно на странице chrome://discards.
7. Включите экспериментальные функции отрисовки

8. Включите быстрое закрытие вкладок
Эта опция ускоряет закрытие вкладок Chrome. Она позволяет запускать обработчик JavaScript независимо от графического интерфейса. Хотя процесс всё равно продолжится в фоне, закрытый таб будет выгружен быстрее.
10. Включите протокол QUIC

Все настройки на странице chrome://flags/ экспериментальные и могут работать некорректно. Если браузер начал вести себя странно, нажмите кнопку Reset all to default и перезапустите его.
11. Включить предсказывание движений пальцев при прокрутке
Название данной функции говорит само за себя. Она предсказывает движение пальцев при прокрутке и заранее подргружает нужные данные.
Для включения сделайте следующее:
Новая система кеширования, в которой выделяется место на диске выделяется файловой системой.
Читайте также:

