Chrome очистка кэша cmd
Обновлено: 06.07.2024
На компьютере со временем формируется кэш DNS, что ускоряет загрузку страниц (так как DNS-серверу не приходится преобразовывать запрос, вместо того, компьютер сразу отправляет IP-адрес запрашиваемого сайта).
Но это также нередко приводит к сбоям, при которых определенные ресурсы попросту не открываются, в браузере при этом появляется ошибка 404.
В этой статье подробно разберём как очистить DNS кэш в Windows 10 и на других ОС.
Очистить кеш DNS в Windows
Сразу стоит отметить, что такая возможность предусмотрена только в десктопных версиях ОС. В мобильных (на смартфонах) — только через специализированное ПО.
И перед тем, как очистить кэш DNS Windows 10, рекомендуется закрыть все приложения, использующие интернет-трафик. Можно также временно отключить WiFi. Это позволит полностью обнулить сохраненную базу данных IP-адресов.
Как очистить кеш DNS Windows 10 и Windows 8
За работу DNS в данных ОС отвечает специальная служба. И самый простой вариант очистить кэш DNS — это просто её перезапустить. Выполняется так:
Если возникнет ошибка, то служба в данный момент выполняется. Соответственно, нужно закрыть все программы, отключиться временно от интернета и локальной сети.
Сбросить кэш DNS (Видеоинструкция)
Windows 7
Всё выполняется аналогичным образом, как и в «десятке». Единственное отличие — это где находятся в системе настройки служб.
В Windows 7 для доступа к ним нужно перейти
Как очистить DNS кэш в командной строке
Вариант для тех, кто привычен работать в терминале с помощью текстовых команд управления. Чтобы выполнить очистку кэша DNS, потребуется:
Опять же: если возникает ошибка, то нужно закрыть программы, использующие локальное или интернет-подключение.
Перезапуском службы Windows
Это также сделать можно через терминал. Итак, чтобы сбросить кэш DNS, необходимо:
Очистить кеш DNS в Linux
В Linux-дистрибутивах действует схожая система. За работу DNS там отвечает отдельная служба. Но их несколько вариаций. Какой именно тип используется — зависит непосредственно от параметров дистрибутива. Но принцип везде аналогичен. Так как очистить DNS в Linux?
Systemd
Dnsmasq
Второй по популярности интерпретатор команд в Linux-дистрибутивах.
Также следует учесть, что очистка кэша DNS не сработает, если не используется DHCP. Это своего рода «защита», направленная на предотвращение сброса сетевых настроек, так как после этого систему придется повторно настраивать на подключение к локальной сети.
Данная служба преимущественно используется в дистрибутивах, построенных на базе «Red Hat».
Чтобы сбросить DNS кэш, используется команда «sudo service nscd restart» в терминале. Если некоторые процессы задействуют текущее подключение, то система может выдать запрос о перезагрузке (при наличии графического интерфейса).
Очистить кеш DNS в MacOS

Хоть MacOS и построена на базе ядра BSD, но принцип построения операционной системы такой же, как в Linux. Поэтому для того, чтобы очистить кэш DNS, также приходится пользоваться терминалом. А найти его можно через Finder.
Служба, отвечающая за работу кэша, именуется как DNS Flush.

Чтобы её перезапустить со сбросом параметров, нужно ввести команду sudo dscacheutil -flushcache. Если она будет правильно исполнена, то курсор просто переместится на новую строку.
Очистка внутреннего кэша DNS Google Chrome, Яндекс браузера, Opera
Во всех популярных браузерах предусмотрена собственная служба flush dns, отвечающая за формирование, хранение DNS-базы.
Интегрированную в ОС службу использует преимущественно установленный по умолчанию веб-обозреватель.
Но при этом нужно учесть, что все вышеуказанные браузеры построены на одинаковом движке, основой которого послужил Chromium. То есть и сброс кэша у них выполняется идентично.
Для этого необходимо:
Без этого новые настройки не будут задействованы.
Итого, если на ПК возникают проблемы с открытием некоторых сайтов, тогда как на другом устройстве ресурсы нормально загружаются, то вероятным «виновником» в этом является кэш DNS, неверно интерпретирующий IP-адреса (или же сайт «переехал» на новый). Проблема решается очисткой кэша DNS.
Я хочу очистить кэш для конкретного доменного имени в Chrome. Есть ли расширение или другой метод, который я могу использовать для этого?
Проблема в том, что очистить кэш не так просто, как вы думаете. Когда браузер кэширует файлы, он делает это на основе своего URL. Сложность заключается в том, что многие сайты используют общие файлы, такие как скрипты API Google, значки Gravatar и т. Д. Как бы вы очистили кэш только для определенного сайта? Следует ли также удалить общие загружаемые файлы (и, таким образом, частично очистить кэш для других сайтов)? Или они должны быть оставлены нетронутыми? (наверное, самое «правильное» решение). Это такие времена, когда я снова переключаюсь на Firefox. Никто действительно не ответил на этот вопрос о том, как очистить кеш для определенного домена Поскольку инструменты разработчика F12 встроены в Chrome, их использование доступно каждому, а не только «Разработчикам» для очистки определенных элементов.ОБНОВЛЕНИЕ: Начиная с версии Chrome 52.0.2743.116 m, вы можете выполнить следующие шаги:
F12 > Chrome Developer Tools > Application Вкладка> Clear storage в левом дереве> Выберите элементы данных , чтобы очистить, а затем нажмите кнопку Clear site data .
Это может быть быстрее / проще:
- Нажмите, F12 чтобы открыть Chrome Developer Tools (появится снизу)
- Нажмите настройки "шестеренка" в правом верхнем углу
- Под Генеральный проверить кэш Disable
- Перезагрузите страницу и снова включите кэширование, сняв этот флажок
После открытия инструментов разработчика (обычно нажатием F12 ), нажмите и удерживайте кнопку «Обновить страницу». В раскрывающемся списке выберите «Очистить кэш и полная перезагрузка».
Не уверен, что это очищает кэш для всего домена. Но, вероятно, удовлетворяет 90% случаев использования людей, которые посещают этот вопрос SE.
Примечание: в некоторых случаях это НЕ откроет всплывающий список. Это потому, что страница не кэшируется в то время, поэтому меню не вызывается.
Попробуйте сначала открыть панель инструментов разработчика - нажмите F12 (или CMD + SHIFT + C для консоли). Я не тестировал на Mac. спасибо @Hashbrown за редактирование. Я должен был изменить свой ответ. не волнуйтесь. Это решение просто быстрее, чем выбранный ответ, и менее радикально, чем просто отключение кэша. Я чувствую, что это должно быть на вершине, и единственный способ получить голосование против - это если люди проверят это, и это работает для них Используйте правый клик на GNU / Linux, чтобы открыть всплывающее меню вместо длинного клика.Вот как можно избирательно удалять файлы cookie Chrome по домену или поддомену:
Вопрос касался очистки кеша , но вы ответили, как очистить куки . Просто чтобы добавить к путанице - это сработало для меня для чего-то, что я почти уверен, что это «кеш» И настройки Chrome включают в себя то, что называется «локальное хранилище», поэтому я считаю, что термин «кеш браузера» может быть слишком общим. Я хочу сказать, что этот ответ сработал для меня. Чтобы Chrome v65 очистил COOKIES, перейдите в «Настройки»> «Дополнительно»> «Настройки содержимого»> «Файлы cookie»> «Просмотреть все файлы cookie и данные сайта»> используйте поле «Поиск файлов cookie», чтобы найти сайт, а затем удалите этот файл cookie- Нажмите control shift i (или command shift i на OS X), чтобы открыть Dev Tools.
- Щелкните правой кнопкой мыши кнопку перезагрузки рядом с адресной строкой.
- Выберите: «Очистить кэш и выполнить полную перезагрузку».
- F12 (открыть инструменты разработчика)
- F1 (перейти к настройкам)
- В разделе « Предпочтения / Сеть» снимите флажок « Отключить кэш» (пока открыт DevTools)
Обратите внимание, что вы можете снять док-станцию DevTools, если вы предпочитаете держать их как отдельное окно при открытом.
Этот работает хорошо, если вам нужно обновить внешние ресурсы, такие как js или cssЭто удалит все данные сайта для этих сайтов, включая файлы cookie и кеш.
Приятной особенностью этой техники является то, что вы можете легко очистить данные сайта для всех поддоменов домена.
Другой способ доступа к этому экрану настроек:
Меню из трех точек> Настройки> Дополнительно (внизу)> Настройки контента (в разделе «Конфиденциальность и безопасность»)> Файлы cookie (да, имя вводит в заблуждение)> Просмотреть все файлы cookie и данные сайта
Отключите его, тем самым выгрузив весь кэш приложения, перезагрузите уязвимую страницу и снова включите. Если это происходит часто или не устраняет проблему, проблема заключается в некотором кеше восходящего потока от chrome, и вам, вероятно, следует оставить его отключенным.
Выборочная аннулирование кэша уровня приложения (что делается строго для скорости приложения), поскольку chrome не «берет на себя управление бизнесом», может быть ответом на некоторую проблему, но это не очень хороший ответ.
(Чтобы вы не раздражались из-за моего заявления «нет бизнеса», я использую предварительную выборку, так как мне нравится zippiness, правильно или нет)
Несмотря на ваши возражения в скобках и правильность вашего решения, я все равно раздражен.Удаление записей истории будет работать во многих случаях: (Mac)
- Cmd + Y (Открытая история)
- Поиск вашего домена
- Проверьте все записи. К сожалению, в данный момент нет кнопки « проверить все» . Вам не нужно ставить галочки, хотя, кликая на время, тоже работает.
- Нажмите Remove selected items
Webpack для меня кэшировал предыдущий проект, и мне нужны части кэширования, чтобы я не мог использовать инкогнито. Лучшие 3 решения не сработали для моего случая. То, что работало и было достаточно быстрым для реализации, - это щелкнуть вкладку Ресурсы в инструментах разработчика, развернуть Cache Storage и щелкнуть правой кнопкой мыши, чтобы удалить кэшированные данные.
Пользователь для вызова любого интернет-сайта набирает его адрес (как правило, на латинице). Компьютер же оперирует только цифровыми IP-адресами таких сайтов. Функция DNS-сервера (Domain Name System) – преобразование (сопоставление) человеческих буквенных адресов в компьютерные цифровые. Невозможность соединения с некоторыми интернет-сайтами – признак засорения кэша DNS-сервера. В таких случаях следует очистить кэш DNS как в системе, так и в использующихся браузерах.
Что же такое кэш? Он представляет собой часть файлов посещённых пользователем сайтов, хранящихся непосредственно на системном диске компьютера. При повторном заходе пользователя на такой сайт его файлы частично будут загружены не издалека, а прямо с системного диска. Поэтому кэширование существенно ускоряет открытие сайтов.
При переполнении кэша информацией его работа замедляется. Ещё хуже, что в нём может записаться преходящая ошибка недавно посещённого сайта. Может статься, что сайт давно «выздоровел», а в кэше пользователя он продолжает числиться «больным». Отсюда ясна необходимость периодической чистки кэша. После этой процедуры некоторое время сайты будут загружаться медленнее обычного (до нового заполнения кэша).
Очистка DNS-кэша в Windows
Это действие в системе может быть осуществлено двояко – в режиме командной строки и посредством службы.
В командной строке
Очистка dns windows в трёх последних версиях – 10, 8 и 7, в режиме командной строки может быть произведена однотипно.
Прочитать ещё статью: 12 способов как открыть командную строку (CMD) в Windows 10Перезапуском службы Windows
Многие функции системы управляются соответствующими службами. Кэш DNS не составляет исключения. Сброс DNS можно произвести перезапуском соответствующей службы.
- В контекстном меню кнопки « Пуск » щёлкнуть раздел « Управление компьютером ».
- В левой части открывшегося одноимённого окна открыть список « Службы и приложения », затем выделить раздел « Службы ».
- В правом списке открыть контекстное меню строки « DNS-клиент » и кликнуть в нём пункт « Перезапустить ».
- Перезагрузить компьютер.
Очистка кэша в Windows 10 при общем сбросе настроек сети и Интернета
В «десятке» присутствует возможность вернуть к первоначальному состоянию все сетевые настройки. Очевидно, что при этом будет очищен и DNS-кэш. Такой способ очистки кэша подойдёт при наличии и других сетевых проблем.
После подтверждения произойдёт сброс всех сетевых настроек. Очевидно, что после перезагрузки сеть должна быть настроена заново.
Очистка DNS-кэша в браузерах
Браузеры имеют свой собственный DNS-кэш, который необходимо периодически очищать. Очистка DNS осуществляется по-разному в браузерах на основе движка Chromium, в Mozilla Firefox и в Internet Explorer.
Google Chrome, Opera и Яндекс Браузер
Перечисленные выше браузеры работают на основе единого движка Chromium, поэтому сброс кэша во всех них проходит однотипно. С этой целью в адресную строку необходимо ввести следующие внутренние команды:
Прочитать ещё статью: 3 способа отключить и включить режим гибернации в Windows 10
Для всех перечисленных браузеров открывшееся окно будет иметь такой вид.

В нём для очистки DNS-кэша следует щёлкнуть пункт Clear host cache .
Затем рекомендуется перейти в раздел Sockets и щёлкнуть пункт Flush socket pools .
Mozilla Firefox
- Открыть браузер, в его правом верхнем углу щёлкнуть на иконку меню (три горизонтальные чёрточки), затем в выпадающем списке кликнуть раздел « Настройки ».
- Слева щёлкнуть вкладку « Приватность и защита ».
- Прокрутить окно вниз до появления раздела « История », и щёлкнуть пункт « Удалить историю ».
- В окне удаления открыть выпадающий список периода удаления, выбрать «Всё» и кликнуть OK.
Internet Explorer
Чтобы очистить DNS в версиях 8 и выше этого браузера, необходимо выполнить несколько шагов.
- Открыть браузер, затем выбрать « Сервис ».
- В открывшемся списке щёлкнуть « Удалить журнал обозревателя ».
- В окне истории активировать относящийся к кэшу пункт « Временные файлы Интернета », а также, за компанию, и « Куки-файлы », после чего щёлкнуть пункт « Удалить ».
Содержание:
Что такое кэш браузера и кэшируемые данные?
Кэш браузера представляет собой копию информации с веб-страниц, на каких ранее бывал пользователь. Для просмотра какой-либо страницы, которая была открыта ранее на этом устройстве и она сохранилась в кэше, то браузер загружает ее с жесткого диска девайса без обращения к серверу. При этом значительно сократится время загрузки страницы и потребляемый объем трафика.
![]()
Для того, чтобы на устройстве не сохранялась история посещений, а кэш и куки-файлы удалялись по завершению сессии, то тогда воспользуйтесь функцией режима инкогнито, которая есть в каждом браузере.
Преимущества этого режима:
- в случае пользования общественным или компьютером.Тогда вы будете уверены, что просмотренные вами страницы не будут доступными;
- когда подвисает компьютер и вы думаете, что причина в сохраненных временных файлах, то режим инкогнито отличный вариант, чтобы в этом убедиться. Если приватный режим не помог с некорректным отображением страниц, то тогда стоит почистить кэш.
Мы приведем варианты включения режима инкогнито для нескольких браузеров.

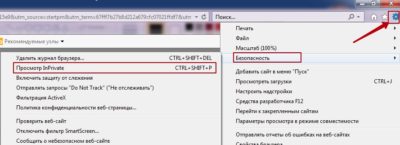
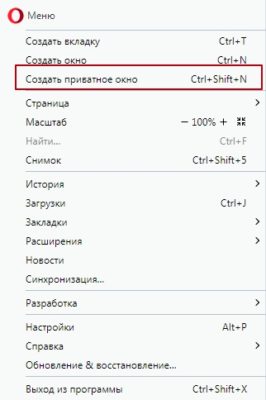
Зачем нужно делать очистку кэша?
- Кэш высвечивает старую информацию, которая на момент нового запроса пользователя уже может быть неактуальной.
- Сохраняемое содержимое в кэше занимает память устройства поэтому, чтобы было свободное место на компьютере кэш необходимо очистить.
- Проблемы в работе некоторых приложений могут быть вызваны из-за сохраненных cache-данных.
Далее разберем, как очистить кэш компьютера, смартфона и различных браузеров.
Как очистить кэш компьютера
На ПК существует несколько видов кэшируемых данных, среди которых DNS-кэш и ОЗУ.
Очистка DNS-кэша
DNS-кэш хранит IP-адреса, по которым ранее заходил пользователь. В этом виде кэша как раз может быть причина работы страниц с ошибками из-за старых данных.
Служба DNS-кэширования на вашем компьютере может быть отключена. Чтобы проверить, работает ли она, необходимо пройти по следующему пути разделов ПК:
Пуск → Панель управления → Система и безопасность → Администрирование → Службы. И в списке найдите DNS-клиент. Здесь будет указано, работает ли эта служба или отключена.
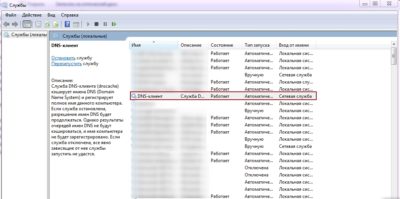
Для очистки DNS-кэша ПК, перейдите в Пуск → Выполнить → cmd → нажмите ОК. После этого появится командная строка, в которой надо скопировать ipconfig/flushdns и нажать Enter. Затем высветится надпись “Кэш сопоставителя DNS успешно очищен”.
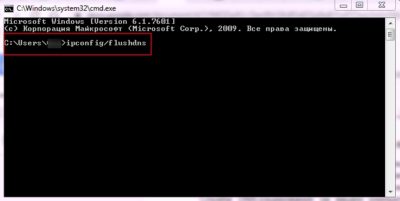
Очистка ОЗУ компьютера
Команда для очистка ОЗУ компьютера зависит от разрядности операционной системы. Чтобы узнать разрядность вашего ПК, зайдите в Мой компьютер, нажмите правой кнопкой мыши на пустом месте и выберите Свойства. В открывшемся окне вы можете посмотреть тип разрядности вашего ПК.

Затем зайдите в Пуск → Выполнить и в строке введите следующую команду:
для 32-разрядной ОС
для 64-разрядной ОС
И нажмите ОК. Это поможет очистить память ОЗУ, что приведет к удалению ненужных файлов и ускорению работы ПК.
Удаление всех временных файлов, хранящихся на ПК
Папки Temp находятся по следующим путям: C:\temp
это папки можно найти самим, по указанным путям или же просто их вставить в строку на компьютере. Понять, на сколько емкими были кэш данные, поможет анализ занимаемого места на локальном диске. Если после удаления файлов места на диске заметно прибавилось, то сохраненного кеша на ПК было достаточно много и можно регулярнее его очищать.
Удаление кэша на Macbook
У Макбука также, как и у ОС Windows сохраняются временные файлы, которые можно поделить на:
- системные кэш данные;
- пользовательские;
- браузерные (о них речь пойдет дальше).
Все эти кэш данные находятся в разных папках системы.
Чтобы удалить пользовательский cache, откройте Finder и нажмите “Перейти к папке”. Затем в строке введите
В этой папке хранятся временные файлы, которые можно удалить. Желательно удалять или крупные файлы, или те, которые уже давно не использовались.
Чтобы очистить системный кэш, необходимо перейти в /System/Библиотеки/Caches
Далее, речь пойдет об очистке браузерного кэша.
Удаление кэша в Google Chrome
Почистить кеш в этом браузере не составит проблем и сделать это можно достаточно быстро и просто. Для этого зайдите в Настройки хрома в верхнем правом углу.
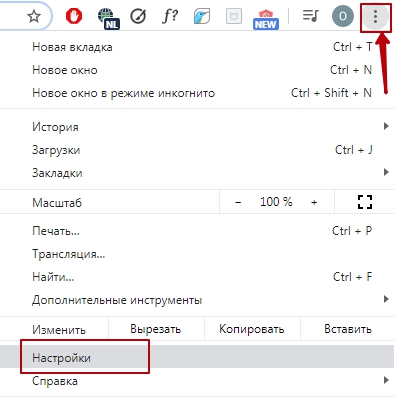
Затем, в открывшейся вкладке найдите раздел Дополнительные → Конфиденциальность и безопасность.
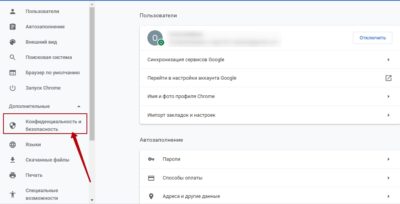
И справа в открывшемся разделе найдите Очистить историю.
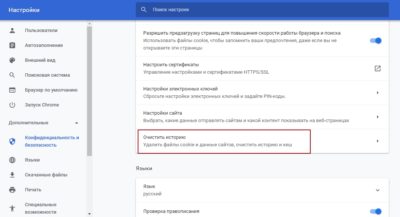
При удалении кэш файлов в браузере Google Chrome, вы можете указать необходимый временный диапазон:
- последний час;
- последние 24 часа;
- последний 7 дней;
- последние 4 недели;
- все время.
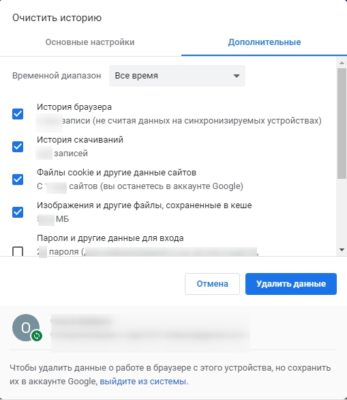
Эта информация поможет вам сделать выбор, необходимо ли чистить кэш. Если он занимает не очень много места, то может тогда и не стоит в сhrome очищать кэш.
Mozilla Firefox
Здесь очистка кэша осуществляется двумя простыми способами:
1 способ: зажатием комбинации клавиш Сtrl+Shift+Del. Сразу высвечивается меню, где можно удалить и кэш, и куки.
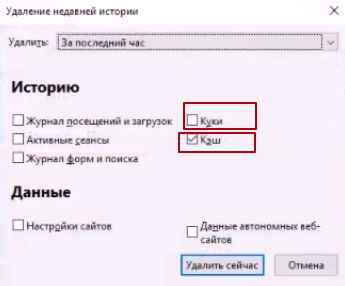
В mozilla немного отличается указываемый временной период удаления файлов. здесь можно выбрать следующее время:
- за последний час;
- за последние два часа;
- за последние четыре часа;
- за сегодня;
- все.
2 способ: заходим в Настройки браузера, значок которого находится в правом верхнем углу.
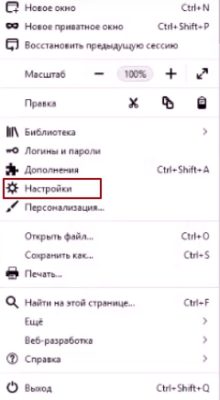
Затем выбираем вкладку слева Приватность и Защита, и находим меню Куки и данные сайтов.
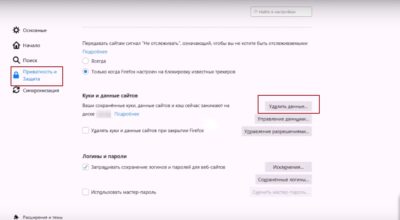
Safari
Очистка кэша в Safari на ОС Windows
Зайдите в Настройки браузера на верхней панели и выберите Сбросить Safari.
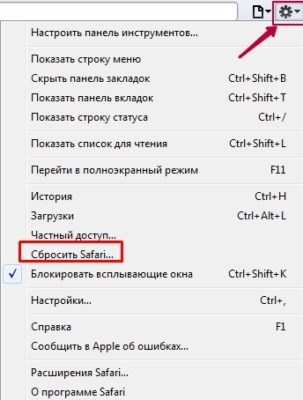
Затем нажмите Удалить все данные веб-сайтов. После этого, история браузера и кэш данные будут стерты.
Очистка кэша в Safari на MacOS
Откройте Сафари и зайдите во вкладку Разработка (Develop), на верхней панели браузера. Если ее нет, то необходимо этот раздел добавить. Это можно сделать следующим образом: перейти в Настройки → Дополнения → Показывать меню “Разработка” в строке меню.
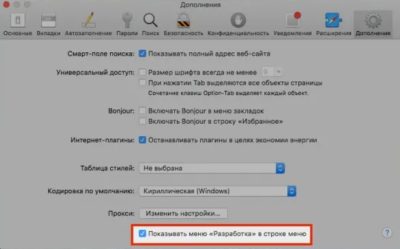
И затем, в появившейся вкладке Разработка, выберите Очистить кэши.
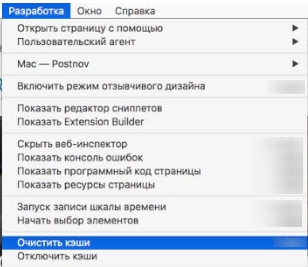
Очистка кэша в Safari на iPhone
Safari установлен на айфоне по умолчанию. Поэтому, если система открывает какую-то ссылку, то происходит это с помощью именно этого браузера. Конечно, на айфон можно установить любой другой браузер, но этот будет основным.
Чтобы очистить кэш браузера сафари на айфоне, перейдите в Настройки смартфона → Safari → Дополнения (внизу страницы) → Данные сайтов → Удалить все данные.
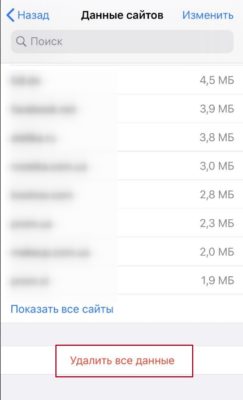
Opera
Для очистки кэша в Оpera, нажмите на ее значок в левом верхнем углу, и выберите История.
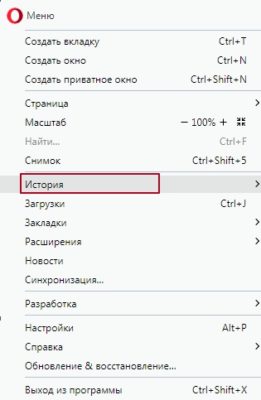
В выпадающем меню, нажмите Очистить данные браузера. Эту вкладку можно также вызвать комбинацией Ctrl+Shift+Del. В этой вкладке можно удалить и кэш, и куки файлы за разные промежутки времени:
- последний час;
- последние 24 часа;
- последние 7 дней;
- последние 4 недели;
- все время.
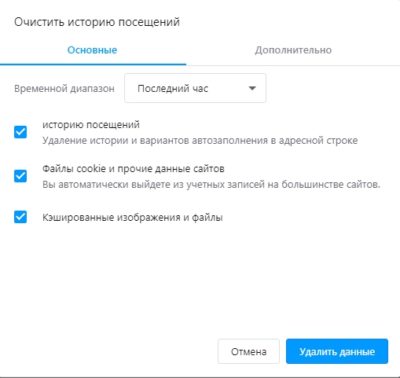
Internet Explorer
Зайдите в Настройки браузера → Безопасность → Удалить журнал браузера. И в открывшемся окне выберите файлы, которые вы хотите удалить.
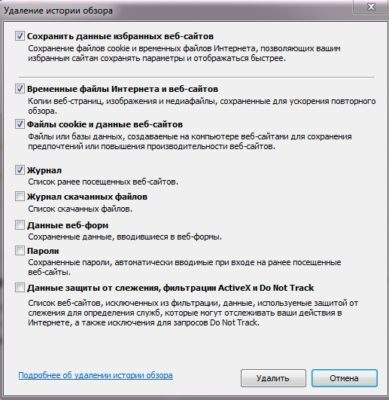
Варианты очистки кэша на Android
Чтобы очистить кэш, который хранится на смартфоне, перейдите в Настройки → Память → Данные кэша.
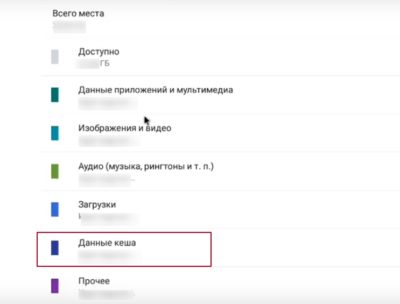
В этом меню будет указано, сколько памяти занимают кэш файлы. Нажав на раздел Данные кэша, система предложит их удалить.
Также для улучшения работы смартфона на базе Android, есть раздел Оптимизация в настройках устройства. Он позволяет улучшить работу ОЗУ, батареи и памяти, что приведет к оптимизации работы гаджета.
Для очистки кэша браузера на Android можно воспользоваться теми же способами очистки, что и на ПК, в зависимости от используемого браузера.
Стирание кэша на iPhone
Для этого, отключите функцию Найти iPhone в настройках телефона. Затем подключите его к айтюнсу и создайте Резервную копию на компьютер. После этого, необходимо будет воспользоваться функцией Восстановление из резервной копии в том же iTunes. И в результате, временные файлы с iPhone будут удалены, не затронув важных каких-то файлов, и при этом, количество свободной памяти на айфоне значительно увеличится.
- Удалив кэшированные данные с используемых приложений.
Для этого, зайдите в Настройки девайса → Основные → Хранилище iPhone и в списке установленных приложений будет указано занимаемое место каждого из них. Нажав на определенное приложение можно его сгрузить или удалить. В случае сгружения приложения освободится место, занимаемое этим приложением, но сохранены его документы и данные. И при этом, его надо будет заново скачивать из App Store. Но если оно будет удалено оттуда, то вернуть данные будет невозможно.
Также, для экономии занимаемого места на смартфоне для некоторых программ, например, для Viber можно устанавливать в настройках самой программы время хранения медиафайлов. Лучше указывать небольшой промежуток времени, но важно помнить, что по истечению установленного времени файлы уже будут недоступно.
Удаление кэша браузеров с помощью бесплатных программ
Программа ССleaner позволяет проводить очистку кэша в браузерах и приложениях, в системе, удалять кэш эскизов.
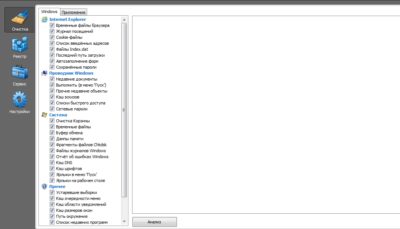
Также она будет полезна для поиска проблем в реестре системы и удаления программ.
Читайте также:

