Chrome os настройка микрофона
Обновлено: 03.07.2024
Делать запросы в поисковике можно с помощью голоса. Такая функция в браузере Google Chrome есть по умолчанию. Если по каким-то причинам голосовой набор не срабатывает, в этой статье мы расскажем, как включить микрофон в Google Chrome.
Как включить микрофон в Гугл Хром в компьютере
Чтобы голосовой набор работал корректно в настройках браузера необходимо разрешить доступ к записывающему устройству, а также чтобы на компьютере корректно работал сам микрофон. Настроить эту функцию можно несколькими способами в зависимости от того посещал ли пользователь сайт, на котором используется функция голосового набора или нет.
При запросе
Когда вы переходите на какой-нибудь сайт или в поисковой системе и кликаем на иконку микрофона, чтобы с помощью голоса задать какой-нибудь ключевой запрос, в левом верхнем углу появляется небольшое всплывающее окно, в котором браузер спросит разрешение на доступ к устройству для голосового набора.
Если нажать на кнопку «Разрешить» вы сможете с помощью голоса набирать текст независимо от местоположения и скриптов, используемых на сайте.

Разрешить доступ к микрофону на сайте
В отдельных случаях вы случайно могли запретить доступ к микрофону в настройках и при попытке ввести голосовой запрос функция не срабатывает. Тогда нужно изменить параметры разрешений непосредственно в настройках браузера.
- Переходим на страницу сайта, где нужно предоставить доступ к устройству записи голоса и кликаем на иконку замка слева в адресной строке.
- В открывшемся окне напротив функции «Микрофон» из выпадающего списка выбираем «Разрешить».

Если на конкретном сайте голосовой набор никак не используется в окне с настройками просто не будет данной опции с переключателем.
Разрешить доступ к микрофону через настройки
Если ранее вы запретили доступ к записывающим у устройству на конкретном сайте, теперь даже при переходе на этот ресурс и попытках голосом что-нибудь сказать функция не срабатывает, и не появляется уведомление с запросом на разрешение.
- Переходим на искомый ресурс и кликаем на иконку замочка в адресной строке.
- В открывшемся небольшом окне выбираем «Настройки сайтов».


Таким образом вы сможете установить индивидуальные настройки для отдельного сайта.
Базовые настройки разрешения для всех сайтов
Чтобы включить в настройках разрешения на доступ к записывающему устройству для всех сайтов следуем дальнейшей инструкции:
- Кликаем по кнопке «кебаб» (в виде трёх точек в правом верхнем углу).
- В открывшемся меню переходим в «Настройки».



Если микрофон не работает
Бывает после внесения изменений в настройки даже если все разрешения включены голосовой поиск не работает. В этом случае следует удостовериться, что у вас работает само устройство, установлены необходимые драйверы, и в настройках выбран корректный драйвер.
- Для этого запускаем приложение «Запись голоса» в Windows 10. Если вы используете Windows 7 можно попробовать установить Skype или открыть веб-версию Skype в браузере.
- Через утилиту «Запись голоса» можно сделать короткую запись и прослушать её. Если компьютер корректно пишет, значит проблема не в устройстве, а в настройках обозревателя.
- Аналогичным образом микрофон можно проверить и в программе Skype, в которой переходим в «Настройки» / «Звук и видео» и здесь определить корректно ли работает микрофон с помощью тестового звонка.

Если вы используете нестандартный микрофон на компьютере установите актуальные драйверы для этого устройства.
Проверьте чтобы штекер микрофона был вставлен в правильный разъём. Колокольчик микрофона, как правило, розовый и, соответственно, разъём для него окрашен в такой же цвет. Рядом с разъёмом есть подсказка виде небольшого изображения микрофона. Если вставить штекер от записывающего устройства в разъем для наушников, естественно, он работает не будет.
Проверьте целостность кабеля, если он исправен при подключении к компьютеру вы услышите характерный звук подключения нового устройства и автоматической настройки драйверов Windows для него.На телефоне
В мобильном браузере Google Chrome также можно использовать голосовой ввод. Но для того чтобы запросы корректно срабатывали в телефоне также нужно выдать соответствующее разрешения.
Когда вы переходите на стартовую страницу браузера Google Chrome или просто открывайте новую вкладку справа адресной строке, нажав на микрофон вы можете голосом создавать ключевые запросы для поиска любой информации в интернете.
Если в телефоне разрешение на доступ к микрофону в браузере Google у вас отключены, появятся всплывающее окно с запросом на соответствующее разрешение. Если окно не появляется, а голосовой ввод всё также не работает эти разрешение нужно активировать в настройках смартфона.
На Android:
- Кликаем по кнопке где трёх точек в правом верхнем углу интерфейса браузера.
- В открывшемся меню выбираем «Настройки».



Если ранее вы добавляли какие-то сайты в исключения здесь вы можете посмотреть их, редактировать, добавить новые или удалить.
Альтернативный способ настроить микрофон в браузере Google Chrome независимо от страницы сайтов, которые вы посещаете.
- Закрываем браузер и переходим в «Параметры» смартфона.
- Переходим в раздел опции «Приложения» / «Все приложения».
- Находим в списке установленных приложений на телефоне Google Chrome и переходим на страницу с подробной информацией о браузере.
- Дальше переходим в раздел «Разрешения приложений».
- Кликаем по опции «Микрофон» и здесь переключаем checkbox в положении «Разрешить».
На iPhone:
При переходе на любые страницы сайтов, где требуется разрешение на доступ к микрофону в яблочных гаджетах соответствующие запросы появляется в нижней части экрана. Вам нужно только нажать кнопку «Разрешить».
Заключение
Микрофон в браузере Google Chrome может использоваться на различных сайтах, например, в социальных сетях, если вы общаетесь в мобильной версии, в различных веб-версиях мессенджера, а также при вводе голосовых запросов в поисковой строке. Теперь вы знаете, как в Хроме разрешить доступ к микрофону на компьютере и в телефоне. Процесс активации данного параметра достаточно простой и выполняется буквально в пару кликов.
Искать информацию в браузере можно при помощи голосового ввода. Микрофон в приложении используют и другие сервисы. Данная функция предоставляет более комфортное использование браузера. Если по каким-то причинам голосовой ввод перестал работать, необходимо знать, как включить микрофон в Гугл Хром на компьютере и телефоне.
На компьютере
Прежде чем использовать голосовой ввод информации в браузере Гугл Хром, необходимо включить микрофон. Сделать это можно несколькими способами, в зависимости от того, посещал пользователь данный сайт ранее или нет.
При запросе
Запрос на использование микрофона отображается в верхней части экрана. Он появляется в тот момент, когда пользователь переходит на сайт, которому необходим доступ к данной функции. Это может быть сервис, который предоставляет услугу онлайн конференции или же ресурс для записи онлайн видео. В каждом случае последовательность действий будет схожей.
Чтобы предоставить сайту доступ к микрофону, необходимо соблюдать последовательность действий:
- Запустить браузер Гугл Хром.
- Перейти на сайт, для которого требуется предоставить доступ к микрофону.
- В левом верхнем углу экрана отобразится всплывающее окно с запросом на разрешение использования.

- Чтобы предоставить сервису доступ к микрофону, следует нажать на команду «Разрешить».

После того, как пользователь выберет данную команду, сайту будет предоставлен доступ. В том случае, если разрешение больше не нужно, функцию для ресурса можно заблокировать в настройках браузера.
Если доступ запрещен
Предоставить доступ сервису к микрофону может понадобиться и тогда, когда пользователь уже запретил использование данной функции. При этом, при переходе на сайт не будет отображаться окно с разрешением. Но возможность управлять функциями для конкретного ресурса остается.
В данном случае достаточно вручную предоставить сайту разрешение на использование микрофона в браузере Гугл Хром. Для этого необходимо:
- Открыть приложение Google Chrome на компьютере.
- Перейти на сайт, которому требуется предоставить доступ к микрофону.
- Нажать на значок замка, который расположен в верхней части экрана в адресной строке.


- Для того, чтобы предоставить сайту доступ к микрофону, следует отобразить список доступных значений. Затем, выбрать пункт «Разрешить».

После этого появится возможность использовать микрофон на данном сайте. В этом же окне можно установить значение «Спрашивать». При выборе данной команды, запрос на использование микрофона будет отображаться при каждом посещении сайта.
Включить или отключить параметр «Запрашивать разрешение на доступ»
В настройках браузера пользователь может указать, запрашивать ли каждый раз доступ к микрофону при посещении сайта. Данный параметр можно настроить для одного конкретного сайта или же для всех, которые будут открываться в браузере.
Для того, чтобы включить или отключить параметр «Запрашивать разрешение на доступ» для всех сайтов, необходимо:
- Запустить браузер Гугл Хром.
- Отобразить параметры браузера, кликнув на значок трех точек, который находится в правом верхнем углу экрана.

- Выбрать пункт «Настройки» из списка.

- В открытом окне обратить внимание на раздел «Конфиденциальность и безопасность». Он расположен в левой части окна.
- В данном разделе следует выбрать строку «Настройки сайтов».

- В открытом окне нужно выбрать «Микрофон», чтобы просмотреть все функции данного параметра.

- В разделе можно ознакомиться, для каких ресурсов микрофон заблокирован, и для каких предоставлен доступ. В этом же окне получится настроить параметр «Запрашивать разрешение на доступ». Для включения или отключения требуется переместить ползунок в соответствующее значение.

Параметр «Запрашивать разрешение на доступ» можно настроить и для одного конкретного сайта. Для этого достаточно следовать инструкции:
- Открыть браузер Google Chrome на компьютере.
- Перейти на сайт, для которого настраивается доступ.
- Нажать на значок замочка в адресной строке, в верхней части экрана.

- Во всплывающем окне выбрать пункт «Настройки сайтов».

- После этого откроется окно параметров браузера. Необходимо нажать на параметр «Микрофон», и во всплывающем окне выбрать значение «Спрашивать».

Так, вне зависимости от общих настроек, для конкретного сайта будет установлен параметр «Запрашивать доступ». При каждом посещении ресурса, пользователю необходимо будет предоставлять разрешение или же блокировать использование микрофона.
Почему не работает микрофон
В некоторых случаях микрофон в отдельных сайтах или для всего браузера не работает. В первую очередь следует проверить работоспособность самого устройства. Для этого достаточно запустить приложение на компьютере, в котором используется микрофон, например, Skype.
Если в других программах микрофон работает, значит проблема непосредственно в браузере. Необходимо проверить, разрешен ли доступ для сайта в настройках. Для этого нужно:
- Перейти на сайт, в котором не работает микрофон.
- Нажать на значок замка, он находится в адресной строке браузера.

- Убедиться, что в строке «Микрофон» установлено значение «Разрешить».

После обновления браузера некоторые настройки могут быть сброшены. Это касается и микрофона. В таком случае следует проверить, какое устройство используется приложением по умолчанию:
- Открыть браузер Google Chrome.
- Перейти в дополнительные инструменты, кликнув на три точки в правом верхнем углу экрана.

- Выбрать из списка пункт «Настройки».
- Перейти в раздел «Конфиденциальность и безопасность».

- Здесь следует выбрать пункт «Настройки сайтов».


- В открытом окне можно выбрать устройство, которое будет использоваться в качестве микрофона. Достаточно отобразить список, который расположен в верхней части экрана.

Если было указано неверное устройство, то после изменения данного параметра, микрофон в браузере будет работать. Перезагружать приложение или компьютер не потребуется.
На телефоне
Использовать микрофон в браузере можно не только на компьютере, но и на смартфоне. При этом, пользователь должен предоставить доступ приложению к данному оборудованию. Сделать это можно в настройках браузера.

Android
Пользователи Андроид могут настроить функцию микрофона для всех сайтов в настройках браузера. Для этого нужно соблюдать последовательность действий:
- Открыть приложение Гугл Хром на смартфоне.
- Перейти в дополнительные настройки, кликнув на значок трех точек в правом верхнем углу экрана.


- Пролистнуть страницу вниз до раздела «Настройки сайтов».

- Из списка кликнуть на «Микрофон».

- В открытом окне можно установить параметр «Запрашивать доступ для сайтов». Достаточно установить ползунок в соответствующем положении.

В этом же окне можно просмотреть список ресурсов, для которых доступ к микрофону разрешен. После включения параметра, который отвечает за запрос, на сайтах будет высвечиваться всплывающее окно, в котором можно разрешить использование микрофона или заблокировать его.

Многие сайты в интернете используют микрофон для ввода команд или записи аудио. При этом сервис запрашивает разрешение на его использование. Чтобы полноценно использовать все функци сайтов, нужно знать, как включить микрофон в Гугл Хром.
В данной статье мы расскажем, для чего нужен микрофон в браузере, как его можно включить и настроить, какие проблемы могут возникнуть при активации. Включенный микрофон может пригодиться и при личном общении, и для решения рабочих вопросов. Однако не все пользователи, как его включить. Давайте рассмотрим, как разблокировать микрофон в Хроме на ПК и смартфоне, где найти настройки и какие параметры следует установить для корректной работы данной опции.
Для чего нужен микрофон в Гугле
Микрофон может понадобиться в различных ситуациях:
Также некоторые сайты просят включить микрофон для корректной работы.
Как включить доступ к микрофону
В зависимости от вашего устройства доступ к микрофону может быть включен по-разному. В некоторых случаях система сама подскажет вам, что требуется разрешить доступ к микрофону на сайте, а иногда приходится активировать инструмент самостоятельно.
На ПК
Если сайту нужен микрофон для дальнейшей работы или для включения определенных функций, вверху появится соответствующее уведомление.
Вам нужно только нажать на кнопку «Разрешить» для автоматического включения.

На смартфоне
При необходимости приложение попросит включить микрофон в Хроме, чаще всего это можно сделать в самом браузере. Но если функция оказывается недоступна, то следует перейти в настройки телефона, через раздел с разрешениями подключить микрофон.

Настройки Google Chrome на Android

Разрешения в Google Chrome
Как включить микрофон при блокировке
Если вам не удается подключить микрофон автоматически, возможно, эта функция заблокирована. В этом случае придется произвести активацию самостоятельно, без подсказок браузера.
При необходимости перезагружаем браузер, теперь микрофон должен быть доступен для использования.
Настройка микрофона
Вы можете установить и дополнительные настройки микрофона в Гугл Хром:
- выбрать какое именно оборудование будет использовано;
- добавить сайты, где автоматически будет разрешено использование микрофона;
- добавить сайты-исключения, где микрофон будет всегда заблокирован.
Для корректной работы следует установить в выпадающем меню микрофон по умолчанию (если подключено сразу несколько средств для записи голоса).
Чтобы включить сайт в «черный список», когда микрофон будет автоматически заблокирован без дополнительного запроса со стороны браузера, добавьте ссылку на сайт в разделе «Запретить сайтам использовать микрофон».
Также при отключенном по умолчанию микрофоне можно создать и «белый список». Для этого укажите страницы, где микрофон будет включен. Сделать это можно в разделе «Разрешить сайтам использовать микрофон».
Порядок отключения
Если микрофон вам больше не требуется, его можно отключить. Деактивация также осуществляется через настройки браузера.
- Переходим в раздел «Конфиденциальность и безопасность», далее в настройки сайтов.
- Открываем раздел «Микрофон».
- Выбираем «Запретить сайтам доступ к микрофону».
После перезагружаем браузер.
Что делать, если микрофон не работает
Если вам так и не удалось включить доступ к микрофону в Гугл Хром – проблема в самом оборудовании.
Проверьте, подключен ли микрофон к ПК, есть ли внешние дефекты (например, может быть поврежден кабель). Если визуальный осмотр не дал никаких результатов, и обнаружить проблему не удалось, используйте сторонние сервисы для проверки оборудования.
При выявлении неисправности оборудование стоит переподключить или заменить. Иногда хорошим вариантом становится обновление драйверов, которые уже устарели и работают неисправно.
Если вы ранее использовали микрофон без особых трудностей, а сейчас он не работает, закройте все вкладки. Иногда проблема возникает в конфликтующих страничках, на одной из них уже используется микрофон и это не позволяет включить его на другой.
Как настроить микрофон в браузере Гугл Хром? На этот вопрос ответим в данной статье. Иногда мы пользуемся Гугл поиском, различными сервисами для звонков через браузер. Отключение микрофона может привести к ошибке во время разговора или не будет возможности искать информацию в Сети голосом. Чтобы этого не произошло, используйте инструкцию по настройке микрофона ниже.
По каким причинам микрофон не настроен
Первая из них – нет доступа к микрофону. Возможно вы не разрешили вашему браузеру использовать подключенный микрофон. В другом случае, микрофон был отключен в настройках Google. Следующая причина – обновление браузера. Если браузер был обновлен, могут возникнуть ошибки во время этого процесса. То есть, сбросятся все настройки браузера.
Далее, по инструкции рассмотрим настройку микрофона в браузере Гугл.
Как настроить микрофон в браузере Гугл Хром
Итак, как настроить микрофон в браузере Гугл Хром? Решаем проблему следующим образом:
- Открываем браузер Google и нажимаем на три точки вверху.
- Выбираем из списка «Настройки».
- Прокручиваем страницу вниз и находим «Настройки сайта».
- Нажимаем по разделу выше и открываем категорию настроек «Микрофон».
- В настройках микрофона установите ползунок вправо, перед функцией – «Спрашивать разрешение на доступ».
- Из раздела «Микрофон» выбираете то оборудование микрофона, которое у вас подключено.
После манипуляций с настройками, закройте браузер Google и запустите его снова. Затем проверьте, как ваш микрофон работает в браузере. К примеру, скажите что-нибудь голосом в поисковой строке. Если браузер найдет информацию, значит микрофон заработал.
На основе этой инструкции, перейдем к практической части статьи.
Включаем микрофон в настройках браузера Google Chrome
Теперь, покажу процесс настроек микрофона в браузере Google на скриншотах. В открывшемся браузере кликните на три вертикальные точки в правом верхнем углу (картинка 1).

Далее нажмите на «Настройки», чтобы перейти к настройкам браузера (картинки 2).
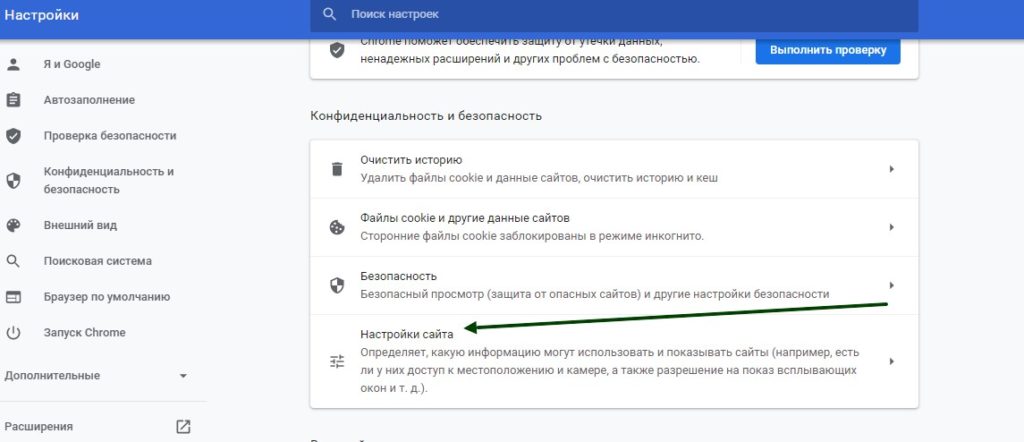
В них нужно найти раздел «Настройки сайта». Найдите там раздел «Микрофон» и кликните по нему (картинка 3).

Далее устанавливаете все так, как показано на скриншоте (картинка 4).
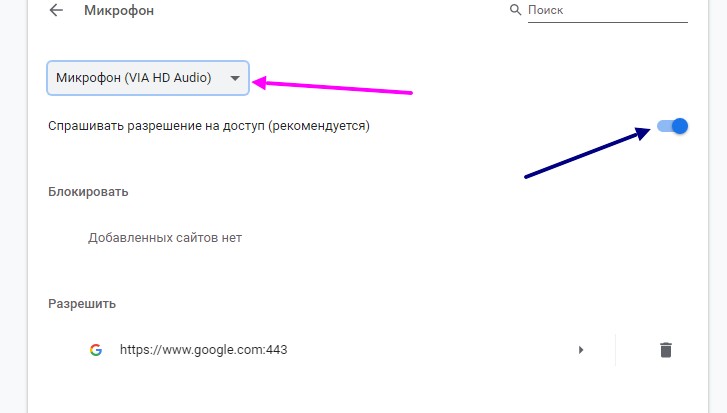
После этого перезапустите браузер и подключите микрофон к компьютеру. Сразу скажу, все настройки микрофона в браузере Google проводятся в последней версии браузера. Если вы пользовались старыми инструкциями, они уже сейчас не работают. Смотрите мое видео по настройке микрофона в Google Chrome:
Заключение
Итак, в статье рассмотрели, как настроить микрофон в браузере Гугл Хром. По моей новой инструкции, вы настроите свой микрофон в Google быстро. Появится возможность говорить голосом через браузер со своим собеседником. Спасибо за внимание! Желаю вам всего хорошего!


Девайсы не вечны. Даже самый навороченный ноутбук через пару лет превращается в компьютер «среднего уровня». После 5-6 лет со дня покупки он и вовсе рискует стать тыквой.
Так произошло с моим старичком HP Pavilion g7. В 2011 году поставлялся ноутбук с фейловой Windows Vista, которая была тут же снесена на более адекватную Windows 7. Но производительность девайса в среде Windows в 2018 году оказалась уж очень сомнительной.
Устанавливать Linux не хотелось – для этой ОС есть отдельный девайс + облачный сервер. Поэтому было решено найти наиболее оптимизированный вариант. После штудирования десятков форумов все-таки решил опробовать операционку, которую до сегодняшнего дня упорно обходил стороной.
Как оказалось зря.
Что за Chrome OS
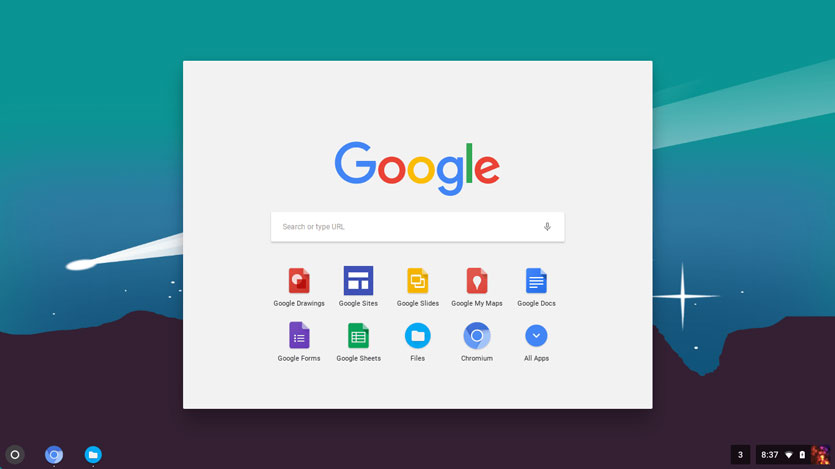
Google давно подумывала о выпуске собственной десктопной операционной системы. О проекте Chromium OS впервые услышали в ноябре 2009 года. Потом Google пообещала представить работающие под управлением этой ОС ноутбуки и к 2011 году все-таки анонсировала пару моделей.
Основа Google Chrome OS — гибридное ядро, некая смесь Linux и служб Google. Предусмотрена специально разработанная оконная система, а главным инструментом для работы выступает браузер. Разумеется, наличие постоянного доступа к интернету строго обязательно.
По сути, Chrome OS — это компактный дистрибутив, который потребляет минимум системных ресурсов ноутбука, а все основные вычислительные процессы осуществляются на серверах Google – в облаке.
В результате, получается отличное решение для маломощных компьютеров, которое можно запускать как с флешки, так и установив вместо популярных Windows и Linux систем.
Как установить Chrome OS
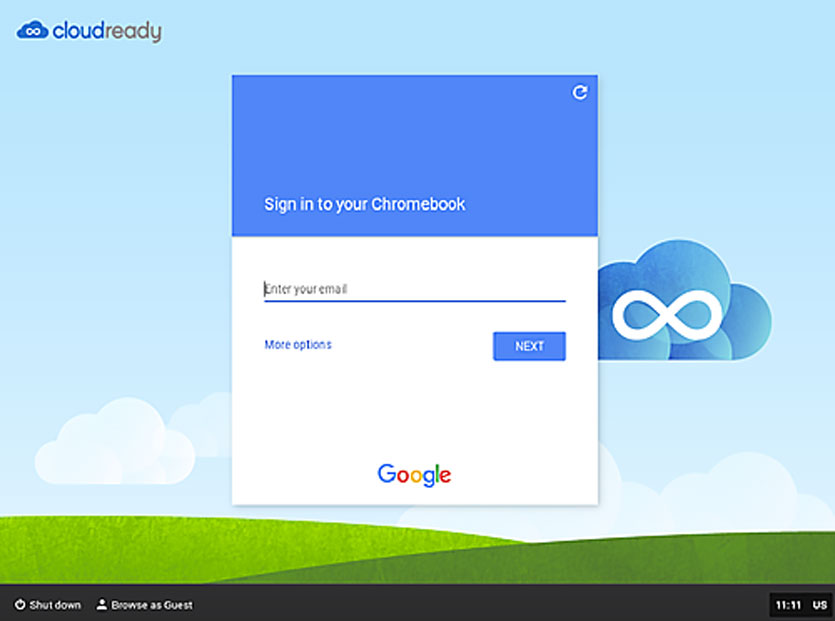
Перед установкой нужно немного подготовиться. Для Chrome OS необходимы:
- ноутбук
- USB-флешка или SD-карта от 4 ГБ (карта предпочтительнее)
- активная учетная запись Google
- стабильное интернет-подключение
- 30-40 минут
Приступаем к установке. Подготовку флешки желательно выполнять на вашем основном ноутбуке, будь то Windows, Linux и Mac-совместимый лэптоп.
Шаг 1. Переходим на сайт Neverware по этой ссылке и качаем дистрибутив Chrome OS от CloudReady. Объем образа для macOS составляет чуть больше 900 МБ.
Загружайте 64-битную версию, если ваш ноутбук выпущен после 2007 года.
Шаг 2. Распаковываем загруженный архив.
Шаг 3. Для создания флешки понадобится браузер Google Chrome. Без него никак. Запускаем браузер и тапаем по ссылке для установки расширения Chromebook Recovery Utility.
Шаг 4. Запускаем установленное расширение и перед тем, как нажать Начать, вставляем флешку или SD-карту (объем от 4 ГБ).
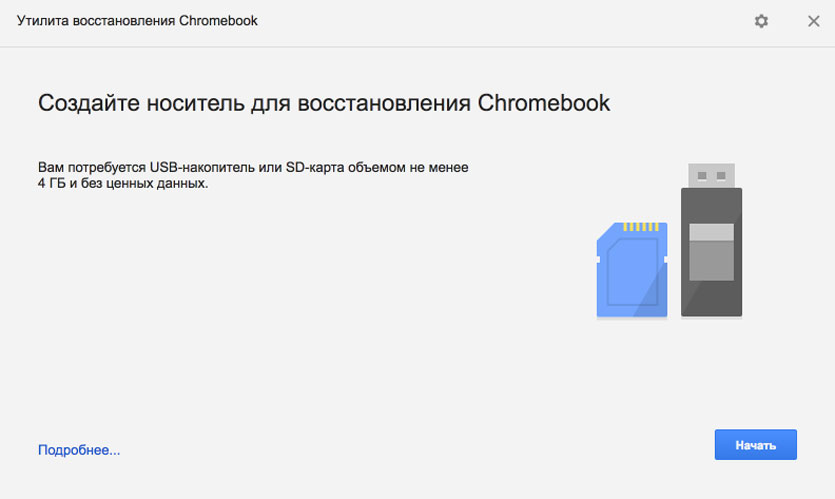
Дополнительно необходимо нажать на шестеренку и выбрать пункт Использовать локальный образ, указав путь к распакованному в пункте 2 дистрибутиву.
Теперь можно приступить к созданию флешки.
Шаг 5. Выбираете вашу флешку и нажимаете Начать.
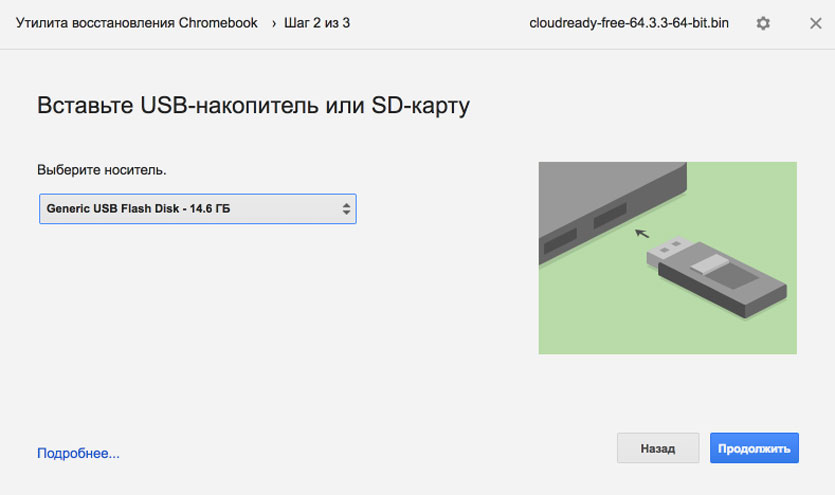
В зависимости от скорости USB-флешки/SD-карты процесс создания накопителя занимает от 2 до 10 минут.
Шаг 5. MacBook откладываем в сторону и вставляем флешку в наш потрепанный жизнью ноутбук.
Включаем ноутбук и выбираем накопитель, с которого следует загрузиться. Для этого в настройка BIOS (вызывается нажатием клавиши Del сразу после включения) находим пункт First Boot Devise и выставляем USB Flash или имя вашей флешки.
После перезагрузки ноутбук увидит флешку и начнется процедура установки.
Шаг 6. Через пару секунд на экране появится логотип системы, а вам останется лишь указать желаемый язык системы и подключиться к WiFi. На этом установка Chrome OS окончена.

Обратите внимание, система требует постоянного подключения к интернету и наличия флешки или SD-карты. В связи с этим предпочтительнее использовать именно SD-карту.
После запуска с флешки можно установить систему и на встроенный в ноутбук накопитель. Но тут уже решать вам.
Впечатления от работы
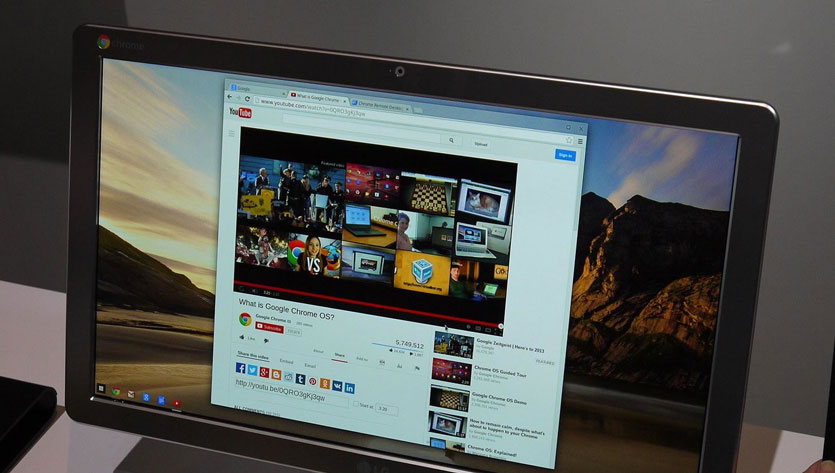
Один из лучших способов проверить производительность ноутбука — запустить видео в высоком разрешении на том же YouTube.
На Windows 7 старенький HP Pavilion g7 в базовой комплектации с трудом вытягивал HD-ролики с разрешением 720p. На Windows 10 ситуация примерно такая же. И это при включенном режиме Высокой производительности.
После установки Chrome OS первым делом решил протестировать возможности старичка и запустил видео на YouTube.
360p/480p — летает (но хуже по качеству уже некуда)
720p — ни одной глюка, все плавно, перемотка срабатывает моментально
1080p — тормоза ощущались первые 2-3 секунды, а дальше стабильная и нормальная картинка без замедлений и утомительной буферизации
1440p — всему есть предел, и с таким разрешением ноутбук уже справляется с трудом.
Тем не менее, ноутбуку намного легче работать практически с «голой» системой. Все окна переключаются моментально, при вводе с клавиатуры нет никаких задержек и фризов, приложения запускаются моментально.
Да, о приложениях. В Chrome OS есть встроенный магазин приложений. Представлен он стандартным маркетплейсом, знакомым пользователям браузера Chrome.
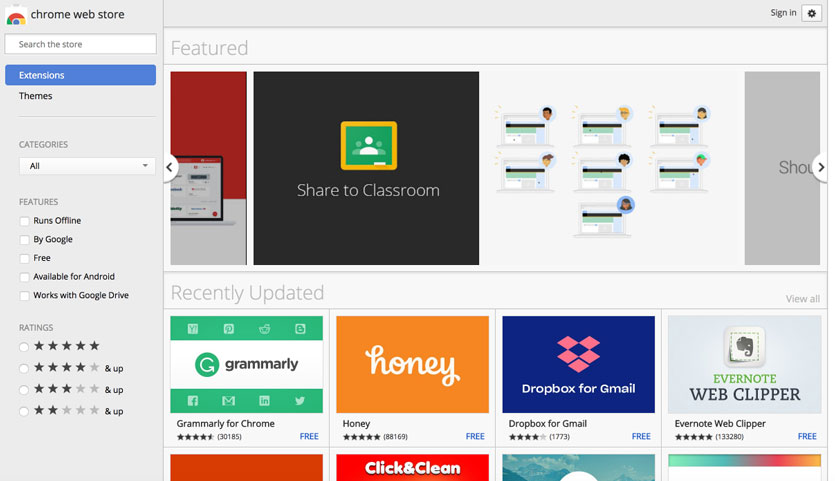
Софт там самый разноплановый и разношерстный, но для практически для любых задач можно найти необходимую утилиту: от графических редакторов до менеджеров задач и т.д.
Chrome OS — это удобный и быстрый способ воскрешения старого ноутбука, который еще послужит в качестве печатной машинки, устройства для серфинга, прослушивания видео или просмотра видеороликов.
(32 голосов, общий рейтинг: 4.53 из 5)
Читайте также:

