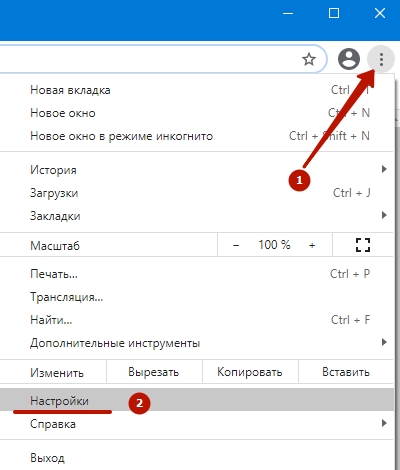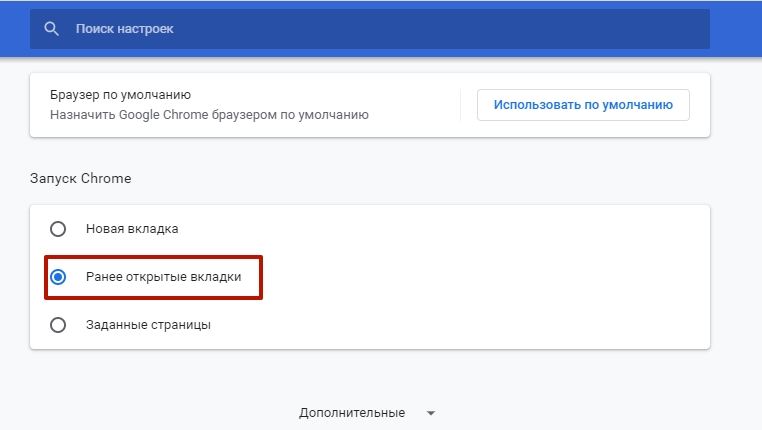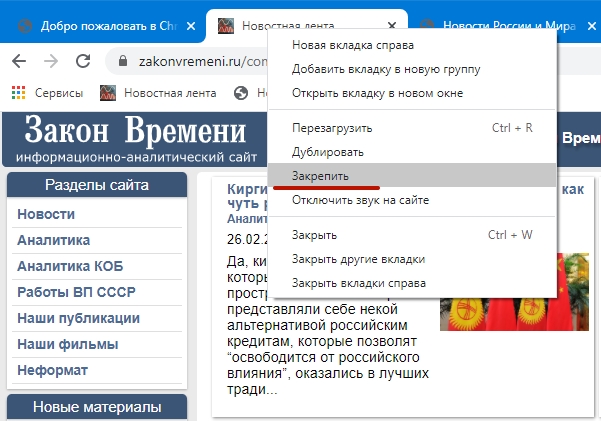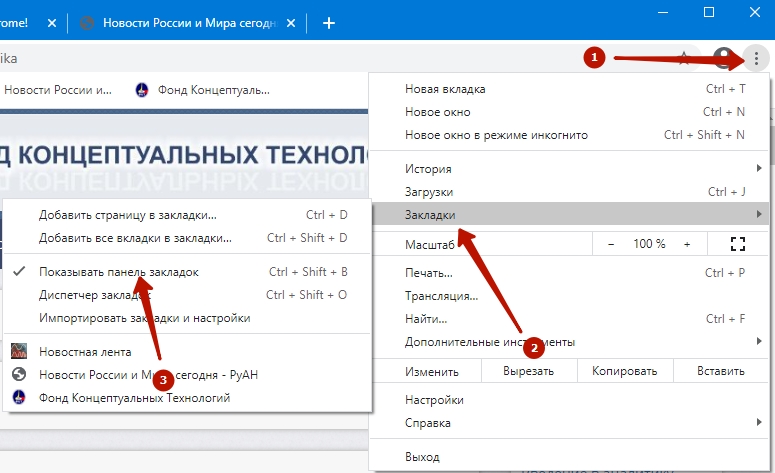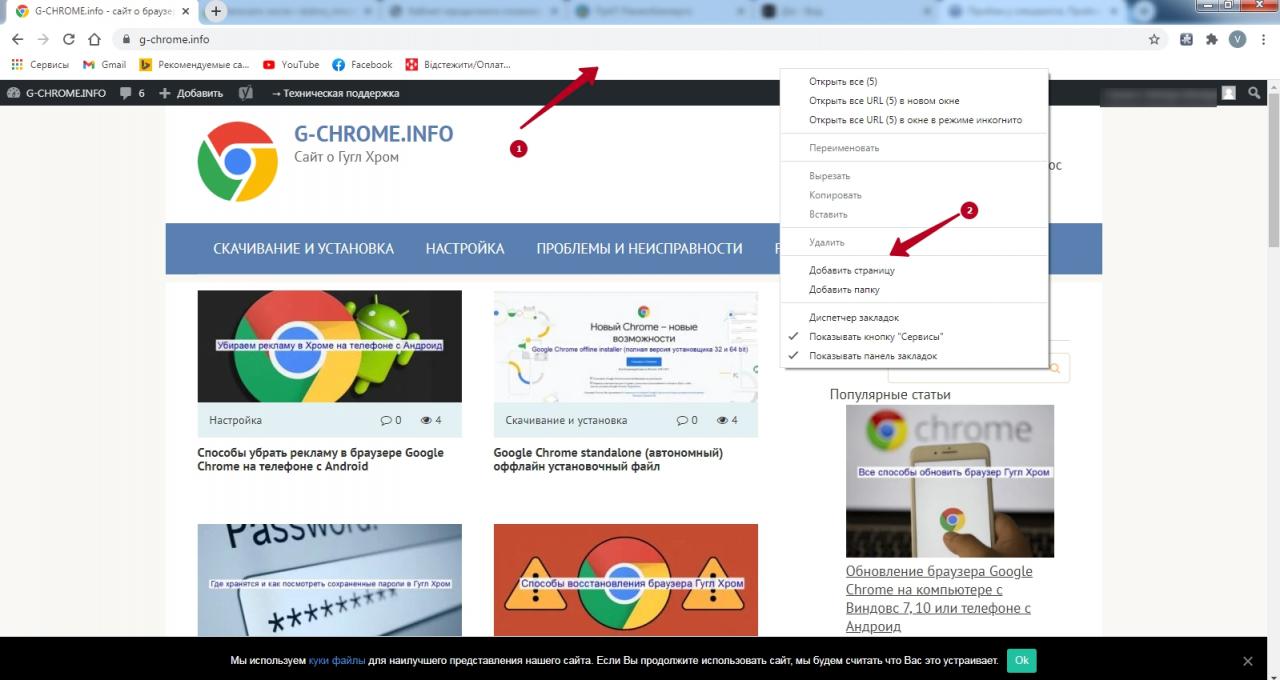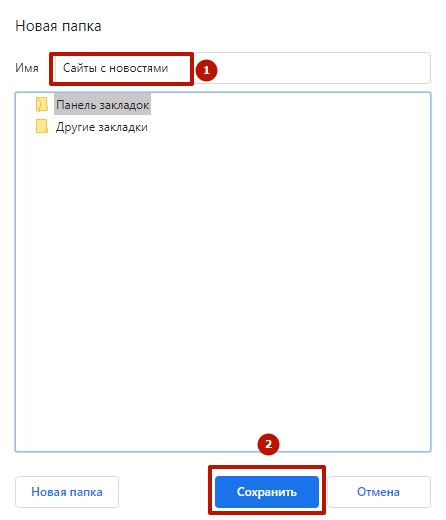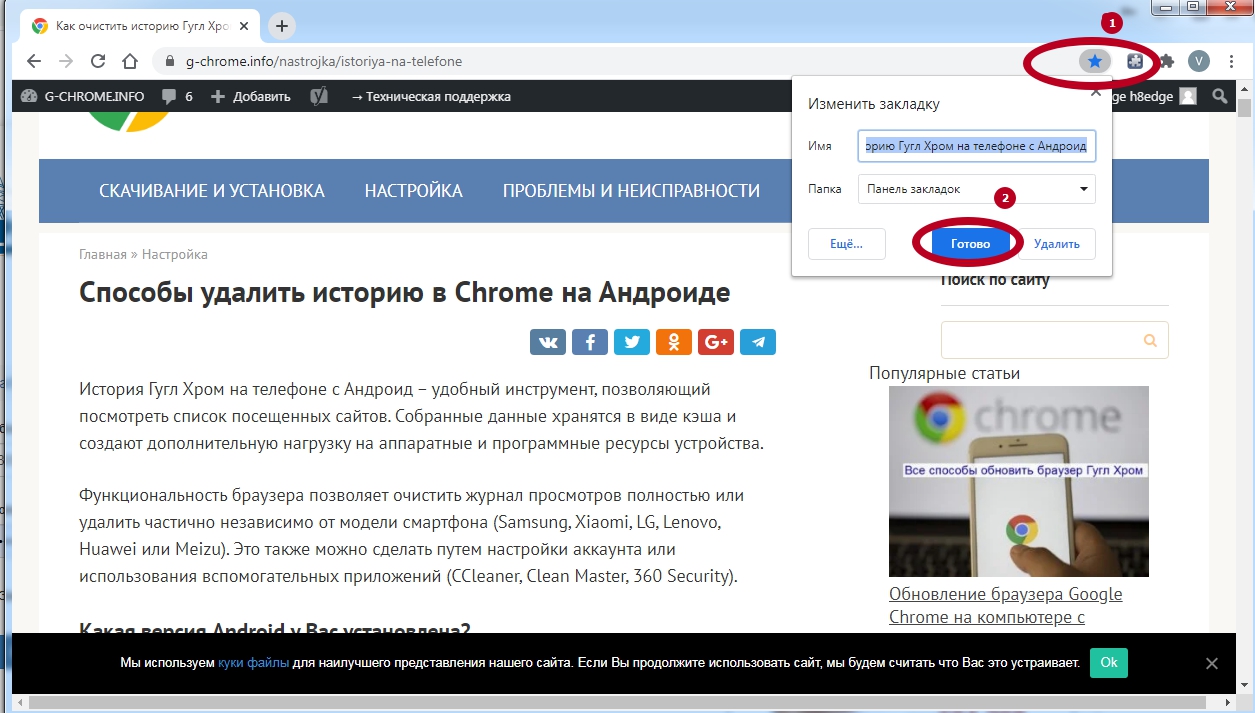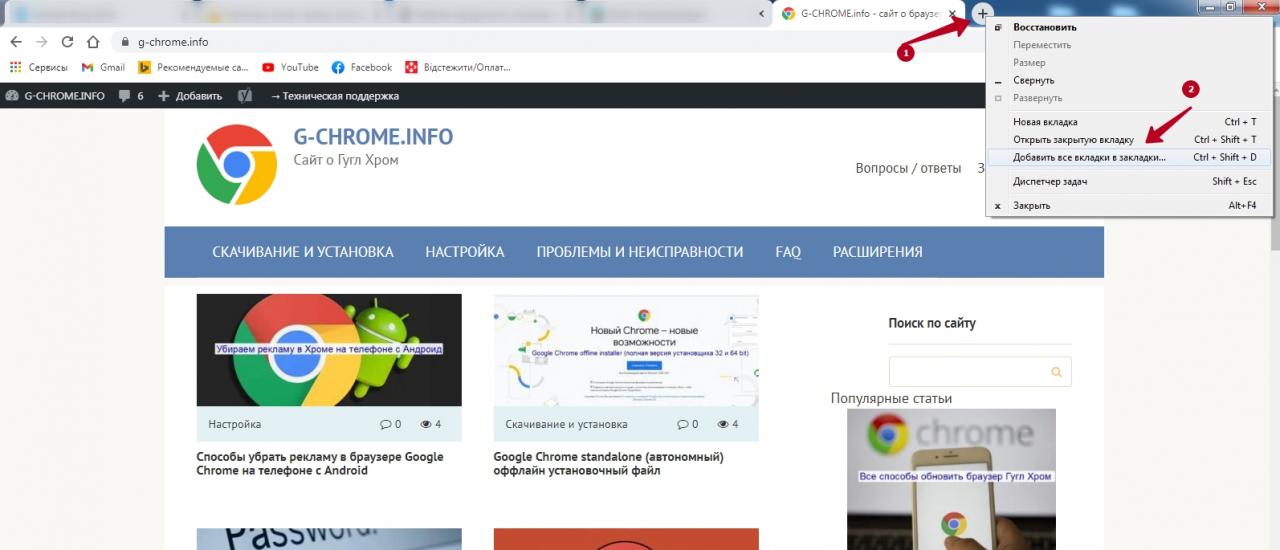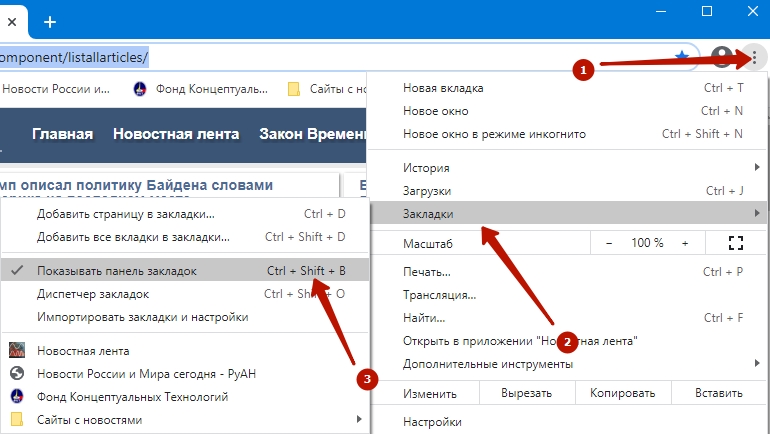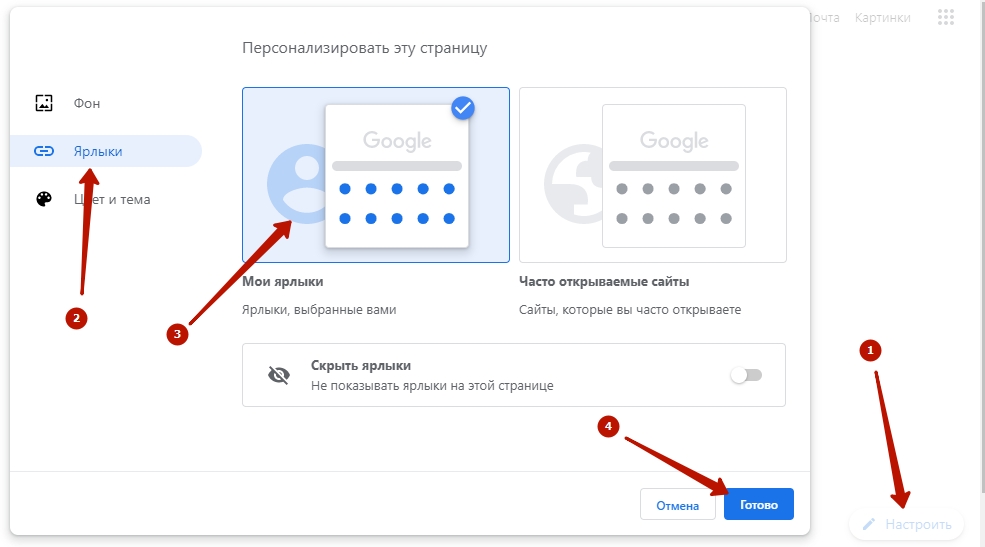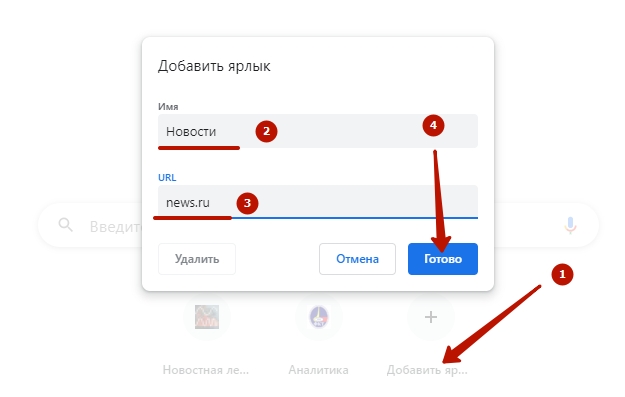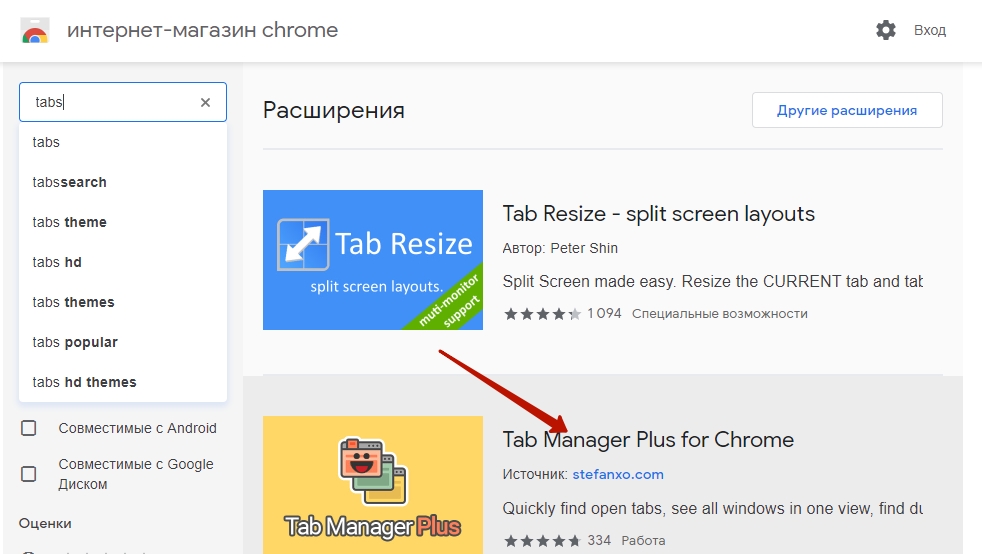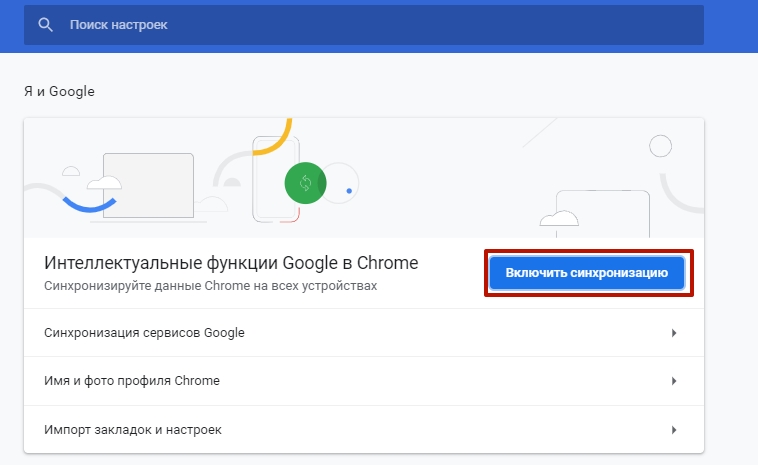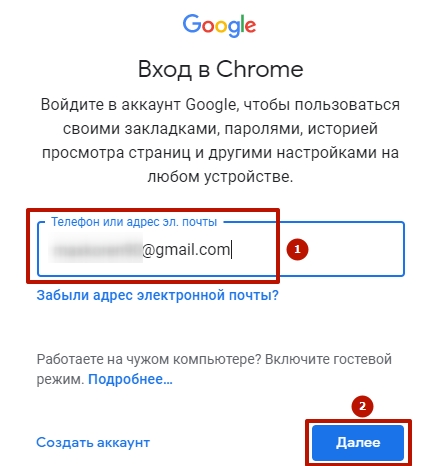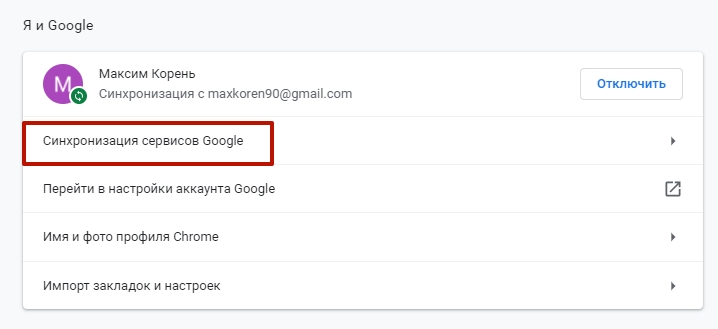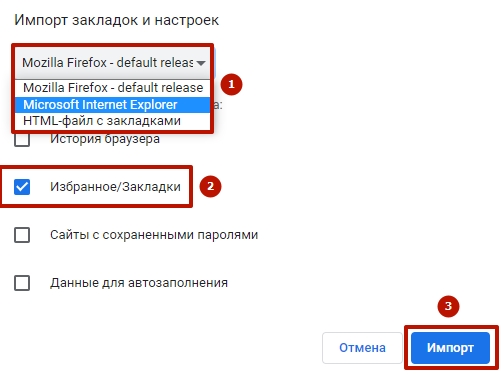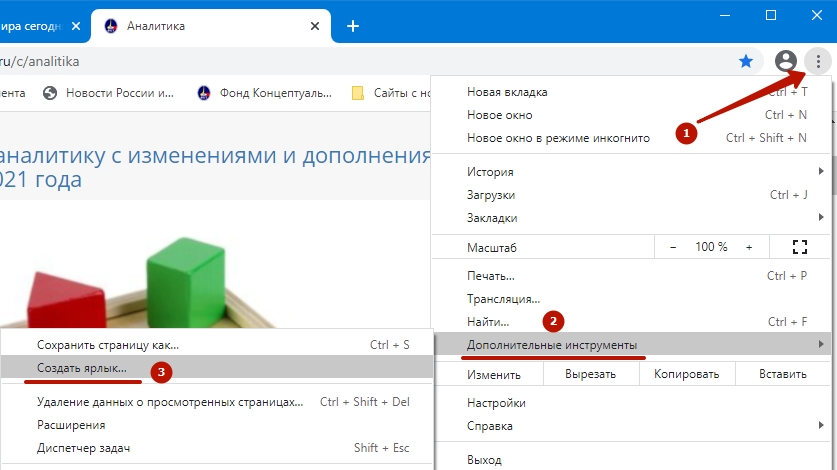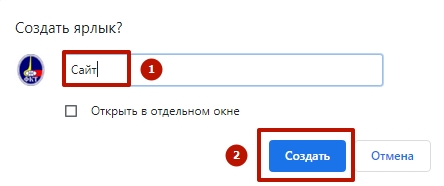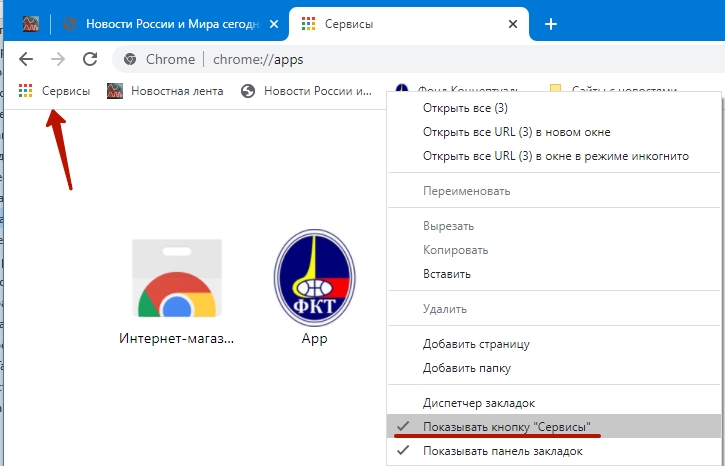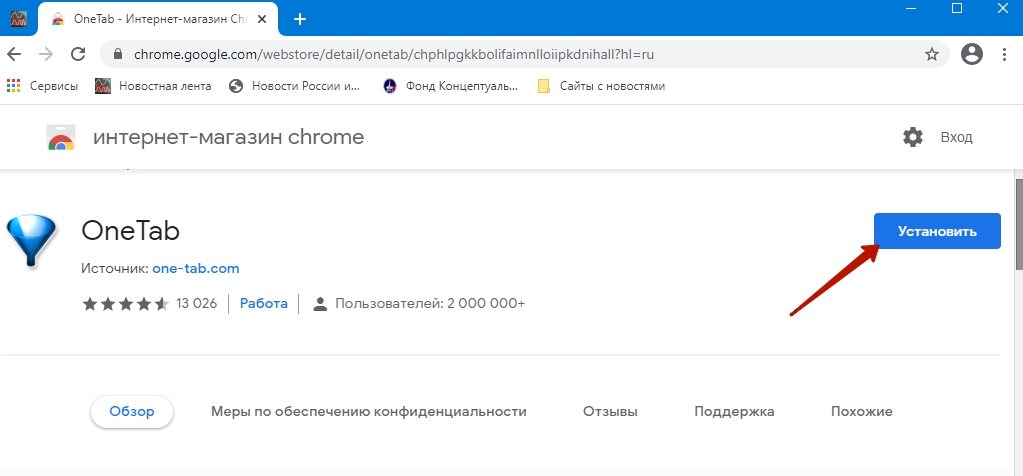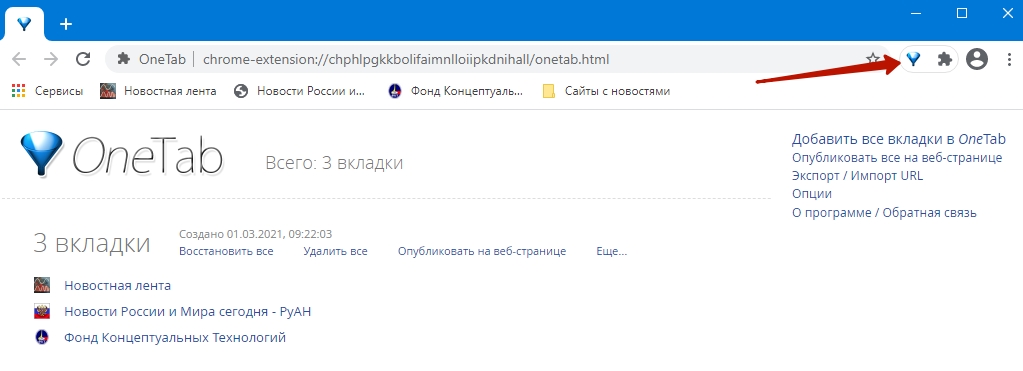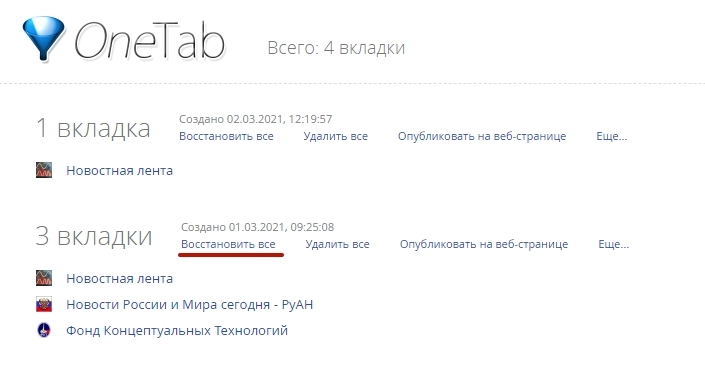Chrome расширение сохранить страницу
Обновлено: 05.07.2024
Пользователи интернета посещают десяток-другой сайтов ежедневно: социальные сети, видеохостинги, новостные порталы, тематические ресурсы (хобби, работа, образование). Сохранить все открытые вкладки в Гугл Хром можно несколькими способами, чтобы в будущем посещать любимые сайты одним или парой кликов, а не набирать их адреса или регулярно искать через Google либо Яндекс.
Из статьи узнаете, что и как сделать, чтобы в браузере открывались прежние страницы при закрытии или переустановке программы, или всей ОС Windows. Достигается это благодаря инструментам самого веб-обозревателя, сторонних приложений или расширений для сохранения любимых сайтов и разных способов создания закладок и ярлыков.
- 1 Как настроить, чтоб не закрывались, через настройки браузера
- 1.1 Инструкция
- 1.2 Как работает функция
- 2.1 Закрепить вкладку
- 2.2 Добавить в закладки
- 2.2.1 Один сайт
- 2.2.2 Весь сеанс: все открытые в данную минуту
- 2.2.3 Настройка отображения под адресной строкой
- 2.3.1 Включение отображения панели
- 2.3.2 Добавление ярлыков
- 2.3.3 Менеджеры закладок: что это, где скачать
- 3.1 OneTab
- 3.1.1 Установка
- 3.1.2 Как работает
Как настроить, чтоб не закрывались, через настройки браузера
Chrome откроет активные на момент закрытия приложения вкладки, если предварительно сделать нужную настройку.
Инструкция
Для включения опции:
- Откройте настройки программы через главное меню или перейдя по ссылке chrome://settings.
![]()
- Опуститесь вниз и перенесите переключатель в положение «Ранее открытые вкладки».
![]()
Как работает функция
После закрытия программы активные вкладки записываются на диск, а после запуска Хром «встретит» Вас открытыми на момент завершения сессии страницами.
Другие способы оставить страницы в браузере после выключения
Рассмотрим сторонние инструменты и скрытые от глаз пользователя методы решения проблемы.
Закрепить вкладку
Функция закрепления активных страниц в Хром подразумевает, что они откроются при следующем запуске браузера. Кликните по заголовку открытой вкладки правой клавишей мыши и выберите «Закрепить».
![]()
Она появится слева в миниатюрном виде и без названия. Опознать можно разве по фавиконке. При подведении курсора выскочит всплывающее окошко со ссылкой и названием страницы.
Добавить в закладки
В Хроме закладками называются ссылки на страницы в интернете и ярлыки на файлы, расположенные в панели под адресной строкой. По умолчанию она не отображается, но мы сделаем этот элемент интерфейса браузера видимым.
Один сайт
- Откройте главное меню Chrome кликом по кнопке с тремя точками.
- В разделе «Закладки» щелкните по пункту «Показать панель…».
![]()
Альтернативный вариант – использование комбинации горячих клавиш Ctrl + Shift + B.
- Через правый клик по области панели закладок откройте контекстное меню и отправьте команду «Добавить страницу» для ее сохранения.
![]()
Когда соберется много избранных URL-ов, их можно разгруппировать по каталогам для простоты ориентирования или быстрого вызова.
- Откройте контекстное меню (правой клавшей) панели закладок, выберите «Добавить папку».
- Введите название каталога и сохраните изменения.
Заодно можете добавить другие папки.
![]()
В окне изменяется название вкладки и выбирается каталог для ее хранения.
![]()
А также быстро добавить страницу в сохраненные вкладки можно нажатием на «звездочку» справа в конце адресной строки, в момент когда Вы находитесь непосредственно на нужном сайте.
Весь сеанс: все открытые в данную минуту
Для сохранения сеанса (всех открытых на данную минуту страниц) щелкните правой клавишей по плюсу правее от последней вкладки и выберите «Добавить все…». В окне определитесь с каталогом для их хранения.
![]()
Альтернативный путь – комбинация клавиш Ctrl + Shift + D.
Настройка отображения под адресной строкой
Для отображения панели закладок под адресной строкой зажмите Ctrl + Shift + B или через пункт главного меню «Закладки» отправьте команду «Показывать панель…».
![]()
Создание ярлыка на панели визуальных закладок
Включение отображения панели
Для вывода панели визуальных закладок кликните по кнопке «Настроить» справа внизу, нажмите «Ярлыки», кликните по первому блоку и закрывайте окно с сохранением настроек.
![]()
Теперь вместо регулярно посещаемых сайтов появятся созданные вами ярлыки.
Добавление ярлыков
По умолчанию на пустой вкладке отображаются ярлыки на самые посещаемые сайты. Для добавления своих ярлыков кликните по одноименной кнопке с плюсом. Вставьте ссылку на страницу, введите ее название и сохраняйте изменения.
![]()
Менеджеры закладок: что это, где скачать
Для удобства в работе также можно использовать расширения с различной функциональностью для управления вкладками. Для загрузки перейдите по ссылке, в строке поиска введите «tabs» и посетите страницу дополнения.
![]()
На ней нажмите «Установить» и подтвердите инсталляцию.
![]()
Синхронизация как вариант “перекинуть” список вкладок на сервер Гугла
Передача информации в браузере Google между устройствами позволяет полноценно работать в интернете с домашнего и служебного компьютера, ноутбука, смартфона, держа под рукой ссылки на часто посещаемые ресурсы.
- Для активации функции откройте настройки браузера, где щелкните «Включить синхронизацию».
![]()
- Если ранее в аккаунт Google не вошли, сделайте это сейчас: в первом окне укажите электронный адрес, во втором – пароль для авторизации.
![]()
![]()
Дальше необязательные шаги (можете включить синхронизацию только закладок или иных компонентов).
- Опять откройте параметры конфигурации браузера Chrome и жмите «Синхронизация сервисов Google».
![]()
- Перенесите переключатель в положение «Настроить…» и укажите, какие данные будут переноситься между устройствами, а какие нет.
![]()
Экспорт закладок с браузера
При переходе на другой браузер либо в качестве одного из вариантов резервной копии закладки можно экспортировать из Хрома и сохранить в файл на жестком диске компьютера.
Импортировать обратно можно так:
- Через главное меню браузера вызовите команду «Импортировать закладки и настройки».
![]()
- Укажите формат, нужную информацию для выгрузки («Избранное/Закладки» обязательно) и жмите «Импорт».
![]()
Сохранение кода страницы в HTML файл
Для просмотра страницы офлайн ее содержимое можете сохранить на диске: зажмите клавиши Ctrl + S, укажите каталог для файлов и нажмите «Сохранить».
![]()
Создание ярлыка и “преобразование” его в отдельное приложение
Для запуска нужного сайта в браузере Chrome с рабочего стола предусмотрена функция создания ярлыков, которые откроют программу и тут же загрузят указанную страницу. Она выделяется фавиконкой сайта, на панели задач отображается отдельно от других окон и вкладок Хрома (опционально).
Через главное меню выполните команду «Дополнительные инструменты» – «Создать ярлык…».
![]()
Укажите название ярлыка, под которым он появится на «Рабочем столе».
![]()
А также ссылка дублируется на страничке «Сервисы». Если кнопки нет, откройте контекстное меню панели закладок, отметьте флажком «Показать кнопку…».
![]()
Расширения для сохранения более одной сессии
Для работы с вкладками в Chrome написаны десятки расширений.
OneTab
Инструмент для управления активными вкладками в браузере, позволяющий экономить до 95% оперативной памяти. Он выгружает содержимое неактивных или указанных страниц на диск, а после обращения к ним мгновенно подгружает, может сохранить на диск.
Установка
Для инсталляции расширения:
![]()
![]()
Как работает
При необходимости выгрузить из памяти вкладки кликните по иконке дополнения правее от адресной строки. Они переместятся в список.
![]()
Для его просмотра снова нажмите по иконке OneTab. Весь список можно сохранить на диск, переместить в закладки, поделиться через интернет, восстановить — открыть все сохраненные ссылки во вкладках.
![]()
В настройках можно указать параметры восстановления, поведение при запуске браузера.
Есть виды софта, без которого одни люди жить не могут, а другие даже не представляют, что такое существует и кому-то вообще нужно. Для меня долгие годы такой программой был Macropool WebResearch, позволявший сохранять, читать и организовывать интернет-страницы в некое подобие оффлайновой библиотеки. Уверен, многие из читателей прекрасно обходятся коллекцией ссылок или комбинацией браузера и папки с набором сохранённых документов. Мне же хотелось бы иметь возможность хотя бы отмечать документы как "прочитанные" или "избранные", быстро переходить от одного текста к другому и не зависеть от доступности интернета или конкретного сайта. Бывает, что читать есть время ровно тогда, когда интернета нет (в дороге, например), да и ссылки, к сожалению, нередко оказываются недолговечными.
Видимо, примерно на таких людей и рассчитывали авторы WebResearch. Эта программа была нашпигована самыми разнообразными функциями: каталогизация по разделам и по тегам, редактирование заметок, всевозможные виды экспорта/импорта и так далее. Однако примерно к 2013 году проект перестал обновляться, а затем прекратил существование и сайт разработчика. Ещё несколько лет мне удавалось кататься на этой лошадке, но сначала отвалились браузерные плагины (доступные только для тогдашних версий IE и FireFox), а затем и современные сайты перестали нормально отображаться в просмотрщике на основе старого IE-движка.
Дорога разочарований
Как только стало ясно, что замены не избежать, я в фоновом режиме взялся за поиск приличного аналога. Мне казалось, особых сложностей здесь не будет, поскольку желания мои крайне скромны. Я был готов обойтись лишь малым подмножеством средств WebResearch, включающим в себя:
- сохранение HTML страницы из браузера с помощью расширения;
- хотя бы минимальные средства каталогизации (переименование, организация каталогов, метки);
- (желательно) поддержка PDF документов;
- любой сносный способ синхронизации коллекции с другими устройствами.
К моему удивлению, ничего похожего мне найти так и не удалось, хотя я честно излазил интернет вдоль и поперёк и внимательно изучил с десяток подходящих по аннотации программ (за исключением Evernote, где похожая по описанию функциональность доступна только по подписке). На сегодняшний день хоть как-то удовлетворяют моим пожеланиям разве что проекты TagSpaces и myBase. Их изучение, вообще говоря, представляет определённый культурологический интерес.
TagSpaces — это такой вот "стильный-модный-молодёжный" органайзер на Electron с красивым сайтом, адаптивной вёрсткой и, конечно, тёмной темой, куда ж без неё. При этом злосчастное оглавление коллекции c модными закруглёнными значками занимает половину экрана, вмещая при этом штук двадцать элементов максимум, а базовые штуки вроде поддержки горячих клавиш или рендеринга просматриваемого документа пишутся по остаточному принципу. В итоге документы отображаются криво, а работа с коллекцией превращается в скучный и трудоёмкий комплекс упражнений с мышью.
Его антипод myBase родом из конца девяностых: здесь помимо чисто функционального интерфейса мы имеем крайне богатый набор настроек и функций. Однако в качестве окна просмотра здесь выступает всё тот же браузер на основе старого IE (что уже делает чтение затруднительным), а все документы хранятся в монолитной базе данных. Если её положить в папку Dropbox, например (других способов синхронизации с другими устройствами всё равно нет), то при малейшем изменении коллекции приходится дожидаться закачивания на сервер сотен мегабайт информации.
Поворотный момент
Вероятно, дальнейшее содержание заметки читателю представляется очевидным: сейчас нам предложат собственный велосипед, который, конечно, окажется на голову выше любого существующего аналога. Как бы да, но не совсем. Я действительно не выдержал мытарств с myBase и TagSpaces и набросал собственный менеджер документов, ссылку на который приведу ближе к концу. Однако этот мелкий проект для личных нужд сам по себе не заслуживал бы отдельной статьи; я пишу в большей степени потому, что мне показалось интересным поделиться опытом, полученным в процессе работы, и целым рядом неприятных сюрпризов, на которые я никак не рассчитывал.
Цели и задачи
Начну с того, что у меня сейчас довольно напряжённая жизнь, и времени на полноценные хобби-проекты попросту нет. Поэтому с самого начала я решил, что готов лепить свой инструмент из любых компонентов, которые попадутся под руку, если это позволит ускорить дело. Кроме того, я пока что берусь реализовать лишь абсолютный минимум функциональности, без которого обойтись никак нельзя.
Формат данных и сохранение страниц
В каком виде хранить веб-страницы на диске? С учётом ранее сформулированных требований мне казалось, что выбор невелик: либо формат сохранения "веб-страница полностью", то есть основной HTML файл и папка со связанными ресурсами, либо формат MHTML. Первый вариант мне сразу показался менее предпочтительным: невелика радость иметь на диске помойку из кучи файлов, из которых понадобится извлекать значимые документы, фильтровать лишнее при поиске и следить за целостностью при копировании. Когда я пытался работать с TagSpaces, мне пришлось пересохранить все свои документы так, чтобы имя папки с ресурсами начиналось с точки: тогда система распознавала их как "скрытые" и не отображала.
Эта проблема скрыта из виду в myBase, поскольку всё хранится в базе данных, но в моём случае принцип простоты взял верх: очень хотелось хранить всё в виде обычных файлов на диске, чтобы не пришлось заниматься реализацией рутинных операций вроде копирования, переименования, удаления и синхронизации.
Формат MHTML переживает не лучшие свои времена. Простой способ сохранять MHTML был выброшен из Chrome этим летом, и я вот даже не знаю, в чём теперь предполагается хранить страницы? Понятно, что возможность пока что никуда не делась, есть сторонние расширения, но в целом это какой-то нехороший признак. Кроме того, сохранение в формате MHTML не поддерживается в Chromium Embedded Framework, что тоже не прибавляет оптимизма.
Параллельно я стал искать простой способ сохранения страниц из браузера в указанную папку. В итоге обе проблемы удалось разрешить малой кровью: я наткнулся на замечательный проект SingleFile, умеющий сохранять содержимое веб-страницы в отдельном независимом HTML-файле. Делается это путём преобразования всех связанных ресурсов в формат base64 и внедрения непосредственно в HTML. Конечно, при этом размер файла растёт, да и содержимое выглядит несколько замусоренным, но в целом подход мне показался надёжным и простым, и я остановился на нём.
SingleFile поставляется как в виде браузерного расширения, так и в виде приложения командной строки. Сейчас я просто пользуюсь расширением: это достаточно удобно, если не считать того, что надо вручную выбирать целевую папку для сохранения. В будущем, вероятно, постараюсь доработать приложение, чтобы упростить этот процесс. Для вызова стороннего приложения из Chrome можно использовать расширение External Application Button — это ещё одно моё полезное открытие. Кстати, приложение уже принесло пользу: с его помощью я сконвертировал коллекцию папок и файлов из TagSpaces в набор самостоятельных HTML-документов.
Хлопоты с GUI и браузером
Мне показалось, что для всевозможных простых операций с файлами и строками хорошо подходит Python, а поскольку в одном из моих рабочих проектов используется wxWidgets, выбор wxPython в качестве основного фреймворка выглядел логичным.
Оказалось, что в wxWidgets, например, стандартный компонент "браузер" является кроссплатформенной обёрткой над системно-зависимым "браузером", который в случае Windows, например, означает Internet Explorer 7, причём ситуация в Windows Forms ничуть не лучше, и версии свежее IE9 доступны только при помощи нетривиальных манипуляций с реестром. Как видите, не я один занимался последние 15 лет другими делами — здесь тоже с места ничего не сдвинулось.
Дальше передо мной стоял выбор: менять фреймворк или искать альтернативный компонент для браузера. Поколебавшись, я решил попробовать сначала второй путь и достаточно быстро наткнулся на проект CEF Python: Python bindings for Chromium Embedded Framework, предназначенный ровно для задачи встраивания Chromium в приложения на Python.
Оцените ситуацию: Python является одним из самых популярных языков программирования в мире, Chrome — по сути монополист на рынке браузеров. При этом CEF Python фактически поддерживается энергией одного парня, сил и здоровья ему. Неужели это больше никому не нужно.
Впрочем, мне CEF Python в итоге не помог: хотя даже базовый пример интеграции с wxWidgets из репозитория проекта откровенно глючит, я попробовал повозиться с ним подольше, но так и не смог решить все возникающие проблемы. Даже не буду углубляться в тему, вряд ли она того заслуживает.
После некоторой неизбежной возни на старте дело пошло гораздо быстрее: связка CefSharp и Windows Forms оказалась выигрышной, и мне удалось без особых проблем решить большинство поставленных технических задач.
О неиспробованном
У любителей Qt может возникнуть соблазн откомментировать: мол, брал бы Qt, не имел бы проблем. Возможно, что так оно и есть, но и wxWidgets можно считать если не первой, то второй опцией при выборе GUI фреймворка для приложений на Python или C++. И по моему скромному мнению уж такая вещь как браузер должна встраиваться в любой более-менее развитый GUI фреймворк без плясок с бубном.
WebLibrary
Вернёмся, однако, к моему приложению с рабочим названием WebLibrary. На сегодняшний день выглядит оно (барабанная дробь) вот так:
![]()
Помимо чистого и лаконичного интерфейса здесь реализованы лишь самые наибазовые функции:
- Отображение любого указанного каталога в системе как библиотеки документов.
- Просмотр документов в окне браузера. Навигация по списку обычным образом (клавиши курсора, PgUp, PgDn, Home, End), пролистывание в браузере клавишами Space и Shift+Space.
- Переименование документов.
- Пометка документов как прочитанных или избранных с помощью горячих клавиш.
- Сортировка документов по любому полю.
- Обновление окна приложения при любых изменениях в библиотечной папке.
- Сохранение настроек окна при выходе.
Это всё может показаться тривиальной функциональностью, но вот, скажем, сохранение размеров колонок в TagSpaces всё ещё не поддерживается — видимо, у авторов другие приоритеты.
Статус (прочитано/избранное) попросту хранится в имени файла (прочитанный файл doc.html переименовывается в doc.html ). Синхронизация как таковая не реализована, но я попросту держу библиотеку в Dropbox — в конце концов, это всего лишь папка с файлами.
В планах ещё доработать простые вещи вроде перемещения и удаления файлов, а также реализовать пометки произвольными тегами. Если кто захочет помочь — буду только рад.
Выводы
Самые разные. Как я сказал с самого начала, удивительно, насколько инструментарий одного человека может отличаться от инструментария другого. Для меня пользоваться средством вроде WebResearch естественно, и я ощущал почти физический дискомфорт от его отсутствия. При этом, судя по всему, единомышленников у меня немного, иначе бы проблем с поиском аналогов не возникло бы. С другой стороны, аналогичные случаи происходят и с куда более меинстримным софтом: например, Microsoft не собирается обновлять десктопную версию OneNote, так что я вынужден пользоваться версией 2016 года, и рано или поздно придётся с неё тоже куда-то переезжать.
Ещё удивительно то, насколько непросто ориентироваться в нынешнем ландшафте библиотек и фреймворков. Мне по долгу службы редко приходится писать десктопные приложения от начала до конца, и я предполагал, что для моей задачи (одно окно, три компонента, тривиальные взаимодействия) подойдёт буквально любой инструмент для любого языка программирования. Вот прямо берём что угодно и в течение нескольких дней делаем.
Оказалось, что реальность куда менее благожелательна, и нарваться на проблему можно просто на ровном месте. Скажем, есть у меня два splitter-а, с помощью которых можно растянуть окно браузера. Так вот, восстановить их позиции после загрузки в wxWidgets крайне непросто, поскольку система выставляет их в позиции по умолчанию практически после всех доступных мне событий, и приходится заниматься всяческим хакерством, чтобы добиться нужного. Вот кто бы предполагал?
С другой стороны, видно, что в Windows Forms всё заточено под "бизнес-интерфейсы". Практически всё, что требовалось, оказалось доступно из коробки: и сохранение/восстановление настроек приложения, и удобный интерфейс компонентов (скажем, не ожидал, что у компонента TreeView можно запросить полный путь от корня до любого дочернего элемента в виде строки), и нетривиальные средства вроде отслеживателя изменений содержимого папки.
В любом случае время потрачено не зря, а результат можно признать удовлетворительным, так чего же ещё желать от жизни, верно?
![]()
В галерее расширений к браузеру Chrome появилась новая полезная утилита под названием SingleFile. Это расширение позволяет сохранить веб-страницу вместе со всеми элементами в едином файле. Примечательно, что сохраняемые файлы полностью отвечают стандарту HTML, хотя и содержат, кроме самого кода HTML, перекодированные изображения, стилевые таблицы CSS и JavaScript-сценарии.
Задача сохранения веб-страниц регулярно возникает перед пользователями. Тем не менее, встроенная функция браузера «Сохранить страницу как…» оказывается довольно неудобной, поскольку сохраняет дополнительные элементы страницы в отдельных файлах. Расширение SingleFile меняет структуру страницы таким образом, что все элементы кроме видороликов и Flash-вставок сохраняются внутри файла HTML. Главное преимущество такого подхода заключается в том, что получаемый файл можно легко переслать другим пользователям, которые смогут открыть файл в любом стандартном браузере.
Следует учесть, что существует несколько расширений на базе SingleFile с разными взаимодополняющими функциями. Основное расширение SingleFile представляет собой стабильную версию утилиты, которая подойдет большинству пользователей. Самые свежие и новаторские функции сначала появляются в бета-версии расширения SingleFile Beta, но они мы расскажем чуть ниже. Дополнительное расширение Scrapbook for SingleFile обеспечивает создание удобного систематизированного архива с сохраненными страницами. Само собой, такое дополнение необходимо, когда пользователь по каким-то причинам не хочет сам наводить порядок в сохраняемых файлах на жестком диске.
Вышеупомянутое расширение SingleFile Beta распространяется отдельно и служит для ознакомления с перспективными разработками. Например, уже сейчас бета-версия предлагает возможности по удалению некоторых элементов из сохраняемых страниц, фоновую обработку и другие вспомогательные функции. Еще одно отдельное расширение SingleFile Core Beta служит для использования наработок SingleFile Beta в сторонних расширениях.
После установки расширения SingleFile в окне браузера появляется новая кнопка, поведение которой зависит от пользовательских настроек. Если включить параметр «сохранять обработанную страницу», сохранение будет выполняться автоматически в глубоко спрятанную папку внутри вашего пользовательского профиля Chrome. Для удобства можно создать ярлык, указывающий на эту папку, но лучше использовать параметр «отображать обработанную страницу» – в этом случае вам нужно будет нажать на кнопку SingleFile, дождаться, пока обработанная страница откроется в браузере, а затем нажать клавиши Control+S, чтобы сохранить ее в любой папке на своем жестком диске.
Подробнее о полезном расширении SingleFile к браузеру Chrome для удобного сохранения веб-страниц в едином файле с сохранением интерактивных функций можно прочитать в обзоре на сайте CyberNetNews.
Часто при интернет-серфинге пользователи возвращаются к одним и тем же сайтам. Если у человека есть какой-то излюбленный ресурс, то имеет смысл добавить его в закладки для быстрого доступа. Ведь иначе каждый раз придется вручную вводить ссылку или добираться до него через поиск. Но есть еще одна интересная функция – сохранение страниц для просмотра без интернета. В этой статье мы расскажем, как сохранить страницу в Гугл Хром несколькими способами, а также про особенности каждого метода.
Пошаговое руководство
Сохранить информацию с сайта можно в различных форматах. Все зависит от требований – просматривать её офлайн, на любом устройстве, или чтобы нужная страница открывалась вместе с браузером. В каждом случае будет отдельная инструкция.
Экспорт в отдельный файл HTML
Такой формат предполагает сохранение сайта в формате .html. На ПК будет загружен этот файл и папка со всеми сопутствующими данными. Здесь хранятся картинки, стили, скрипты и прочие элементы, необходимые, чтобы страничка корректно отображалась в окне браузера даже когда нет интернета.
![Опция Сохранить страницу как в меню Chrome]()
- «Веб-страница полностью» – файл для запуска и просмотра контента с сайта локально на устройстве, плюс папка со всеми сопутствующими файлами.
- «Веб-страница один файл» – документ будет загружен в формате .mhtml, то есть один файл, который также будет корректно отображаться со всей анимацией и стилями.
- «Веб-страница только HTML» – информация будет отображаться без форматирования и разметки. Такой файл неудобно просматривать в браузере, он не адаптирован и не стилизован, но зато легкий.
Экспорт в PDF-документ
В случае сохранения сайта в формате PDF все изображения, текст и прочие элементы будут отображаться как картинка. Такой файл можно передавать на любое устройство, открывать с помощью браузера и в других совместимых программах, например, Adobe Acrobat Reader.
Чтобы сохранить страничку в ПДФ-файде, сделайте следующее:
-
Нажмите на меню и в выпадающем списке выберите «Печать…» или нажмите на клавиатуре комбинацию Ctrl + P .
![Опция Печать в меню Chrome]()
![Сохранить сайт в PDF через Chrome]()
Добавление в закладки
Если во время серфинга вы нашли интересный сайт и хотели бы сохранить его, чтобы в любой момент к нему вернуться, то имеет смысл добавить его в закладки. Для этого:
- Находясь на нужной странице, просто нажмите кнопку в виде звездочки в правом верхнем углу в конце адресной строки.
- В открывшемся диалоговом окне уточните название страницы. Или оставьте как есть.
- И укажите расположение, в какой папке в закладках будет храниться новая страница.
![Добавление интернет-страницы в закладки Chrome]()
По умолчанию все закладки сохраняются в разделе под названием «Панель закладок».
Сохранение нескольких открытых вкладок
Интересная опция – это возможность в один клик сохранить все текущие открытые вкладки. Они будут помещены в отдельную папку и их также потом в один клик можно будет открыть.
- Нажмите на кнопку в виде трех точек и в выпадающем контекстном меню наведите курсор мыши на раздел «Закладки».
- Появится ещё один список, выберите здесь пункт «Добавить все вкладки в закладки…».
Аналогичного результата можно достичь при использовании горячих клавиш. В данном конкретном случае, это комбинация Ctrl + Shift + D .![Опция Добавить все вкладки в закладки в меню Google Chrome]()
Настройки сохранения страниц при закрытии браузера
Браузер позволяет настроить его для максимального комфортного пользования. Например, если вы работаете часто с одними и теми же страницами, то при закрытии браузера и последующем открытии вам не нужно снова искать эти сайты и страницы. Они могут запускаться с обозревателем автоматически. Данную опцию можно включить в настройках:
-
Откройте меню и в списке разделов выберите «Настройки».
![Пункт Настройки в основном меню Google Chrome]()
![Режим Ранее открытые вкладки в настройках Google Chrome]()
Теперь каждый раз, когда вы открываете обозреватель, все вкладки, которые были активны на момент закрытия рабочего окна, автоматически загрузятся, даже если их было двадцать штук.
Заключение
Браузер обладает огромными возможностями, хотя по внешнему виду и упрощенному стилю этого не скажешь, и мы сейчас убедились в этом. Такая простая функция, но выполнить её можно различными способами и получить нужный результат.
Читайте также: