Chrome url fetcher что это за папка
Обновлено: 07.07.2024
Как-то примерно год назад появился у меня компьютер, который можно было брать с собой на диван — ноутбук то есть. Ноутбук выбирался чисто для работы, одним из требований при выборе была неплохая производительность. Процессор Intel Core i3 показался достаточным по производительности.
Но, поначалу шустрый ноутбук все больше и больше начинал меня нервировать своей медлительностью. Не то чтобы он тупил, подвисал и тому подобное — нет, он просто равномерно медленно работал. Особенно это было хорошо заметно если поработаешь за «полноразмерным» компьютером с шустрым винчестером, а потом пересядешь за ноутбук. Виной тому был медленный винчестер ноутбука. Причем это проблема не конкретно моего ноутбука, это проблема всех ноутбуков, потому что в них стоят медленные винчестеры со скоростью вращения 5400 об/мин.
В один из дней это меня достало, и было решено купить SSD. Причем выбирался самый быстрый. Проанализировав занятое место на диске С: и финансы, было решено брать SSD объемом 64 GB. А учитывая что при маленьком объеме у большинства твердотельных накопителей скорость падает пропорционально с уменьшением емкости, круг выбираемых моделей быстро сузился. Выбор пал на Samsung 830.
Но как вставить SSD в ноутбук, в котором нет места под второй винчестер? Вариант с полной заменой HDD на SSD я сразу отмел. Быстрое «гугление» привело к тому, что есть все-таки способы — вместо ненужного нынче DVD поставить SSD. Я был уже не первый с такими вопросами, и быстро нашел что нужен некий переходник в который ложится винчестер и вставляется вместо привода. На ebay.com был найден нужный переходник. Назывался лот «Universal 9.5mm 2.5» SATA 2nd HDD Hard Driver Caddy For CD DVD Optical Bay". Стоил он чуть больше восьми долларов.
После почти месячного ожидания, свежекупленый SSD был вставлен в переходник, а переходник уже в ноутбук. Конечно крышка переходника не совсем как у родного привода, получилось не совсем незаметно, но достаточно терпимо.
На новенький винчестер была установлена новомодная Windows 8, всё летало и я был просто сказочно рад что ноутбук мой обрел практически вторую жизнь. Радости моей небыло предела до тех пор пока я не запустил программы мониторинга оставшейся жизни SSD. В частности, программа SSD Ready предрекала остаток жизни моему SSD в полгода. Это как-то совсем не радовало. Начал читать, и думать почему так.
Оказалось, все было просто — самой основной нагрузкой на винчестер стал… Google Chrome! Никогда бы не подумал что монстр огромной корпорации будет так вредить моему винчестеру.
Хром постоянно что-то пишет в кеш. Практически беспрерывно. Вот сюда каждые 2 секунды
c:\Users\User\AppData\Local\Google\Chrome\User Data\Default\Cache\
Также еще есть папка куда пишется кеш онлайн-видео которое вы смотрите. Папка эта носит название Media Cache
А еще пишутся иконки, история и все такое. В итоге я пришел к выводу, что папка User Data просто постоянно изменяется, записывая-считывая файлы и убивая мой SSD.
Быстрый анализ интернета дал ясно понять, что инженерам Хрома это абсолютно не доставляет неудобств, ибо настроек по этой части у хрома практически нет. Настройки принудительно можно применить, дописав к ярлыку параметр, и потом запускать Хром нужно обязательно через этот ярлык, иначе запустится без параметров. Такие же танцы с бубном и у огнелиса. А вот у Оперы все проще — задал в настройках без кеша, и всё.
Было решено отключить этот проклятый кеш Хрома чтобы он вообще не писал ничего на диск. Добавляем к ярлыку запуска Google Chrome параметр "--disk-cache-size=1 --media-cache-size=1". И о чудо! Кеш не пишется, а браузер… не летает и довольно плохо работает. Особенно заметно когда открываешь хром с 30 открытыми вкладками, когда он все подгружает заново. Ну и совсем от записей мы тоже не избавились — что-то типа иконок и истории, все равно писалось на диск.
Вторым вариантом решения проблемы был перенос папки с настройками профиля хрома User Data на HDD. Это конечно бы решило все проблемы, но спрашивается зачем я покупал SSD?
Следующий вариант по-моему скромному мнению, решил все мои проблемы. Я решил использовать RAM Drive — т.е. держать все в оперативной памяти, и только лишь при выключении писать на винчестер. Учитывая что ноутбук у меня либо включен, либо в ждущем режиме, то писаться при выключении будет очень редко. Из понравившихся программ остановил выбор на Qsoft RAMDisk. Ставится как драйвер. В свойствах выбрал размер диска, файловую систему, куда писать при выключении. Под диск выделил 512 МБ (думаю разумный минимум 128 МБ).
Можно было перенести просто папку кеша, можно было и добавить к ней папку Media Cache, но я решил полностью избавиться от всяческих записей, и перенести полносью всю папку User Data.
Была скачана утилита Link Shell Extension, при помощи которой я фактически на месте папки User Data создал «ярлык», ссылку которая вела на мой рам-диск. Т.е. на диске ничего не лежало, заходя в папку User Data мы сразу же перенаправлялись на рам-диск. Причем в чем плюс такого решения — ни система, ни Хром никакого подвоха не видели.
Хром стал работать еще быстрее чем он был на SSD. Очень быстро. Я теперь наверное даже всем порекомендую хотя-бы кеш хрома вынести на небольшой рам-диск. Лично для меня загадка почему инженеры не придают внимания проблеме того что хром очень много и часто пишет. Надежность информации это хорошо, но не ценой же убийства винчестера!
В итоге проделанных манипуляций хром у меня летает, и пишет в оперативку все свои гадости. SSD счастлив и радует долгой оставшейся жизнью.
Films Fetcher — это новая потенциально ненужная программа, поражающая браузеры и изменяющая их настройки. В настоящее время она очень активно распространяется во всемирной паутине. Хотя эта инфекция особо не защищает себя от удаления, многие пользователи до сих пор сталкиваются с проблемами очистки своего компьютера от автоматического открытия сайта Films Fetcher и восстановления своих персональных настроек в Internet Explorer, Google Chrome, Mozilla Firefox и Opera.

Кроме того, что Films Fetcher заменяет вашу домашнюю страницу, этот сайт может установить себя в качестве вашей поисковой системы. Но, что очевидно, это не даст вам хороших результатов поиска, так как они будут состоять из большого количества рекламных ссылок, ссылок на вредные и вводящие в заблуждения веб-сайты и только оставшаяся часть — это результаты поиска по вашему запросу из крупных поисковых систем. Конечно, уже то, что вы столкнётесь с невозможностью нормально искать информацию в Интернет, является неприятным моментом. Более того Films Fetcher может собирать информацию о вас и в дальнейшем передать её третьим лицам. Что создаёт риск воровства персональных данных.
Films Fetcher распространяется вместе с разными бесплатными программами, как дополнение, которое устанавливается автоматически. Это безусловно не очень честный способ попасть на компьютер пользователя. Чтобы избежать заражения компьютера и побочных эффектов в виде изменения настроек браузера на Films Fetcher, вам нужно всегда внимательно читать Пользовательское соглашение и лицензию. Кроме этого, всегда выбирайте ручной режим установки. Это позволит вам отключить установку ненужных и часто вредных программ.
Как уже было сказано выше, Films Fetcher может работать как шпионское ПО, собирать информацию о ваших привычках, а затем передавать ей третьим лицам. Поэтому рекомендуется выполнить очистку вашего компьютера как можно быстрее, полностью удалив Films Fetcher и восстановив таким образом настройки ваших браузеров.
Способы очистки вашего компьютера от Films Fetcher
Пошаговая инструкция, как удалить Films Fetcher из Хрома, Файрфокса и Интернет эксплорера
Если вы используете компьютер Apple под управлением Mac OS X, то воспользуйтесь следующей инструкцией Как удалить вирус, всплывающие окна и рекламу в Mac OS X
Деинсталлировать программу, которая была причиной появления Films Fetcher
Очень важно на первом этапе определить программу, которая являлась первоисточником появления паразита и удалить её.
Windows 95, 98, XP, Vista, 7
Кликните Пуск или нажмите кнопку Windows на клавиатуре. В меню, которое откроется, выберите Панель управления.
Windows 8
В правом верхнем углу найдите и кликните по иконке Поиск.

В поле ввода наберите Панель управления.

Windows 10
Кликните по кнопке поискаВ поле ввода наберите Панель управления.

Откроется Панель управления, в ней выберите пункт Удаление программы.

Вам будет показан список всех программ инсталлированных на вашем компьютере. Внимательно его просмотрите и деинсталлируйте программу, которую вы подозреваете в качестве причины заражения. Вероятно это последняя установленная вами программа. Так же внимательно приглядитесь к остальным программам и удалите все, которые кажутся вам подозрительными или вы уверены, что сами их не устанавливали. Для удаления, выберите программу из списка и нажмите кнопку Удалить/Изменить.
Далее следуйте указаниям Windows.
Удалить Films Fetcher из Chrome, Firefox и Internet Explorer, используя AdwCleaner
AdwCleaner это небольшая программа, которая не требует установки на компьютер и создана специально для того, чтобы находить и удалять рекламные и потенциально ненужные программы. Эта утилита не конфликтует с антивирусом, так что можете её смело использовать. Деинсталлировать вашу антивирусную программу не нужно.
Скачайте программу AdwCleaner кликнув по следующей ссылке.
После окончания загрузки программы, запустите её. Откроется главное окно AdwCleaner.

Кликните по кнопке Сканировать. Программа начнёт проверять ваш компьютер. Когда проверка будет завершена, перед вами откроется список найденных компонентов Films Fetcher и других найденных паразитов.

Кликните по кнопке Очистка. AdwCleaner приступ к лечению вашего компьютера и удалит все найденные компоненты зловредов. По-окончании лечения, перезагрузите свой компьютер.
Удалить Films Fetcher с помощью Zemana Anti-malware
Zemana Anti-malware это инструмент, который позволит вам легко найти и удалить вредоносные программы изменяющие настройки веб браузеров или показывающих большое количество всплывающей рекламы. В отличии от других утилит созданных для обнаружения и удаления вредоносных программ, Zemana Anti-malware кроме классического сканирования файлов, так же использует облачные технологии. Это позволяет обнаружить паразитов, которых не могут обнаружить другие антивирусные программы.
Скачайте Zemana AntiMalware с помощью следующей ссылки. Сохраните программу на ваш Рабочий стол.
Когда загрузка завершится, запустите файл который скачали. Перед вами откроется окно Мастера установки, как показано на примере ниже.

Следуйте указаниям, которые будут появляться на экране. Можете в настройках ничего не изменять. Когда установка Zemana Anti-Malware закончится, откроете главное окно программы.


Удалить Films Fetcher, используя Malwarebytes Anti-malware
Malwarebytes Anti-malware это широко известная программа, созданная для борьбы с разнообразными рекламными и вредоносными программами. Она не конфликтует с антивирусом, так что можете её смело использовать. Деинсталлировать вашу антивирусную программу не нужно.
Скачайте программу Malwarebytes Anti-malware используя следующую ссылку.
Когда программа загрузится, запустите её. Перед вами откроется окно Мастера установки программы. Следуйте его указаниям.

Когда инсталляция будет завершена, вы увидите главное окно программы.


Когда проверка компьютера закончится, Malwarebytes Anti-malware покажет вам список найденных частей вредоносных и рекламных программ.

Удалить Films Fetcher в Chrome, сбросив настройки браузера
Сброс настроек Хрома позволит удалить вредоносные расширения и восстановить настройки браузера к значениям принятым по-умолчанию. При этом, ваши личные данные, такие как закладки и пароли, будут сохранены.
Откройте главное меню Хрома, кликнув по кнопке в виде трёх горизонтальных полосок ( ). Появится меню как на нижеследующей картинке.

Выберите пункт Настройки. Открывшуюся страницу прокрутите вниз и найдите ссылку Показать дополнительные настройки. Кликните по ней. Ниже откроется список дополнительных настроек. Тут вам нужно найти кнопку Сброс настроек и кликнуть по ней. Гугл Хром попросит вас подтвердить свои действия.

Удалить Films Fetcher в Firefox, сбросив настройки браузера
Сброс настроек Файрфокса позволит удалить вредоносные расширения и восстановить настройки браузера к значениям принятым по-умолчанию. При этом, ваши личные данные, такие как закладки и пароли, будут сохранены.
Откройте главное меню Хрома, кликнув по кнопке в виде трёх горизонтальных полосок ( ). В появившемся меню кликните по иконке в виде знака вопроса ( ). Это вызовет меню Справка, как показано на рисунке ниже.

Здесь вам нужно найти пункт Информация для решения проблем. Кликните по нему. В открывшейся странице, в разделе Наладка Firefox нажмите кнопку Очистить Firefox. Программа попросит вас подтвердить свои действия.

Удалить Films Fetcher в Internet Explorer, сбросив настройки браузера
Сброс настроек Интернет Эксплорера и Эджа позволит удалить вредоносные расширения и восстановить настройки браузера к значениям принятым по-умолчанию.
Откройте главное браузера, кликнув по кнопке в виде шестерёнки ( ). В появившемся меню выберите пункт Свойства браузера.
Здесь откройте вкладку Дополнительно, а в ней нажмите кнопку Сброс. Откроется окно Сброс параметров настройки Internet Explorer. Поставьте галочку в пункте Удалить личные настройки, после чего кликните кнопку Сброс.

Когда процесс сброса настроек завершиться, нажмите кнопку Закрыть. Чтобы изменения вступили в силу вам нужно перезагрузить компьютер. Таким образом вы сможете избавиться от использования Films Fetcher в качестве вашей домашней страницы и поисковика.
Удалить Films Fetcher из Хрома, Файрфокса и Интернет Эксплорера, очистив их ярлыки
Для очистки ярлыка браузера, кликните по нему правой клавишей и выберите пункт Свойства.


Удалив этот текст нажмите кнопку OK. Таким образом очистите ярлыки всех ваших браузеров, так как все они могут быть заражены.
Защитить компьютер от сайтов подобных Films Fetcher и заблокировать показ рекламы
Чтобы повысить защиту своего компьютера, кроме антивирусной и антиспайварной программы, нужно использовать приложение блокирующее доступ к разннобразным опасным и вводящим в заблуждение веб-сайтам. Кроме этого, такое приложение может блокировать показ навязчивой рекламы, что так же приведёт к ускорению загрузки веб-сайтов и уменьшению потребления веб траффика.
Скачайте программу AdGuard используя следующую ссылку.
После окончания загрузки запустите скачанный файл. Перед вами откроется окно Мастера установки программы.

Кликните по кнопке Я принимаю условия и и следуйте указаниям программы. После окончания установки вы увидите окно, как показано на рисунке ниже.

Вы можете нажать Пропустить, чтобы закрыть программу установки и использовать стандартные настройки, или кнопку Начать, чтобы ознакомиться с возможностями программы AdGuard и внести изменения в настройки, принятые по-умолчанию.
В большинстве случаев стандартных настроек достаточно и менять ничего не нужно. При каждом запуске компьютера AdGuard будет стартовать автоматически и блокировать всплывающую рекламу, сайты подобные Films Fetcher, а так же другие вредоносные или вводящие в заблуждения веб странички. Для ознакомления со всеми возможностями программы или чтобы изменить её настройки вам достаточно дважды кликнуть по иконке AdGuard, которая находиться на вашем рабочем столе.
Проверить планировщик заданий
Мы рекомендуем, на последнем этапе очистки компьютера, проверить Библиотеку планировщика заданий и удалить все задания, которые были созданы вредоносными программами, так как именно они могут являться причиной автоматического открытия Films Fetcher сайта при включении компьютера или через равные промежутки времени.

Определившись с заданием, которое нужно удалить, кликните по нему правой клавишей мыши и выберите пункт Удалить. Этот шаг выполните несколько раз, если вы нашли несколько заданий, которые были созданы вредоносными программами. Пример удаления задания, созданого рекламным вирусом показан на рисунке ниже.

Удалив все задания, закройте окно Планировщика заданий.
Для того чтобы в будущем больше не заразить компьютер, пожалуйста следуйте трём небольшим советам
Моё имя Валерий. Я сертифицированный специалист в области компьютерной безопасности, выявления источников угроз в ИТ инфраструктуре и анализе рисков с опытом работы более 15 лет. Рад поделиться с вами своими знаниями и опытом.
Оставить комментарий Отменить ввод комментария
На нашем сайте размещены инструкции и программы, которые помогут вам абсолютно бесплатно и самостоятельно удалить навязчивую рекламу, вирусы и трояны.
Удаление файлов системы браузера на примере Chrome и Yandex для освобождения дискового пространства
Специальные программы, помогающие очистить систему, конечно, удобны, но иногда необходим самостоятельный и более, так сказать, хирургический подход для освобождения места на жёстком диске.
Чтобы очистить браузер от лишних файлов, которые могут, накапливаясь, занимать довольно много пространства на диске С, проведите самостоятельно три процедуры на примерах популярных браузеров:
1. Стандартная очистка браузера
Если вам не важен кэш или история посещений, вы можете просто удалить этот мусор в браузере Chrome по умолчанию через обычные параметры очистки (нажмите на три вертикально расположенные точки в правом верхнем углу (может быть колесико) и зайдите в Историю):

Стандартная очистка браузера Chrome
Если не желаете удалять куки, снимите галочку.
Аналогично очищается история и в любом другом браузере.
2. Дополнительная очистка браузера Chrome
Наряду со стандартной очисткой всех сохранённых поисковых запросов, URL-адресов и других сохраняющихся данных при просмотре сайтов и скачивании файлов в Интернете вы можете самостоятельно удалить ненужные файлы, забивающие диск С.
Если вы пользуетесь браузером Google Chrome, то, даже очистив его историю и кэш, вы можете обнаружить папку (или каталог), созданную браузером Chrome, которая поглощает на жёстком диске много свободного пространства.
Chrome, как и многие другие современные браузеры, поддерживает API-интерфейс файловой системы HTML5, что позволяет браузеру расширять функциональность, когда дело доходит до загрузки и сохранения данных на ваш жёсткий диск.
К сожалению, некоторые веб-сайты могут пользоваться этим преимуществом слишком долго и без встроенных сдерживаний и противовесов, API может заполнить папку данных пользователя Chrome мегабайтами, а иногда и гигабайтами информации, которая ему не нужна, но хранится эта информация на вашем жёстком диске, занимая драгоценное пространство.
C:/Users/(Username)/AppData/Local/Google/Chrome/UserData/Default/FileSystem

Папка File System-удалить старое содержимое
Независимо от её размера вы можете безопасно удалить всё её содержимое. Можете оставить лишь папки, имеющие самую последнюю дату (на картинке – папки с датой 15.01.2021).
Совет:
Если вы не уверены и считаете, что удаляемые файлы могут повредить работе компьютера или браузера, тогда у вас всегда есть два варианта:
- Оставьте всё как есть, если файлы не занимают слишком много места;
- Если вы не уверены на все 100% в возможности безболезненного удаления файлов, но вам кто-то из знатоков советует их удалить, переместите эти файлы в специально созданную вами для этого временную папку в другом разделе жёсткого диска (например, Е:/) или на флешку, либо во временную папку на внешнем жёстком диске (если подключен). Затем проверьте работу программы или браузера, файлы которых вы хотите удалить с системного диска. Если всё работает нормально, через пару-тройку дней удалите перемещённые во временную папку файлы окончательно.
Откройте браузер, убедитесь, что на работу сайта это никак не повлияло.
Если вдруг что-то пойдёт не так (что вряд ли), вы можете вернуть файлы на прежнее место.
Если всё нормально, смело удаляйте временно сохранённые файлы окончательно.
3. Дополнительная очистка на примере браузера Yandex
На примере браузера Яндекс можно увидеть, что браузер сохраняет на диске С ненужные файлы, которые, накапливаясь, также могут отнимать довольно много свободного пространства.
1. Удаление файлов BrowserMetrics.pma
В папке BrowserMetrics скапливаются файлы-отчеты, которые браузер собирает и обрабатывает на предмет сбоев. В этой папке, если вы в нее долго не заглядывали, может накопиться огромное количество файлов общим весом на сотни мегабайт или даже несколько гигабайт.
Откройте папку BrowserMetrics по адресу:
C:\Users\ (Username)\AppData\Local\Yandex\YandexBrowser\User Data\BrowserMetrics

Удалите все файлы внутри папки BrowserMetrics с датами старше текущей даты.
2. Удаление старых версий расширений браузера
В папке Extensions сохраняются файлы расширений (приложений) браузера:
C:\Users\Светлана\AppData\Local\Yandex\YandexBrowser\User Data\Default\Extensions
Открыв её, вы обнаружите папки расширений с нечитаемыми наименованиями*. После обновлений этих расширений старые их версии, как правило, не удаляются. Поэтому может сохраняться от двух до трёх и более версий. Откройте каждое расширение и удалите более старые версии, оставив самую свежую:

*Чтобы узнать, что за расширение скрывается под набором букв в наименовании папки, найдите внутри этой папки папку с картинками (images или icons) и по иконке определите, что за это за программка.
3. Удаление файла установщика browser.7z
В папке Installer можно найти папку установщика browser.7z весом примерно 200 Мб. После установки она больше не нужна, но место на жёстком диске занимает, поэтому удаляем и её.
C:\Users\Светлана\AppData\Local\Yandex\YandexBrowser\Application\20.12.0.966\Installer
Конечное местоположение файла browser.7z может слегка отличаться от указанного.

Аналогично вы можете «пройтись» по другим браузерам, поискать похожие папки и очистить дополнительное место на диске С.
Google Chrome — самый популярный браузер. Тем не менее далеко не каждый его пользователь хорошо знаком со всеми его возможностями. Лайф нашёл те, которые вам пригодятся.

Перебрасываем файлы с компьютера на смартфон
В августе в десктопную версию браузера была добавлена функция Nearby Sharing. Это альтернатива AirDrop — с её помощью можно быстро отправлять файлы с компьютера на смартфон.
Чтобы активировать возможность, введите в адресной строке chrome://flags, нажмите Enter, в открывшемся списке экспериментальных возможностей найдите возможность Nearby Sharing и активируйте её, выбрав состояние Enabled.
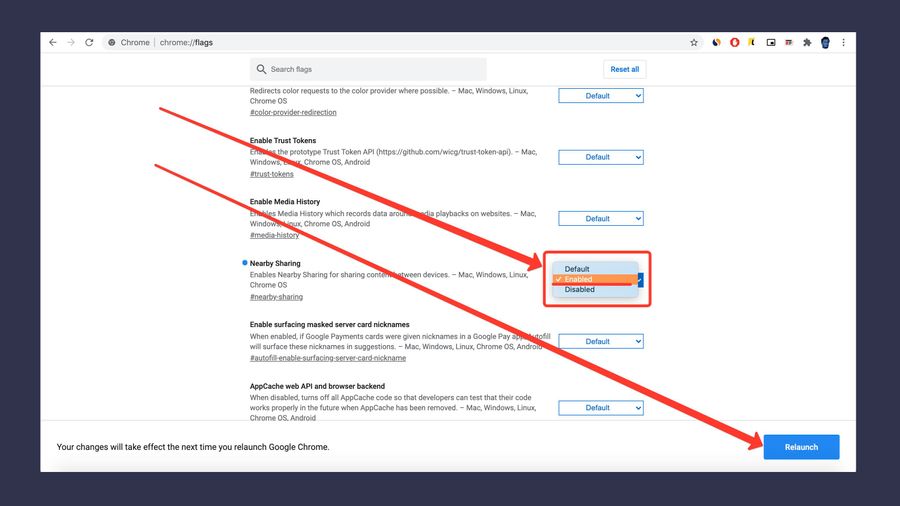
Активируйте возможность Nearby Sharing и перезагрузите браузер. Скриншот © LIFE
Перезапустите браузер и введите в адресной строке chrome://nearby. На экране появится список смартфонов, на которые вы сможете отправлять файлы с компьютера. Оба гаджета должны находиться в зоне покрытия Bluetooth и быть авторизованы в одном аккаунте Google.
Функция находится в тестовом режиме. Она работает только с Dev- и Canary-версиями Chrome для Windows, а файлы можно отправлять только на смартфоны Google Pixel.
Открываем на компьютере вкладку, открытую на смартфоне
Хакеры атаковали 250 млн роутеров, возможно, среди них ваш. 2 способа проверить его на факт взлома
Вы можете просматривать историю браузера с разных устройств. Для этого достаточно авторизоваться на каждом из них. Так, вы можете открыть статью с телефона и продолжить читать с компьютера.
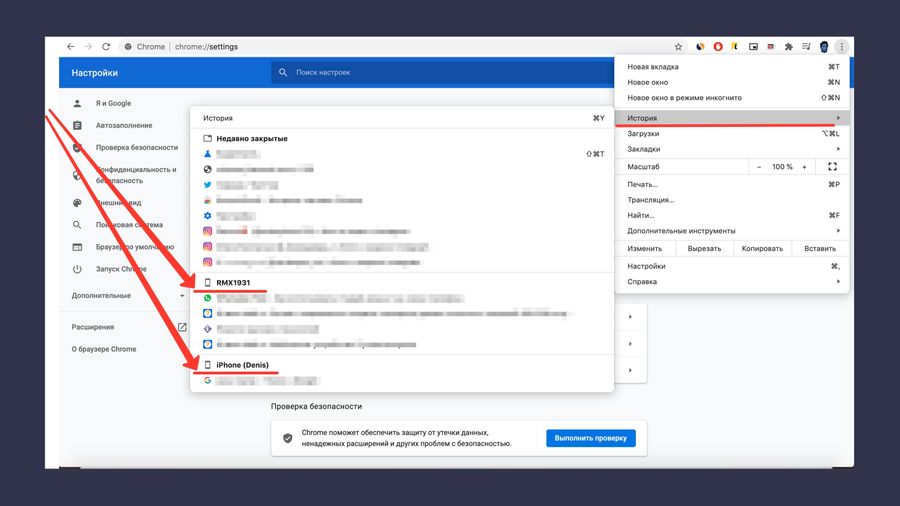
На ПК пройдите по "Дополнительные настройки" —> "История". В открывшемся окне вы увидите названия устройств, с которых пользуетесь браузером, и последние открытые вкладки.
Смотрим сохранённые пароли
После входа в аккаунт на любом сайте браузер предлагает сохранить логин и пароль в кеше. Вы можете увидеть все сохранённые в браузере пароли.
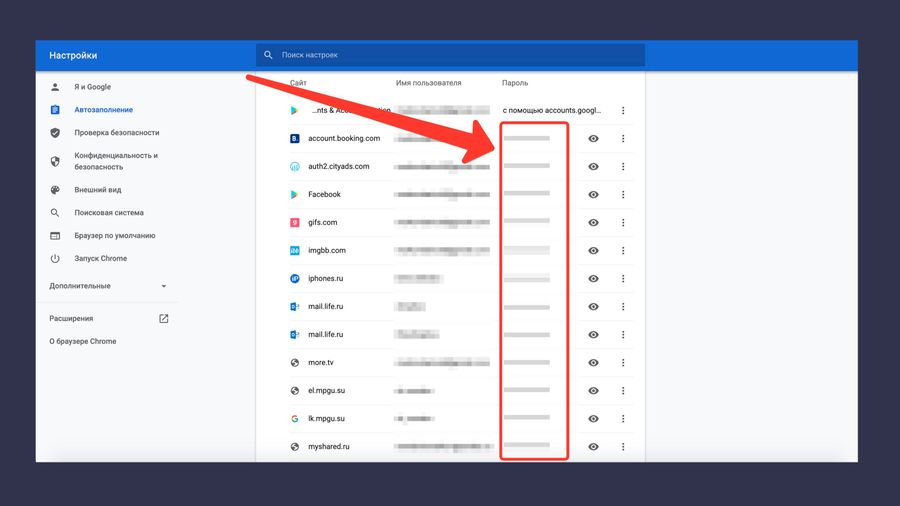
Список сохранённых паролей. Скриншот © LIFE
Откройте раздел "Настройки", найдите пункт "Автозаполнение" и выберите раздел "Пароли". Там появится список сайтов, данные для авторизации на которых браузер запомнил. Нажмите на значок глаза, и вы увидите пароль. Кстати, подумайте, перед тем как кешировать пароль. Так другой человек получит доступ к вашим аккаунтам.
Каждая открытая вкладка занимает место в оперативной памяти. Когда их много, компьютер начинает работать медленнее. Если вы хотите ускорить работу браузера, не закрывая вкладки, выполните следующие действия.
На Windows: воспользуйтесь сочетанием клавиш Shift + Esc.
На macOS: откройте контекстное меню (три точки справа от адресной строки) и пройдите по "Дополнительные инструменты" —> "Диспетчер задач".
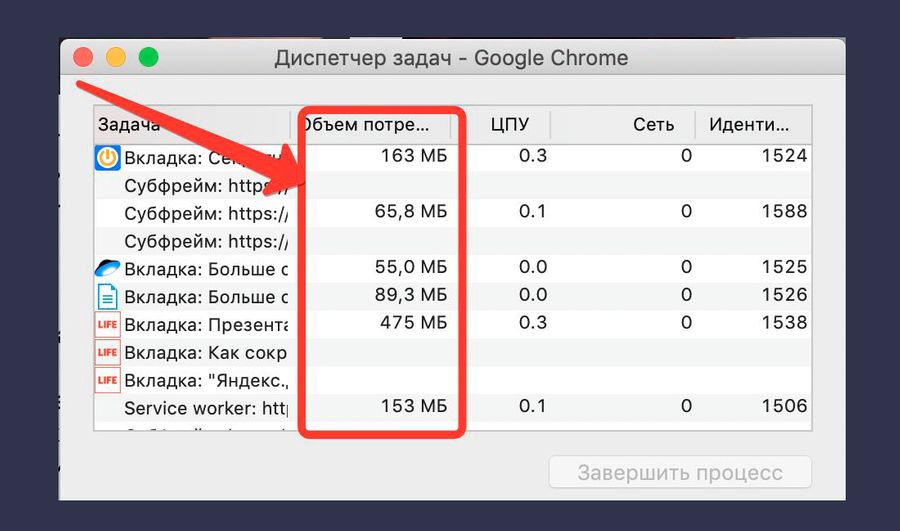
Открытые вкладки и сколько места они занимают. Скриншот © LIFE
У каждой страницы и расширения будет свой файл .exe, это и есть процессы. Выберите страницы, которые вам не нужны, и нажмите "Завершить процесс". Вкладка останется открытой, но занимать место в оперативной памяти не будет.
Сохраняем все открытые вкладки
Аккумулятор вашего смартфона может взорваться. Как избежать этого: 4 совета
Представьте ситуацию: вы выбираете новый телефон и в браузере открыли более 10 вкладок. Параллельно вам понадобилось выбрать наушники в подарок. Условно это ещё 10 вкладок. То есть браузер может замедлиться.
В Chrome есть возможность сохранить все открытые вкладки в папке в панели закладок. Воспользуйтесь сочетанием клавиш Ctrl + Shift + D на Windows или Command + Shift + D на macOS. Система предложит вам сохранить папку с открытыми страницами в панели закладок.
Эта функция понравится вам, если вы стабильно работаете с большим количеством открытых вкладок. Она позволяет отсортировать их в зависимости от задач.

Щёлкните по одной из вкладок правой кнопкой мыши, выберите "Добавить вкладку в новую группу". Слева от неё появится серый кружок. Перетащите к нему другие вкладки, и они сгруппируются.
Перемещаем сразу несколько вкладок
Одну вкладку можно переместить в начало, в конец или середину панели. То же самое можно сделать с несколькими подряд. Зажмите Ctrl на Windows или Command на macOS и выберите нужные вкладки. После вы так же сможете перемещать их по панели вкладок.
Читайте также:

