Что будет если нажать альт ф4 на компьютере
Обновлено: 06.07.2024
Если открыто несколько программ, то нажимая несколько раз Alt + F4 поочередно будут закрываться все открытые окна каждой программы. Вплоть до закрытия окна операционной системы. Появится окно с подтверждением закрыть или отменить закрытие операционной системы Windows.
Для Windows сочетание этих клавиш закрывает активное окно. Понятно, что после закрытия одного окна активным становится окно под ним и следовательно еще одно нажатие этих клавиш закроет и его, вплоть до завершения работы Windows. В случае использования браузера, закроется окно браузера, как написали до меня - прощай, интернет. Нажатие сочетания ALT+F4 при игре в онлайне может повлечь помимо простого закрытия окна игрушки разные неприятности для игрока из-за не сохранения временных файлов и возможных потерь репутации, предметов и достижений. Так что лучше не пользоваться сочетаниями клавиш, а закрывать что не надо нажатием мышки, медленнее, зато надежней.
Если ваша операционная система Windows, то закроется текущее приложение.
закроются все программы которые были открыты. и ты увидишь свой родимый рабочий стол
попрощайся с любимчиком(интернетом)=D а лучше не жми или правда прощайся=)
Если на компьютере нажать Alt + F4, то это равносильно нажатию на "красный крестик" в правом верхнем углу открытого приложения. То есть, если Вы так поступите, то любое открытое приложение (будь то страница интернет браузера или приложения в ворде) закроется.
Если нажать комбинацию клавиш "alt+f4" то приложение которое запущено поверх всех окон закроется! К примеру вы сидите в вк, вам нужно срочно закрыть браузер и вы нажимаете комбинацию этих клавиш! Тоже самое и с приложениями!
В зависимости что будет на вашем экране находится, некоторые программы будут закрываться сразу некоторые будут выдавать вам диалоговое окно, прося подтвердить ваше решение о закрытии приложения. Если нажать на рабочем столе, вам предложат выключить компьютер.
Голосовые связки ослабнут. Это ведь дело практики - то, что не используется, начинает атрофироваться. "Учиться" говорить заново не придётся, но вот восстанавливать "подзабытый" навык - вполне может быть. К счастью, даже на необитаемом острове (или в бункере) может быть достаточно говорить с животными, с предметами или с самим собой, что бы сохранить умение. Вот с логикой (умение построить разговор с разумным собеседником, воспринимать и обрабатывать вербальный информационный поток) могут возникнуть проблемы, а с речевым аппаратом - вероятность намного меньше. Чистая физиология.
Иногда люди вынуждены молчать долгое время (недели, месяцы) из-за, к примеру, перелома челюсти или ожога голосовых связок. Как правило, они достаточно быстро восстанавливают свои навыки общения после выздоровления.
Думаю,что кожа покроется сыпью,заведутся насекомые,запах будет убийственным,соседи поменяют квартиры)
Да ничего не будет кроме того, что зубы толком не почистятся. Кстати, для особо ленивых существуют "зубные эликсиры", они же ополаскиватели для полости рта. как будто бы иногда их и можно применять не только до или после, но и вместо чистки зубов. Ключевое слово - иногда. А так зубная щетка и паста для того и существуют, чтобы именно вычищать зубы. Ополаскиватель хоть и заходит в трудные для щетки места, но чистит очень поверхностно и при постоянном использовании только его зубам не позавидуешь.
Я не думаю, что Виталий Кличко сможет что-то изменить в облике этого прекрасного города - ни в лучшую сторону, ни в худшую. Политик он никакой, да и в качестве хозяйственника никак себя не проявил, если не считать знаменитых "ляпов" вроде тех, что тут привели. "Главный урок в жизни", но забытый - это шедевр.
Знаете, мне почему-то жалко этого человека. Я никак не могу понять, зачем он полез на это место и вообще в политику. Говорят, у него есть собственность и какой-то бизнес в Германии, мог бы спокойно жить там. Но, видимо, привык быть на виду, а возможно, искренне считает свою деятельность полезной и нужной для народа. Что ж делать, не всем дано, как говорится.
В детстве частенько рвали ветки сирени, что бы найти на них цветочки не с четырьмя, а с пятью, шестью лепестками. Радовались и цветок обязательно ели. Верили, что исполнится желание, которое загадывали.
Так что и в этом случае, как говорится в одном крылатом выражении: " И будет вам счастье".
А если серьезно, это тоже самое, что рождаются два абсолютно одинаковых ребенка, просто яйцеклетка почему-то делится на два или более зародыша. Счастье, если они здоровы и, не дай Господь, если они сросшиеся какой-то частью тела. История такие случаи знает.
Так что и с орехом та же самая ситуация. Зародыш разделился на два ядра. И ничего более. Все остальное- выдуманные мифы.
При выполнении определенных действий на нашем Windows 10 у нас есть знаменитые сочетания клавиш, которые позволяют нам делать это быстрее. Одним из таких классических сочетаний клавиш является сочетание клавиш Alt + F4 для закрытия программ, которое становится одним из самых полезных сочетаний клавиш в Microsoftоперационная система. Итак, сегодня мы увидим, как мы можем изменить параметры выключения по умолчанию в диалоговом окне Alt + F4 в Windows 10.
Конечно, может случиться так, что время от времени мы задавались вопросом, как мы можем настроить окно «Закрыть окна», которое появляется после нажатия сочетания клавиш Alt + F4, чтобы вместо «Завершить работу» по умолчанию отображались некоторые другие. варианты, которые у нас есть в раскрывающемся меню. Это то, что можно сделать прямо из Windows 10, хотя внесение этих изменений не является чем-то интуитивно понятным или легкодоступным. И именно для того, чтобы внести эти изменения, мы должны сделать это либо из редактора реестра, либо с помощью редактора групповой политики.

Что такое сочетание клавиш Alt + F4 для
В общем, когда мы нажимаем сочетание клавиш Alt + F4, должно появиться новое окно с вопросом: что вы хотите, чтобы ваша команда делала? По умолчанию мы находим параметр «Выключить», но если мы отобразим вкладку, мы сможем найти другие параметры, такие как «Сменить пользователя», «Закрыть сеанс», «Приостановить», «Спящий режим» или «Перезагрузить». «Таким образом, мы можем быстро получить доступ к любой из этих функций, что делает ее одной из наиболее часто используемых пользователями.
Точно так же в Windows 10 есть возможность настроить сочетание клавиш Alt + F4, чтобы опция «Завершение работы» не отображалась по умолчанию, имея возможность выбирать между другими вариантами, чтобы она отображалась первой, и нам не нужно было отображать список. Таким образом, мы можем настроить его так, чтобы сначала отображалось «Закрыть сеанс или« Перезагрузить ». Таким образом, мы можем выбрать наиболее часто используемый вариант. Для этого в этом руководстве показано, как мы сможем изменить действие по умолчанию в диалоговом окне. Диалог Alt + F4 как для конкретных пользователей, так и для всех пользователей Windows 10.
Изменить параметры выключения по умолчанию с помощью Alt + F4
Чтобы изменить параметры завершения работы сочетания клавиш Alt + F4, мы сможем использовать два разных способа. С одной стороны, мы можем внести изменения в реестр Windows 10 или использовать редактор групповой политики.
Использование реестра Windows 10
В качестве первого из методов мы должны использовать редактор реестра, что мы должны делать очень осторожно, поскольку неправильный шаг может вызвать проблемы со стабильностью системы. Поэтому первое, что мы собираемся сделать, это нажать сочетание клавиш «Windows + R», чтобы диалоговое окно «Выполнить» не появилось. Позже пишем regedir и жмем Enter.
Таким образом мы получаем доступ к редактору реестра Windows 10. Здесь мы должны перейти по следующему пути:
HKEY_CURRENT_USER / Software / Microsoft / Windows / CurrentVersion / Explorer / Advanced
Как только мы находимся на этом пути, мы щелкаем правой кнопкой мыши папку «Дополнительно», и появляется небольшое меню, в котором мы выбираем «Новый» и «Значение DWORD (32 бита)».
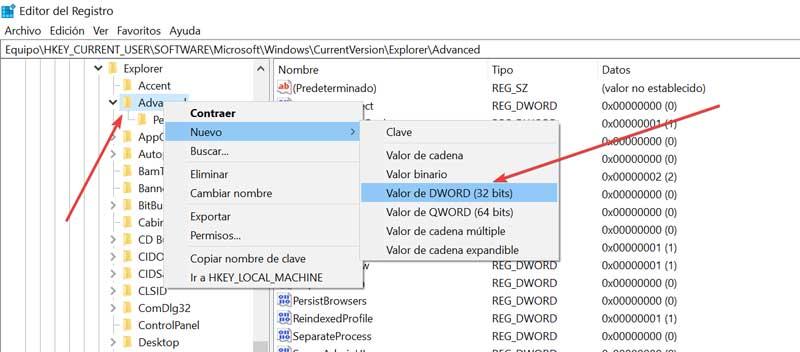
- Перезагрузка: 4
- Сменить пользователя: 256
- Выйти: 1
- Спать: 16
- Спящий режим: 64
Как только значение, соответствующее действию, которое мы хотим выполнить, будет установлено, просто нажмите «ОК» и перезагрузите компьютер, чтобы изменения вступили в силу. В случае, если мы хотим стереть сделанные изменения и вернуться к методу по умолчанию, мы должны вернуться к пути и удалить файл «Start_PowerButtonAction». Для этого просто щелкните по нему правой кнопкой мыши и нажмите «Удалить».
С помощью Редактора локальной групповой политики
Редактор групповой политики Windows 10 - отличный способ настроить любое программное обеспечение, установленное на нашем компьютере. Таким образом, системные администраторы могут использовать его для настройки параметров ПК. Если мы хотим изменить параметры выключения по умолчанию Alt + F4, мы должны выполнить следующие шаги.
Первое, что нам нужно сделать, это получить доступ к редактору локальной групповой политики. Для этого мы должны нажать, чтобы написать «редактировать групповую политику» в поле поиска в меню «Пуск» и выбрать появившуюся опцию. После открытия мы переходим на левую панель, переходим в раздел «Конфигурация пользователя» и расширяем список «Административные шаблоны».
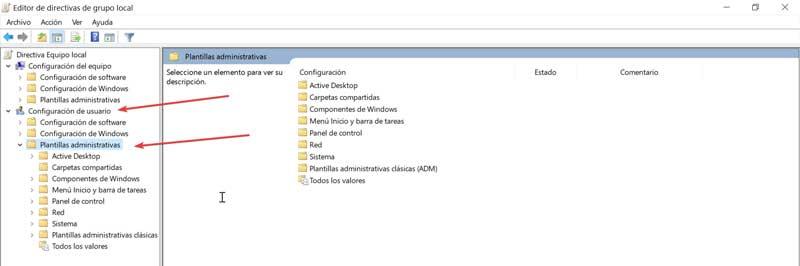
Затем мы дважды щелкаем по папке «Меню« Пуск »и панель задач». Теперь в правой части параметров, которые появляются в разделе «Настройки», мы должны перемещаться, пока не найдем нужный вариант ». Измените кнопку включения / выключения в меню Пуск «. Отсюда мы можем установить действие по умолчанию для кнопки включения / выключения меню «Пуск». Для этого мы должны нажать на «Настройки политики».
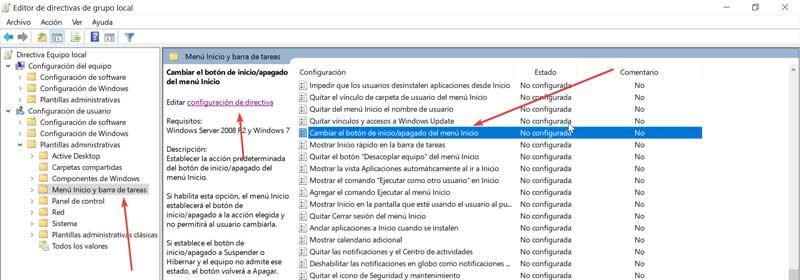
- Выключить
- Увольнять
- Выйти
- Блокировать
- Перезагрузить
- Изменить пользователя
- зимовать
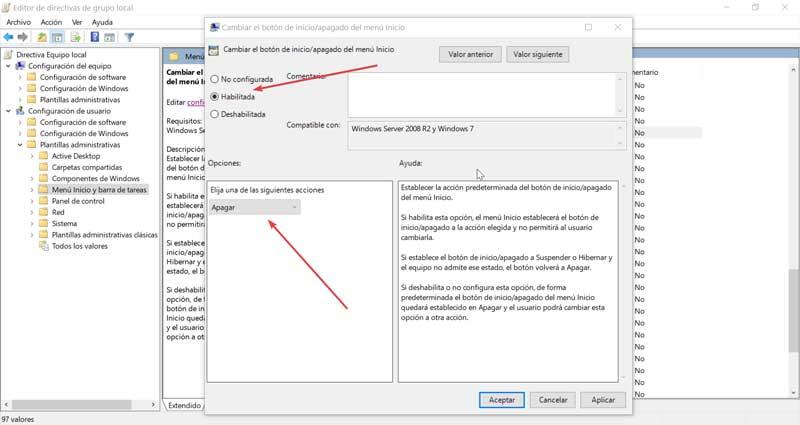
После выбора предпочтительного варианта нажмите «Применить» и «ОК», чтобы изменения были сохранены. Наконец, мы перезапускаем систему, чтобы изменения вступили в силу, и таким образом мы смогли изменить действие по умолчанию в диалоговом окне Alt + F4. В случае, если мы раскаиваемся и хотим вернуться к действию по умолчанию, нам нужно будет только вернуться через те же шаги и выбрать опцию «Не настроено».

Часто читая статьи в интернете или инструкцию по установке какой-либо программы, Вы можете встретить комбинации клавиш (Ctrl-C, Ctrl-V, Win-R, Alt-Tab, Alt-F4 и т.д.). И если Вы, до сих пор не знаете, что они значат, тогда Вы можете ознакомиться с ними в нашей статье.
В данной статье представлен, полный список комбинаций клавиш на клавиатуре, используемые не только в операционной системе Windows.
Разделы по работе с комбинациями клавиш:
- Основные комбинации клавиш на клавиатуре
- Горячие клавиши общего назначения
- Комбинации клавиш предназначенные для работы с текстом
- Комбинации клавиш для работы с файлами
- Комбинации клавиш для работы в проводнике
- Комбинации клавиш для работы с окнами
- Комбинации клавиш для работы с диалоговыми окнами
- Комбинации клавиш для работы в браузерах (Internet Explorer, Google Chrome, Mozilla)
- Специальные возможности
Основные комбинации клавиш на клавиатуре
Alt+Tab - Переключение между окнами
Win+Tab - Переключение между окнами в режиме Flip 3D
Win+Up - Развернуть окноWin+Down - Восстановить / Минимизировать окно
Win+Left - Прикрепить окно к левому краю экрана
Win+Right - Прикрепить окно к правому краю экрана
Win+Shift+Left - Переключиться на левый монитор
Win+Shift+Right - Переключиться на правый монитор
Win+Home - Минимизировать / Восстановить все неактивные окна
Win+Break(или Pause) - Запустить элемент Система из Панели Управления (пункт Свойства при нажатии правой кнопкой мыши на Компьютер в меню Пуск)
Win+Space - Показать рабочий стол
Win+B - Переход в область уведомлений(трей)
Win+D - Свернуть окна или восстановить все окна
Win+E - Запустить Проводник(Explorer)
Win+F - Запустить встроенный диалог поиска Windows
Win+Ctrl+F - Запустить Поиск по компьютеру из домена
Win+F1 - Запустить встроенный диалог Windows: Справка и Поддержка
Win+G - Отобразить гаджеты поверх всех окон
Win+L - Блокировка рабочей станции(текущего сеанса пользователя)
Win+M - Минимизировать все окна
Win+P - Отобразить дополнительные опции дисплея (расширить рабочий стол на 2 монитор и т.п.)
Win+R - Запустить диалоговое окно Выполнить
Win+Т - Выбрать первый элемент в панели задач (Повторное нажатие переключает на следующий элемент, Win+Shift+T - прокручивает в обратном порядке)
Win+U - Запустить Центр специальных возможностей (Ease of Access Center)
Win+X - Запустить Mobility Center
Win+цифра- Запустить приложение с панели задач (Win+1 запускает первое приложения слева, Win+2, второе, и т.к.)
Win + "+" - Увеличить масштаб
Win + "-" - Уменьшить масштаб
Ctrl + колесо мыши (вверх\вниз) на рабочем столе - увеличить\уменьшить иконки рабочего стола.
В Проводнике (Explorer):
Alt+P - Показать / Скрыть Область предпросмотра
Панель задач:
Shift + щелчок на иконке - Открыть новое окно приложения
Ctrl + Shift + щелчок по иконке - Открыть новое окно приложения с привилегиями администратора
Shift + щелчок правой кнопкой на иконке - Показать меню приложения
Shift + щелчок правой кнопкой на группе иконок - Показать меню, восстановить все / cвернуть все / Закрыть все
Ctrl + щелчок по группе икнонок - Развернуть все окна группы
Примечание
Клавиша Win находится между клавишами Ctrl и Alt с левой стороны (на ней нарисована эмблема Windows).
Клавиша Menu находится слева от правого Ctrl.
Комбинация «клавиша» + «клавиша» означает, что сначала надо нажать первую клавишу, а затем, удерживая ее, вторую.


Содержание
Содержание
Если вы точно знаете, как на компьютере перенести текст двумя кнопками — вместо этой статьи лучше почитайте наш ностальгический материал про историю Windows. А вот если вы по старинке жмете правую кнопку мышки и ищете в выпавшем списке заветное «Копировать» — сохраняйте материал в закладки. Мы научим вас всем горячим клавишам и докажем, что Ваш компьютер умеет гораздо больше, чем вы думали.
Горячие клавиши — это комбинации на клавиатуре, которые выполняют то или иное действие. А еще это невероятная экономия времени и сил. Сделать большинство офисных операций с помощью пары нажатий в разы проще и быстрее, чем вручную выискивать нужные кнопки. Представьте, что вам нужно перенести по отдельности кучу данных из одного файла в другой. Или к вашему столу приближается начальник, а на вашем мониторе развернуты 15 окон и все с чем угодно, но только не с работой. Вот тут-то горячие клавиши вам и помогут.
Набор новичка
Начнем с самых азов. При работе с перемещением, копированием и вставкой файлов или символов можно использовать сочетания клавиш Ctrl + Х, Ctrl + C и Ctrl + V, полностью игнорируя правую кнопку мыши и аналогичные в ней пункты. А если потребуется отменить последние действия — Ctrl + Z к вашим услугам. Создать папку с помощью горячих клавиш также можно — для этого нажмите Ctrl + Shift + N, а чтобы переименовать ее просто нажмите F2. Эта возможность доступна для любых файлов. Чтобы просмотреть буфер обмена в данный момент нажмите Win + V — особенно полезна эта функция при синхронизированном буфере с вашим смартфоном. Ах да, быстро открыть проводник можно, выполнив комбинацию Windows (далее Win) + E, а закрыть — Ctrl + W, и эта функция работает абсолютно с любым окном, помимо привычного всем Alt + F4. А одновременное нажатие Win + D сворачивает все открытые окна на рабочем столе.
Для тех, кто очищает корзину после каждого удаления, есть клавиша Shift. Зажмите ее перед удалением, игнорируя тем самым перемещение файлов корзину. А для забывчивых полезной может оказаться клавиша F3 — нажмите ее в окне проводника, чтобы воспользоваться поиском. Ctrl + P служит универсальной командой для перехода к окну печати выбранного файла, текста или страницы в браузере.
| Ctrl + Х | вырезать файл или текст для перемещения |
| Ctrl + C | скопировать файл или текст |
| Ctrl + V | вставка вырезанного или скопированного файла |
| Ctrl + Z | отменить действие |
| Ctrl + Shift + N | создать папку |
| F2 | переименовать папку |
| Win + V | открыть буфер обмена |
| Win + E | открыть проводник |
| Ctrl + W, Alt + F4 | закрыть текущее окно |
| Shift | безвозвратное удаление файлов |
| Ctrl + P | окно печати |
| Win + D | свернуть все окна на рабочем столе |
Клавиши для Windows 10 и не только
Следующий набор горячих клавиш уже для более редких операций. Некоторые из них, кстати, доступны только на Windows 10. Win + A для открытия центра уведомлений, Win + Alt + D для показа календаря, времени и ближайших событий, если они, конечно, есть. Win + G для открытия игрового режима и настроек захвата, Win + I для быстрого перехода к Параметрам, Win + S для открытия поиска на панели задач и Win + L для выхода из системы и блокировки компьютера. Отдельно стоит упомянуть такие функции, как переключение между оконным и полноэкранным режимами в играх — Alt + Enter и создание снимка выделенной части экрана — Win + Shift + S. Для создания обычного скриншота есть клавиша Print Screen. Для тех, кто не хочет использовать мышку для перемещения между открытыми окнами, можно воспользоваться сочетанием Win + 1-9, в зависимости от порядкового номера необходимого окна. Или же обратиться к одной из самых популярных среди геймеров горячей клавише — Alt + Tab.
| Win + A | открыть центр уведомлений Win10 |
| Win + Alt + D | открыть календарь и события Win10 |
| Win + G | открыть игровой режим Win10 |
| Win + I | переход к параметрам Win10 |
| Win + S | поиск на панели задач Win10 |
| Win + L | выход из системы, блокировка компьютеры |
| Alt + Enter | переключение режимов отображения игры |
| Win + Shift + S | создание скриншота части экрана Win10 |
| Print Screen | скриншот всего экрана |
| Win + 1-9, Alt + Tab | переключение между окнами на рабочем столе |
Боевая готовность браузера
Как часто вы пользуетесь браузером, постоянно? Что ж, для вас, разумеется, также существует несколько очень даже полезных сочетаний. Прежде всего, самая важная комбинация, Ctrl + Shift + T, открывает последние закрытые вкладки — спасение для случайно закрытых, важных страниц. Если же, наоборот, требуется закрыть активную вкладку — с Ctrl + W это можно сделать ощутимо быстрее. Для создания новой вкладки воспользуйтесь сочетанием Ctrl + T. При работе с большим количеством открытых вкладок приятной находкой может стать возможность перемещения между ними путем нажатия Ctrl + 1-9, в зависимости от номера нужной вкладки в последовательном порядке. Тут же может пригодиться поиск на странице, который можно быстро вызвать нажатием клавиши F3. С помощью Ctrl + N можно открыть новое окно браузера, а при переходе по ссылке с зажатым Ctrl или Shift вы откроете страницу в новом окне или новой вкладке соответственно. Также можно открыть и новое окно в режиме инкогнито, выполнив комбинацию Ctrl + Shift + N. Если все же забыли перейти в режим инкогнито — очистить историю быстро и просто можно нажав Ctrl + H. Для просмотра окна загрузок нажмите Ctrl + J. Все вышеупомянутые горячие клавиши актуальны для любого браузера для Windows.
| Ctrl + Shift + T | открыть последние закрытые вкладки |
| Ctrl + W | закрыть вкладку |
| Ctrl + T | создать новую вкладку |
| Ctrl + 1-9 | перемещение между вкладками |
| F3 | окно поиска по странице |
| Ctrl + N | новое окно браузера |
| Ctrl + Shift + N | новое окно в режиме инкогнито |
| Ctrl + H | очистить историю |
| Ctrl + J | окно загрузок |
Гроза документов
Это были самые полезные горячие клавиши в Windows, которые вам точно пригодятся. Помните, что во многих специализированных программах типа фотошопа есть свои наборы горячих клавиш, и, если вы постоянно работаете с их функционалом, стоит расширить свой «словарный запас» комбинаций еще больше.
Читайте также:

