Что будет если соединить два компьютера через hdmi
Обновлено: 04.07.2024
Независимо от того, находятся ли эти компьютеры на одном столе или установлены в разных комнатах, к ним можно получить доступ с помощью одной мыши, клавиатуры и монитора. Это будет зависеть от типа и конфигурации компьютеров.
![]()
Как подключить два компьютера к одному монитору?
Это руководство с несколькими методами, которые помогут подключить два или более компьютеров к одному монитору.
Метод 1: Использование нескольких портов
Как и смарт-телевизоры, мониторы также имеют несколько входных портов. Например, на обычном мониторе установлены два разъема HDMI или DisplayPort. Некоторые мониторы имеют порты VGA, DVI и HDMI. Они могут отличаться в зависимости от модели монитора.
Чтобы подключить один или несколько компьютеров к одному монитору, можно получить доступ к внутреннему меню монитора, а затем изменить его вход.
Плюсы:
- Можно использовать монитор, который уже есть у вас дома, если он совместим.
- Это простой и эффективный метод, позволяющий быстро установить соединение.
Минусы:
- Для этого метода вам может потребоваться купить новый монитор с несколькими входными портами.
- Главный недостаток заключается в том, что вам потребуются отдельные устройства ввода (клавиатура и мышь) для доступа к двум разным компьютерам или вам придется подключать и отключать устройства ввода каждый раз, когда вы садитесь за другой компьютер. Если одна из систем используется редко, этот метод подойдет. Иначе будет хлопотно.
- Только сверхширокий монитор может полностью отображать изображение двух компьютеров. Не рекомендуется тратиться на покупку устройств ввода, если его у вас нет.
Метод 2: Использование KVM-переключателей
KVM можно расширить до клавиатуры, видео и мыши.
Использование аппаратных KVM-переключателей
Сегодня на рынке доступны различные KVM-переключатели, предлагающие уникальные функции по разным ценам.
- Можно подключить несколько компьютеров с помощью аппаратного переключателя KVM, чтобы принимать от них входные данные.
- Затем переключатель отправит вывод на один монитор.
Плюсы:
Минусы:
- Между всеми компьютерами и аппаратным переключателем KVM должно быть физическое соединение.
- Длина кабеля, необходимая для всей установки соединения, увеличивается, тем самым увеличивая бюджет.
- KVM-переключатели немного медленнее по сравнению со стандартными обычными переключателями. Переключение между системами может занять несколько секунд, что может быть неудобно.
Использование программных KVM-переключателей
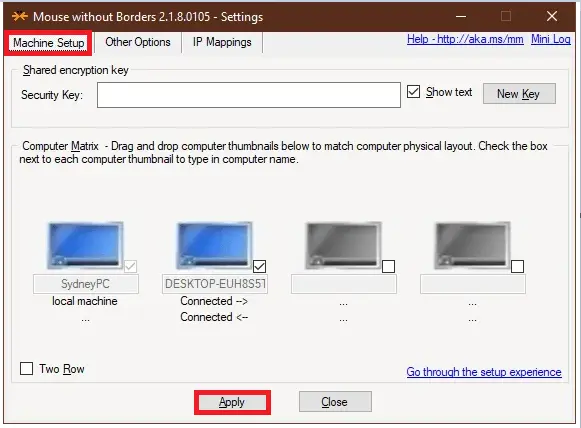
Это программное решение для подключения двух или более компьютеров к устройствам ввода основного компьютера. Эти KVM-переключатели не могут напрямую помочь вам подключить два или более компьютеров к одному монитору. Однако они могут использоваться вместе с аппаратными KVM для управления такими соединениями совместимым образом.
Вот несколько примеров этих программных пакетов:
-
(доступно для разовой покупки) (доступно бесплатно для личного использования) (доступно бесплатно для личного использования) (доступно бесплатно) (Поставляется с 30-дневной бесплатной пробной версией)
Минусы:
- Программные KVM-переключатели работают не так точно, как аппаратные KVM-переключатели.
- Каждому компьютеру нужны индивидуальные устройства ввода, и все компьютеры должны находиться в одной комнате.
Метод 3: Использование решений удаленного рабочего стола
Если вы не хотите реализовывать вышеупомянутые методы или не желаете раскошеливаться на аппаратный/программный переключатель KVM, то клиентское и серверное приложение удаленного рабочего стола будет работать лучше всего.
1. Запустите клиентское приложение в системе, в которой вы работали.
Почитать Как убрать черные квадраты на ярлыках Windows 102. Запустите серверное приложение на другом компьютере.
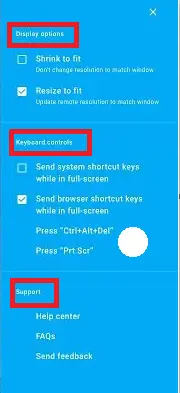
3. Клиентская система отобразит экран второй системы в виде окна. Вы можете увеличить или уменьшить его в любое время по своему усмотрению.
Примечание. Если вы ищете хорошие варианты, вы можете бесплатно скачать VNC Viewer и Удаленный рабочий стол Chrome.

Если нужно подключить второй монитор к компьютеру, а в наличии его нет, то есть вариант использования ноутбука в качестве дисплея для ПК. Осуществляется данный процесс с использованием только одного кабеля и небольшой настройкой операционной системы, однако имеется одно очень важное замечание. Давайте рассмотрим это более подробно.
Сейчас большинство ноутбуков оснащены разъемом HDMI-out, а он позволяет только выводить изображение, а не принимать его. Потому для подключения подойдут только модели с HDMI-in, которых на рынке очень мало. Для определения этой информации обратитесь к инструкции лэптопа или к официальному сайту производителя. Если нигде не указано информации о HDMI-in, значит модель оснащена первым вариантом разъема, не подходящим для нашей цели.
Подключаем ноутбук к компьютеру через HDMI
Для выполнения данного процесса вам потребуется рабочий системный блок, HDMI-кабель и ноутбук с разъемом HDMI-in. Все настройки будут осуществляться на ПК. Пользователю нужно выполнить всего несколько простых действий:
-
Возьмите HDMI-кабель, одной стороной вставьте его в соответствующий разъем HDM-in на ноутбуке.






Теперь вы можете использовать ноутбук в качестве второго монитора для компьютера.
Альтернативный вариант подключения
Существуют специальные программы, позволяющие удаленно управлять компьютером. Используя их, вы можете подключить ноутбук к компьютеру по сети интернет без использования дополнительных кабелей. Одной из самых популярных программ является TeamViewer. После установки вам потребуется только создать аккаунт и выполнить подключение. Подробнее об этом читайте в нашей статье по ссылке ниже.

Кроме этого на просторах интернета присутствует еще множество программ для удаленного доступа. Мы предлагаем ознакомиться с полным списком представителей данного софта в статьях по ссылкам ниже.
В этой статье мы рассмотрели процесс подключения ноутбука к компьютеру с использованием HDMI-кабеля. Как видите, в этом нет ничего сложного, если лэптоп оснащен HDMI-in, соединение и настройка не займут много времени, и вы сразу же сможете приступить к работе. Если же качество сигнала вас не устраивает или по каким-то причинам подключение осуществить не получается в связи с отсутствием необходимого порта, предлагаем подробнее рассмотреть альтернативный вариант.

Отблагодарите автора, поделитесь статьей в социальных сетях.


Если отвечать коротко, то да, получится. Так как на оговариваемых устройствах имеется порт hdmi, то, безусловно, можно соединить эти порты двусторонним кабелем. Другое дело, что толку от этого не будет вовсе.
Порт ноутбука устроен таким образом, что способен работать лишь на отдачу. Соответственно, прием сигнала он осуществлять не может просто по техническим параметрам. Однако, на счастье пользователей, есть и другие способы объединения ноутбуков.
Альтернативные варианты
Среди альтернативных вариантов можно рассматривать как проводные средства связи, так и беспроводные. Так как второй тип более технологичен, то для начала ознакомимся с беспроводным способом передачи информации.
Самый простой способ объединения ноутбуков в локальную сеть для передачи файлов – Bluetooth. Трудно найти ноутбук, в котором бы не стоял данный модуль. Тем не менее, если кому-либо не посчастливилось быть обладателем аналогичной модели, сильно расстраиваться не стоит. Внешний модуль Bluetooth с легкостью решит эту проблему. Цена его не велика, да и в случае поломки заменить его гораздо проще и дешевле, нежели разбирать ноутбук и извлекать оттуда вышедший из строя агрегат.
Итак, для объединения двух ноутбуков беспроводной системой Bluetooth достаточно лишь нескольких действий. Для начала запускаем на одном ноутбуке поиск устройства, а на втором открывает доступ, чтобы его мог обнаружить первый модуль. После обнаружения подключаемся, вводя пароль. Кодовая комбинация может быть любой, ее придумывает сам пользователь. Главное – ввести одинаковый код на двух устройствах. И все. Ноутбуки объединены.
Второй способ – объединение в общую сеть Wi-fi. Здесь тоже не должно возникнуть больших проблем. Открываем окно настройки, выбираем создание новой сети (домашней или рабочей – смотря для каких целей используется сеть), создаем сеть компьютер-компьютер, защищаем ее надежным паролем и методом шифрования, после чего жмем кнопку «Готово».

Как подключить ноутбук к ноутбуку через кабель HDMI при помощи видеокарты захвата изображения с входом HDMI.
Помощь компактных ноутбуков в ведении бизнеса несомненна. Пользовательские мобильные устройства оснащены приложениями, позволяющими смотреть видео, слушать аудиофайлы.
Снабжены офисными текстовыми, табличными и презентационными программами, приложениями переписки, выхода в Интернет и множеством других возможностей. Подключая его в разных местах к электросети и беспроводному интернету, можно спокойно поработать, послушать музыку, пообщаться в чате социальных сетей.
Подключив к телевизору при помощи кабеля HDMI, насладиться любимыми сериалами и новинками кино. Основные функции ноутбука могут исполнить планшеты, но ограничение интерфейсов для подключения периферийного и другого оборудования не позволяет использовать широкие возможности этих гаджетов.
Видеозахват
Подключение двух обычных портативных компьютеров с видеокартами и разъемами HDMI на «выход» не позволит передавать данные. Не все современные ноутбуки оснащены видеокартами с возможностью приема цифровых видеоданных, передаваемых при помощи кабеля HDMI.
Развитие компьютерных технологий привели к появлению компактных карт видеозахвата с подключением HDMI кабеля на «вход», как на цифровом телевизоре и мониторе.
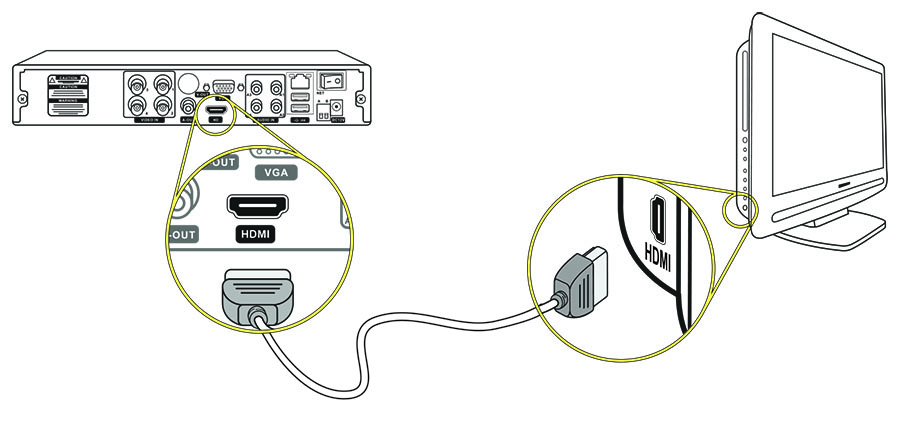
Современные производители предлагают широкий выбор видеокарт и внешних устройств захвата видео и аудио, с «входом» HDMI. В основном они предназначены для подключения видеооборудования: камер, магнитофонов, приставок, регистраторов, DVD-проигрывателей.
Подключая два ноутбука через видеозахватчик, пользователь получает только картинку рабочего стола и видеофайлы из другого устройства. Вся работа будет вестись с подключенного лэптопа, куда идет трансляция видео и аудио.
А локальная сеть, созданная при помощи Bluetooth или Wi-Fi, или же кабеля LAN позволит вести полноценную работу на двух компьютерах.
Виды и предназначение карт видеозахвата
Удачно выбранная карта решает много задач, связанных с видеоматериалами пользователя. При помощи карты, видеокамеры и компьютера можно:
- передавать отснятый заранее материал на популярные каналы, в социальные сети;
- вести прямую трансляцию – стрим;
- использовать два компьютера для ведения прямых трансляций: первый компьютер записывает и передает видео на второй. Второй тут же перенаправляет видео на общий канал;
- записывать видеоролики с игровых приставок и передавать далее, проведя монтажные работы на рабочем компьютере.
- качество изображения зависит от типа карты и производительности компьютера: от 1080-Full HD до 4K-Ultra HD;
- прямая трансляция видео с низкой задержкой передачи;
- захват видео ведется при помощи HDMI-видеокабеля. Он позволяет делать съемки без запаздывания и дальнейшей передачи на другие принимающие устройства и каналы.
Новейшие технологии еще не предлагают встроенные HDMI-входы для ноутбуков, но они снабжены различными интерфейсами для периферийного оборудования:
HDMI-кабель
Ряд компаний в 2002 году презентовали «High Definition Multimedia Interface» или HDMI-кабель, имеющий высококачественные свойства трансляции аудио, видео, мультимедийных цифровых данных. Кабель отличается высоким разрешением и четкостью передаваемых видеоданных, аудиосигналов.
Кабель соединяет видеокарты любого цифрового оборудования, имеющего соответствующий разъем в консоли. Можно присоединить специальным кабелем и небольшие гаджеты.
Существуют три вида кабелей:
Подключение ноутбуков при помощи HDML-кабеля и HDMI-карты захвата видео:
- Подключить внешнюю карту к интерфейсу USB ноутбука-1. Сразу же включается питание. Автоматическая функция операционной системы компьютера обнаружит новое устройство и установит его со всеми приложениями. Может потребоваться установочный CD-диск.
- Подключить ноутбук-2 HDMI-кабелем к разъему внешней карты с надписью HDMI-in.
- Запустить на принимающем устройстве приложение OBS, поставляемое вместе с самой распространенной картой захвата видео AverMedia LGP.
Такой способ подключения двух ноутбуков при помощи HDMI-карты захвата видео обычно передает только изображение и звук со второго на первый. И пользуется успехом у стримеров, ведущих онлайн трансляции игр, а также у продвинутых пользователей, связанных с мультимедийными системами.
Для рядового пользователя стоит обратить внимание на стандартные способы подключения двух компьютерных систем локальной сетью при помощи кабеля LAN.
Читайте также:


