Что делает невозможным подключение компьютера к глобальной сети
Обновлено: 06.07.2024
Многие пользователи часто спрашивают, почему на компьютере не работает Интернет, а вай-фай работает. Проблемы с подключением к Интернету часто возникают из-за неправильных настроек или вследствие аппаратных и программных сбоев. В некоторых ситуациях решить их можно самостоятельно без установки дополнительного программного обеспечения. В данном случае требуется провести диагностику персонального компьютера и выяснить причины неисправности. В первую очередь нужно проверить параметры сетевого подключения и работоспособность беспроводного маршрутизатора. Также бывает, что неполадки связаны с проблемами со стороны провайдера: недоступен сервер или проводятся технические работы.
Почему на компьютере не работает Интернет, а вай-фай работает
Причины, по которым вай-фай сеть есть, а Интернета нет, могут быть следующие:
- пользователь установил вредоносное программное обеспечение. Некоторые утилиты маскируются под популярный софт, но в них встроен вредоносный программный код. Вследствие этого изменяются настройки файла HOST, и владелец персонального компьютера не может подключиться к Интернету;
- деинсталляция антивирусного программного обеспечения была произведена неправильно. Если деинсталляция компонентов производилось не корректно (в обход мастера установки и простым удалением файлов) то, скорее всего, были сброшены настройки сетевого подключения. В этой ситуации рекомендуется произвести чистку компьютера и загрузить его в безопасном режиме. С сайта производителя антивируса скачать утилиту для удаления оставшихся компонентов.
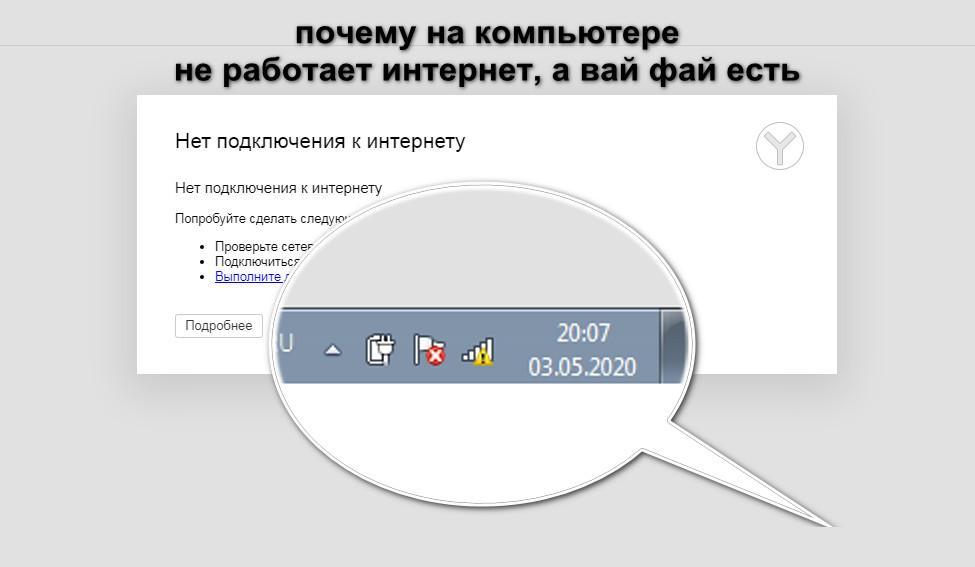
Не функционирует Интернет на ПК
Обратите внимание! Если наблюдается ситуация, что Wi-Fi подключен, но не работает Интернет, а в системном трее значок беспроводной сети показывает желтый треугольник, следует проверить параметры сетевого подключения и общего доступа. Возможно, при самостоятельной настройке были неправильно заданы маска подсети и DNS.
Отсутствует доступ в Интернет только при подключении через провод
Если доступ в Интернет отсутствует только через кабель, то устранить проблему можно несколькими способами:
- в первую очередь нужно сделать перезагрузку персонального компьютера. В некоторых случаях происходят программные сбои операционной системы виндовс;
- вторым вариантом является отключение сетевого кабеля от слота сетевой карты. Необходимо отсоединить провод и подождать в течение нескольких минут. После этого перезагрузить устройство и вновь подключить кабель. В большинстве случаев проблема устраняется;
- если невозможно выйти в сеть, и компьютер подключен с помощью сетевого кабеля роутера, требуется отключить маршрутизатор от розетки на несколько минут. Затем вновь выполнить подключение к персональному компьютеру. Роутер автоматически выполнит перезагрузку, и можно подключать компьютер к Интернету;
- сбои контроллера Ethernet. Необходимо открыть панель управления операционной системы и найти центр управления беспроводным соединением. После этого перейти во вкладку «Параметры адаптера» и кликнуть по нему правой кнопкой мыши. В контекстном меню активировать пункт «Отключить» и через несколько минуть нажать «Включить». Остается только перезагрузить устройство и проверить работоспособность сети;
- ошибки в работе сетевой карты. Требуется на рабочем столе открыть папку «Мой компьютер». Перейти в раздел системных дисков и кликнуть правой кнопкой мыши по пустой области. В диалоговом окне нажать «Система». В правой колонке найти пункт «Диспетчер устройств». В списке установленного оборудования найти контроллер «Ethernet». Перейти в свойства сетевой карты и посмотреть статус. Если устройство работает нормально, то следует отключить и включить сетевую карту.
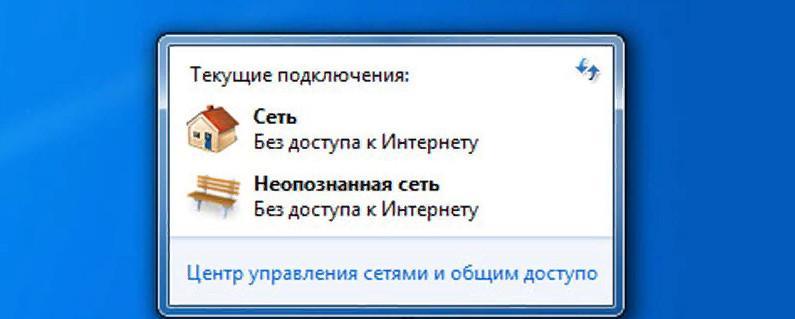
Ошибка «Без подключения к Интернету»
Важно! Если ни один из способов не помог решить проблему и по-прежнему наблюдается неполадка с тем, что пропал Интернет на компьютере, а Wi-Fi работает, требуется обратиться к специалисту. Возможно, проблема скрывается в неправильной работоспособности беспроводного маршрутизатора или в повреждении сетевой карты.
Что делать, если вай-фай подключен, а Интернета нет
Бывают ситуации, когда компьютер без каких-либо проблем подключается к Wi-Fi, но нет Интернета. В этой ситуации проблемы в большинстве случаев связаны с неправильной настройкой роутера или сбоем в программном обеспечении.
Показывает желтый треугольник
Если в системном трее возле значка беспроводной сети отображается желтый треугольник, то это означает, что компьютер подключился к точке доступа, но передача данных по тем или иным причинам невозможна. Если зайти в «Текущие подключения», то будет написано «Подключено, без доступа в Интернет». На мобильных телефонах, на иконке вай-фай отображается знак восклицания и написано «Без доступа в Интернет» или «Сеть недоступна».
Обратите внимание! В этой ситуации при открытии какой-либо страницы через веб-обозреватель появляется ошибка «Не удалось установить соединение с DNS». Сбой связан с неправильной настройкой сервера.
Показывает красный крест
Если возле значка беспроводной сети отображается красный крест, то проблема означает, что произошел сбой адаптера Wi-Fi. Он может возникнуть в случае устаревшей версии драйвера, ошибок сетевой карты или из-за отсутствия доступных точек доступа. Сперва следует открыть диспетчер устройств и проверить, включен ли адаптер беспроводной сети. Если компонент отключен, то нужно нажать на вкладку «Задействовать». Также стоит проверить актуальность установленной версии драйвера. На сайте разработчиков программного обеспечения представлены последние версии утилит.
На некоторых ноутбуках на торце присутствует кнопка включения контроллера Wi-Fi. Иногда она выходит из строя, и требуется с помощью подручных средств самостоятельно нажимать на переключатель, чтобы запустить Wi-Fi. На физической клавиатуре нужно нажать сочетание клавиш «FN + F3». Это позволит включить беспроводной адаптер сетевой карты.
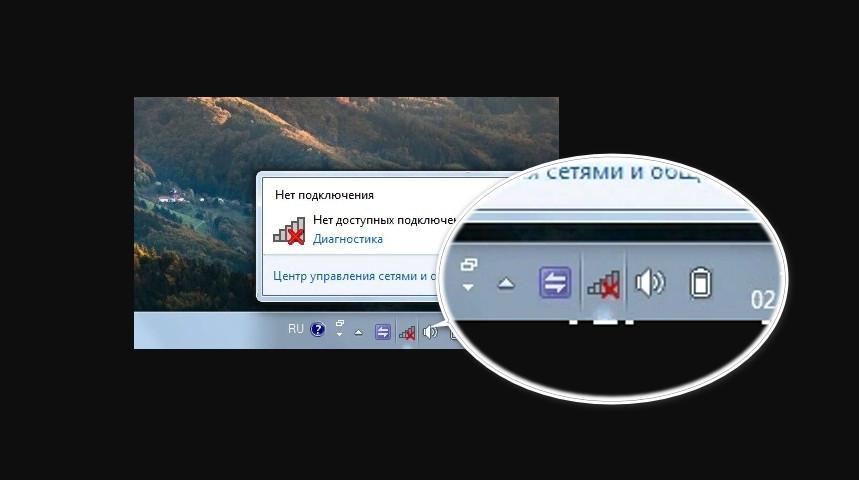
Красный крест возле иконки беспроводной сети
Как узнать, на чьей стороне проблема
Перед тем как исправлять неполадки с подключение, следует выяснить, из-за чего не грузит Интернет.
Сбой Интернета у провайдера
Если есть подозрения, что сбой произошел из-за провайдера, необходимо попробовать подключить к другой беспроводной сети телефон или планшет. Если доступ в Интернет есть, то стоит позвонить в техническую поддержку обслуживающей компании и узнать, проводятся ли какие-либо работы на сервере.
Обратите внимание! Если проблема наблюдается со стороны провайдера, то специалисты уведомят пользователя, когда работы будут завершены.
Плохо работает роутер
Критерии, по которым определяется плохая работа беспроводного маршрутизатора:
- разрывы соединения и восстановление сигнала через несколько минут;
- домашние устройства не ловят сигнал роутера;
- скорость передачи данных низкая, из-за этого невозможно просматривать страницы в Глобальной сети;
- ухудшение качества приема сигнала. Если ранее он был стабильный, то сейчас наблюдаются скачки, то связано это с аппаратными проблемами маршрутизатора.
Почему роутер может плохо работать:
- канал, на котором работает устройство, перегружен. На одном канале может быть сосредоточено несколько десятков устройств, и из-за этого качество приема сигнала ухудшается. Нужно посмотреть сетевую карту и выбрать тот канал, где меньше всего загрузка;
- недостаточная ширина канала. Требуется перейти в веб-интерфейс маршрутизатора и открыть вкладку «Беспроводное подключение». Необходимо установить максимальную ширину канала или задать ее автоматически. Лучше выбирать параметр 20/40 МГц;
- пользователь выбрал неправильное место установки роутера. Как правило, радиоволны, излучаемые маршрутизатором, распространяются по кругу и могут встречать на своем пути различные препятствия. Препятствиями могут быть следующие объекты: стены, двери, мебель. Также на качество сигнала влияют бытовые волны от электротехники: телевизоров, микроволновых печей, радиоприемников. Лучше устанавливать устройство на открытом месте с минимальным количеством препятствий;
- в настройках роутера выставлена минимальная мощность сигнала. Пользователю необходимо открыть панель управления маршрутизатора и перейти во вкладку «Беспроводная сеть». После этого найти раздел расширенных настроек и выставить в графе «Мощность сигнала» параметр в 70-90 %;
- сбои в прошивке. Иногда может возникать сбой программного интерфейса роутера (прошивки). Можно перепрошить устройство самостоятельно или обратиться в сервисную компанию. Чтобы устранить неполадку своими руками, требуется скачать прошивку с сайта разработчиков, разархивировать файлы в любое место на компьютере, открыть панель управления, перейти в дополнительные настройки и выбрать «Обновить». После этого на устройстве погаснет индикация и будет выполнена перезагрузка.
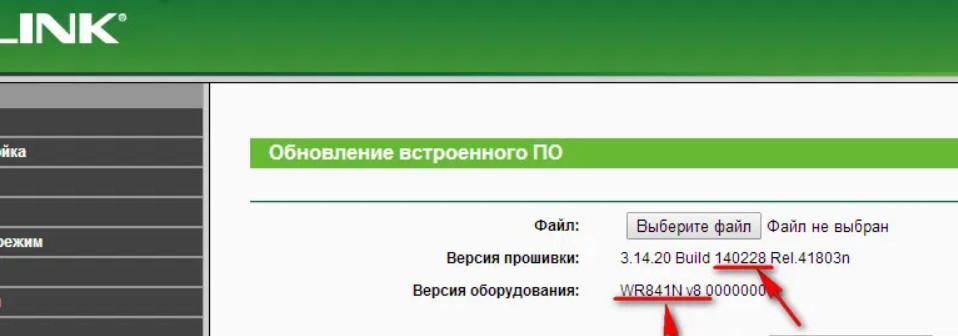
Неправильные настройки подключения на компьютере
Настройки подключения позволяют осуществлять доступ в Глобальную сеть. Если наблюдается ошибка, следует проверить сетевые параметры:
- Открыть «Параметры адаптера».
- Нажать на значок беспроводного контроллера Wi-Fi правой кнопкой мыши.
- В контекстном меню кликнуть по вкладке «Свойства».
- В списке параметров открыть раздел «Протокол IPv4».
- Выставить автоматическое получение IP-адреса и DNS.
- В заключении требуется перезагрузить персональный компьютер.
Обратите внимание! Если есть вай-фай, но нет Интернета на компьютере, следует позвонить провайдеру и уточнить настройки дополнительного сетевого оборудования и прописать их в параметрах адаптера.
Проверка настроек Wi-Fi адаптера
Чтобы посмотреть настройки адаптера контроллера Wi-Fi, следует воспользоваться следующей инструкцией:
- Открыть «Диспетчер задач» с помощью клавиш «Ctrl + Alt + Del».
- Найти пункт «Службы».
- В списке выбрать вкладку «DHCP сервер» и зайти в настройки. Данный параметр представляет собой протокол, отвечающий за настройку узла сетевого адаптера.
- Необходимо остановить службу и затем произвести ее активацию.
- Последний шаг заключается в перезагрузке компьютера.
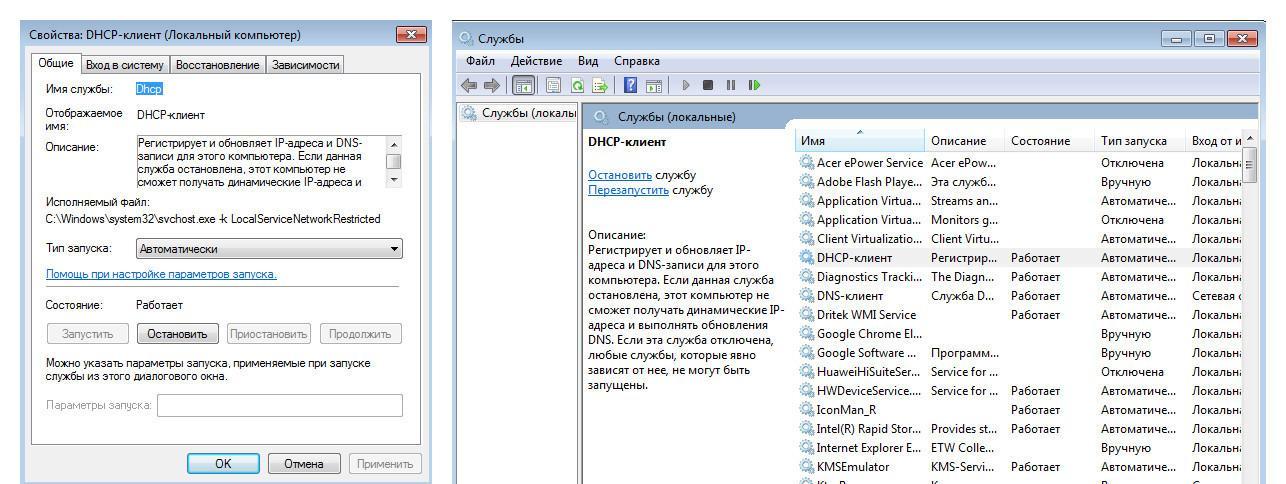
Также следует проверить правильность DHCP в настройках беспроводного адаптера (роутера). Делать это нужно согласно инструкции:
- Открыть панель управления маршрутизаторов, введя IP в адресной строке веб-обозревателя.
- Авторизоваться в форме входа, прописав логин и пароль.
- Перейти в раздел «Беспроводная сеть» и выбрать «Расширенные настройки».
- В пункте «Настройка IP» активировать раздел «Ручная».
- В «Маска подсети» прописать 255.255.255.128.
- В «DNS-1,2,3» написать 8.8.8.8.
- В разделе «MAC-адрес» указать «По умолчанию».
- Перезагрузить устройство и проверить, можно ли заходить в Интернет.
Благодаря данному способу можно избавиться от проблемы, что Wi-Fi есть, а Интернета на компьютере нет.
Почему происходит бесконечная идентификация или пишет «Неопознанная сеть»
Ошибка «Неопознанная сеть» или бесконечная идентификация часто появляется из-за программных сбоев драйверов модуля Wi-Fi, или провайдер проводит технические работы на сервере. Проблема решается достаточно просто:
- Необходимо вызвать командную строку «Windows PowerShell».
- В окне командной строки ввести запрос «netsh int ip reset resetlog.txt».
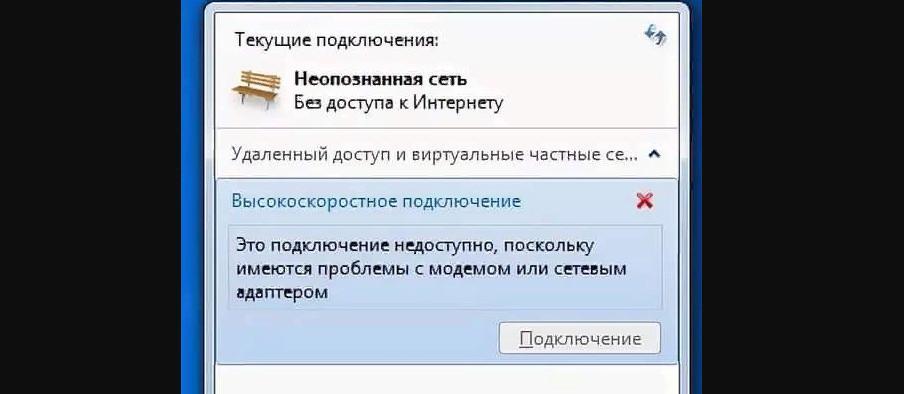
Настройка TCP/IPv4
Если Wi-Fi сеть есть, а Интернета нет, то поможет самостоятельная настройка протокола IPv4.
Прописать данные для статической маршрутизации
Статическая маршрутизация представляет собой настройку конфигурации для выхода в Интернет без использования дополнительных протоколов:
- Открыть командную строку «PowerShell».
- Прописать команду «route».
- В пункте «-F» указать «Add».
- В разделе «-P» написать IP-адрес локальной сети.
- В пункт «Add» указать сетевой узел 0.0.0.0.
- В «Маска подсети» — 255.255.255.255. «Адрес шлюза» — это IP маршрутизатора (192.168.0.1 или 192.168.0.0).
- В пунте «Metric» задать любой параметр от 0 до 9999.

Сменить DNS
Чтобы изменить DNS на компе, требуется перейти в «Центр управления сетями Windows»:
- Перейти в «Параметры адаптера».
- Вызвать контекстное меню, кликнув правой кнопкой мыши по модулю Wi-Fi.
- В диалоговом окне выбрать «Свойства».
- В списке перейти в настройки протокола IPv4.
- Отметить чекбокс «Указать DNS вручную».
- Прописать команду 8.8.8.8 и 77.88.8.8.
Замена MAC-адреса сетевой карты
Замена MAC-адреса производится через «Центр управления сетевыми подключениями»:
- Необходимо открыть «Параметры адаптера».
- Вызвать контекстное меню, кликнув по котроллеру Wi-Fi правой кнопкой мыши.
- Перейти во вкладку «Свойства».
- В строке «Подключение через» нажать «Настроить».
- Открыть раздел «Дополнительно» и найти в списке «Network Advanced».
- Отметить чекбокс «Значение» и ввести идентификатор.
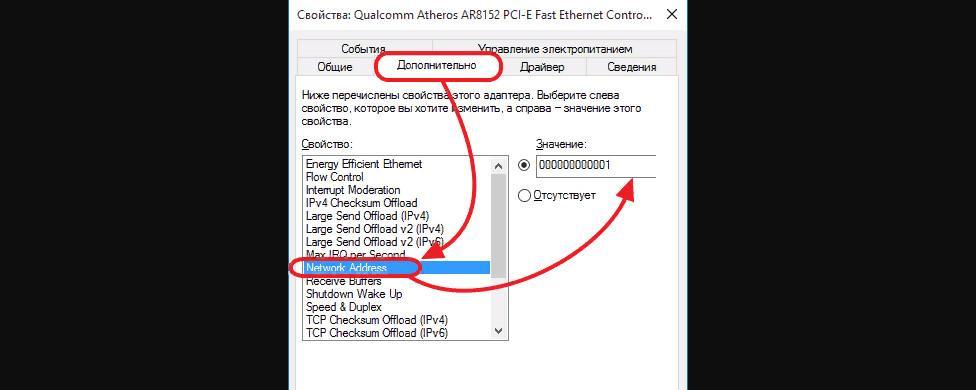
Если Интернет есть, но нет вай-фая на компьютере, необходимо в первую очередь обратиться к провайдеру. Возможно, проводятся технические работы, и из-за этого сеть временно недоступна. В противном случае нужно проверить правильность сетевых настроек и работоспособность роутера.
Что делает невозможным подключение компьютера к глобальной сети :
Состав периферийных устройств,
Отсутствие сетевой карты.

Делает невозможным отсутствие сетевой карты.

Составить кроссворд используя название устройств компьютера?
Составить кроссворд используя название устройств компьютера.

Выберите истинное утверждение 1) Модем – универсальное устройство вывода информации?
Выберите истинное утверждение 1) Модем – универсальное устройство вывода информации.
2) Модем – устройство, предназначенное для передачи данных по телефонным линиям.
3) Модем – мощный компьютер, к которому подключены остальные компьютеры сети.
4) Модем – устройство, предназначенное для более удобного управления ходом компьютерных игр.

В каком из этих словосочетаний слово отсутствующий имеет не такое значение, что в четырёх остальных?
В каком из этих словосочетаний слово отсутствующий имеет не такое значение, что в четырёх остальных?
б) отсутствующий взгляд
г) отсутствующая подпись
д) отсутствующее домашнее задание.

Окружающий мир?
Состав памятку < ; < ; Правила работы с компьютером> ; > ;

Выберите наиболее полное определение?
Выберите наиболее полное определение.
Компьютер - это электронный прибор с клавиатурой и экраном Компьютер - это устройство для выполнения вычислений Компьютер - это устройство для хранения и передачи информации Компьютер - это универсальное электронное программно управляемое устройство для работы с информацией Вопрос № 2 Укажите, в какой из групп устройств перечислены только устройства ввода информации : принтер, монитор, акустические колонки, микрофон клавиатура, сканер, микрофон, мышь клавиатура, джойстик, монитор, мышь флеш - память, сканер, микрофон, мышь Вопрос № 3 После отключения питания компьютера сохраняется информация, находящаяся : в оперативной памяти в процессоре во внешней памяти в видеопамяти Вопрос № 4 Компьютерная программа может управлять работой компьютера, если она находится : в оперативной памяти на DVD на жёстком диске на CD.

Географические координаты нельзя определить если на карте отсутствуют?
Географические координаты нельзя определить если на карте отсутствуют.

Ответьте на вопросы Гляди, какие вопросики : 1?
Ответьте на вопросы Гляди, какие вопросики : 1.
Часто ли вы используете компьютер?
2. Приносит ли вам пользу использование ПК?
3. Важен ли для вас компьютер?
4. Знаете ли вы о значение и устройстве ПК?

Что входит в состав аппаратного обеспечения компьютера?
Что входит в состав аппаратного обеспечения компьютера.


Опишите с помощью схемы информационных потоков в компьютере процесс обмена информацией между основными устройствами компьютера?
Опишите с помощью схемы информационных потоков в компьютере процесс обмена информацией между основными устройствами компьютера.
Вы находитесь на странице вопроса Что делает невозможным подключение компьютера к глобальной сети :Тип компьютера,Состав периферийных устройств,Отсутствие дисковода,Отсутствие сетевой карты? из категории Другие предметы. Уровень сложности вопроса рассчитан на учащихся 5 - 9 классов. На странице можно узнать правильный ответ, сверить его со своим вариантом и обсудить возможные версии с другими пользователями сайта посредством обратной связи. Если ответ вызывает сомнения или покажется вам неполным, для проверки найдите ответы на аналогичные вопросы по теме в этой же категории, или создайте новый вопрос, используя ключевые слова: введите вопрос в поисковую строку, нажав кнопку в верхней части страницы.


Бывают ситуации, когда пропадает доступ в Интернет, что вынуждает искать причину проблемы и принимать меры по её устранению. Наверняка у каждого, кто с этим сталкивался, особенно если не один раз, есть своя последовательность поиска, учитывающая особенности подключения к сети. Современные маршрутизаторы обладают функционалом, который помогает пользователям в этом иногда не лёгком пути. Об одной такой функции я и расскажу в данной статье.
Желающим сразу перейти к делу, рекомендую пропустить следующий абзац, ибо в нём я по большей части выражаю свои эмоции по работе моего домашнего подключения к сети Интернет. Я использую ADSL подключение от Ростелекома, и когда иногда сильно падает скорость доступа в Интернет, я в первую очередь перезагружаю свой ADSL маршрутизатор, это обрывает текущую сессию на DSLAM, после чего маршрутизатор подключается вновь и на новой сессии скорость восстанавливается в соответствии с тарифным планом. Ранее я долго с этим бился, устанавливая маршрутизаторы разных моделей от разных производителей и устраивая другие «танцы с бубном», в итоге устранить проблему не удалось, экспериментировать надоело, и оставил как есть. Если же перезагрузка не помогает, тогда уже перехожу к следующему шагу диагностики. Я бы был очень рад, если бы что-то мне помогало отслеживать состояние подключения и автоматически действовать в случаях наличия проблем. Но пока для моей ситуации ещё видимо не придумали подходящего функционала. Для более простых ситуаций с полным пропаданием доступа, разработчики уже придумали полезные функции.
Недавно обратил внимание на то, что во многих современных домашних маршрутизаторах появилась функция редиректа или переадресации на WEB-интерфейс маршрутизатора, помогающая пользователю понять ситуацию при проблемах с доступом в сеть Интернет. Суть в том, что при попытке открыть страницу из глобальной сети при наличии проблем с доступом, маршрутизатор делает переадресацию на свою страницу с информацией о текущей проблеме. Т.е. он анализирует ситуацию доступными ему способами и о сделанных выводах информирует таким способом пользователя, призывая его к соответствующим действиям по устранению проблемы.
Чтобы убедиться в работе функции, я провёл эксперимент с имеющимся маршрутизатором компании D-Link DIR-825/AC/G1A. Обозначенная функция у него находится в разделе «Дополнительно» основного меню пункт «Переадресация». Возможными причинами переадресации могут быть следующие:
- ошибка физического соединения;
- устройство не настроено;
- отсутствует подключение.

Я вытащил патч-корд из порта «WAN» и сделал попытку открыть страницу из сети Интернет, маршрутизатор сделал редирект на свою страницу интерфейса, на которой сообщил, что делает проверку подключения к сети Интернет.

Через некоторое короткое время маршрутизатор отобразил страницу с описанием точно выявленной проблемы: «WAN-кабель не подключен». Ниже также даются рекомендации по устранению проблемы.

В итоге, рядовому пользователю данная функция, на мой взгляд, может оказаться очень полезной, так как даст рекомендации по первым шагам в устранении проблем, а этого в подавляющем большинстве может оказаться достаточно.
Ох уж эти сетевые проблемы. Несмотря на все усилия, чтобы каждый день все было гладко, неприятные вещи случаются. Ниже приведены некоторые распространенные проблемы с сетью, несколько советов по их быстрому решению и, еще лучше, способы предотвращения их повторного возникновения.
ДУБЛИРУЮЩИЕСЯ IP-АДРЕСА
Когда два устройства пытаются использовать один и тот же IP-адрес, вы видите страшную ошибку ”Адрес уже используется” (Address Already in Use) - без возможности доступа к сети.
Быстрое исправление: В этом часто виноваты настройки DHCP вашего маршрутизатора по умолчанию. Возможно, DHCP пытается назначить вашему новому устройству адрес в начале вашей подсети, и другое устройство может уже занимать эти адреса с низким номером со статическими IP-адресами. Если вы только что добавили новое устройство или сервер в свою сеть, он может иметь собственный DHCP-сервер. Просто отключите DHCP-сервер на этом устройстве, чтобы восстановить работоспособность вашей сети.
Превентивные меры: Вы можете сделать один простой шаг, чтобы избежать конфликтов IP-адресов, изменив конфигурацию вашего маршрутизатора, чтобы начать назначать адреса DHCP в верхней части вашей подсети, оставляя нижние адреса доступными для устройств, которым требуется статический IP-адрес.
Тут можно прочитать подробнее про DHCP и про его настройку
ИСЧЕРПАНИЕ IP-АДРЕСОВ
Чтобы устранить эту проблему, используйте команду ipconfig . Если рабочая станция назначила себе IP-адрес, который начинается с 169.x.x.x , это означает, что IP-адрес не был доступен с сервера DHCP.
Быстрое исправление: у некоторых пользователей проводного интернета может не быть локального маршрутизатора, и в этом случае IP-адреса назначаются на ограниченной основе непосредственно от вашего интернет-провайдера. Возможно, у вас закончились разрешенные IP-адреса от вашего интернет-провайдера. Решением этой проблемы является покупка либо автономного маршрутизатора, либо точки доступа WiFi со встроенным маршрутизатором. Это создает ваш собственный локальный пул внутренних адресов, гарантируя, что вы не закончите.
Если у вас уже есть локальный маршрутизатор с DHCP, пул адресов по умолчанию может быть слишком мал для вашей сети. Получив доступ к настройкам DHCP на маршрутизаторе, вы можете настроить размер пула адресов в соответствии с потребностями вашей сети.
Превентивные меры: Важно, чтобы в любой сети, подключенной к Интернету, был локальный маршрутизатор, работающий с NAT и DHCP, как из соображений безопасности, так и для предотвращения исчерпания IP-адреса. Маршрутизатор должен быть единственным устройством, подключенным к модему, а все остальные устройства подключаются через маршрутизатор.
ПРОБЛЕМЫ С DNS
Ошибки, такие как “Сетевой путь не найден”(The Network Path Cannot Be Found) , “IP-адрес не найден”( IP Address Could Not Be Found) или “DNS-имя не существует”(DNS Name Does Not Exist) , обычно могут быть связаны с проблемой конфигурации DNS. Утилита командной строки nslookup может использоваться для быстрого отображения настроек DNS рабочей станции.
Быстрое исправление: рабочие станции и другие сетевые устройства можно настроить на использование своих собственных DNS-серверов, игнорируя сервер, назначенный DHCP. Проверка настроек «Протокол Интернета версии 4 (TCP/IP)» для вашего адаптера покажет, если указан неправильный DNS-сервер, поэтому просто выберите «Получить адрес DNS-сервера автоматически» .
Превентивные меры: Ваш локальный маршрутизатор может быть настроен для работы в качестве DNS-сервера, создавая сквозную передачу DNS на серверы вашего интернет-провайдера. В загруженных сетях это может привести к перегрузке возможностей маршрутизатора. Измените настройки DHCP вашей сети, чтобы получить прямой доступ к вашим DNS-серверам.
Про DNS подробнее можно прочитать тут .
ОДИН КОМПЬЮТЕР МОЖЕТ ПОДКЛЮЧИТЬСЯ К СЕТИ
Быстрое решение: чтобы решить эту проблему с сетью, начните с устранения очевидных коммуникационных барьеров, таких как плохой кабель, плохой сигнал WiFi, сбой сетевой карты или неправильные драйверы. Убедитесь, что сетевой адаптер рабочей станции настроен с использованием правильных IP-серверов, подсетей и DNS-серверов.
Если это не решает проблему, проверьте любое программное обеспечение брандмауэра на устройстве, чтобы убедиться, что необходимые порты открыты для внешней сети. Общие порты включают 80 и 443 для веб-трафика, плюс 25, 587, 465, 110 и 995 для электронной почты.
Превентивные меры: Обычно лучше оставить для всех настроек TCP/IP рабочей станции значение «Автоматически назначать». Используйте DHCP-сервер, чтобы передать единую конфигурацию всем устройствам в сети. Если на определенной рабочей станции или сервере требуется статический IP-адрес, большинство DHCP-серверов позволяют создавать статические сопоставления IP-адресов.
НЕВОЗМОЖНО ПОДКЛЮЧИТЬСЯ К ЛОКАЛЬНОМУ ФАЙЛУ ИЛИ ПРИНТЕРУ
Проблемы с совместным использованием являются одними из самых сложных проблем в сети из-за количества компонентов, которые необходимо правильно настроить.
Чаще всего проблемы совместного использования возникают из-за конфликтов между смешанными средами безопасности. Даже в разных версиях одной и той же операционной системы иногда используются несколько разные модели безопасности, что может затруднить соединение рабочих станций.
Быстрое исправление: мы можем наиболее эффективно вылечить проблемы с совместным использованием, рассмотрев возможности в следующем порядке:
- Убедитесь, что необходимые службы запущены. В системах Windows должны быть запущены сервер, службы TCP/IP NetBIOS Helper, рабочая станция и компьютерный браузер. На компьютерах с Linux, Samba является основным компонентом, необходимым для совместного использования с системами Windows.
- Проверьте свой файрвол. Очень часто файрвол на ПК настраивается на блокирование трафика совместного использования файлов и принтеров, особенно если установлен новый антивирусный пакет, который имеет собственный брандмауэр. Проблемы с брандмауэром также могут существовать на аппаратном уровне, поэтому убедитесь, что маршрутизаторы или управляемые коммутаторы передают общий трафик в подсети
- Убедитесь, что все рабочие станции находятся в одной подсети. Эта проблема обычно возникает только в сложных сетях, однако даже в простых сетях иногда используется оборудование со статическим IP-адресом и неправильно настроенной подсетью. В результате внешний трафик будет двигаться очень хорошо, а внутренний трафик столкнется с неожиданными препятствиями.
- Всем сетевым адаптерам Windows потребуется общий доступ к файлам и принтерам для сетей Microsoft, клиент для сетей Microsoft и NetBIOS через TCP/IP.
- После того, как вышеуказанные проверки пройдены, настало время проверить наиболее вероятного виновника - разрешения . Требуется несколько уровней доступа, каждый со своим собственным интерфейсом в ОС. Необходимо проверить: системы настроены с неверной рабочей группой или доменом или неправильно настроенная HomeGroup или тип сети установлен в Public или неверные разрешения NTFS .
ЛОКАЛЬНАЯ СЕТЬ НЕ МОЖЕТ ПОДКЛЮЧИТЬСЯ К ИНТЕРНЕТУ
Эта ситуация может быть либо прерывистой, либо постоянной. Часто самым трудным аспектом решения любой проблемы с внешней сетью является определение ответственности провайдера.
Быстрое исправление: перезагрузка маршрутизатора и модема - это то что нужно сделать первым делом. Затем утилиту tracert можно использовать для выявления разрывов связи. Это будет явно сбой на конкретном хопе маршрутизатора, который вызывает проблему. Когда будете связываться со своим интернет провайдером, эта информация ускорит поиск проблемы.
НИЗКАЯ СКОРОСТЬ ИНТЕРНЕТА
Низкая производительность, как правило, обусловлена перегруженностью, а иногда и плохим качеством соединений, которые подверглись коррозии или иным образом испортились. Перегрузка может не быть напрямую связана с исчерпанием полосы пропускания, поскольку один перегруженный порт на коммутаторе или маршрутизаторе может снизить производительность сети.
Это может быть особенно актуально на выделенных линиях, где ожидается выделенная полоса пропускания, но тесты скорости показывают, что сеть не достигает своего номинального потенциала.
Быстрое исправление: используйте тесты скорости сайтов, проводя тесты с географически удаленных серверов. Это может точно определить области перегрузки в сети интернет-провайдера.
DNS-серверы - часто пропускаемый аспект интернет-производительности. Использование неправильных DNS-серверов может привести к перегрузке маршрутизации или проблемам с балансировкой нагрузки. Хотя обычно вы должны использовать настройки DNS вашего интернет-провайдера, когда это возможно, они могут фактически направлять трафик через перегруженные веб-кэши. Вы можете временно изменить настройки DNS для использования OpenDNS.
Превентивная мера: если производительность Интернета имеет решающее значение, вам необходимо обеспечить адекватное подключение. Хотя кабельный интернет может быть недорогим, местный оператор DSL может предложить повышенную надежность за несколько более высокую стоимость, но для наиболее стабильной работы вы можете обнаружить, что дорогая выделенная линия является требованием для вашей организации.
Читайте также:

