Что делать если на компьютере оранжевый экран
Обновлено: 07.07.2024
Я недавно установил свежую копию Windows 8 Pro (полная версия, а не обновление) на свой рабочий стол (самодельный). Однажды он перезапустился без причины (не был перезапуском Центра Обновления Windows), и когда он перезагрузился, он пришел с ошибкой, что он не мог найти системный диск. Я считаю, что это был сбой питания, с тех пор я получил систему, чтобы идентифицировать диск снова и не было никаких ошибок с ним (побежал chkdsk, и были в состоянии просматривать с Ubuntu live USB). Теперь, когда я пытаюсь загрузиться, все это дает мне оранжевый экран с тонкими белыми полосками и один мигающий курсор "подчеркивания" вверху. Я попробовал полный спектр вариантов восстановления и восстановления (bcdedit, bootrec, "Refresh Your PC" и т. д.) абсолютно не повезло. Я в полной растерянности, и, честно говоря, не могу найти ничего в интернете, описывающего ту же проблему.
Если это помогает, это UEFI BIOS (что является противоречивым термином, я полагаю), но диск не EFI/GPT. Это стандартный жесткий диск с одним разделом NTFS (это не заполняет весь диск). У меня был основной цвет Windows 8 (начальный экран и т. д.) Как тот же оттенок оранжевого, который теперь отображается, но я не вижу, где это будет иметь значение.
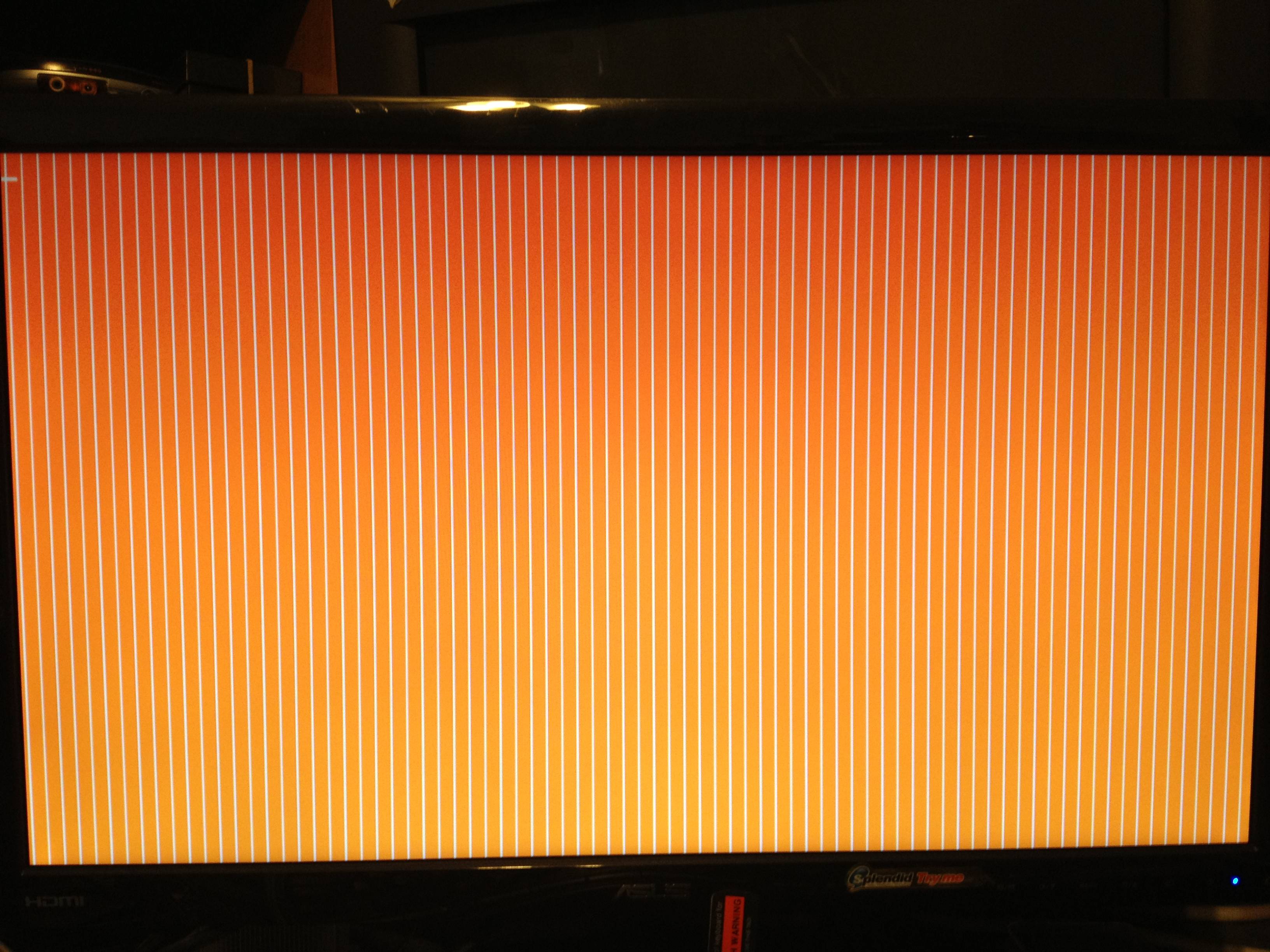
Это экран, который я получаю. Изменение цвета-оптическая иллюзия; на самом деле это тот же цвет, что и наверху.
Это действительно выглядит как аппаратный сбой для меня. Я видел подобные вещи, когда видеокарта выходит из строя или начинает выходить из строя. Попробуйте использовать другую видеокарту, чтобы проверить, сохраняется ли проблема. Убедитесь, что ваш блок питания рассчитан на работу с видеокартой и всем остальным в вашей системе.
Если это сбой питания, возможно, ваша система была повреждена из-за этого.
Если это повторяется - вы недавно обновили BIOS UEFI? Если это так, возможно, это не правильно инициализация набора микросхем или видеокарты, или есть некоторые проблемы с ACPI. Посмотрите, есть ли другое обновление или вы можете вернуться к более ранней версии (маловероятно). Плохая оперативная память или другое оборудование, такое как PCI-E/PCI-карта, также может быть виновником.
У меня была та же проблема Просто введите пароль BitLocker и нажмите enter

Исправления для оранжевого экрана смерти в Windows 10 или 7
Вот 3 исправления, которые помогли другим пользователям решить проблему с оранжевым экраном смерти.
- Войдите в безопасный режим с загрузкой сетевых драйверов
- Обновите свой графический драйвер
- Удалите программное обеспечение softOSD с вашего компьютера
Исправление 1. Войдите в безопасный режим с загрузкой сетевых драйверов.
Исправление 1 - это шаг, позволяющий вам войти в Windows, если вы не можете нормально загрузиться в Windows.
Вот как войти в безопасный режим с загрузкой сетевых драйверов:
Я использую Windows 10:
Я использую Windows 7:
Исправление 2: обновите графический драйвер
Эта проблема может возникнуть, если вы используете неправильный графический драйвер или он устарел. Поэтому вам следует обновить драйвер видеокарты, чтобы увидеть, решит ли он вашу проблему. Если у вас нет времени, терпения или навыков для обновления драйвера вручную, вы можете сделать это автоматически с помощью Водитель Easy .
Driver Easy автоматически распознает вашу систему и найдет для нее подходящие драйверы. Вам не нужно точно знать, в какой системе работает ваш компьютер, вам не нужно беспокоиться о неправильном драйвере, который вы будете загружать, и вам не нужно беспокоиться об ошибке при установке. Driver Easy справится со всем этим.
Вы можете автоматически обновлять драйверы с помощью СВОБОДНЫЙ или Pro версия Driver Easy. Но с версией Pro требуется всего 2 шага (и вы получаете полную поддержку и 30-дневную гарантию возврата денег):
2) Запустите Driver Easy и нажмите кнопку Сканировать сейчас. Driver Easy просканирует ваш компьютер и обнаружит проблемы с драйверами.
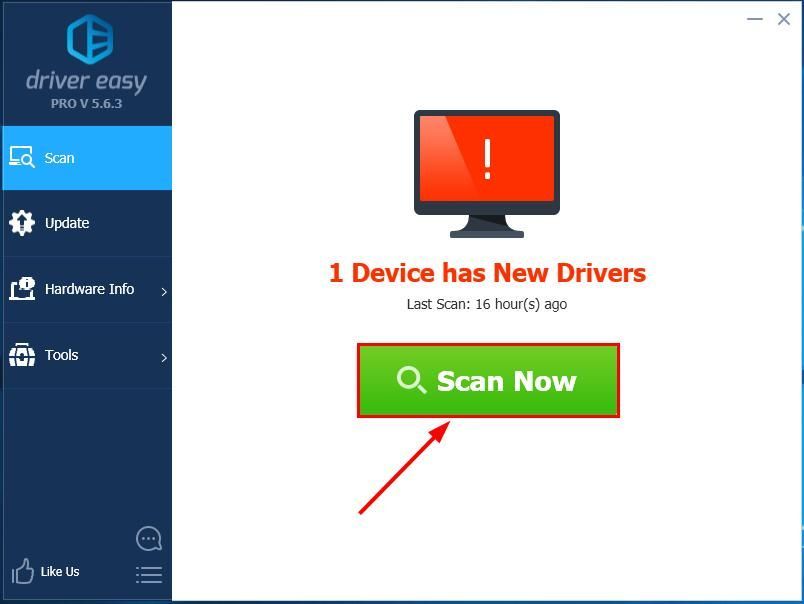
3) Нажмите Обновить все для автоматической загрузки и установки правильной версии ВСЕ драйверы, которые отсутствуют или устарели в вашей системе (для этого требуется Pro версия - вам будет предложено выполнить обновление, когда вы нажмете «Обновить все»).
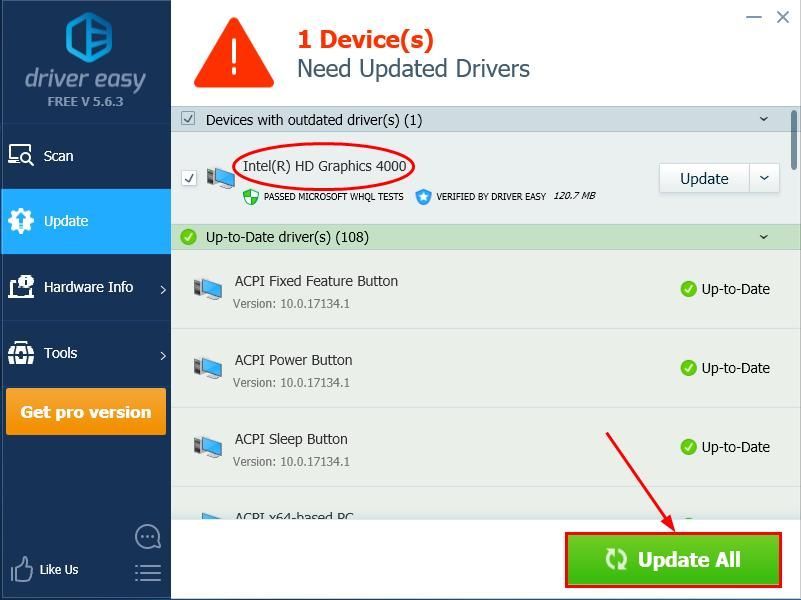
4) Нажмите Обновить все для автоматической загрузки и установки правильной версии ВСЕ драйверы, которые отсутствуют или устарели в вашей системе (для этого требуется Pro версия - вам будет предложено выполнить обновление, когда вы нажмете «Обновить все»).
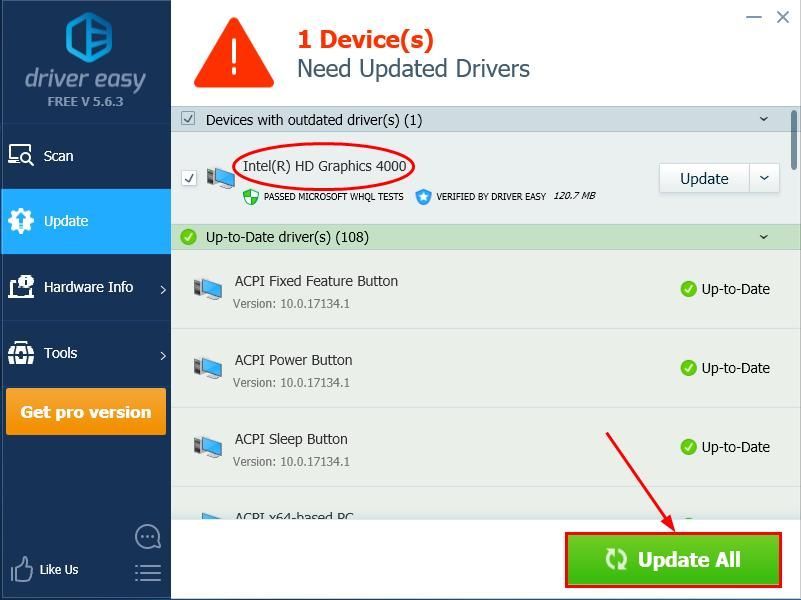
Вы также можете нажать Обновить если хотите, можете сделать это бесплатно, но частично вручную.
4) Перезагрузите компьютер, чтобы изменения вступили в силу.
Исправление 3: удалите программное обеспечение softOSD с вашего компьютера
SoftOSD.exe также известен как виновник проблемы с оранжевым экраном в Windows 10/7, о чем сообщают многие пользователи. Так что, если он у вас есть на вашем компьютере, вам, возможно, придется удалить его.
Вот как это сделать:
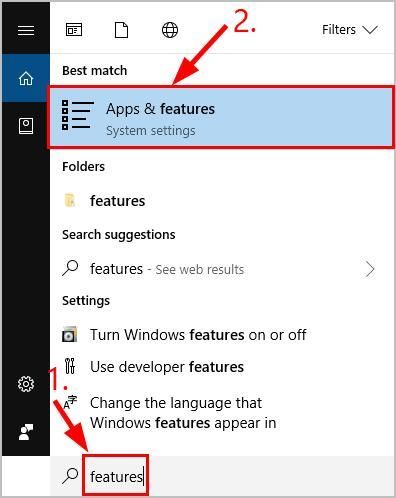
- На клавиатуре нажмите клавиша с логотипом Windows и введите функции . Затем нажмите на Приложения и функции .
- Найдите softOSD и щелкните по нему в списке приложений. Затем нажмите Удалить удалять.
- Следуйте инструкциям на экране, чтобы завершить процесс.
- Не забудьте перезагрузить компьютер и проверить, решена ли проблема с оранжевым экраном.
Надеюсь, вы успешно решили проблему с оранжевым экраном смерти. Если у вас есть вопросы, идеи или предложения, дайте мне знать в комментариях. Спасибо за прочтение!
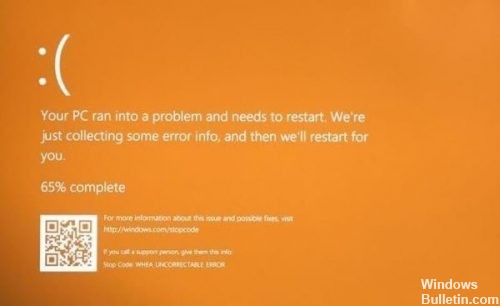
Обновите свою графику водитель
Основной причиной сбоя вашего компьютера с оранжевым экраном является повреждение или устаревание драйверы в вашей системе наиболее распространенным виновником является графический драйвер. Поэтому нам может потребоваться обновить графический драйвер, чтобы восстановить его.

Чтобы решить эту проблему, вы можете вручную обновить все доступные драйверы для ваших USB-устройств с ОДНОГО на ОДИН, пока вы не определите именно тот драйвер. Сначала перейдите на веб-сайт производителя и найдите последний правильный драйвер для устройств. Обязательно выбирайте только драйверы, совместимые с вашей версией версий системы Windows. Затем скачайте их все сами и обновите.
Удалите программное обеспечение SoftOSD
Некоторые пользователи сообщают, что softOSD.exe под Windows 10 может вызвать проблемы с оранжевым экраном. Попробуйте удалить программное обеспечение SoftOSD с вашего компьютера:
- Перейдите в Пуск> Настройки> Приложения и функции.
- Найдите SoftOSD в списке, выберите его, затем нажмите кнопку «Удалить».
- Если вам будет предложено удалить sds64a.sys, пропустите этот шаг.
Ноябрьское обновление 2021:
Теперь вы можете предотвратить проблемы с ПК с помощью этого инструмента, например, защитить вас от потери файлов и вредоносных программ. Кроме того, это отличный способ оптимизировать ваш компьютер для достижения максимальной производительности. Программа с легкостью исправляет типичные ошибки, которые могут возникнуть в системах Windows - нет необходимости часами искать и устранять неполадки, если у вас под рукой есть идеальное решение:

Запустите SFC Scanner
SFC Scanner - это инструмент Microsoft для обнаружения различных проблем в вашей системе, и когда вы его запускаете, кажется, что он решил некоторые проблемы с управлением памятью.
Щелкните правой кнопкой мыши кнопку «Пуск» и запустите командную строку в режиме администратора. Появляется немного устрашающая черная текстовая область. Введите "fc / scannow" и нажмите "Enter".

Удалите самое последнее установленное программное обеспечение.
Вы установили какое-либо программное обеспечение, и у десяти из них была эта проблема? Я слышал о многих программах, которые вызвали эту проблему. Я предлагаю вам проверить список недавно представленного программного обеспечения и проверить, установлено ли у вас что-то. Если так, удалите и проверьте, сохраняется ли проблема.
CCNA, веб-разработчик, ПК для устранения неполадок
Я компьютерный энтузиаст и практикующий ИТ-специалист. У меня за плечами многолетний опыт работы в области компьютерного программирования, устранения неисправностей и ремонта оборудования. Я специализируюсь на веб-разработке и дизайне баз данных. У меня также есть сертификат CCNA для проектирования сетей и устранения неполадок.

Все шаги ниже работают как в Windows 10 а также Windows 7.
Шаг 1 это скорее предварительный шаг, чем реальное исправление для вас, ребята, которые НЕ МОГУ войдите в систему Windows.
Просто проложите себе путь от
- Шаг 1 если вы не можете войти в Windows 10/7;
- Шаг 2 если вы можете войти в свой Windows 10/7.
- Войдите в безопасный режим с сетью
- Обновите свой графический драйвер
- Удалите программное обеспечение softOSD с вашего компьютера
Шаг 1: Войдите в безопасный режим с сетью
Я использую Windows 10:
Я использую Windows 7:
Я использую Windows 10:
- Убедитесь, что ваш компьютер от.
- Нажмите кнопка питания включить компьютер. Затем, когда Windows отображает экран входа в систему (то есть Windows полностью загрузилась), нажмите и удерживайте кнопка питания чтобы выключить его.








Я использую Windows 7:
- Убедитесь, что ваш компьютер от.
- Нажмите кнопка питания включить компьютер и сразу нажать F8 с интервалом в 1 секунду.
- Нажмите клавиши со стрелками перейти к Безопасный режим с поддержкой сети и нажмите Войти.

Шаг 2. Обновите графический драйвер
ИЛИ ЖЕ
Вы можете обновить ваши драйверы автоматически либо Свобода или же Про версия Водителя Легко. Но в версии Pro это займет всего 2 клика (и вы получите полную поддержку и 30-дневную гарантию возврата денег):


Вы также можете нажать Обновить сделать это бесплатно, если хотите, но это частично руководство.
Шаг 3: Удалите программное обеспечение softOSD с вашего компьютера
SoftOSD.exe также известно, что виновник вашей оранжевой проблемы с Windows 10/7, как сообщают многие пользователи. Так что если у вас есть это на вашем компьютере, вам, возможно, придется удалить его.
-
На клавиатуре нажмите ключ с логотипом Windows

и введите функции. Затем нажмите на Программы функции.

Читайте также:

