Подключение проектора epson через usb
Обновлено: 03.07.2024
Подключение »
В силу обстоятельств пришлось родной ноут унести на работу. Дома остался проектор, смартфон основной рабочий инструмент. НО. Экран для работы маловат. Фильмы с семьей смотреть по вечерам хочется. Возник вопрос, а надо ли покупать снова ноут или компьютер, или можно обойтись?Есть такая идея: купить 4к-монитор и клавиатуру. Подключать монитор и клаву к смартфону для работы в сети. А вечером запускать фильм на смартфоне и смотреть через hdmi кабель на проекторе.
Осуществимо ли такое?
Или есть решение проще? Можно смотреть по HDMI, если сам проектор поддерживает HDMI MHL. Это протокол, который позволяет транслировать видео поток со смартфонов и пр мобильных устройств напрямую. Плюс поддерживает зарядку этих же устройств по кабелю Всем привет! Делаю ремонт в квартире и решил проектор поставить для домашнего кинотетара. Сейчас нужно заложить кабель в стену. Фильмы запускать через ноут буду. Получается мне нужен только HDMI кабель для подключения от проектора к ноутбуку для передачи видео и аудио? А колонки подключить к проекторы через 3.5 аудивыход.
Я все правильно понял или это не правильное подключение? И еще вопрос по версиям кабеля HDMI. У меня кабель HDMI 2.0 . Будет ли он работать с проекторами которые не поддерживают 2.0 и скорость передачи данных будет просто ниже на уровне 1.4. Или же он вобще не будет поддерживатсья и нужно кабель 1.4? Спасибо! Берите любой HDMI кабель нужной вам длины (но не более 10 метров), на дорогие не ведитесь, а то будут вам впаривать "позолоченные провода из бескислородной меди с нулевым сопротивлением", кабель или работает или не работает, это цифра, сигнал или есть или его нет. Звук на колонки можете сразу с ноута брать, нет смысла это делать с проектора.
Спасибо за ответ. Значит кабель который у меня уже есть подойдет? ( HDMI 2.0 5 метров).
Звук будет с проектора потому как колонки будут в коробе из гипсокартона над диваном рядом с проектором.
Вобщем я все правильно сделал? Так ?)
Ребята, подскажите, существует ли возможность установки проектора без проводов? По Wi-Fi или еще как-нибудь? Ребята, подскажите, существует ли возможность установки проектора без проводов? По Wi-Fi или еще как-нибудь?есть модели проекторов которые поддерживают вывод картинки по технологии Miracast
это могуть быть и фирменные японские модели и китайские с андроидом на борту
соответственно гарантировать что это будет работать легко и гладко именно с Вашим устройством ни кто не возьмется
Встречал у Эпсонов их родные безпроводные решения, для презентационных целей их хватает, смотреть кино уже не всегда
есть беспроводные передатчики видео сигнала на али экспрессе, в теории должны работать, стоят не дешево, в живую не видел, тоглько картинки в интернете
вот типа самого дешевого что на вскидку нашлось
через адаптер по Wi-Fi можно подключить
staroverrr, мне не видно что это за адаптер на вашем фото. В теории если это HDMI адаптер, и ваше устройство с которого вы собираетесь вещать его поддерживает, а в проектроре есть HDMI вход, то да, будет работать Ребят, а как можно подключить колонки, которые будут недалеко от проектора в гипсокартоне потолка ( как тут упоминалось уже) Проектор xgimi h1 и какие вообще колонки можно туда вкрячить. У уого какой опыт в этом вопросеВсем кто делает ремонт и тем кому надо пробросить HDMI на большое расстояние >10 м, советую прикупить HDMI Удлинитель. Я взял на ALI LKV372A, обещают 60 м.

Самое важное купить витую пару CAT6. У меня в городе ни где не было, пришлось взять бухту 300м. После чего пожалел, что при ремонте везде проложил CAT5.
Есть дешёвые варианты, там HDMI делиться на две витые пары и собирается назад.
Всем привет! Есть проектор sanyo wxu700a со встроеным wi-fi. Официальная программа-драйвер написана под windows xp/vista/2000 и windows 7 32-бита.
Из под XP все нормально работает. Но хотелось бы узнать - можно или нет заставить работать эту прогу "Network Captire 5" с новыми 64-битными системами?
*При установке на 7 винду 64-бита, стала ругаться и выдавать ошибки (просить какие то DLL). При запуске система либо виснет, либо программа не находит проектор.
*На 8 и 10 запускается но проектор не находит. :girl_cray:
1. Есть ли какие-то универсальные современные программы для передачи видео?
2. Можно ли эти древние драйвера как-то заставить работать на новых операционках?
Здравствуйте!
Заказал проектор, жду. Вопрос назрел, как подключить звук через wifi на ресивер?
Вот нашёл такую штуку с цифровым выходом.
Не уловлю саму суть.
По wifi проектор ловит видео и проецирует на экран. А звук как передавать на ресивер?

Как монитор или телевизор, в качестве дополнительного средства вывода видеосигнала с компьютера можно использовать проектор. Далее мы расскажем обо всех наиболее важных нюансах касательно упомянутого процесса.
Подключение проектора к ПК
Представленное в данной статьи руководство подойдет для подключения проектора как к ПК, так и к ноутбуку. Но учтите, далеко не все устройства по умолчанию оборудованы необходимыми видеовходами и выходами.
Шаг 1: Подключение
Процесс подключения проектора не должен вызвать у каких-либо сложностей, достаточно просто следовать представленной нами инструкции. При этом не забывайте, что предварительно оба устройства необходимо отключить от высоковольтной сети.
- На корпусе проектора и вашего компьютера найдите один из следующих разъемов:
- VGA;
- HDMI;
- DVI.
В идеале на обоих устройствах должен присутствовать один и тот же тип разъема.
Примечание: Наиболее оптимальным является HDMI, так как гарантирует высокое качество видеосигнала.





Завершив подключение провода, включите питание на обоих устройствах, после чего можно будет переходить к их настройке.
Шаг 2: Настройка
В случае подключения компьютера к проектору необходимо не только правильно соединить оборудование, но и настроить его для дальнейшего использования. В некоторых случаях настройка осуществляется автоматически, достаточно одного лишь их включения.
Проектор
-
Как сказано выше, обычно проекторы автоматически настраиваются на передачу видеосигнала. Узнать об успешном подключении вы сможете, если проектор после включения начал отображать изображение с компьютера.




Разрешение экрана
-
Изучите технические характеристики используемого проектора, что, в частности, касается поддерживаемого разрешения экрана.





Режим отображения
-
Чтобы изменить принцип работы проектора, на клавиатуре нажмите сочетание клавиш «Win+P».

Сочетание клавиш является универсальным для версий ОС Windows выше седьмой.




Выполнив эти действия, можно легко добиться положительного результата, успешно подключив и настроив проектор.
Заключение
Отдельные программы могут требовать индивидуальных настроек проектора, но встречается подобное довольно редко.

Отблагодарите автора, поделитесь статьей в социальных сетях.

Помогла ли вам эта статья?
Еще статьи по данной теме:
Можно ли подключить компьютер к проектору через WI-FI сеть. Дома стоит роутер,в проекторе есть WI-FI-приемник.
Сделать это можно, но важным аспектом является модель проектора.Может быть достаточно подключить его к той же сети, что и компьютер. По аналогии с телевизором.
Проектор подключен через USB. при включении компьютера на экране проектора отображается вход А, по ходу загруски экран вообще перестает светиться.
Вася, здравствуйте. Для того, чтобы на экране проектора отображалась картинка, вам необходимо подключить его к компьютеру через разъемы VGA, HDMI или DVI. Ваша проблема заключается в том, что вы пытаетесь подключиться через порт USB.
Здравствуйте,У меня вопрос как подключить компьютер к проектору если вход в проекторе Hdmi а в ноутбуке VGA?Заранее Спасибо)
Добрый день.
Подключил монитор и проектор к пк через VGA switch.
на проекторе изображение есть, а на монитор выходит надпись нет сигнала.
кто может помочь? помогите разобраться
Здравствуйте, помогите пожалуйста подключить проектор к ПК. Год проработал хорошо, но вот на днях отключился и больше не включается. Что мне делать?
Здравствуйте, помогите пожалуйста подключить проектор к ПК через HTMI. Год проработал хорошо, но вот на днях отключился и больше не включается. Что мне делать?
Пытаюсь подключить проректор к компьютеру, но не получается. При подключении проектор пытается подключиться(гаснет экран на пару секунд), но не получается. Причем раньше все хорошо работало, а сейчас не выходит. Подключение через hdmi и он рабочий, он прекрасно работает.
Добрый день.
На ноутбуке выход hdmi, на проекторе только vga выход. Подключила проектор к ноутбуку используя переходник hdmi- vga.
Проектор ни видит ноутбук .
Разрешение экрана на ноутбуке меняла на меньшее.
Проктор так же ни видит ноутбук
Здравствуйте, Светлана. В Вашем случае мы можем порекомендовать приобрести активный конвертер с дополнительным питанием, которое будет подключаться через USB к ноутбуку, поскольку все говорит о том, что мощности стандартного переходника недостаточно для корректного вывода изображения. Однако и в случае с использованием конвертера нет никаких гарантий, что все будет функционировать корректно. Если и это не поможет, придется искать устройство с разъемом VGA для прямого подключения.
Добрый день спасибо за ответ. Если купить кабель который сразу с одной стороны разъем vga , с другой стороны hdmi. Получается это ситуацию не изменит. Продают кабели сразу с разными разъемами
проектор benq mp612c подключили к компьютеру, при отключении проектора гаснет монитор. как настроить, чтобы монитор не гас с отктлючением проектора?

Подключить проектор к ноутбуку или стационарному ПК можно несколькими способами. Процедура не представляет особых сложностей и состоит из элементарных шагов.
Как правильно подключить проектор к ноутбуку или компьютеру
Для проведения презентаций, уроков и мастер-классов монитора ноутбука бывает недостаточно, экран слишком маленький для большой аудитории. В таких случаях можно вывести изображение с компьютера на проектор. Существует несколько проводных и беспроводных способов подключить аппарат.
Как подключить проектор к ноутбуку, компьютеру через HDMI
Цифровой интерфейс HDMI считается самым современным и наиболее предпочтительным при использовании проектора. Скорость передачи данных от ноутбука к внешнему устройству он обеспечивает максимальную, соответственно, и проблемы с проведением презентации возникают реже всего.
Алгоритм очень простой — на корпусе компьютерного проектора и ПК либо ноутбука нужно найти соответствующие разъемы для кабеля HDMI. Как правило, рядом с ними должно быть графическое или буквенное обозначение. После этого провод следует подключить сначала к видеопроектору, а потом к ноутбуку. Если разъемы для кабеля разные, можно воспользоваться переходником.
Важно! HDMI позволяет подключить проектор «горячим» способом. Но для безопасности процедуру рекомендуется проводить, предварительно все-таки выключив оба девайса.Как подключить проектор к ноутбуку, компьютеру через VGA
Разъем VGA постепенно устаревает, но все еще часто встречается на компьютерной технике. Узнать его просто — это крупное гнездо, состоящее из трех строчек миниатюрных дырочек.

Штекер у кабеля VGA имеет три ряда металлических тонких штырьков
Соединить проектор с ноутбуком при помощи VGA можно по стандартному алгоритму:
- устройства предварительно выключают;
- провод подсоединяют к проектору, а потом к ПК или ноутбуку;
- оба девайса включают в работу;
- настраивают параметры вывода изображения.
Фиксация кабеля VGA осуществляется закручиванием специальных встроенных шурупов по бокам штекера. Если забыть их затянуть, контакт может пропасть в самый неподходящий момент.
Недостатком VGA можно считать то, что кабель не сможет передавать звук одновременно с изображением. Ноутбук придется дополнительно подключить к динамику при помощи кабеля mini-jack.
Как подключить проектор к ноутбуку, компьютеру через USB
Современные модели проекторов поддерживают USB-соединение. У него есть свои плюсы:
- один ноутбук можно подключить сразу к нескольким видеопроекторам, поскольку USB-разъемов в компьютерной технике обычно предусмотрено от 2 до 4 штук;
- соединение для ПК реально выполнить, даже если видеовыходы HDMI и VGA уже заняты другими устройствами, не нужно предварительно отключать монитор.
В то же время недостатком USB-подключения считается почти неизбежная потеря качества изображения. Также пользователи сообщают о проблемах со связью при использовании слишком длинных проводов USB.
Само подключение видеопроектора к ноутбуку выполняется стандартным способом, устройства соединяют кабелем через соответствующие разъемы в выключенном состоянии, а потом запускают в работу. Для установки надежной связи необходимо скачать специальную утилиту, ее можно бесплатно позаимствовать на сайте производителя внешнего девайса.
Как подключить проектор к ноутбуку, компьютеру через Wi-Fi
При наличии современной техники и скоростного Интернета можно подключить проектор к ноутбуку без проводов. В таком случае не придется думать, как удобно спрятать кабели, чтобы они не мешали. При помощи Wi-Fi проводить презентацию удобно на открытом воздухе.
Установить проектор на ноутбуке беспроводным путем можно в двух случаях:
- если сам девайс обладает встроенным Wi-Fi;
- если в устройстве предусмотрено подсоединение внешнего интернет-модуля через HDMI разъем.
В обоих случаях компьютер и проектор необходимо сначала включить в работу. После этого на ноутбуке через «Пуск» заходят в раздел «Система» и выбирают подсоединение к беспроводному дисплею во вкладке с соответствующими настройками. Компьютерное устройство предложит список из обнаруженных Wi-Fi модулей, в нем нужно будет выбрать и подключить видеопроектор.
Как подключить проектор к ноутбуку, компьютеру на Windows 10
Настройки для разных операционных систем очень похожи, но обладают незначительными отличиями. Разница касается в основном названий вкладок и действий.

Для Win 10 доступ к настройкам проецирования осуществляется с рабочего стола
Как подключить проектор к ноутбуку, компьютеру на Windows 8
Самый простой способ подсоединить проектор к компьютеру для Windows 8 — это провести мышкой справа по экрану. Когда появится быстрое меню, в нем понадобится выбрать пункт «Устройства», затем применить функцию «Передать на экран», а потом нажать на кнопку «Дублировать». Изображение будет выводиться на основном мониторе и на видеопроекторе одновременно.

Быстро подключить второй экран на Windows 8 можно, просто нажав сочетание Win+P
Как подключить проектор к ноутбуку, компьютеру на Windows 7
Windows 7 остается самой популярной системой на стационарных и переносных устройствах за счет своей простоты и удобства. Схема подключения проектора к компьютеру очень простая, для этого нужно:
- зайти через «Пуск» в «Панель управления»;
- выбрать раздел «Экран».
В открытом окне появится предложение выбрать несколько мониторов и дублировать для них картинку, поступающую с основного экрана. Пользователю останется только применить этот вариант, после чего настройки сразу же изменятся. Также можно расширить изображение только на первый или второй монитор.

Возможность настроить несколько мониторов в Windows 7 появляется при успешном подключении экранов
Также предусмотрена схема быстрого доступа. Можно просто кликнуть по рабочему столу и выбрать Разрешение экрана в выпадающем меню. После этого в списке «Несколько экранов» понадобится выбрать режим «Дублирование».
Как подключить проектор к ноутбуку, компьютеру на Windows XP
Операционная система Windows XP встречается довольно редко, поскольку считается устаревшей. Но включить режим проектора на ноутбуке можно и через нее. Необходимо вызвать быстрое меню и нажать «Параметры», после чего выбрать экран на вкладке «Дисплей» и применить «Расширить рабочий стол».
Как настроить проектор на ноутбуке, компьютере
Чаще всего разрешения ноутбука и проектора не совпадают между собой. Понять, что картинка требует дополнительной настройки, можно по искажениям и плывущим буквам. Большинство моделей проекционного оборудования поддерживают изображение до 1024 на 768, дорогие устройства — до 1920 на 1080.
Чтобы картинка стала качественной, нужно выставить для ноутбука такие же значения. На Windows 7 это делают так:
- открывают контекстное меню на рабочем столе и переходят во вкладку «Разрешение экрана»;
- устанавливают максимальное для проектора значение — не выше и не ниже.
Для Win 10 настройка выглядит немного иначе. Здесь необходимо зайти в «Параметры» через меню «Пуск», а потом открыть раздел «Система» и вкладку «Экран». Ее нужно полистать немного вниз и нажать на «Настройку» дополнительных параметров, там и выставляют требуемое разрешение.
Возможные проблемы и их решение
Подключение проектора к стационарному ПК или ноутбуку редко вызывает проблемы. Но иногда все же могут возникать ошибки или неполадки:
В исключительных случаях начать работу с проектором и ноутбуком не получается, несмотря на все действия по устранению проблем. Если способы исправления ошибок не работают, возможно, дело заключается в неисправных проводах. Версию легко проверить, нужно просто использовать кабели на других устройствах и посмотреть, сохранится ли неисправность. Если удастся выяснить, что ошибка появляется из-за плохих проводов, их останется только заменить, это несложно, тем более что стоят они недорого.
Иногда причиной неполадок становится неисправный проектор с заводским браком. Проверять его работоспособность нужно через сервисный центр. Если оборудование новое и еще находится на гарантии, ремонт будет проведен бесплатно. А вот самостоятельно вскрывать устройство не рекомендуется, велик риск окончательно его сломать.
Заключение
Подключить проектор к ноутбуку очень легко — любым из доступных способов это можно сделать всего за 5 минут. Оборудование почти не требует установки дополнительных программ, а возникающие ошибки обычно легко исправляются путем корректировки настроек.
Проектор – удобное устройство, применяющееся как в домашних условиях, так и для рабочих нужд. Для того чтобы подсоединить его к персональному компьютеру или даже к телевизору, необходимо использовать специальный провод или Wi-Fi-соединение.


Беспроводное подключение
Чтобы подключить проектор без проводов, необходимо всего лишь воспользоваться технологией Wi-Fi. Для этого специальный адаптер, своим внешним видом напоминающий обычную флешку, необходимо разместить в USB-гнезде проектора. Загоревшийся на адаптере огонек будет сигнализировать о том, что устройство работает и пригодно для эксплуатации. Некоторые усовершенствованные модели проектора, к примеру, Epson EH-TW650, обладают встроенным модулем беспроводного соединения, поэтому не требуют использования отдельного адаптера.
Что касается ноутбуков, к которым в этом случае при помощи Wi-Fi подсоединяется устройство, большинство из них не нуждаются в дополнительном оборудовании, но иногда требуют установки специального программного обеспечения или же дополнительных драйверов.
Беспроводное соединение обладает многими преимуществами. Отсутствие необходимости в использовании многочисленных шнуров упрощает процесс, к тому же их не приходится никуда прятать. Проектор подключается оперативно, может без проблем работать даже на выездных мероприятиях.
Проводные способы
Наиболее эффективным все же считается подключение проектора к ноутбуку при помощи специального провода. Соединение в этом случае становится более надежным и не исчезает вследствие технических неполадок или же внезапного отключения Wi-Fi-соединения. К тому же в этом случае устройство практически никогда не зависает.
Суть проводного подключения заключается в том, что через шнур соединяются подходящие разъемы двух устройств. Универсальные гнезда очень редко не совпадают, но при необходимости очень просто подобрать требуемый переходник. В зависимости от присутствующих разъемов это может быть VGA-, HDMI- или же USB-соединение. Схема подключения практически одинакова во всех трех случаях, но обладает некоторыми нюансами.



Так как VGA-разъем находился на пике популярности несколько десятков лет назад, сегодня его можно обнаружить только на устаревших моделях. Кроме того, следует понимать, что вывести получится только изображение, а для звука потребуется дополнительный кабель. Разъем небольшого размера обладает тремя строчками и, как правило, окрашен в яркий голубой цвет. В него необходимо вставить кабель аналогичного цвета, который затем дополнительно зафиксировать парой встроенных шурупов.
Подключая VGA-кабель, сперва его один конец требуется подсоединить к проектору, а затем уже второй – к ноутбуку.
Далее потребуется включить сам проектор, а уже затем – персональный компьютер. Завершается процедура установкой соответствующих драйверов и проведением настройки. Для передачи звука потребуется дополнительный провод mini Jack. Данный способ — через VGA – удобен и для подключения видеопроектора к телевизору.
USB-подключение считается очень удобным способом соединения каких-либо двух устройств, так как и USB-разъемы, и USB-кабели обычно имеются у каждого. Данная разновидность также часто выбирается при необходимости создания многоканального подсоединения. Однако необходимо понимать, что разрешение видеоряда и качество изображения, скорее всего, пострадают, что обусловлено узким пространством кабеля передачи. Перед тем как соединять оба устройства, необходимо скачать и установить на персональном компьютере специальный драйвер, обладающий возможностями передавать изображение с экрана на проектор.
Подключение через HDMI-разъем считается наиболее надежным в случае соединения компьютера и проектора. Процедура подсоединения аналогична использованию VGA-разъема. Перед началом обязательно следует выключить оба устройства, иначе возможны и сбои техники, и появление неполадок системы. Далее кабель подсоединяется к проектору, затем к компьютеру, а потом нужно активировать оба устройства. Одним из главных преимуществ HDMI-соединения является возможность одновременно передавать и звук, и картинку, причем с максимальным разрешением.
Более того, оно обладает дополнительной защитой от пиратства, что позволяет наблюдать изображение в более высоком качестве.
Стоит напомнить, что используемый кабель должен обладать одинаковыми коннекторами с обеих сторон. В том случае, когда на проекторе и ПК имеется только одна разновидность разъема, то потребуется приобрести специальный переходник. На задней стенке проектора выбирается разъем, на котором написано HDMI IN, после чего то же производится и с компьютером. Важно, чтобы шнуры были подсоединены плотно.
Настройка
После корректного подключения устройства его также необходимо настроить должным образом. В некоторых случаях установка требуемых параметров происходит автоматически. Как правило, проекторы после подключения сразу же готовы к передаче сигнала, что можно понять по тому, что на экран выводится изображение с компьютера. Если же этого не произошло, то необходимо задействовать прилагающийся пульт управления и нажать на нем кнопку с названием Source. Данное действие запустит поиск видеосигнала, что, в свою очередь, приведет к появлению изображения на стене или специальном полотне.
В том случае, когда на пульте дистанционного управления проектором имеется несколько кнопок, соответствующих разным видам подключения, придется выбрать именно то, что используется. Если у проектора имеется меню для настройки, то работать в нем лучше в соответствии с прилагаемой инструкцией.
Важной частью настройки является выбор экранного разрешения. Для бюджетных моделей более подходят варианты 800x600 или же 1024x768. Если используется дорогое устройство, то можно установить и разрешение 1920x1080. Разрешение на персональном компьютере должно совпадать с разрешением на проекторе. Для этого в любой пустой части рабочего стола предстоит щелкнуть правой кнопкой мыши и вывести меню, в котором выбрать вкладку «Разрешение экрана».
В открывшемся окне выбирается то значение, что подойдет для используемого проектора. В противном случае картинка будет либо сжата, либо чересчур растянута. Сохранив настройки, необходимо перейти к выбору отображения режима демонстрации. Как правило, для этого одновременно нажимаются клавиши Win и P, после чего открывается меню. Пункт «Компьютер» подразумевает, что проектор отключится, а изображение останется только на экране персонального компьютера.
Команда «Дублировать» приведет к тому, что проектор скопирует картинку с основного монитора.
Если выбрать функцию «Расширить», то основной экран разместится слева, а изображение окажется идентичным для обоих устройств. Наконец, команда «Только второй экран» оставляет картинку только на полотне проектора. Нажимая на ноутбуке кнопку Fn, можно будет менять режимы отображения.
Необходимо помнить о том, что работа в разных операционных системах обладает своей спецификой.
При подключении проектора к компьютеру, оборудованному Windows 7, необходимо
- Открыть панель управления, а затем выбрать раздел «Оборудование и звук».
- Дождавшись появления окна, можно выбрать один из способов воспроизведения изображения: только на проекторе, только рабочий стол или же на рабочем столе и на экране, и на проекторе.
- Последний способ воспроизведения заключается в том, что рабочий стол показывает интерфейс до вывода видео на проектор и экран монитора.
При работе в системе Widows 10 изображение сразу же выводится на экран, но не всегда в требуемом качестве. Поэтому далее потребуется провести настройку разрешения путем изменения данных в настройках компьютера. Система вывода картинки на экран аналогична системе в Windows 7, но с небольшим изменением названий. В этом случае вместо «Дублировать» возникнет надпись «Повторяющийся», а также будут присутствовать пункты «Только проектор» или «Только экран». Определенное сочетание клавиш, меняющееся в зависимости от модели ноутбука, позволит менять данные режимы.
При настройке Windows XP открывать панель управления необязательно. Достаточно щелкнуть правой клавишей мыши по рабочему столу и перейти в «Параметры». Для работы монитора необходимо щелкнуть на него мышкой, после чего активировать функцию «Расширить рабочий стол на этот монитор». В этот же момент проверяется соответствие разрешений двух устройств и при необходимости корректируется.
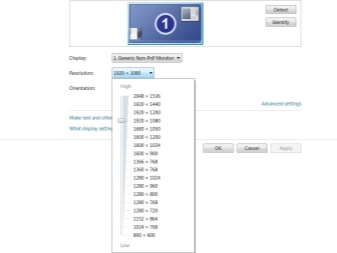
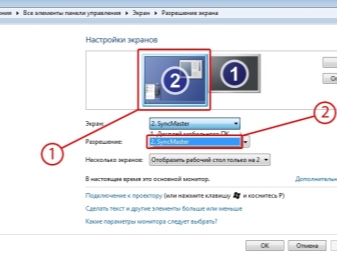
Как правильно отключить?
Отключение проектора должно происходить поэтапно, чтобы не нанести вреда технике.
- В первую очередь на персональном компьютере закрываются все документы и сворачиваются вкладки.
- Далее расширение экрана возвращается в изначальное положение, то есть то, что подходит для экрана монитора.
- Сразу же следует отключить настройки, отвечающие за выведение изображения на экран либо же его сворачивание.
- Кнопка выключения проектора используется после того, как погаснут все световые индикаторы. Рекомендовано удерживать ее, пока не перестанет работать вентилятор.
- Далее устройство отключается от электросети либо же отсоединяется от блока питания.


Чтобы избежать попадания пыли, необходимо сразу же задернуть шторку экрана. Более того, экран можно протереть мягкой салфеткой, пропитанной жидкостью для очищения монитора. Время от времени и пульт, и порт стоит протирать спиртом. Когда все устройства будут выключены, необходимо отсоединить от них провода, после чего свернуть их без перегибов и заломов и убрать на хранение в коробку проектора.
Подробнее смотрите далее.
Читайте также:

