Что делать если на планшете черный экран но сам планшет работает
Обновлено: 07.07.2024
У каждого владельца планшета может возникнуть проблема с работой или включением экрана. Конечно, решить данную проблему можно легко, просто отнеся его в мастерскую. Там опытные специалисты за определенную плату смогут снова вернуть ваш гаджет к жизни. Но существует и другой вариант, вы сами можете провести диагностику и определить, почему же экран на планшете не работает.
Перед началом диагностики нужно определить сам характер неполадки. Он может быть двух видов, это механическое повреждение экрана, которое могло возникнуть в результате определенных действий или программный сбой. Как правило, механические повреждения, можно увидеть невооруженным глазом. В таких случаях лучше отдать ваш планшет мастеру, потому что без опыта и определенных навыков вам будет сложно его починить.
Другой характер неполадки заключается в программном сбое. Он может возникать по множеству причин. Например, планшет перестал включаться, после его зарядки, либо установки каких, либо приложений или игр. Также сбой может произойти в результате посещения опасных сайтов. В этом случае проблему, можно решить самостоятельно без какой-либо посторонней помощи и дополнительных трат.
Перед началом восстановления планшета убедитесь, что он не пострадал от каких-либо механических повреждений. После чего следует отключить батарею вашего устройства и подождать несколько минут. Далее необходимо вставить батарею обратно и попытаться перезапустить планшет. Эта процедура позволяет операционной системе о гаджета полностью перезагрузиться. Очень часто этого вполне достаточно, чтобы ваш помощник снова начал нормально функционировать.
Если данная процедура оказалась бесполезной и экран планшета все еще не работает, нужно попытаться сбросить все настройки до заводских. Практически у всех планшетов данная функция реализована с помощью одновременного нажатия клавиш выключения и регулировки звука устройства. Если вы все сделали правильно и причина именно в программном сбое ваш планшет должен завибрировать, а на его экране появится меню с настройками. В меню с помощью клавиш регулировки громкости и кнопки выключения выберите пункт: Настройки — Форматирование системы — Перезагрузить систему. После этого ваш гаджет снова запустится, но на нем удалятся все ранее установленные игры и приложения. Таким образом, вы откатите все настройки к первоначальному уровню.
Если же планшет не отреагировал на нажатие клавиш, следует почитать к нему инструкции. В каждом устройстве должен быть свой аварийный способ перезагрузки системы. Перед сбросом всех настроек рекомендуется извлечь из него sim карты и карты памяти.
Если способ найденный вами в инструкции не работает, вам необходимо отнести планшет на перепрошивку. Таким нехитрым способом вы полностью переустановите всю операционную систему вашего гаджета. Лучше не пытайтесь перепрошить планшет самостоятельно, это может привести к более плачевным последствиям.

Если вдруг ваш планшет дал сбой и не показывает видео, хотя звук присутствует, то проблемы могут быть как с самим монитором, так и с наличием или отсутствием некоторых программ и приложений. Давайте разбираться по порядку.
Почему на планшете отсутствует изображение, но есть звук
Если планшет при включении издаёт все привычные системные звуки, а экран не загорается, причин тому может быть несколько:
- неисправность матрицы;
- треснувший экран;
- проблемы со шлейфом сенсорного экрана;
- проблемы с видеоадаптером.

В первых двух случаях планшет придётся нести в сервисный центр. Вставить шлейф в разъём можно попробовать самостоятельно, только делать это нужно очень аккуратно.
Чтобы проверить исправность видеоадаптера, нужно подключить планшет к любому внешнему экрану через видеовход. Если изображения нет и на нём, значит, проблема поломки в видеоадаптере. Если этот экран показывает картинку, причина в другом — в матрице или аппаратном сбое.
Что можно сделать самостоятельно, если на планшете нет изображения
Если планшет работает, но почему-то перестал показывать видео из галереи или при просмотре онлайн, то причиной этому может быть:
- либо модификации отображения;
- либо наложения.
Первая проблема возникает, когда пользователь изменял настройки цветовой температуры (F.lux, Twilight) или включал встроенные функции в настройках дисплея (например, Live Display в CyanogenMod), а также «баловался» с коррекцией цвета, инверсией цветов или высококонтрастными цветами. В этом случае следует либо удалить приложения, либо отключить данные функции. Возможно, после этого видео появится.
Некоторые наложения могут также привести к потере изображения. К ним относятся блокировщики приложений (такие, как CM Locker) либо же приложения оформления — бывает, что они добавляют элементы управления поверх основного интерфейса и даже функция родительского контроля. В этом случае нужно попробовать удалить данные приложения.
Внимание! Убедиться, что причиной чёрного экрана стало одно из приложений, можно загрузив устройство в безопасном режиме. Если видео в данном режиме показывает без проблем, значит, нужно найти проблемное приложение и удалить его.
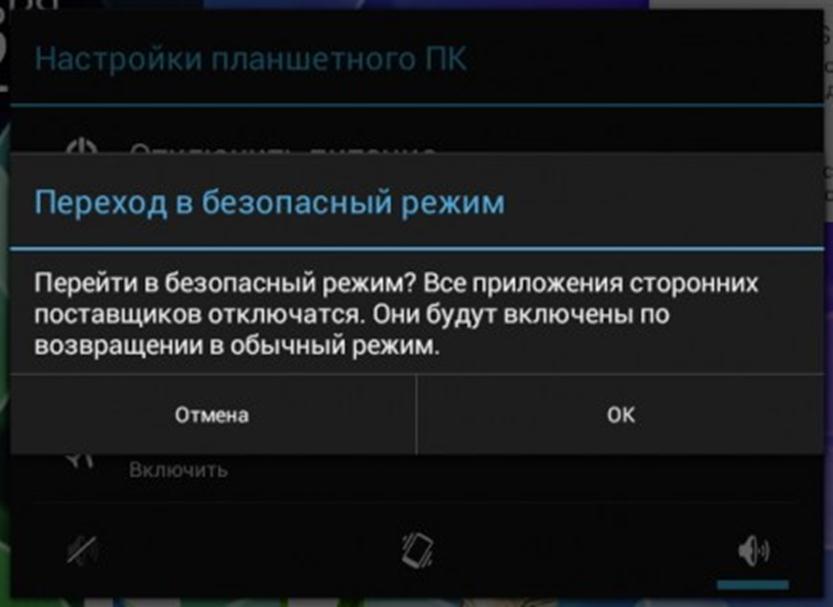
- Отключение батареи. Удалив батарею, вы перезагрузите систему, чего в некоторых случаях будет достаточно.
- Откат до заводских настроек. Если первое не помогло, можно откатить настройки планшета до заводских. В большинстве моделей есть кнопка Reset. Как ею пользоваться, написано в инструкции по эксплуатации. Если кнопки сброса настроек нет, нужно нажать одновременно кнопку включения и увеличения громкости. В инженерном меню на экране следует выбрать пункт «Форматирование системы». Сброс настроек лучше всего проводить, предварительно вытащив карту памяти и сим-карту.
- Перепрошивка. Если и второй способ не помог, то стоит провести перепрошивку — самый сложный из способов. Он наиболее эффективен, но под силу только опытному пользователю. Остальным лучше для этой цели обратиться к специалистам. Учтите, что кривая перепрошивка может привести к необратимым последствиям.
Важно! При откате до заводских настроек или перепрошивке все игры, фотографии, музыка, сохранённые на устройстве, удалятся.
Как видим, причин чёрного экрана на планшете может быть несколько. Если ваше устройство находится на гарантии, то самому вообще не стоит пытаться его наладить — все проблемы, связанные со сбоем в функционировании, лучше решать в сервисном центре.
Иногда чёрный экран возникает на планшетах и мобильных телефонах. Вот основные причины его возникновения на этих устройствах:
Ошибка мобильной среды. Чёрный экран сразу после включения мобильного устройства.
Проблемы с питанием, возможно, ваш телефон выключен
Разберём эти причины возникновения чёрного экрана на мобильных устройствах подробнее, также рассмотрим варианты исправления чёрного экрана.
Если вы играли в игру на вашем мобильном устройстве или работали в программе, после чего что-то нажали или выполнили другое какое-то действие, после которого появился чёрный экран, вероятно, это проблемы с приложением или игрой.
Избавиться от него можно либо перезагрузив устройство , либо просто закрыв эту игру и приложение . Последнее можно выполнить не на всех мобильных устройствах.
Чёрный экран может возникнуть у вас после включения устройства . Если такое произошло, то этому есть 2 объяснения:
1. Такое возникновение чёрного экрана возможно в ходе проблем с загрузкой ПО вашего телефона и планшета.
ПО мобильных устройств может испортиться, например, от прошивки, обновления на новую версию ПО, установки и запуска некачественных приложений. Ждать когда телефон загрузиться в этом случае нет смысла, т. к. этого не произойдёт.
На информации на карте памяти это никак не отразиться.
2. Возник подобный чёрный экран из-за проблем с отображение информации во время загрузки . Страшного в этом ничего нет, телефон загрузится, нужно только подождать. Появляется такой чёрный экран в случае, если произошло несущественное изменение загрузочных файлов мобильного устройства. Если загрузка телефона не произошла спустя существенный промежуток времени, значит у вас первый вариант Чёрного экрана после включения мобильного устройства.
Чёрный экран из-за физической поломки оборудования
Чёрный экран, в данном случае правильнее будет неработающий экран, появляется в случае, если ваш экран отказал и теперь подсветка не работает.
Такой случай возникновения чёрного экрана легко определить по тому, что вам должны дозваниваться другие, вы должны слышать нажатия на клавиши и вообще жизнь вашего мобильного устройства будет также как раньше продолжаться, но экран на это никак не будет реагировать, и будет оставаться чёрным.
Поломаться экран может после падения, удара, намокания.
Так же причиной такого отказа экрана может быть поломка связанная с шлейфом . Такое часто возникает с устройствами-слайдерами и прочими устройствами, где экран и главная плата не в одном монолитном блоке.
И наконец, возможно вы его просто не включили или ваш аккумулятор разряжен . Убедитесь, пожалуйста, в обратном. Если вы не знаете, как включается устройство, рекомендуем почитать инструкция по пользованию устройством.

Но есть и более глобальные проблемы и их можно разделить на три группы:
- механические
- электронные
- программные.
Рассмотрим детально всё три фактора, чтобы точно определить, почему же не включается планшет. Инструкция универсальна и подойдет как для Андройд, Виндовс, так и для iPad, но в каждом случае есть свои особенности.
Механические неисправности
Запала или сломалась кнопка Power
Если планшетный компьютер упал, то в первую очередь могла пострадать клавиша включения. Осмотрите, она не должна западать или качаться, при нажатии должен быть характерный звук щелчка. Если есть нарушения в действии клавиши, то придётся разобрать планшетку и осмотреть характер повреждений. Cкорей всего надо будет припаять клавишу или заменить её новой, если сломаны контакты. Отремонтировать механическую кнопку не составит проблем, с мембранной придётся повозиться.Отломился разъем для зарядки
Если клавиша ВКЛ\ВЫКЛ исправна, то следует осмотреть разъём для ЗУ. Если вы грешите тем, что очень резко выдёргиваете провод из гнезда, подвергаете мобильный комп воздействию влаги или часто роняете, то рано или поздно это приведёт к поломке контактного разъёма. Деформация гнезда приводит к тому, что штекер не войдёт в разъём, войдёт не до конца и даже, может перекрыться какой-то частью корпуса или отломится, если удар был довольно сильным. Повреждение пин-коннектора приведёт к тому, что устройство не будет заряжаться. И в этом случае придется разбирать корпус и припаивать контакты или полностью менять гнездо заряда.
Перебит провод
Возможно, что устройство не запускается просто оттого, что у вас неисправное ЗУ. Проверьте корпус на вздутие, перекосы, не перебит ли кабель. Если повреждения в проводе, то вполне реально провести замену самостоятельно. Переломы шнура не видны, поэтому будет правильно проверить его на работоспособность, подключив к телефону, электронной книге и т.д. и проверить подачу заряда.
Съёмный аккумулятор можно подпитать напрямую. Этот метод небезопасен для элемента питания, но если вы готовы рискнуть, то это реально. Батарея от этого процесса очень быстро приходит в негодность, поэтому не стоит злоупотреблять данным способом подзарядки.

Прибегайте к данным способам только если вы полностью уверены в своих силах. Лучше доверить ремонт профессионалам, а не рисковать.
Электронные проблемы
Сгорело зарядное устройство
А пока попробуйте зарядить от USB, подключив его к компьютеру или внешнему аккумулятору.
Подробнее эта тема разобрана в этой статье.
Умер аккумулятор
Современные гаджеты оснащены литий ионными или литий полимерными аккумуляторами. Такие батареи оснащаются контроллерами заряда, которые отвечают за то, чтобы не допустить глубокого разряда элемента питания. Хранить такие батареи нельзя — АКБ имеют тенденции к потере ёмкости. Необходимо следить, чтобы они не разряжались в ноль и не перегревались выше 45 градусов.
Для проверки элемента питания надо измерить напряжение на батареи и плате. Выньте аккумулятор и подключите зарядку. Теперь проверьте показатели на вольтметре, параметры должны соответствовать следующим данным:
| ЗАРЯДКА | БАТАРЕЯ | ПЛАТА |
| 5 V | 3,7 V | 3,9 – 4,2 V |
| 9 V | 7,4 V | 7,9 – 8,2 V |
| 12 V | 7,4 V | 7,9 – 12,2 V |
Попала вода на микросхемы
Подробнее в этой статье.
Если после всех манипуляций планшетник не включается — лучше довериться рукам профессионалов в сервисном центре.
Неисправность в экране или видеоадаптере
Бывает, что планшетный ПК функционирует и просто не загорается дисплей. Потрогайте заднюю крышку — она должна греться. Работающий планшет производит небольшой шум или вибрировать при включении. Тут два варианта — либо после прошивки, действия вирусов или иного программного воздействия не запускается дисплей, повреждён тачскрин или умер видеоадаптер. В первом случае необходим сброс на заводские установки или перепрошивка. Понадобится заменить шлейф, если последний отошёл после удара. Чтобы проверить видеоадаптер понадобится телевизор или компьютер. На гаджетах нового поколения есть видеовыход mini или micro HDMI, с помощью которого можно присоединить планшетник к телевизору. Если проблема в дисплее, то изображение появится, а вот если повреждён видеоадаптер, то экран телевизора останется тёмным. Такой ремонт лучше доверить специалистам.Выгорел процессор или память
При сильной ежедневной нагрузке и запуске большого количества приложений может перегреться или даже сгореть процессор, что и послужит причиной нарушения функционирования мобильного компьютера. В очень малом количестве современных устройств используется встроенная система охлаждения. Тем более не стоит на неё рассчитывать, если у вас дешёвый мобильный ПК. Чем активнее вы используете планшетник, тем чаще ваш CPU перегревается, что приводит к потере производительности. При превышении максимально допустимых температур страдают микросхемы, шлейфы, оперативная память, печатная плата, что приведёт к замыканию цепей питания. Ремонт процессора производится только в сервисном центре, но влетит в копеечку.
Если планшетка не включается, стоит проверить флеш-память. Если у вас есть опыт, то можно попробовать произвести ремонт самостоятельно, при этом даже увеличив её.
Ничего из выше перечисленного не помогает — возможно, проблема в софт-начинке.

Сбой программного обеспечения
Активирован спящий режим
Вирусы
Редко когда аппарат не функционирует из-за вирусной атаки. Чаще он загружается хотя бы до заставки и зависает. В данной ситуации необходимо провести полную чистку хорошей антивирусной программой. Для этого присоедините планшетник к персональному компьютеру или ноутбуку с помощью USB кабеля. После этого проведите сброс установок до заводских (так называемый Hard Reset, подробности тут).
Недостаток памяти
Порой планшетный комп не включается из-за недостатка памяти. Выньте карту и попробуйте включить аппарат без неё. Почистите ОС от недавно установленных приложений, удалите ненужное. Программы, несовместимые или некорректно установленные, перегружают оперативную память. Также избегайте принудительного выключения системы чтобы не удалить файлы, отвечающие за ее работу.После удаления стороннего ПО
Если гаджет перестал функционировать после удаления приложения, то здесь поможет возврат к заводским настройкам:
Будьте готовы к потере личных данных.
Прежде чем устанавливать какое-либо программное обеспечение, необходимо удостоверится в его совместимости с аппаратом. К примеру, такая программка как Paint Tool САИ, отлично действующая на мощных аппаратах. Но после запуска которой простенький планшетник (днс, дексп, супра, дигма, экватор, техет, эксплей, томсон,нексус, престижио и др) зависает и перестаёт реагировать на любые действия, т. к. он не предназначен для установки этого ПО по характеристикам. После удаления этого приложения слетают графические драйвера и нарушают работу ПК. Для такой программы подойдут только графические планшеты, типа Wacom Intuos. Не грузите то, что не предназначено для аппарата и тогда не придётся задавать вечное — «из-за чего».
После перепрошивки
Процесс перепрошивки требует определённого мастерства, поэтому неудачное вмешательство часто приводит к потере работоспособности мобильного ПК. Скорей всего версия прошивки несовместима с ОС Android, установленной на гаджете. Кроме этого, если в процессе отсоединился шнур, это гарантия«окирпичивания». Рекомендуем откатить ПО до первоначального состояния или воспользоваться низкоуровневыми утилитами для восстановления работоспособности.
Если в процессе прошивки произошло разъединение и прервалась передача данных, необходимо проделать установку заново.
Если при загрузке ОС идёт сбрасывание или подвисание на логотипе Android, значит не всё потеряно и можно произвести ремонт самому. Восстановить планшетный ПК из состояния кирпича можно с помощью программы Recovery, установив её на ПК и подключив планшетник. Но с каждой конкретной моделью надо разбираться отдельно, общей инструкции нет.
Планшет включается и сразу выключается (цикличная загрузка)
Мигает или полосит экран
Небрежное отношение к планшету приводит к нарушению действия дисплея и других составляющих. Самый незначительный удар или падение возможно приведёт к нарушению работы экрана. Самое частое — это отсоединение шлейфа экранного модуля. Для восстановления необходимо вскрыть аппарат и установить его в соответствующее гнездо.
После падения повредится матрица, тачскрин. Дисплей начнёт рябить, полосить, показывать «частично», не выключается. Тут необходима рука мастера. И будьте готовы к дорогостоящему ремонту.
Программный сбой — это самая редкая причина мерцания дисплея. Здесь поможет сброс до заводских настроек. В самом крайнем случае — перепрошивка стабильной версией ПО.
Также полосы и мигание может появиться от перегрева гаджета или попадания воды.
Не загружается дальше логотипа
Если экран горит (работает, но черный), а девайс виснет и не загружается, замер после ввода пароля. Воспользуйтесь кнопкой сброса настроек — Reset. Именно она поможет, если происходит остановка загрузки операционной системы. Если вы не нашли ресет на вашем планшетном ПК, то попробуйте почистить кэш:
- Зажать клавишу питания и громкости одновременно
- В меню выбрать пункт wipe cache
- Выбираем надпись reboot system now
Если это не помогло, то в этом же меню делаем сброс настроек.

Рекомендации
Ну и напоследок — если новый аппарат погас не реагирует на кнопку включения, то возможно, от долгого неиспользования девайса произошла полная разрядка батареи. Подключите планшетку к зарядному устройству и подождите. Надо провести несколько циклов зарядки/разрядки, чтобы элемент питания пришёл в норму. Если не помогает — меняйте по гарантии.
Если планшетник запускается, но не функционирует должным образом — проведите чистку антивирусом через безопасный режим, удалите сторонние приложения. Почистите кэш. Так удастся сохранить личные данные, но избавиться от шлака в системе.
Мы разобрали причины и теперь понятно, что большинство проблем с планшетным ПК можно решить с помощью сброса настроек через вход в хард-рекавери.
Выводы
Бережное отношение к любимому девайсу — вот залог долгого функционирования. Своевременное пополнение энергии, осторожная загрузка стороннего ПО — это только поспособствует продолжительному и плодотворному использованию гаджета. Не забывайте очищать оперативную память, не перегружайте девайс и тогда вам не придётся искать ответы на вопрос «куда бежать и что делать», если планшет перестал включаться. Починить его можно самостоятельно, но если вы не уверены в своих силах лучше довериться специалистам.

Я уехал в поездку и забыл свое зарядное устройство. Так что мой планшет Samsung Galaxy не включается. Когда я вернулся домой, я сразу же зарядил его. После ночной зарядки экран становится черным, но можно нажимать кнопки, которые загораются и издают звуковой сигнал. Пожалуйста, помогите мне, большое спасибо!
Распространенная проблема, затрагивающая устройства Samsung, включая планшеты, - это черный экран смерти, который называется BSOD (черный экран смерти).
Когда это происходит с вашим устройством, вы не видите ничего на экране, даже если устройство включено. Дисплей остается пустым и не реагирует на прикосновения.
В этом случае,
Если батарея может разрядиться, подключите планшет Samsung к зарядному устройству, если на экране отображается сигнал зарядки, а затем просто оставьте его для зарядки.

Если с вашим телефоном ничего не происходит, перейдите ко второму способу.
Мягкий перезапуск - это простой способ перезагрузить планшет Samsung, если вы ничего не можете сделать для своего устройства. Пожалуйста, проверьте ниже подробные шаги.
Шаг 1 Убедитесь, что ваш планшет полностью выключен.
Шаг 2 Снимите заднюю крышку планшета Samsung.
Шаг 3 Выньте аккумулятор и положите его обратно.

Шаг 4 Обратите внимание на ленточный кабель, который находится на стороне аккумулятора с изображением мусорного контейнера. Проверьте, не ослаблен ли этот кабель. Если да, задвиньте его до упора в гнездо и защелкните рычаг на месте.
Если приведенные ниже шаги не пройдены, сброс к заводским настройкам будет последним. Это сотрет все данные на планшете Samsung, но вы не сможете сделать их резервную копию из-за черного экрана смерти.
Шаг 1 Просто поставьте планшет на зарядку, чтобы не отвлекать внимание от процесса сброса настроек.
Шаг 2 Загрузите устройство в режим восстановления, удерживая Главная, Включения и Volumn Up кнопки одновременно на несколько секунд.
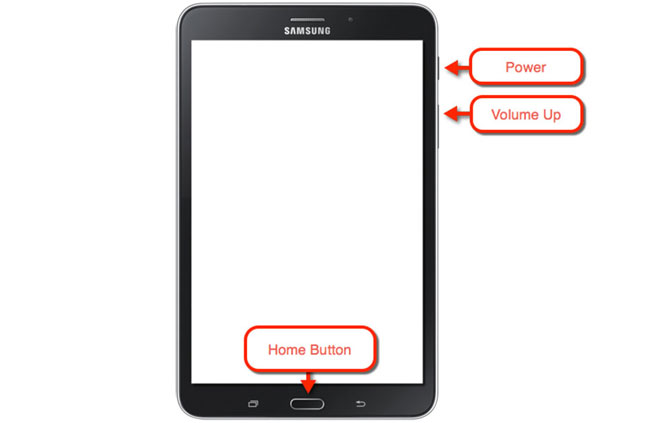
Шаг 4 Нажмите Включения ключ, чтобы начать сброс настроек.

Тогда вы можете решить проблему вручную.
Это может быть немного сложным для большинства из вас. Поэтому я хотел бы представить лучшее и наиболее работоспособное решение для черного экрана планшета Samsung Galaxy. Все, что вам нужно, это профессор по устранению неполадок в системе Android, который называется FoneLab Сломанный Android телефон извлечения данных.
Кроме,
Зафиксируйте свою замороженную, разбитую, заблокированную на черном экране или заблокированную систему Android систему как нормальную или восстановите данные со сломанного телефона Android или SD-карты.
С его помощью пользователи также могут восстановить данные с мертвого телефона, треснувший экран устройства, восстановить фотографии Snapchat с сломанного андроида, разблокировать андроид с разбитым экраном or восстановить данные с зараженного вирусом Android, Программа также позволяет извлекать фотографии, контакты, журналы вызовов, видео, аудио, SMS, WhatsApp, документы, хранящиеся на телефоне или планшете Android.
Теперь доступна бесплатная пробная версия этого программного обеспечения. Вы можете скачать его на нашем официальном сайте или нажать на ссылку ниже.
Шаг 1 Скачайте и установите программу на свой компьютер по вышеуказанной ссылке. Затем программа автоматически откроется, когда она будет успешно установлена. Выбрать Разбитое извлечение данных с телефона Android раздел по интерфейсу.
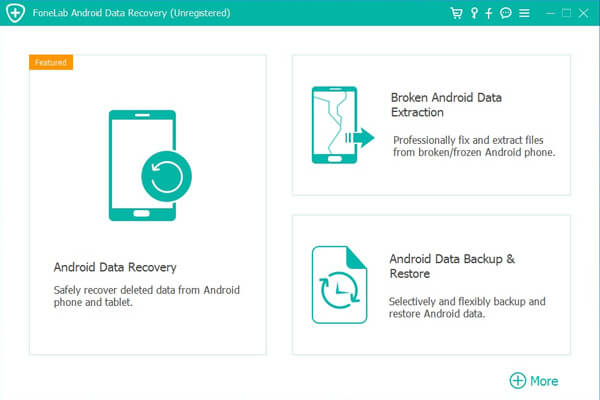
Шаг 2 Подключите устройство Samsung к компьютеру с помощью USB-кабеля. Если ваше Android-устройство не работает, черный экран или экран не отвечает, или вы не можете ввести пароль или коснуться экрана, нажмите левую кнопку Start кнопка. В противном случае, если система вашего Android-устройства повреждена, и вы не можете ее использовать, щелкните правой кнопкой мыши Start кнопку.
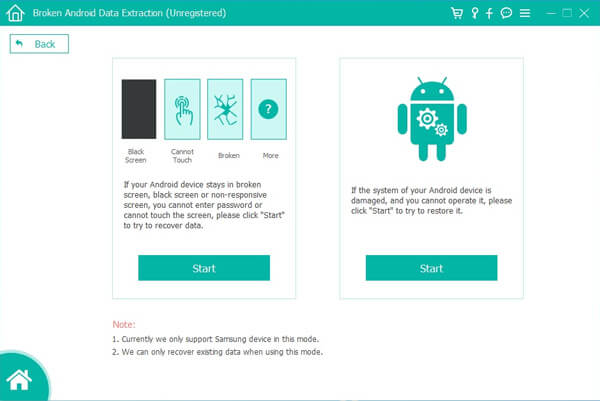
Шаг 3 Выберите имя устройства и модель из списка. Убедитесь, что вы выбрали правильную информацию о вашем телефоне или планшете Samsung Galaxy. Затем нажмите подтвердить двигаться дальше.

Шаг 4 Следуйте инструкциям на экране, чтобы войти в режим загрузки.
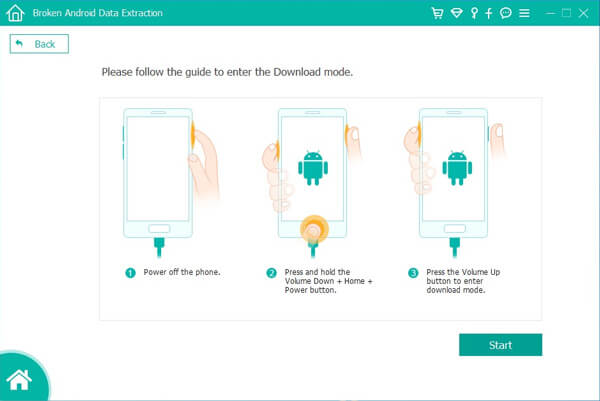
Шаг 5 Программа начнет загружать соответствующий пакет восстановления для восстановления вашей сломанной системы Android. Как только это будет сделано, вы сможете получить доступ и восстановить ваши данные.
Зафиксируйте свою замороженную, разбитую, заблокированную на черном экране или заблокированную систему Android систему как нормальную или восстановите данные со сломанного телефона Android или SD-карты.
Лучший способ предотвратить потерю данных - это резервное копирование данных Android регулярно, так что вы можете восстановить данные Android из бэкапа легко. FoneLab Android Резервное копирование и восстановление данных настоятельно рекомендуется вам.
Читайте также:

