Что делать если нету файла absolutedlls
Обновлено: 04.07.2024
Ниже мы рассмотрим проблемы с работой DDL файлов в самых популярных версиях операционной системы Windows, разберем почему возникают проблемы с DLL, а также предоставим способы их устранения.
Содержание:
- Почему возникают ошибки с DLL?
- Решение проблем с DDL файлами.
- Недостающие компоненты C++ Runtime Library и DirectX.
- Удаление сбойного приложения.
- Обновление драйверов устройства.
- Другие проблемы с DLL библиотеками.
- Что делать если важный файл или DLL библиотека были случайно удалены?
Динамические исполняемые библиотеки (DLL) представляют собой специальные программные компоненты, которые позволяют обращаться к одному файлу сразу нескольким приложениям. Основным предназначением таких библиотек является расширение возможностей утилит и экономия места, поскольку для использования аналогичных компонентов можно иметь всего одну версию файла, которая будет делиться между другими программами.
Почему возникают ошибки с DLL?
Ошибки DLL могут возникать по самым различным причинам. Чаще всего они проявляют себя при запуске каких-либо приложений и программ. Нередки случаи, когда ошибки с DLL происходят во время запуска недавно вышедших компьютерных игр или программ.
Из-за ошибок DLL приложение может не корректно работать или вовсе не загружаться, поэтому следует ознакомиться с возможными причинами появления ошибок.
Одними из основных причин возникновения ошибок DLL является простое отсутствие библиотек , которые требуются для работы приложений. Недостающие файлы могут быть удалены самим пользователем, уничтожены вирусами или перезаписанными более старыми версиями в процессе установки программных компонентов. Помимо этого, ошибки могут возникать из-за неправильной работы драйверов , недостающего программного обеспечения таких, как NET Framework, DirectX и т.д.
Стоит отметить, ошибки DLL могут быть вызваны и более серьезными проблемами, связанными с жестким диском .
Решение проблем с DDL файлами
DLL библиотеки тесно вплетены в различные системные процессы, поэтому при повреждении некоторых из них, операционная система может попросту перестать запускаться. Если это произошло, следует прибегнуть к встроенным средствам восстановления системы . Что бы попасть в среду восстановления достаточно вставить загрузочную флешку или диск с Windows, либо автоматически попасть в среду после трех неудачных попыток загрузки .
Пункты "Восстановление системы" "Восстановление образа системы" и "Восстановление при загрузке" подойдут для решения большинства логических проблем операционной системы. Пункты "Восстановление системы" "Восстановление образа системы" и "Восстановление при загрузке" подойдут для решения большинства логических проблем операционной системы.Для быстрого возврата работоспособности системы пользователь может выбрать один из трех пунктов восстановления , представленных в левой части окна среды восстановления.
Если проблема кроется в некорректной работе загрузчика, рекомендуем ознакомится со способами исправления в статье «Как восстановить загрузчик Windows 10» .
Недостающие компоненты C++ Runtime Library и DirectX
Чаще всего пользователи сталкиваются с проблемой ошибок DLL, которые связаны с отсутствием необходимых компонентов C++ Runtime Library либо DirectX .
Существует два способа решения проблем с недостающими компонентами DLL. Первый и более правильный – полная переустановка сбоящего ПО. Второй – скачивание непосредственного одного компонента, вызывающего ошибку.
Ошибка msvcr100.dll – сбойный компонент в системе безопасности.
Ошибки dxgi.* , d3dx9_25.*, d3d11.*, d3dx9.*, d3dx9_43.*, xinput1_3.*, d3dx9_31.*, xinput1_2.*, d3dx9_31.*, d3dx9_34.*, d3dx9_42.*, x3daudio1_7.*, x3daudio1_6.*, xrsound.* d3dx10_43.*, d3dx9_26.*, d3dx9_30.*, d3dx9_27.*, d3dx11_43.*, d3dcompiler_43.*, d3d10.*.
Ошибка steam_api.dll – распространённая ошибка среди геймеров и пользователей магазина цифровой дистрибуции Steam. Часто возникает при установке пиратских сборок игр и взломанных клиентов Steam.
Важно: мы настоятельно не рекомендуем скачивать отдельные недостающие файлы steam_api.dll, которые можно часто встретить на просторах интернета. Это обусловлено тем, что многие злоумышленники специально распространяют зараженные файлы или шпионские утилиты под видом dll-файлов. Если такой файл попадет на компьютер пользователя, существует большая вероятность утери доступа к аккаунту.
Ошибка uplay_r1_loader.* , Uplay.exe, uplay.*, ubiorbitapi_r2_loader.* — аналогичная ошибка, как и с со Steam.
Ошибка xlive – проблемы с файлами цифрового магазина Microsoft.
Ошибка msvcrt.* , msvcr71.*, msvcrt.*, msvcp120.*, msvcp110.* x64 msvcr90.*, msvcr110.*, msvcr100.*, msvcr80.*, msvcr120.*.
Ошибка physxcudart_20.* , physxloader.* и т.д.- проблемы с файлами NVIDIA PHYSX SYSTEM.
Удаление сбойного приложения
В некоторых случаях установка компонентов может не помочь, поскольку проблема кроется в сбойной программе , использующей DLL библиотеки.
Чтобы определить сбойное приложение, необходимо:
Шаг 1. Нажимаем левой кнопкой мыши по иконке «Поиск» (изображение лупы возле кнопки «Пуск») и вводим в строку фразу «Панель управления» , после чего переходим в непосредственно сам пункт «Панель управления» .
Уже много было статей на тему ошибок, связанных с библиотеками DLL. Ошибки эти все исправляются единственным способом – установкой этого самого dll-файла на компьютер. В данной статье я напишу, как это сделать.
Скачивание и установка DLL-файлов

Теперь нужно разобраться, куда кидать этот файл dll. В разных системах местоположение этих файлов разное, поэтому я начну с ранних ОС:
- Windows 95/98 – помещаем файл в папку C:\Windows\System;
- Windows NT или 2000 – помещаем файл в папку C:\WINNT\System32;
- Windows XP, 7, 8, 10 – помещаем файл в папку (для 32-х битных систем в C:\Windows\System32, а для 64-х битных в C:\Windows\SysWOW64).
Как только вы перекинули все отсутствующие библиотеки необходимо перезагрузить компьютер, чтобы изменения вступили в силу, а потом запустить те приложения, которые не работали.
А что делать, если вы закинули все нужные файлы в папку, но программа или игра по-прежнему не запускается? Тогда можно попробовать зарегистрировать библиотеку в системе, сейчас покажу, как это сделать.
Как зарегистрировать DLL в Windows
Первый способ
Он самый популярный и используемый пользователями.
Открываем окно «Выполнить», с помощью клавиш Win+R и вводим туда команду regsvr32.exe название_файла.
Другими словами, команда может выглядеть так (покажу на примере файла d3dx9_27.dll):

Если способ не сработал, то нужно указать полный путь к этому файлу, то есть путь до папки, куда вы поместили DLL. Например, это может выглядеть так:

Второй способ
Тут мы воспользуемся командной строкой, но открыть ее нужно от имени администратора, надеюсь вы знаете, как это сделать.
Далее, нужно ввести похожую команду:
То есть мы выполняем все тоже самое, только в командной строке.

Третий способ
Метод редко кем используемый, но тоже рабочий. Берете свой dll-файл и нажимаете на нем правой кнопкой мыши, в появившемся контекстном меню выбираете пункт «Открыть с помощью» и идете в папку Windows/System32, и ищете там программу regsvr32.exe, через которую и будем открывать библиотеку.
Ошибка при регистрации DLL-файлов
Когда вы пытаетесь зарегистрировать DLL, причем, не важно каким способом, то вы можете получить ошибку, что модуль такого-то DLL несовместим с версией Windows, либо загружен. Что делать?
Такие ошибки могут возникать по следующим причинам:
Как решить проблему?
- Опытные пользователи могут использовать regasm.exe;
- Попробуйте в интернете скачать этот же файл, только из другого источника. Либо посмотрите, что это за файл и воспользуйтесь специальными установщиками DLL-файлов. Некоторые библиотеки поставляются с каким-либо программным обеспечением, например, DirectX.
- При скачивании какого-то приложения антивирус мог удалить в процессе установки важные DLL-библиотеки, которые были в установщике, поэтому нужно скачать игру с другого источника, либо временно отключить антивирус, и переустановить приложение.
На этом я закончу описывать установку DLL-библиотек и впредь постараюсь как можно реже к этой теме возвращаться. Если все же возникли какие-то вопросы, то я постараюсь на них ответить в комментариях.
Часть 1 , Что такое DLL?
DLL, что означает Dynamic Link Library, представляет собой файл, в котором хранятся инструкции, которые могут вызывать программы для выполнения определенных задач, включая встроенные и сторонние программы. На самом деле, несколько программ могут совместно использовать возможности в одном файле DLL и даже делать это одновременно. В отличие от клиентского файла программы, который заканчивается расширением EXE, файлы DLL не могут быть открыты или прочитаны напрямую. И они хранят молчание на вашем жестком диске, пока не будут вызваны определенным кодом, который работает. Другими словами, ошибка DLL может привести к повреждению программ и некоторых функций в Windows.
Большинство файлов DLL заканчиваются расширением .DLL; другие могут использовать .EXE, .OCX, .CPL или .DRV.
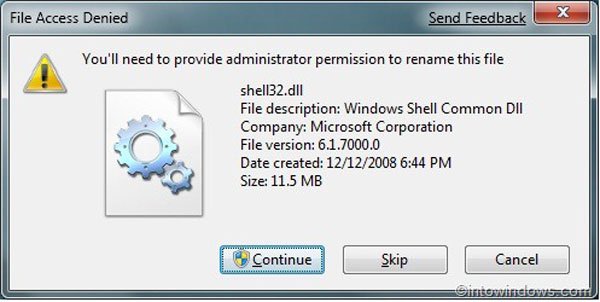
Часть 2 , Распространенные ошибки DLL
1. D3dx9_43.dll (D3dx9_43.dll не найден). Ошибки D3dx9_43.dll вызваны проблемами с Microsoft DirectX.
3. Xinput1_3.dll (Xinput1_3.dll отсутствует). Эта ошибка связана с Microsoft DirectX, особенно с играми и продвинутыми графическими программами.
4. Hal.dll (отсутствует или поврежден Hal.dll). Эта ошибка обычно появляется вскоре после первого запуска компьютера.
5. Kernel32.dll (ошибка неверной страницы в модуле Kernel32.dll). Kernel32.dll способен защитить пространство памяти Windows и не дать другим программам использовать то же пространство.
6. Ntdll.dll (Неизвестная трудная ошибка Ntdll.dll). Ошибка ntdll DLL обычно вызвана повреждением файла ntdll, драйверами оборудования и другими проблемами.
7. Ceber атакует ваш компьютер. (Использование Превосходный.)
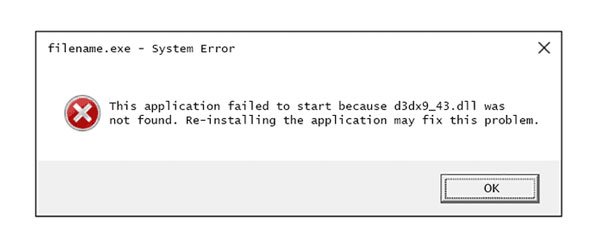
Часть 3 , Исправлена ошибка отсутствия файлов DLL
Сканирование SFC - это встроенная функция Windows, целью которой является сканирование системных файлов и восстановление любых поврежденных или удаленных.
Шаг 1 : Перейдите в меню «Пуск» и запустите «Командную строку от имени администратора».
Шаг 2 : Введите «sfc / scannow» и нажмите клавишу «Enter», чтобы запустить процесс сканирования. После этого система должна автоматически восстановить отсутствующие файлы DLL.
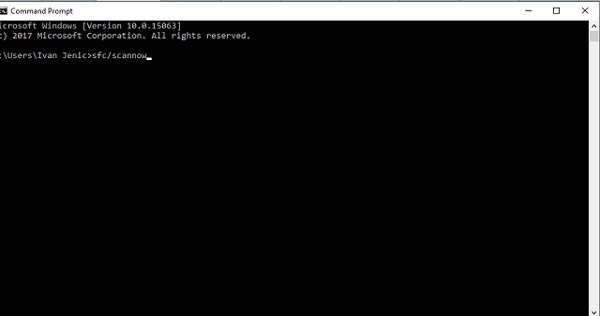
Другой метод - DISM, инструмент для управления образами и обслуживанием.
Шаг 1 : Также запустите CMD и выполните команду «DISM / Online / Cleanup-Image / RestoreHealth».
Шаг 2 : 10 минут спустя, когда вы обнаружите, что процесс завершен, вы можете перезагрузить компьютер. Ошибка DLL должна исчезнуть.
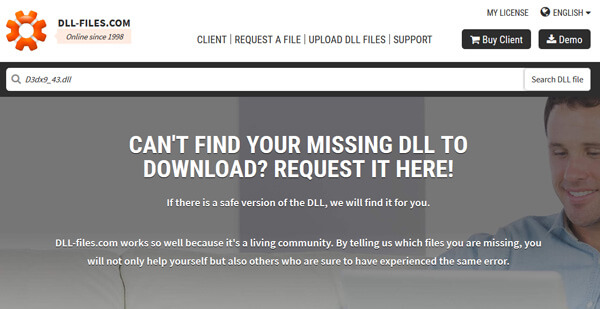
Метод 3: переустановите программы
Как упоминалось ранее, файлы DLL связаны с программами. Если ошибка появляется при открытии определенной программы, например, Internet Explorer или стороннего приложения, обновите программу или переустановите ее. Обновление и установка могут содержать отсутствующий файл DLL.
Это решение также поможет вам восстановить потерянный файли другие системные файлы легко. Конечно, вы потеряете DLL-файлы на диске C.
Метод 4: скачать определенный файл DLL онлайн
Если вы попробовали описанные выше методы и проблема не устранена, вы можете загрузить определенный файл DLL онлайн.
Метод 5: исправление отсутствующих файлов DLL путем сброса ПК с Windows
Шаг 1 : Откройте меню «Пуск», перейдите в «Настройки»> «Обновление и безопасность» и выберите «Восстановление» на левой панели.
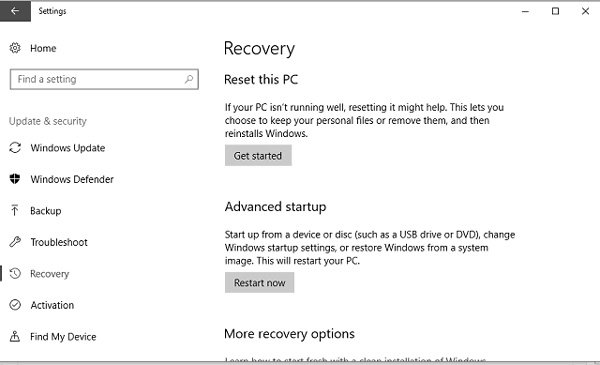
Шаг 1 : При возникновении ошибки DLL перезагрузите компьютер и продолжайте нажимать F8 до появления логотипа Windows. Затем выберите «Безопасный режим с командной строкой» в меню загрузки.
Шаг 2 : Выполните команду ниже, когда появится окно командной строки: «% systemroot% \ system32 \ restore \ rstrui.exe».
Шаг 3 : Затем следуйте инструкциям на экране, чтобы восстановить ваш компьютер и отсутствующие файлы DLL.
Часть 4 , Как восстановить отсутствующие файлы DLL
Если вы просто хотите быстро восстановить отсутствующие DLL-файлы, рекомендуем вам попробовать Apeaksoft Восстановление данных, Его основные функции:
1. Восстановите DLL-файлы за один клик, чтобы даже новички могли понять это за несколько секунд.
2. Восстановление отсутствующих DLL-файлов в различных ситуациях, например, файл был случайно удален, поврежден, поврежден, подвержен воздействию вирусов и т. Д.
3. Поддержка различных типов данных и форматов, включая DLL, EXE, OCX, CPL, DRV и т. Д.
4. Восстановите удаленные файлы DLL в оригинальном формате и качестве.
5. Посмотрите на все потерянные файлы DLL, упорядоченные по форматам, и решите восстановить все из них или несколько конкретных.
6. Помимо файлов DLL, вы также можете восстановить музыку, видео, фотографии, документы и другие данные с вашего компьютера.
7. Кроме того, восстановление данных доступно для Windows 10 / 8.1 / 8 / Vista / XP.
Короче говоря, это лучший вариант для быстрого восстановления отсутствующих файлов DLL и избавления от проблем, связанных с файлами DLL.
Как восстановить недостающие файлы DLL в один клик
Шаг 1. Сканирование всей системы для поиска файлов DLL
Перейдите в область типа данных, выберите опцию «Другие». Затем перейдите в область расположения и выберите, где изначально находился файл DLL, например, «Локальный диск». Восстановление данных будет работать, как только вы нажмете кнопку «Сканировать».

Шаг 2. Предварительный просмотр отсутствующих файлов DLL перед восстановлением
Когда появится окно результатов сканирования, нажмите «Другие» с левой стороны и откройте папки с названием «DLL» на правой панели для предварительного просмотра удаленных файлов DLL. Кроме того, функция «Фильтр» на верхней ленте позволяет быстро находить файл по ключевым словам. Если вы не можете найти соответствующий файл DLL, нажмите кнопку «Глубокое сканирование», чтобы выполнить глубокое сканирование системы.

Шаг 3. Восстановите отсутствующий файл DLL в один клик
Наконец, выберите потерянный файл DLL в окне результатов и нажмите кнопку «Восстановить», чтобы восстановить его до исходного состояния.

Заключение

ВАЖНО мы настоятельно рекомендуем перед внесением любых изменений в системные файлы и настройки, в том числе при установке сторонних программ, создавать дополнительную точку восстановления, а не опытным пользователям во избежание неполадок лучше отказаться от любых изменений..

DLL или dynamic-link library это файл с дополнительными ресурсами, которые могут использоваться программами и операционной системой. В DLL файлы помещают исполняемый код и другие данные нужные различным программам при их выполнении.
В разных системах местоположение этих файлов разное, поэтому я начну с ранних ОС:
- Windows 95/98 – помещаем файл в папку C:\Windows\System;
- Windows NT или 2000 – помещаем файл в папку C:\WINNT\System32;
- Windows XP, 7, 8, 10 – помещаем файл в папку для 32-х битных систем в C:\Windows\System32, а для 64-х битных в C:\Window\SysWOW64.
Первый способ
Открываем окно «Выполнить», с помощью клавиш Win+R и вводим туда команду regsvr32.exe название_файла .dll
Для примера возьмем regsvr32.exe d3dx9_27 .dll у Вас название_файла будет своё

Если способ не сработал, укажите полный путь к этому файлу, то есть путь до папки, куда вы поместили DLL.
Например:
regsvr32.exe C:/Windows/system32/d3dx9_27.dll

Второй способ
Воспользуемся командной строкой, открывать её нужно обязательно от имени администратора.
Ввести похожую команду:
regsvr32.exe путь_к_файлу_dll
То есть мы выполняем все тоже самое, только в командной строке.

Третий способ
Редко используемый, но тоже рабочий, выбираете нужный dll-файл и нажимаете на нем правой кнопкой мыши, в появившемся контекстном меню выбираете пункт «Открыть с помощью» и идете в папку Windows/System32, и ищете там программу regsvr32.exe, через которую и будем открывать библиотеку.
Ошибка при регистрации DLL-файлов
Когда вы пытаетесь зарегистрировать DLL, причем, не важно каким способом, то вы можете получить ошибку, что модуль такого-то DLL несовместим с версией Windows, либо загружен.
Решение:
- Опытные пользователи могут использовать regasm.exe
- Попробуйте скачать этот же файл, ещё раз, либо посмотрите, что это за файл и воспользуйтесь специальными установщиками DLL-файлов. Некоторые библиотеки поставляются с каким-либо программным обеспечением, например, DirectX.
- При скачивании архива антивирус мог удалить в процессе важные файлы, которые были там изначально, поэтому нужно скачать архив заново временно отключить антивирус.
Как заменить DLL-файл
Заходим в папку C:\Windows\System 32 с правами администратора, получаем полный доступ над файлом имя_файла.dll, переименовываем файл имя_файла.dll в имя_файла.dll.backup и копируем на его место измененный имя_файла.dll

По умолчанию стандартные звуки windows находятся в папке C:\Windows\Media
Меняя тему windows, звуки применяются на те которые прописаны в теме (.theme), то есть каждый раз нужно заходить и применять звуковую схему самому в панели звука.
1. Если вы скачали архив звуков и среди них есть файл *.inf, тогда нам нужно кликнуть по нему и выбрать пункт Установить. Звуковая схема установится автоматически.
2. Вы скачали архив и в нем только звуковые файлы *.wav, в данном случаи нам нужно скопировать все звуки (можно папкой) в директорию C:\Windows\Media. Переходим в Панель управления -> Звук -> вкладка "Звуки" , кликаем по интересующему нас звуком для замены, потом "Обзор", указываем нужный звук, "Сохранить". Так с каждым звуком.

После того как настроите все звуки, можно сохранить звуковую схему. Для этого кликаем по кнопке "Сохранить как. ", пишем название и "ОК."
3. Если в скачанном архиве один файл *.soundpack извлекаем его в удобное место. Тогда скачиваем программу SoundPackager, устанавливаем и запускаем. После кликаем по кнопке "Import Package", указываем файл звуковой схемы и "Открыть". Схема отобразится в списке программы, указываем на нее, кликаем по кнопке "Apply Package", в открывшемся окне выбираем один из двух вариантов применения: Apply Enhanced Package (применение всех звуков которые входят в схему) или Apply Normal Package (применение упрощенной звуковой схемы, без звуков сворачивания/разворачивания окон и т.д).
Звук входа в систему можно изменить с помощью программы - Startup Sound Changer.

Шрифты представляют собой обычные файлы с определенным расширением. Для шрифтов, которые поддерживает Windows, расширение .ttf соответствует типу шрифта TrueType, а расширение .otf соответственно OpenType, по умолчанию папка со шрифтами windows находится C:\ Windows\ Fonts.
Некоторые архивы могут содержать несколько вариантов шрифта, поэтому прежде чем установить шрифт можно посмотреть как выглядит его начертание, откройте файл запустив его двойным нажатием и увидите как выглядит шрифт.

Способы установки шрифтов:
1. Прямо из окна предварительного просмотра шрифта. Для этого запустите файл как делалось ранее для просмотра и если вас устраивает шрифт, нажмите на кнопку «Установить».

2. Установка одного или нескольких шрифтов Windows. Сначала необходимо разархивировать все файлы в одну из папок, выделите группу или конкретный шрифт, нажмите правой кнопкой мыши и выберите во всплывшем контекстном меню «Установить», не забывайте, что подобные манипуляции следует производить с правами администратора.

3. Просто скопировать все файлы папку: C:\ Windows\ Fonts.

Для удаления или скрытия шрифта выделите один или несколько необходимых шрифтов. В верхней части появиться список команд.
Для настройки шрифтов в windows 10 рекомендуем использовать бесплатную программу
1. Для замены основного системного шрифта (Segoe UI) нужно в главном окне программы перейти в раздел Advanced Appearance Settings → System font и кликнуть по кнопке Change system font.

2. В открывшемся окне Installed fonts останется только выбрать один из установленных шрифтов и нажать на кнопку ОК. Если требуется установить уникальный шрифт, его нужно предварительно установить способом указанным выше.

3. Для применения изменений потребуется перезагрузить компьютер. Сделать это можно немедленно, прямо из окна Winaero Tweaker, кликом по кнопке Sign out now.

Для возврата к настройкам по-умолчанию необходимо снова запустить программу, перейти в раздел Advanced Appearance Settings → System font, кликнуть по ссылке Reset this page to defaults и применить изменения повторным входом в систему.
Для изменения шрифта текста подписей иконок (значков) нужно перейти в раздел Advanced Appearance Settings → Icons и в блоке Change icons font воспользоваться кнопкой Change font... для выбора нужного шрифта. Изменения применяются кликом по кнопке Apply changes.

Настройки текста контекстного меню изменяются в блоке Advanced Appearance Settings → Menus → Change menus font, принцип действий тот же.


Опция Advanced Appearance Settings → Status Bar Font позволит заменить шрифт панели состояния некоторых программ, таких как Блокнот, который обычно отображается в нижней части окна.

Для замены шрифта в заголовках окон служит опция Advanced Appearance Settings → Windows Title Bars → Change title bar font.

ВАЖНО мы настоятельно рекомендуем перед внесением любых изменений в системные файлы и настройки, в том числе при установке сторонних программ, создавать дополнительную точку восстановления, а не опытным пользователям во избежание неполадок лучше отказаться от любых изменений..

Для неопытных пользователей перед установкой каких либо программ или приложений, настоятельно рекомендуем создать ТОЧКУ ВОССТАНОВЛЕНИЯ.
Читайте также:

