Что делать если при скачивании файла пишет не удалось открыть файл
Обновлено: 02.07.2024
Как устранить большинство ошибок
Если вам не удается скачать файл, выполните следующие действия:
Как устранить определенные виды ошибок
-
, а затем установите приложение, расширение или тему.
- Если устранить проблему не удалось, переустановите Chrome.
Скачивание файла заблокировано настройками безопасности вашего компьютера.
Пользователям Windows: файл, который вы скачали, мог быть удален Диспетчером вложений. Чтобы узнать, почему это произошло и какие файлы можно сохранять, перейдите к настройкам интернет-безопасности Windows.
Эта ошибка возникает, если вы пытаетесь скачать файл, которого нет на сайте или который был перемещен в другой раздел.
Свяжитесь с владельцем ресурса или поищите нужный файл на другом сайте.
Скачивание было заблокировано антивирусным ПО.
- Причина блокировки указана в отчете антивирусной программы.
- Пользователям Windows: файл, который вы скачали, мог быть удален Диспетчером вложений. Чтобы узнать, почему это произошло и какие файлы можно сохранять, перейдите к настройкам интернет-безопасности Windows.
На вашем компьютере не хватает места, чтобы сохранить файл.
- Удалите ненужные файлы с компьютера.
- Очистите корзину.
Chrome не может сохранить файл на вашем компьютере.
- Остановите скачивание и повторите попытку.
- Нажмите правой кнопкой мыши на ссылку и выберите Сохранить ссылку как.
- Убедитесь, что у вас есть доступ к папке, в которую выполняется скачивание (часто это "Рабочий стол" или "Документы"). При необходимости измените папку.
У вас нет прав для скачивания файла.
Свяжитесь с владельцем сайта/сервера или попробуйте найти нужный файл на другом ресурсе.
У вас нет прав для скачивания файла с сервера.
Перейдите на сайт, где хранится файл. Возможно, вам понадобится ввести учетные данные или иначе подтвердить право доступа. Если войти в систему не удалось, свяжитесь с владельцем сайта или сервера. Также вы можете поискать файл на другом ресурсе.
Не удалось устранить проблему? Посетите Справочный форум Chrome.

Типовая структура диска
Разумеется, дальнейшая работа с файлом зависит от его типа:
Причины, по которым не удалось открыть архив
Причины ошибки могут быть самыми разными. В системе компьютера может просто не быть программы, которая способна открывать архивы. В этом случае иконка файла-архива будет не определена, а при открытии система будет предлагать пользователю выбрать программу самостоятельно из списка. Остается одно – скачать необходимое программное обеспечение из интернета. Самыми популярными являются WinZIP, WinRAR, 7-Zip. После их установки иконка проблемного архива изменится, и вы легко сможете распаковать свои файлы.
Решения для исправления ошибки не читаемости информации и недоступности разделов
Операционная система «Windows» обладает разнообразными предустановленными инструментами, направленными на безопасное функционирование системы и устранение возможных неисправностей. Для исправления ошибки, связанной с отсутствием доступа к внешнему запоминающему устройству или невозможностью выполнения операций по чтению / записи информации, в «Windows» предусмотрено две проверенных эффективных возможности, которые далее мы рассмотрим более подробно.
Windows не может открыть файл: ещё способ
Схож с предыдущим, только будем использовать другую программу. Она называется RogueKiller. Она потребует установки, времени это много не займёт. Программа хорошая, так она призвана (в том числе) диагностировать зловреда на уровне сочленения виртуальной машины и родительской системы. Однако всё это дело платное. Так что, если платить не хочется, можно просто прогнать систему программой, и удалить найденные точки входа вредоносного ПО. Ничего лишнего она в Windows не найдёт. Можете ознакомиться с ней здесь:
Структура диска повреждена
Если компьютер ссылается на повреждение структуры диска и отказывается читать содержимое, это вызвано:

- некорректным завершением работы системы;
- вирусной атакой;
- перепадами напряжения;
- случайными сбоями;
- износом носителя, значительными повреждениями его целостности;
- грубым выдергиванием носителя из порта. Причины повреждения структуры диска

Это - статья с пошаговым руководством..
Проблема
Ряд антивирусов, а также программ очистки и оптимизации может вызвать системные конфликты. Следует учитывать, что при наличии в системе нескольких антивирусных программ могут возникнуть разного рода проблемы, в связи с чем рекомендуется установить только один антивирус. Данная статья посвящена решению проблем, связанных с загрузкой из Internet Explorer.
Решение
Решение 1: Удалить другие установленные антивирусы и программы оптимизации
Примечание: Помните, что нужно сохранить только один антивирус. Для решения этой проблемы рекомендуем, если захотите, установить Microsoft Security Essentials, и если это приложение поможет, его можно и оставить установленным. Подробную информацию по загрузке и установке Microsoft Security Essentials см. в статье с пошаговым руководством: Как установить Microsoft Security Essentials

Щелкните Пуск , а затем Панель управления.

В Панели управления выберитеПрограммы.

Далее щелкните Программы и компоненты.

Чтобы найти антивирус, проверьте по порядку все установленные приложения (самые распространенные - Norton Security, Avast, Nod32, Kapersky и др.) и программы оптимизации (например, TuneUp). Обнаруженные программы выделите и щелкните Удалить или изменить.

Дополнительную информацию о процедуре удаления антивирусов или антишпионских утилит можно найти на сайте Как удалить антивирусное или антишпионское ПО?
Решение 2: Сбросить параметры конфигурации Internet Explorer
Нажмите эту кнопку для загрузки утилиты Microsoft Fix It: Сбросить параметры конфигурации Internet Explorer.
Подробную информацию об использовании этой утилиты, а также о том, как сбросить параметры конфигурации Internet Explorer вручную, см. в статье: Как сбросить параметры конфигурации Internet Explorer.
Примечание: данная справка может быть только на английском языке; однако эта автоматическая корректировка также работает с другими языковыми версиями Windows.
Примечание: если вы работаете не на том компьютере, где возникла проблема, можете сохранить автоматическое исправление на флэш-носитель или CD и впоследствии использовать на нужном компьютере.
Ваше мнение важно для нас! Мы ждем ваших отзывов по данным статьям; оставьте их в поле для комментариев в нижней части страницы. Ваши отзывы помогают нам повышать качество контента. Заранее спасибо!

Случай первый . Что делать если на компьютере не открываются картинки (фотографии).
На вашем компьютере, по умолчанию, уже установлена программа для просмотра изображений. Только нужно ее указать. Вот как это можно сделать.

Нужно нажать на картинке правой кнопкой мыши и выбрать во вкладке "Открыть с помощью" одну из предложенных программ. Лучше всего подходит стандартная программа "Просмотр фотографий Windows". Но можно установить и другие, более продвинутые программы. У нас на сайте, по этому поводу есть статья, в которой перечислены преимущества сторонних программ над стандартными – но это уже другая тема.
Итак, После проделанных действий компьютер откроет нашу картинку. Но в следующий раз нам опять придется указывать ему чем открывать. Как сделать так, чтобы он всегда знал какой программой нужно открывать картинки? Это очень удобно, ведь нужно будет всего дважды кликнуть по файлу и он будет открыт в нужной нам программе.
Чтобы так было – нужно задать "программу по умолчанию" для этого типа файлов . Как это сделать? Нужно нажать на картинке правой кнопкой мыши и в самом низу выбрать "Свойства".

Во вкладке "Общие" –> "Приложение" –> "Изменить" нужно выбрать одну из предложенных программ. После того, как Вы нажмете "Ок" компьютер всегда будет использовать выбранную программу для всех наших картинок.
Таким образом можно задавать "Приложения по умолчанию" и для любых других типов файлов.
Случай 2 . Что делать если не открывается файл pdf?
Точно такая ситуация когда не открываются файлы Word, Excel, PowerPoint и т.д. Вам нужно установить на компьютер Microsoft Office – только после этого Вы сможете работать с этими файлами. Вот и все! Надеемся, информация в этой статье оказалась для вас полезной! Успехов.
Привет друзья. Извините меня за такой не очень оригинальный заголовок, но я хотел максимально точно раскрыть всю тему статьи. Хочу написать сегодня о том, что делать, когда Вы качаете с интернета фай, а он не открывается на компьютере, думаю что если Вы попали на эту страницу, то у Вас точно такая же проблема. Ну что же, будем решать вопрос :).
Ниже я покажу как выглядят файлы, которые просто напросто не могут открыться на вашем компьютере. А просмотреть Вы их не можете потому, что у Вас не установлена специальная программа, которая поддерживает тот или иной формат. И среди стандартных средств операционной системы не такой программы. Давайте рассмотрим все это на примере и со скриншотами. Я думаю так будет лучше и понятнее.
Открываем неизвестный файл
1. Вы скачали файл, который не хочет отрываться, выглядит он вот так:
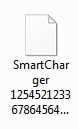
При попытке открыть его появится вот такое окно:
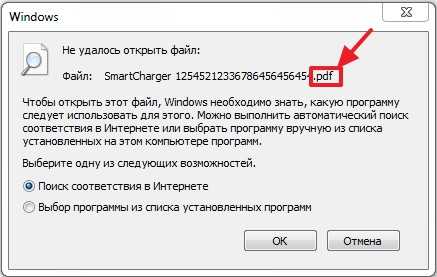
2. Можно выбрать “ Поиск соответствия в Интернете “, и если программа для данного файла найдется, то можно будет скачать ее и файл откроется. Ну а если программа не будет найдена, то можно поискать ручками.
Давайте рассмотрим пример на том же самом популярном формате .pdf , который стандартным средством операционной системы не открывается, и который всем так нужно просмотреть.
3. Смотрим какое расширение указано в конце файла, если у Вас скрыто отображение расширений, то читаем вот эту статью как включить или отключить отображение расширений файлов. И ищем в Яндексе или Гугле программу для открытия конкретного файла. Если например у Вас .pdf формат, то пишем чем открыть pdf ну или “как открыть (и расширение вашего файла) “. Открываем в поиске пару сайтов и скачиваем программу которой можно открыть тот или иной формат. В случае с .pdf скорее всего Вам придется скачать Adobe Reader.
4. Скачиваем программу устанавливаем и файл должен уже сменить свой вид на вот такой:
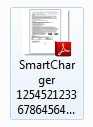
Ну а если нет, то нажимаем правой кнопкой и выбираем “Открыть с помощью…” и в появившемся окне уже ищем установленную нами программу.
Ну вроде бы все. Раньше мне задавали много вопросов, как открыть или это. теперь буду давать ссылку :). Удачи!
Helkawende
Пользователь
ОС Windows 8. Не получается открыть папку Загрузки. Открывается пустое окно и зависает.
Вложения
Helkawende
Пользователь
Chinaski
Helkawende, есть какой нибудь лог Cureita? Что за файлы были найдены?
"Пофиксите" в HijackThis (некоторые строки могут отсутствовать):
Для повторной диагностики запустите снова AutoLogger. В первом диалоговом окне нажмите "ОК", удерживая нажатой клавишу "Shift".
Подробнее читайте в этом руководстве.
Helkawende
Пользователь
Helkawende, есть какой нибудь лог Cureita? Что за файлы были найдены?
Неа, не сохранилось
Да, мои приложения. По крайней мере я сознательно их качала и использовала.
У меня нет антивируса и т.д.
Полученный архив quarantine.zip из папки с распакованной утилитой AVZ отправьте с помощью этой формы
Для повторной диагностики запустите снова AutoLogger. В первом диалоговом окне нажмите "ОК", удерживая нажатой клавишу "Shift".
Никакого диалогового окна при повторном запуске не возникло.
Вложения
Chinaski
Внимание: Для успешного удаления нужна перезагрузка компьютера. .
Читайте также:

