Что делать если у тебя на планшете
Обновлено: 29.06.2024
Убедитесь, что вы используете сеть с сильным сигналом. Если возможно, подключитесь к Wi-Fi. Если вы используете мобильную сеть, проверьте качество сигнала. Затем попробуйте скачать приложение ещё раз.
Очистите кеш и удалите данные Play Маркета
В некоторых случаях это помогает устранить неполадки.
- Откройте настройки устройства .
- Нажмите Приложения и уведомленияПоказать все приложения.
- Прокрутите список вниз и выберите "Play Маркет" .
- Нажмите ХранилищеОчистить кеш.
- Выберите Стереть данные.
- Откройте Play Маркет и попробуйте скачать приложение ещё раз.
Перезагрузите устройство
Если проблема не решена, перезапустите устройство.
- Нажмите и удерживайте кнопку питания , пока не откроется меню.
- Выберите Выключить или Перезапустить.
- При необходимости нажмите и удерживайте кнопку питания , пока устройство не включится.
Что делать, если предыдущие советы не помогли
Проверьте наличие свободного пространства
Ошибки при скачивании и установке приложений могут возникать из-за того, что на вашем устройстве недостаточно места. (менее 1 ГБ). Если проблема в этом, освободите пространство в хранилище.
Убедитесь, что устройство подключено к интернету
Убедитесь, что вы используете сеть с сильным сигналом. Если возможно, подключитесь к Wi-Fi. Если вы используете мобильную сеть, проверьте качество сигнала. Затем попробуйте скачать приложение ещё раз.Проверьте SD-карту
Если в устройстве есть SD-карта, проблема может быть связана с неправильной установкой. Извлеките карту, а затем снова вставьте.Очистите кеш и удалите данные из Диспетчера загрузки
- На телефоне или планшете Android откройте приложение "Настройки".
- Выберите Приложения и уведомленияСведения о приложениях или Показать все приложения.
- Нажмите на значок "Ещё" Показать системные процессы.
- Выберите Диспетчер загрузки.
- Нажмите Хранилище или Хранилище и кешОчистить кеш.
- Выберите Очистить хранилищеУдалить все данныеOK.
- Откройте Google Play и попробуйте скачать приложение ещё раз.
Очистите кеш и удалите данные из сервисов Google Play
- На телефоне или планшете Android откройте приложение "Настройки".
- Нажмите Приложения и уведомленияСведения о приложениях или Показать все приложения.
- Выберите Сервисы Google Play.
- Нажмите Хранилище или Хранилище и кешОчистить кеш.
- Выберите Очистить хранилищеУдалить все данныеOK.
- Откройте Google Play и попробуйте скачать приложение ещё раз.
Удалите и повторно установите обновления Play Маркета
- Подключитесь к сети Wi-Fi с сильным сигналом.
- На телефоне или планшете Android откройте приложение "Настройки" .
- Нажмите Приложения и уведомления.
- Выберите Google Play Маркет . Если его нет в списке, нажмите Показать все приложения или Сведения о приложениях.
- В верхней части экрана нажмите "Ещё" Удалить обновления.
- Если вам будет предложено сбросить настройки до заводских, нажмите ОК.
- Откройте Play Маркет и попробуйте скачать приложение ещё раз.
Проверьте наличие обновлений Android
Иногда обновление системы помогает устранить проблемы с приложением Google Play. Последовательность действий может отличаться в зависимости от устройства. Вот общая инструкция:- На телефоне или планшете Android откройте приложение "Настройки" .
- Нажмите СистемаДополнительные настройкиОбновление системы.
- Проверьте наличие обновлений.
Примечание. На устройствах с Android 2.2 или ниже Google Play может работать некорректно. Обратитесь за помощью к производителю устройства.
Удалите с устройства аккаунт Google и добавьте его снова
Выполните указанные ниже действия.
Примечание. Когда вы удалите аккаунт, некоторая информация на устройстве будет стерта. Резервные копии в облачном хранилище по-прежнему будут доступны. Как только вы снова добавите аккаунт, почти вся информация снова появится на устройстве. На всякий случай мы рекомендуем создать резервную копию важных данных.
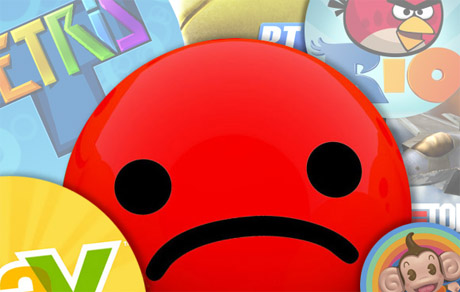
Что делать, если приложения не работают на вашем планшете? Не запускаются, вылетают, зависают и так далее. В этой небольшой статье я постараюсь рассказать об основных причинах данной проблемы и их решениях.
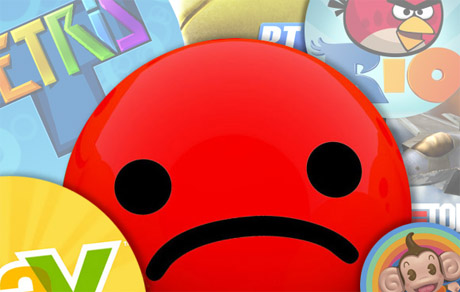
Итак, вы скачали игру или программу с какого-нибудь сайта, установили, но оно работает не так как надо, или вообще не работает. Рассмотрим все возможные варианты причин:
1. Разработчик приложения не оптимизировал свою программу под планшеты. Такое бывает достаточно часто: сперва выпускаются версии для Android-смартфонов, а затем уже для планшетов. В этом случае следует просто подождать релиза HD-версии приложения, адаптированного под большие экраны.
2. Разработчик приложения не оптимизировал свою программу именно под вашу модель планшета. Планшетов много, их выпускают множество компаний-производителей (Acer, Samsung, Sony, Asus + китайские производители). Чтобы приложение работало на всех планшетах, нужно программистам хорошенько постараться. В этом случае вам также необходимо подождать.
3. Вы скачали версию приложения не для своего устройства. В случае, когда установочный файл .apk различный для каждого устройства, есть вероятность скачать установочник не для своего устройства. Вернитесь на страницу закачки и выберете свой девайс. Или просто зайдите в Play Market и через поиск найдите нужное приложение и установите. В этом случае будет скачиваться по любому нужный apk.
4. Не поддерживается ваша версия Android OS. Бывает и такое, что у вас приложение не работает, а у других владельцев такого же планшета как у вас – работает. Значит дело в вашей версии Андроид. Особенно это касается повышения версии Андроид. Менять версию Android как-то глупо ради одного приложения, поэтому просто зайдите на страницу приложения в Google Play и напишите отзыв, что так мол и так, не работает на Acer A500 с Android 4.2 например. Разработчики всегда читают отзывы, так что они будут в курсе вашей проблемы. Только вот будут они ее решать или нет – неизвестно.
5. Ошибки в самом приложении. Ну, тут понятно, что-то программисты накосячили, поэтому ничего не работает. Поступайте в этом случае так же, как и в предыдущем варианте №3.
Напоследок общий совет: не стесняйтесь писать отзывы на Google Play. Чем больше человек сообщат о проблеме, тем быстрее (по идее), разработчики ее исправят.
Рассказываем, как выяснить причину, по которой не работает планшет, и какими способами можно вернуть к жизни разные модели.


Что делать, если планшет больше не включается: общие советы
Как правило, причиной поломок являются либо проблемы с электропитанием, либо ошибки в программном обеспечении. В обоих случаях можно самостоятельно выявить причину, а иногда — даже самому все починить.
Советуем вам проверить возможные причины неисправности планшета в следующем порядке:
Электропитание. Первое, что нужно сделать, это подключить планшет к источнику питания. Если гаджет давно не использовался или подвергался воздействию низких температур, то, возможно, вы имеете дело с так называемой «глубокой разрядкой».
Зарядный кабель. Неисправным может быть кабель. Это просто проверить — попробуйте использовать другой кабель. Таким же образом проверьте работоспособность зарядного адаптера.
Разъем. Возможно, контакты загрязнены или в зарядный разъем попали инородные тела, например, ворсинки. Почистите их и попробуйте снова зарядить планшет.
Индикатор зарядки. Если на дисплее отображается индикатор зарядки или светится индикаторная лампочка, возможно, возникла ошибка в программном обеспечении устройства.
Ошибка программного обеспечения. Нажмите комбинацию клавиш для сброса устройства до заводских настроек. Какие из них подходят именно вашему планшету, можно узнать на сайте производителя.

Android-планшет не работает — что делать
Если проблема возникла на Android-планшете, то прежде чем приступать к решению, ее следует тщательно изучить, так как существует большое количество моделей и производителей.
Soft Reset на многих устройствах Android можно запустить, удерживая нажатыми в течение примерно восьми секунд кнопки уменьшения громкости и питания.
Для запуска режима восстановления (Recovery), например, на устройствах Samsung, одновременно зажмите кнопку питания, кнопку увеличения громкости и кнопку «Home». Для моделей других производителей обычно требуются другие комбинации. Подробнее о том, как сбросить смартфон или планшет Android до заводских настроек, мы рассказывали в отдельной статье.

Кстати, при сбросе настроек в дополнение к программному обеспечению от производителя можно также использовать программу ADB для определения того, распознается ли устройство на ПК. Но это имеет смысл только в том случае, если включены «Параметры разработчика». Кроме того, у многих Android-устройств есть режим загрузки. Если вы сможете в него попасть, то тогда у вас будет возможность заново прошить устройство.
Если аккумулятор не съемный, то даже с Android-устройством часто остается один единственный выход — идти в специализированную мастерскую. Если не боитесь потерять гарантию, также можете сэкономить и провести замену батареи самостоятельно.
Если не включается айпад
Сброс по принципу Soft Reset на большинстве iPad можно запустить, удерживая одновременно кнопку питания и кнопку Home в течение восьми — десяти секунд. В разных моделях процедура может отличаться.
Режим восстановления (Recovery) можно вызвать, удерживая кнопку Home, а затем подключив устройство к ПК с помощью кабеля для передачи данных. Для восстановления вам понадобится iTunes. Даже если дело в поврежденном дисплее, компьютер все равно должен обнаружить iPad.

Но есть и более глобальные проблемы и их можно разделить на три группы:
- механические
- электронные
- программные.
Рассмотрим детально всё три фактора, чтобы точно определить, почему же не включается планшет. Инструкция универсальна и подойдет как для Андройд, Виндовс, так и для iPad, но в каждом случае есть свои особенности.
Механические неисправности
Запала или сломалась кнопка Power
Если планшетный компьютер упал, то в первую очередь могла пострадать клавиша включения. Осмотрите, она не должна западать или качаться, при нажатии должен быть характерный звук щелчка. Если есть нарушения в действии клавиши, то придётся разобрать планшетку и осмотреть характер повреждений. Cкорей всего надо будет припаять клавишу или заменить её новой, если сломаны контакты. Отремонтировать механическую кнопку не составит проблем, с мембранной придётся повозиться.Отломился разъем для зарядки
Если клавиша ВКЛ\ВЫКЛ исправна, то следует осмотреть разъём для ЗУ. Если вы грешите тем, что очень резко выдёргиваете провод из гнезда, подвергаете мобильный комп воздействию влаги или часто роняете, то рано или поздно это приведёт к поломке контактного разъёма. Деформация гнезда приводит к тому, что штекер не войдёт в разъём, войдёт не до конца и даже, может перекрыться какой-то частью корпуса или отломится, если удар был довольно сильным. Повреждение пин-коннектора приведёт к тому, что устройство не будет заряжаться. И в этом случае придется разбирать корпус и припаивать контакты или полностью менять гнездо заряда.
Перебит провод
Возможно, что устройство не запускается просто оттого, что у вас неисправное ЗУ. Проверьте корпус на вздутие, перекосы, не перебит ли кабель. Если повреждения в проводе, то вполне реально провести замену самостоятельно. Переломы шнура не видны, поэтому будет правильно проверить его на работоспособность, подключив к телефону, электронной книге и т.д. и проверить подачу заряда.
Съёмный аккумулятор можно подпитать напрямую. Этот метод небезопасен для элемента питания, но если вы готовы рискнуть, то это реально. Батарея от этого процесса очень быстро приходит в негодность, поэтому не стоит злоупотреблять данным способом подзарядки.

Прибегайте к данным способам только если вы полностью уверены в своих силах. Лучше доверить ремонт профессионалам, а не рисковать.
Электронные проблемы
Сгорело зарядное устройство
А пока попробуйте зарядить от USB, подключив его к компьютеру или внешнему аккумулятору.
Подробнее эта тема разобрана в этой статье.
Умер аккумулятор
Современные гаджеты оснащены литий ионными или литий полимерными аккумуляторами. Такие батареи оснащаются контроллерами заряда, которые отвечают за то, чтобы не допустить глубокого разряда элемента питания. Хранить такие батареи нельзя — АКБ имеют тенденции к потере ёмкости. Необходимо следить, чтобы они не разряжались в ноль и не перегревались выше 45 градусов.
Для проверки элемента питания надо измерить напряжение на батареи и плате. Выньте аккумулятор и подключите зарядку. Теперь проверьте показатели на вольтметре, параметры должны соответствовать следующим данным:
| ЗАРЯДКА | БАТАРЕЯ | ПЛАТА |
| 5 V | 3,7 V | 3,9 – 4,2 V |
| 9 V | 7,4 V | 7,9 – 8,2 V |
| 12 V | 7,4 V | 7,9 – 12,2 V |
Попала вода на микросхемы
Подробнее в этой статье.
Если после всех манипуляций планшетник не включается — лучше довериться рукам профессионалов в сервисном центре.
Неисправность в экране или видеоадаптере
Бывает, что планшетный ПК функционирует и просто не загорается дисплей. Потрогайте заднюю крышку — она должна греться. Работающий планшет производит небольшой шум или вибрировать при включении. Тут два варианта — либо после прошивки, действия вирусов или иного программного воздействия не запускается дисплей, повреждён тачскрин или умер видеоадаптер. В первом случае необходим сброс на заводские установки или перепрошивка. Понадобится заменить шлейф, если последний отошёл после удара. Чтобы проверить видеоадаптер понадобится телевизор или компьютер. На гаджетах нового поколения есть видеовыход mini или micro HDMI, с помощью которого можно присоединить планшетник к телевизору. Если проблема в дисплее, то изображение появится, а вот если повреждён видеоадаптер, то экран телевизора останется тёмным. Такой ремонт лучше доверить специалистам.Выгорел процессор или память
При сильной ежедневной нагрузке и запуске большого количества приложений может перегреться или даже сгореть процессор, что и послужит причиной нарушения функционирования мобильного компьютера. В очень малом количестве современных устройств используется встроенная система охлаждения. Тем более не стоит на неё рассчитывать, если у вас дешёвый мобильный ПК. Чем активнее вы используете планшетник, тем чаще ваш CPU перегревается, что приводит к потере производительности. При превышении максимально допустимых температур страдают микросхемы, шлейфы, оперативная память, печатная плата, что приведёт к замыканию цепей питания. Ремонт процессора производится только в сервисном центре, но влетит в копеечку.
Если планшетка не включается, стоит проверить флеш-память. Если у вас есть опыт, то можно попробовать произвести ремонт самостоятельно, при этом даже увеличив её.
Ничего из выше перечисленного не помогает — возможно, проблема в софт-начинке.

Сбой программного обеспечения
Активирован спящий режим
Вирусы
Редко когда аппарат не функционирует из-за вирусной атаки. Чаще он загружается хотя бы до заставки и зависает. В данной ситуации необходимо провести полную чистку хорошей антивирусной программой. Для этого присоедините планшетник к персональному компьютеру или ноутбуку с помощью USB кабеля. После этого проведите сброс установок до заводских (так называемый Hard Reset, подробности тут).
Недостаток памяти
Порой планшетный комп не включается из-за недостатка памяти. Выньте карту и попробуйте включить аппарат без неё. Почистите ОС от недавно установленных приложений, удалите ненужное. Программы, несовместимые или некорректно установленные, перегружают оперативную память. Также избегайте принудительного выключения системы чтобы не удалить файлы, отвечающие за ее работу.После удаления стороннего ПО
Если гаджет перестал функционировать после удаления приложения, то здесь поможет возврат к заводским настройкам:
Будьте готовы к потере личных данных.
Прежде чем устанавливать какое-либо программное обеспечение, необходимо удостоверится в его совместимости с аппаратом. К примеру, такая программка как Paint Tool САИ, отлично действующая на мощных аппаратах. Но после запуска которой простенький планшетник (днс, дексп, супра, дигма, экватор, техет, эксплей, томсон,нексус, престижио и др) зависает и перестаёт реагировать на любые действия, т. к. он не предназначен для установки этого ПО по характеристикам. После удаления этого приложения слетают графические драйвера и нарушают работу ПК. Для такой программы подойдут только графические планшеты, типа Wacom Intuos. Не грузите то, что не предназначено для аппарата и тогда не придётся задавать вечное — «из-за чего».
После перепрошивки
Процесс перепрошивки требует определённого мастерства, поэтому неудачное вмешательство часто приводит к потере работоспособности мобильного ПК. Скорей всего версия прошивки несовместима с ОС Android, установленной на гаджете. Кроме этого, если в процессе отсоединился шнур, это гарантия«окирпичивания». Рекомендуем откатить ПО до первоначального состояния или воспользоваться низкоуровневыми утилитами для восстановления работоспособности.
Если в процессе прошивки произошло разъединение и прервалась передача данных, необходимо проделать установку заново.
Если при загрузке ОС идёт сбрасывание или подвисание на логотипе Android, значит не всё потеряно и можно произвести ремонт самому. Восстановить планшетный ПК из состояния кирпича можно с помощью программы Recovery, установив её на ПК и подключив планшетник. Но с каждой конкретной моделью надо разбираться отдельно, общей инструкции нет.
Планшет включается и сразу выключается (цикличная загрузка)
Мигает или полосит экран
Небрежное отношение к планшету приводит к нарушению действия дисплея и других составляющих. Самый незначительный удар или падение возможно приведёт к нарушению работы экрана. Самое частое — это отсоединение шлейфа экранного модуля. Для восстановления необходимо вскрыть аппарат и установить его в соответствующее гнездо.
После падения повредится матрица, тачскрин. Дисплей начнёт рябить, полосить, показывать «частично», не выключается. Тут необходима рука мастера. И будьте готовы к дорогостоящему ремонту.
Программный сбой — это самая редкая причина мерцания дисплея. Здесь поможет сброс до заводских настроек. В самом крайнем случае — перепрошивка стабильной версией ПО.
Также полосы и мигание может появиться от перегрева гаджета или попадания воды.
Не загружается дальше логотипа
Если экран горит (работает, но черный), а девайс виснет и не загружается, замер после ввода пароля. Воспользуйтесь кнопкой сброса настроек — Reset. Именно она поможет, если происходит остановка загрузки операционной системы. Если вы не нашли ресет на вашем планшетном ПК, то попробуйте почистить кэш:
- Зажать клавишу питания и громкости одновременно
- В меню выбрать пункт wipe cache
- Выбираем надпись reboot system now
Если это не помогло, то в этом же меню делаем сброс настроек.

Рекомендации
Ну и напоследок — если новый аппарат погас не реагирует на кнопку включения, то возможно, от долгого неиспользования девайса произошла полная разрядка батареи. Подключите планшетку к зарядному устройству и подождите. Надо провести несколько циклов зарядки/разрядки, чтобы элемент питания пришёл в норму. Если не помогает — меняйте по гарантии.
Если планшетник запускается, но не функционирует должным образом — проведите чистку антивирусом через безопасный режим, удалите сторонние приложения. Почистите кэш. Так удастся сохранить личные данные, но избавиться от шлака в системе.
Мы разобрали причины и теперь понятно, что большинство проблем с планшетным ПК можно решить с помощью сброса настроек через вход в хард-рекавери.
Выводы
Бережное отношение к любимому девайсу — вот залог долгого функционирования. Своевременное пополнение энергии, осторожная загрузка стороннего ПО — это только поспособствует продолжительному и плодотворному использованию гаджета. Не забывайте очищать оперативную память, не перегружайте девайс и тогда вам не придётся искать ответы на вопрос «куда бежать и что делать», если планшет перестал включаться. Починить его можно самостоятельно, но если вы не уверены в своих силах лучше довериться специалистам.

Многие пользователи сталкиваются с проблемой, когда телефон либо планшет на базе Android начинает капризничать. Вроде и не падал негде и не «поливали» не чем, а работает не так, как должен.
Например, в устройстве появились проблемы с тем, что в телефоне либо планшете не правильно работают, самостоятельно закрываются либо вовсе не запускаются те или иные приложения. Причиной тому может быть:
1-ое: Программный сбой — т.е. проблема заключается в сбое программного обеспечения
2-е: Аппаратный сбой — т.е. проблема заключается в «железе»(т.е. — требуется замена либо восстановление запчастей гаджета)
Исправляем программный сбой:
Способ 1. Довольно простой — заходите в «настройки», находите там «резервное копирование и сброс», в котором выбираете полный сброс настроек с удалением всех данных. Будьте внимательны, применение данного способа часто оказывается действенным, однако влечет за собой удаление всех фотографий, контактов, паролей, музыки, игр, видео и в общем-то, всей информации, хранящейся на вашем смартфоне или планшете. Потому, предварительно сохраните все, что Вам нужно, подсоединив гаджет к компьютеру. Если данный способ Вас не устраивает, либо если и после него проблема не устранена, смотрите Способ 2.
Способ 2.
Способ 3.
Смена программного обеспечения устройства, или, как ее еще называют«перепрошивка». Данный способ, как правило, требует определенных навыков и решается по средствам обращения в Сервисный Центр. Для самостоятельного же осуществления данной задачи нужно обратиться к сайту-производителю Вашего устройства, скачать нужные для прошивки утилиты и саму прошивку, после чего переустановить ее на Вашем гаджете.
Если не один из способов не принес результатов, к сожалению, Вам придется обратиться в Сервисный центр для ремонта Вашего планшета или смартфона.
Читайте также:

