Что делать если в лаунчере скайрима нет кнопки файлы
Обновлено: 03.07.2024
Вот ещё способ.
1. Жмём команду Пуск+R, вбивает regedit жмём ok (откроется редактор реестра);
2. Ищем путь HKEY_LOCAL_MACHINE\SOFTWARE\Wow6432Node\Bethesda Softworks\Skyrim ;
3. Удаляем папку Bethesda Softworks ;
4. Заходим в Лаунчер Skyrim и нажимаем появившуюся кнопку Установить (создаётся новая папка с данными) ;
5. Проверяем наличие кнопки Файлы и модов внутри.
Если всё ещё нет:
1. Открываем папку с игрой SkyrimLE ;
2. Заходим (внутри папки с игрой) в папку Skyrim, копируем файл SkyrimPrefs ;
3. Пересылаем его по пути Документы/My Games/Skyrim с заменой ;
4. Проверяем повторно.
Альтернативный вариант
Если это не помогло, и лаунчер все равно не видит моды Скайрима, значит дело в неверно прописанном пути к файлам. Это может быть из-за переименования директории, копировании папки куда-либо либо глюка системы.
Если после всех этих операций игра не видит сторонние моды в лаунчере Skyrim, возможно, они установлены некорректно (в неправильное место). Сверьтесь с инструкцией по установке.
Видео-гайд
SkyrimLauncher не показывает настройки и файлы

Откройте файл SkyrimPrefs.ini расположенный в C:\Users\имя пользователя\Documents\My Games\Skyrim. В разделе [Launcher] должна быть строчка bEnableFileSelection=1 - если ее нет, создайте, если стоит "0" то поменяйте на "1".
И ДОПОЛНИТЕЛЬНО ПРОВЕРЬТЕ:
Заходим в реестр. Пуск-выполнить (или Windows + r) и вводим regedit. Ищем в поиске слово Skyrim или в разделе HKEY_LOCAL_MACHINE/SOFTWARE/Bethesda Softworks/Skyrim/. Находим строку Installed Path. В ней (двойным кликом), в колонке "Значение" скорее всего написан путь не соответствующий текущему месту расположения игры. Поэтому лаунчер и не видит файлы. Меняем путь на реальный (т.е. указываем в значении где у нас находится игра Skyrim например D:\Skyrim\).Лаунчер теперь видит все моды что вы кидаете в папку Data.
Как включить “Файлы”
Правильно написанная строка строка будет выглядеть так.

Пошаговая инструкция
Что делать если в лаунчере скайрима нет кнопки файлы
Копипаст с просторов инета:
Если у вас Лаунчер не видит моды (кнопка Data Files затемнена), откройте файл Мои документы\My Games\Skyrim\SkyrimPrefs.ini и в секции [Launcher] (в самом низу) добавьте строку:
bEnableFileSelection=1
Спасибо за совет! Сейчас попробую.
Все равно не помогает:(
Продолжаю копировать с просторов (ну вы поняли :)):
Если вам не помог 1-ый вариант, смотрим способ 2:
Заходим в реестр. Пуск-выполнить (или Windows + r) и вводим regedit. Ищем в разделе HKEY_LOCAL_MACHINE/SOFTWARE/Bethesda Softworks/Skyrim/. Находим строку Installed Path. В ней, в колонке "Значение" скорее всего написан пусть не соответствующий текущему месту расположения игры. Поэтому лаунчер и не видит файлы. Меняем путь на реальный (т.е. указываем в значении где у нас находится игра Skyrim например D:\Skyrim\).Вуаля лаунчер теперь видит все моды что вы кидаете в папку Data.

С видимостью модификаций в Skyrim чаще всего возникает две проблемы:
- В лаунчере не работает кнопка “Файлы”, отчего посмотреть список подключаемых дополнений нельзя, в принципе.
- При запуске кнопка горит, но Скайрим не видит моды в лаунчере, хотя они там должны быть.
Давайте разберемся, что нужно делать в этих ситуациях.
Самый простой способ
Если лезть в файлы Скайрима, прописывать там вручную непонятные строки или редактировать записи в реестре операционной системы вы не хотите, всегда можно решить проблему радикальным способом.
Удалить игру с сохранением сейвов, а затем установить снова.

Хочу установить какие нибудь моды, но не нахожу кнопки "файлы" Что делать?





Нура Эмон
Ну так бы и написал что СЕ. SE я снес, у меня ЛЕ. Но покажи свой лаунчер, скрин. Там вроде как и в Фол 4 надо заходить в кнопку модификации. Файлов в лаунчере СЕ нет.

Нура Эмон
На SE моды активируются не в лаунчере,а в главном меню--раздел"модификации"

капитон8888 написал:
,а в главном меню--раздел"модификации"
Совершенно верно, как и в Фоле 4. В Фоле 4 - модификации, порядок загрузок, и ставишь галочки.

Нура Эмон
я 100 лет моды через лаунчер не ставил всегда через Nexuz менеджер или Wrye Bash покажи скрин лаунчера


найди файлик SkyrimPrefs ( находится в "моих документах" там где хранятся сейвы) открой блокнотом и найди [Launcher] и под ним вставь данные строчки или измени на такие:
bEnableFileSelection=1
также продублируй в установленной игре эти записи в файле SkyrimPrefs - сохрани и все, будут тебе файлы.

"Скайрим" - игра, каждый уголок которой досконально изучен многими фанатами серии, но при этом стабильно держащаяся на высоких строчках игровых рейтингов. Серьезный вклад в это внесли многочисленные создатели модов, благо игра полностью поддерживает пользовательские дополнения. При этом у многих игроков порой возникают проблемы не столько с установкой аддонов, сколько с запуском игры со всеми имеющимися модификациями. Речь идет о ситуациях, при которых в лаунчере "Скайрима" не работает кнопка "Файлы", ответственная за список установленных в игру модов. Избавиться от этой проблемы можно по-разному.
Смена средства запуска игры
Как известно, наиболее целесообразным средством для установки модов в "Скайрим" являются специальные утилиты (ModOrganizer или NexusModManager), прекрасно обходящиеся без встроенного в игру лаунчера, поскольку и файлы модификаций способны активировать и саму игру запустить. Именно благодаря этим программам многие игроки ни разу не сталкивались с проблемой неактивного раздела меню.
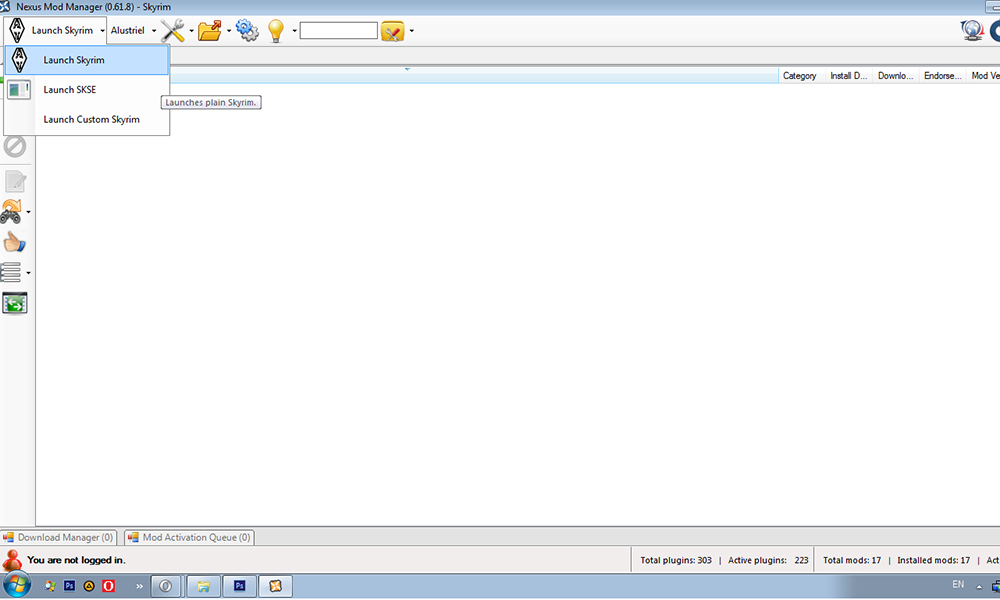
Перезагрузка «Стим»-клиента
Сбои алгоритмов работы клиента Steam иногда приводят к тому, что в базовом лаунчере "Скайрима" не работает кнопка файлы. Но стоит лишь закрыть клиент, разорвать соединение, а затем запустить все заново, как проблема исчезает сама собой. Разумеется, способ поможет только пользователям, купившим лицензионный ключ игры.
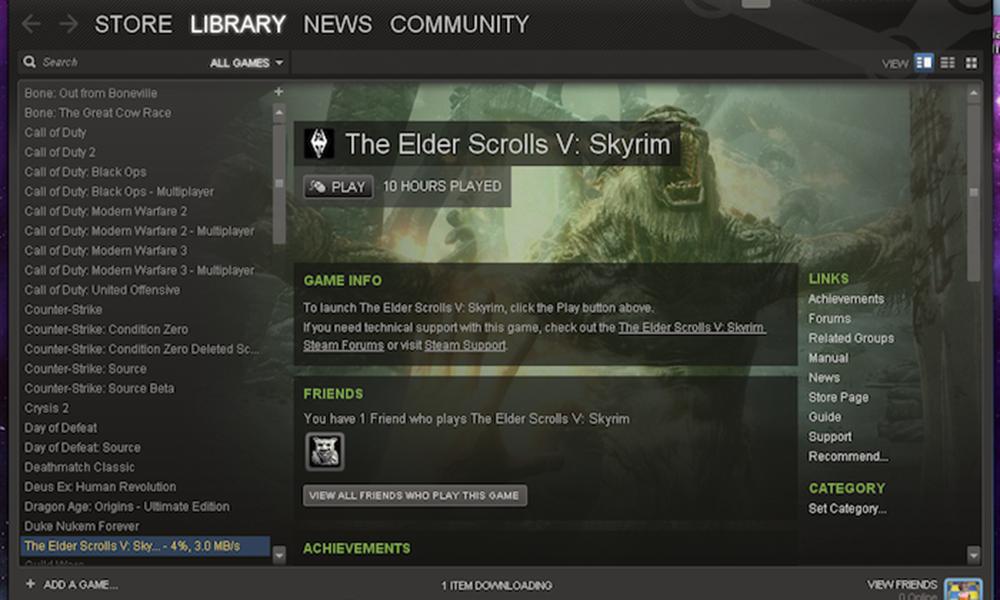
Внесение изменений в конфигурационный файл
Если по тем или иным причинам игрок не использует стороннюю программу, то лаунчеру необходимо помочь вновь найти установленные моды. Для этого нужно открыть на компьютере директорию, где "Скайрим" хранит сейвы (файлы сохранений). Если пользователь не менял расположения папки "Мои документы", каталог My Games"будет находиться именно там. И уже в нем, внутри папки Skyrim, следует открыть файл SkyrimPrefs.ini (с этим справится стандартный Notepad) и отредактировать его, добавив "bEnableFileSelection=1" под строчку [Launcher]. Закрыть файл, сохранив изменения, а затем поставить на него атрибут "Только для чтения", чтобы игре вновь не вздумалось самовольно эти изменения отменить.
Правка реестра
Рекомендуется совместить с действиями, описанными в предыдущем пункте.
Открыв редактор реестра, в блоке HKEY_LOCAL_MACHINE нужно последовательно развернуть подразделы SOFTWARE\Wow6432Node\Bethesda Softworks\Skyrim, а затем в строковой параметр Installed Path внести корректный путь к папке с игрой.
Сброс настроек игры
Если в лаунчере "Скайрима" не работает кнопка "Файлы", в настройке даже после всех описанных манипуляций, скорее всего, имеет место ошибка синтаксиса внутри системных файлов игры, либо они просто повреждены. В этом случае все файлы (не папки!) в каталоге "Мои документы\MY Games\Skyrim" нужно удалить. При запуске игра восстановит их с дефолтными настройками.

Skyrim – прекрасная ролевая сага, которая позволяет герою путешествовать по открытому игровому миру. Игра обладает довольно широким функционалом. Кроме того, пользователь может преобразить ее так, как ему нужно.
С их помощью можно добавить в Skyrim новые текстуры и предметы, улучшить графику, персонажей и т.п.
2) После этого перейти на вкладку «Mod Manager» и выбрать команду «Download» в выпадающем меню.
3) Загрузить Nexus Mod Manager и установить программу, следуя указаниям и запустить ее. В первом запуске автоматически произойдет поиск папки с игрой Skyrim.
4) Ввести регистрационные данные. Откроется окно менеджера.
5) Открыть выбранный на сайте мод и перейти на вкладку «File». Затем выбрать команду «Download with Manager» и запустить приложение.
6) В окне установленного менеджера следует перейти на вкладку «Mods». В нижней части будет видно, что выбранный плагин успешно загружен.
7) Для установки загруженного мода в Skyrim необходимо его выделить и слева в меню выбрать команду «Activates the selected mod».
Чтобы проверить правильность установки модов, нужно запустить лаунчер игры «Launch Skyrim». Это программа предварительного запуска игры. Она служит для изменения настроек Skyrim. И, кроме того, лаунчер используется для подключения модов.

В окне лаунчера есть вкладка «Файлы», при выборе которой должны отображаться установленные файлы плагинов.
Если skyrim не видит файлы в лаунчере нужно открыть файл «SkyrimPrefs.ini» по пути Мои документы\My Games\Skyrim\. В открывшемся окне необходимо найти секцию [Launcher] и под ней добавить код: «bEnableFileSelection=1». Сохранить внесенные изменения.
В случае, когда после данной настройки skyrim не видит файлы в лаунчере, то следует воспользоваться вторым вариантом.Необходимо зайти в реестр. Для этого нажать кнопку «Пуск» и выбрать команду «Выполнить». Эту же команду можно активировать если на клавиатуре одновременно зажать клавиши Windows + r. В открывшемся диалоговом окне в пустой строке следует ввести «regedit».
Затем в левой части окна «Редактор реестра» нужно раскрыть древо папок в следующем порядке: HKEY_LOCAL_MACHINE/SOFTWARE/Bethesda Softworks/Skyrim/. Далее следует перейти в правую часть и найти строку Installed Path. В ней есть колонка «Значение», в которой скорее всего указан неверный путь расположения игры. Это и есть причина, по которой skyrim не видит файлы в лаунчере. Для изменения пути нужно кликнуть правой кнопкой мыши по «Installed Path».
Затем выбрать команду «Изменить». Откроется окно, где в строке «Значение» прописывается реальный путь нахождения игры. Например: C:\Program Files\Skyrim\.
После этого все файлы, загруженные в папку «Data», отобразятся в лаунчере. Теперь можно смело пользоваться расширенными возможностями в Skyrim!

Разработчик: Bethesda Game Studios
Издатель: Bethesda Softworks
Дата выхода: 11.11.11
Официальный сайт: открыть
Текущая версия: 1.9.32
Минимальные системные требования:
Dual Core Intel/AMD с частотой 2 ГГц
2 Гб оперативной памяти
Видеокарта с 512 Мб памяти
6 Гб свободного места на жестком диске
Интернет-соединение для Steam-активации
1. Щелкните по названию игры в Steam правой кнопкой мыши и выберите "Удалить содержимое"
2. В меню Steam выберите пункт "Резервное копирование и восстановление игр. "
3. Выбирайте "Восстановить из резервной копии"
4. Укажите путь к диску с игрой.
Учтите, что с диска установится лишь 68% игры, все остальное загружается из Steam.
2. Медленная загрузка игры из Steam.
В настройках Steam попробуйте изменить регион загрузки на любой другой.
3. Игра не запускается или вылетает после старта с ошибкой "Missing X3DAudio1_7.dll".
Обновите DirectX.
4. Игра не видит видеокарту Nvidia.
1. Откройте "Панель управления NVIDIA"
2. Выбираете Параметры 3D\Управление параметрами 3D
3. На вкладке "Глобальные параметры" в пункте "CUDA - графические процессоры" отметьте свою видеокарту.
1. Откройте вкладку "Программные настройки"
2. Выберите в списке программ "Valve Steam"
3. В пункте "CUDA - графические процессоры" отметьте свою видеокарту.
5. "The Elder Scrolls V: Skyrim — ошибка в Steam — игра временно недоступна."
Выйдите из Steam и снова войдите.
6. Как сделать английскую озвучку + русские субтитры?
Из английской версии скопируйте файлы Skyrim - Voices.bsa и Skyrim - VoicesExtra.bsa, расположенные в папке Data в директории с игрой. Затем измените язык в свойствах игры на русский и замените файлы локализации на те, что копировали из оригинала.
7. Англоязычная консоль в русской версии.
1. Заходим в папку Data\InterfaceЕсли после этого изменений не произошло, сделайте английский язык языком ввода по умолчанию: 8. Где находится файл SkyrimPrefs.ini?
2. Открываем блокнотом файл fontconfig.txt
3. Меняем строку map "$ConsoleFont" = "Arial" Normal на map "$ConsoleFont" = "FuturaTCYLigCon" Normal.
8.1. Где находится файл Skyrim.ini?
Windows XP: Мои документы\My Games\Skyrim
Windows 7: Документы\Мои документы\My Games\Skyrim
9. В лаунчере неактивна кнопка "Файлы".
Откройте файл SkyrimPrefs.ini, найдите раздел [Launcher] и строку bEnableFileSelection=0 и измените ее на bEnableFileSelection=1.
10. Проблемы с чувствительностью мыши в игре.
Решение.
11. В игре слишком тихий звук.
Откройте файл SkyrimPrefs.ini, найдите строчку fAudioMasterVolume= и поставьте для начала 2.0000. Все еще тихо? Отменяем изменение, включаем тонкомпенсацию:
ПКМ по значку звука в трее => Устройства воспроизведения => ПКМ по "Динамики" => Свойства => Улучшения.
Найдите в списке пункт "Тонкомпенсация", отметьте его и примените изменение.
12. В игре пропал курсор.
12.1. При запуске игры компьютер начинает прерывисто пищать.
Отключите контроллер Xbox 360 в настройках игры или же в файле SkyrimPref.ini найдите строчку bGamepadEnable=1. Измените значение на 0.
13. Как отключить вертикальную синхронизацию?
Откройте файл Skyrim.ini, найдите секцию [Display] и в ее конце добавьте строку iPresentInterval=0.
14. Проблема с застреванием стрел в теле главного героя.
14.1. Магические эффекты продолжают отображаться на герое даже после истечения времени их действия.
В консоли (
) напишите sexchange, затем повторите команду, чтобы изменить пол персонажа на изначальный.
Или же превратитесь в оборотня, а затем примите человеческий облик.
15. Игра периодически зависает на несколько секунд.
Для начала стоит сказать, что данная проблема чаще всего встречается у обладателей Windows XP. Если Вы как раз являетесь таковым, то вариантов у Вас 2:
1. Перейти на Windows 7.
2. Установить данный фикс. Содержимое архива распаковать в папку с игрой.
16. Во время загрузки игры, после появления эмблемы Skyrim, игра на некоторое время зависает, а затем вылетает.
Откройте "Диспетчер Realtek HD", перейдите на вкладку "Динамики", далее "Стандартный формат". Выберите значение "16 бит, 48000 Hz (DVD-качество)" или более низкое.
Альтернативный способ:
ПКМ по значку звука в трее => Устройства воспроизведения => ПКМ по "Динамики" => Свойства => Дополнительно.
Не помогло? Идем дальше:
В файле Skyrim.ini измените строку sLanguage=ENGLISH на sLanguage=RUSSIAN.
Если после всех манипуляций игра продолжает не запускаться, удалите файл Skyrim.ini.
17. Как вращать предметы в инвентаре?
Зажмите левую кнопку мыши и перемещайте манипулятор. Если необходимо увеличить предмет, наведите на него курсор и покрутите колесико мыши или же просто нажмите клавишу C.
18. Будут ли работать на лицензионной версии игры сейвы с пиратки?
18.1. Засчитают ли уже полученные ачивменты при переносе сейвов?
18.2. Где находятся сейвы?
Сейвы работать будут, и для этого даже делать ничего не нужно — они лежат в той же папке, что и у лицензионной версии. А вот уже полученные ачивменты не засчитают.
Найти сейвы можно здесь:
Windows XP: Мои документы\My Games\Skyrim\Saves
Windows 7: Документы\Мои документы\My Games\Skyrim\Saves
19. У теней отсутствует сглаживание, хотя выбраны максимальные настройки качества.
В файле SkyrimPrefs.ini найдите строчку iBlurDeferredShadowMask= и поставьте, к примеру, 7. Тени станут более размытыми и менее детализированными, однако от "лесенки" не останется ни следа.
Для обладателей мощных систем подойдет вариант с увеличением разрешения теней. Для этого в файле SkyrimPrefs.ini найдите строчку iShadowMapResolution= и поставьте значение 8192. Если после данных манипуляций начались вылеты/тормоза, уменьшайте значение с шагом 512 до тех пор, пока не получите стабильную работу игры.
20. На экране отображается два курсора — игровой и системный.
Не сворачивайте игру с помощью Alt+Tab, закройте фоновые программы, отключите композицию рабочего стола (Win7).
21. Игра неожиданно вылетает на рабочий стол (при переходах, загрузках).
Проверяем порядок загрузки модов:
dawnguard.esm
HearthFires.esm
Unofficial Skyrim Patch.esp
Unofficial Dawnguard Patch.esp
Unofficial Hearthfire Patch.esp
- в режиме от 3-го лица открываем консоль и пишем player.addspell spell_ID, где spell_ID - значение определенного "эффекта"
- закрываем консоль
- открываем вновь, пишем player.removespell spell_ID
- закрываем консоль
1. Как отключить HD пак текстур от Bethesda?
В лаунчере на вкладке "Файлы" снимите галочки с HighResTexturePack01.esp и HighResTexturePack02.esp.
2. После установки HD пака от Bethesda некоторые текстуры стали некорректно отображаться.
Установите данный фикс.
1. Установил дополнение, и игра стала вылетать после ролика Bethesda.
1.1. Как русифицировать Dawnguard?
Решение.
1. Установил дополнение, и игра стала вылетать после ролика Bethesda.
1.1. Как русифицировать Hearthfire?
Решение.
1.1 как русифицировать Dragonborn?
Решение.
Обратите внимание, что High Resolution Texture Pack корректно работает только на 64-битных системах при наличии 4Гб оперативной памяти.
Дополнение Dawnguard, представленное в Steam, полностью совместимо с русской версией Skyrim.
Читайте также:

