Что изменить в компьютере
Обновлено: 04.07.2024
Можно ли и каким способом изменить данные компьютера? Ещё один маленький, хотя и совершенно бесполезный трюк (с точки зрения производительности) от блога Компьютер76. Суть его состоит в том, что пользователь может самостоятельно изменить некоторую информацию об установленном на компьютере оборудовании. И, воспользовавшись этой возможностью, можно изменить данные о компьютере таким образом, что сведения о системе в этом случае отобразят неповторимую сборку системы. Оценить такой хак получится, если специально указать на него друзьям. С другой стороны, в наше время повальной слежки за пользователями (причём неважно, с лицензионным программным обеспечением он работает или нет) лишние шаги по вводу в заблуждение буржуев за океаном о вашей личности не помешает.
ВНИМАНИЕ. После применения некоторых обновлений все изменения могут сойти на нет.
Чуть позже (если будут запросы с вашей стороны) могу дополнить статью, где мы автоматизируем обман. Судя по отзывам, читателям нравится выдавать желаемое за действительное. А потому:
Итак, описывается поэтапно:
Изменить данные компьютера: как это работает? Windows XP.
Как известно, общую информацию об установленной операционной системе, процессоре и объёме установленной памяти можно прочитать, щёлкнув по значку Мой компьютер правой мышью и выбрав Свойства. Предлагаю просто из спортивного интереса эту информацию подкорректировать или даже полностью изменить данные . Для этого отправимся по пути:
И найдём файл под названием OEMINFO.INI . Откроем его с помощью программы Блокнот. Он будет иметь вид наподобие этого:

В принципе, понаписать там можно всё, что угодно. Практической пользы это не несёт никакой, но это есть очередной шаг на пути к хаку Windows. А изменить в ней можно многое. Лишний повод похвастаться перед друзьями отличной от других операционной системой на компьютере или ноутбуке.
Минус способа .
Как изменить данные компьютера: в Windows 7 и позднее.
а в нём ключ под именем RegisteredOwner . Узнаёте имя своего компьютера? Можете поменять на любое:

Проверьте изменения. Вызовем поиск WIN + R и введём winver. Смотрим:

Далеко из реестра не уходим. Ищем новый куст:
Он может быть пустым или заполненным теми, кто сделал компьютер и установил Windows. Если ничего нет, можете добавить свои значения:

Модульная структура ПК позволяет как гибко подбирать комплектующие, так и обновлять их по мере необходимости. Разбираемся, с чего начать апгрейд своего пенсионного компьютера, если вы не готовы ради этого сразу выкладывать пару месячных зарплат, продавать машину или влезать в кредит.
Понятие «старый компьютер» — весьма условное, ведь конфигураций системников очень много. Поэтому выберем для примера пару ходовых «конфигов» 7-8 летней давности. Например, типичные системники тех времен: i3 второго/третьего поколения, или FX 4000 серии из стана AMD, 4 ГБ оперативной памяти стандарта DDR3, HDD в качестве системного диска, отсутствие портов M.2, а иногда даже SATA3 и USB 3.0.

Попробуем рассмотреть, а как же все-таки пытаться обновить свой ПК, когда бюджет ограничен.
Сразу оговоримся: если вы хотите играть в самые современные и требовательные игры, причем на максималках, то ни о каком бюджетном апгрейде здесь не может быть и речи. Покупка комплектующих такого уровня всегда была делом затратным, а при сегодняшнем курсе — и подавно.
А вот недорого собрать компьютер для стандартных задач современного человека (интернет, мультимедиа, нетребовательные игры) дело вполне осуществимое.
Процессор, материнская плата

Обновление мультимедийного/офисного/игрового компьютера (последний не всегда, но об этом позже) на современные комплектующие, лучше начать с покупки сета из процессора, материнской платы и оперативной памяти. Почему придется покупать все три компонента разом? Совместимость. Старые материнские платы несовместимы с новым поколением процессоров, оперативной памяти. Старая оперативка не подойдет к вашей новой плате, и так далее. Можно приобретать не сразу, а, к примеру, каждый месяц по одному комплектующему, хотя это не всегда удобно ввиду растянутости по времени и банального отсутствия возможности проверить работоспособность уже купленного.
Уже на старте мы получим хороший плацдарм для дальнейшего апгрейда, если он вам понадобится, ускорение в повседневных задачах (особенно, если ранее у вас было мало оперативной памяти), поддержку современных интерфейсов/портов M.2, SATA3, USB3.0 и технологий.
Для недорогого ПК без тяжелых нагрузок хватит современного двух- или четырехъядерного, четырех поточного CPU. Для современной игровой конфигурации лучше присмотреться к моделям, предлагающим от шести ядер и двенадцати потоков.
При бюджетном апгрейде зачастую пользователи поступают следующим образом: берут недорогой процессор в начале, а через некоторое время заменяют его на более мощный/нужный/подходящий. Такой вариант позволяет выиграть время для сбора средств на нужный ЦП, однако практически всегда связан с тем, что «старый» процессор нужно будет куда-то деть. И, конечно, практически всегда это перепродажа, на которой вы потеряете ту или иную часть его первоначальной стоимости. Так что это вариант далеко не идеальный, но иногда вполне рабочий.
Оперативная память

Современные реалии таковы, что много памяти не бывает, а мало — вполне. Покупка модуля объемом 4 ГБ практически лишена смысла даже с учетом дальнейшей покупки еще одного модуля. Во-первых, две 4 ГБ плашки выйдут дороже одной (в большинстве случаев). Также на недорогих материнских платах с двумя слотами под RAM это будет пределом наращивания объема. Более разумным вариантом будет покупка одного, но более объемного модуля, с возможной последующей докупкой второго. Например, 8 ГБ.
Для простой работы, интернет-серфинга и мультимедиа 8 ГБ — достаточный объем. Двухканальный режим, если ставить 2*4 ГБ, заметного улучшения здесь не принесет. Но также, мы имеем возможность увеличить объем до 16 ГБ, если наступит такая необходимость. Учитывая крайнее нежелание Windows 10 очищать память, раздувая Shared memory при длительной работе, она может наступить быстрее, чем кажется. А для игр, 2*8 ГБ — это стандарт де-факто.
Больший объем может иметь место в сборке, если подразумеваются какие-либо профзадачи – 3D-моделирование, CAD-системы, видео- аудиомонтаж и т.д. Но тогда говорить о каком-то бюджетном апгрейде вряд ли уместно.
Видеокарта

Если ваша цель — играть в современные игры, то вам, как воздух, необходима замена видеокарты на современный игровой вариант. Игры — довольно комплексное программное обеспечение, и они зависят от разных комплектующих (процессор, объем оперативной памяти, скорость системного накопителя), но в большей степени, все же, от видеокарты.
Для конфигураций не предполагающих требовательных игр, вполне может быть достаточно мощности интегрированных решений, которыми оснащается большая часть современных процессоров.
Тут стоит сделать оговорку. Если вы хотите играть в современные игры, и ваша конфигурация мощнее, чем наш первоначальный «эталон древности», то вы можете начать свой апгрейд именно с установки новой, более производительной видеокарты. Например, если у вас уже на старте, к примеру, процессор уровня i5-2xxx, FX-8xxx и выше, а объем оперативной памяти от 8 ГБ. Такое усовершенствование будет вполне оправдано на ближайшие год-два. Однако, на этом потенциал усовершенствования будет закончен. Вы можете попробовать найти на вторичном рынке более мощный процессор (если у вас не самый топ), поддерживаемый вашей платой, или увеличить объем оперативной памяти, но в перспективе это путь в никуда.
Накопители

Немаловажный компонент — системный диск. Твердотельные накопители настолько прочно вошли с обиход, что достаточно трудно представить современный компьютер, или ноутбук без SSD.
Установка SSD в качестве системного диска на смену HDD принесет с собой прирост производительности в самых повседневных задачах — загрузка операционной системы, запуск программ, копирование файлов. За компьютером будет банально приятнее работать, чем раньше.
Актуальный объем твердотельного накопителя под систему, с учетом размера программ, ОС на данный момент и резервом свободного места, начинается от 240 ГБ. Более — уже исходя из потребностей и цены.
Жесткий диск, если он исправен, выбрасывать все же не стоит. Он отлично подойдет для хранения ваших фотографий, фильмов и музыки. Впрочем, о применении и выборе SSD и HDD у нас есть отдельный подробный материал.
Охлаждение

При покупке процессора у вас есть два варианта: вы берете версию BOX с комплектным кулером (осторожно, не все процессоры в BOX версии им оснащаются), либо вы берете версию OEM без системы охлаждения, и докупаете ее отдельно с учетом ваших потребностей. Ну или используете ваш старый кулер, если он подходит по креплению и эффективности.
Какую версию выбрать? Решать вам, определим лишь несколько моментов: OEM обычно дешевле, однако величина этой разницы может сильно варьироваться вплоть до около нулевой. Также она ограничена в сроке гарантии до одного года против трех у BOX. Поэтому даже если у вас есть хороший кулер от старой системы, и он совместим с новым процессорным сокетом, лучше присмотреться к боксовой версии.
С другой стороны, комплектный кулер обеспечит нормальную работоспособность процессора. Да, возможно за счет более высоких температур или более высокого шума при работе, но ваша сборка будет работоспособной. А если у вас появятся лишние деньги на систему охлаждения, то вы всегда сможете ее заменить.
Блок питания

Вместе с заменой предыдущих комплектующих у вас может возникнуть потребность в замене блока питания, ведь новые компоненты могу запросто потреблять больше энергии, чем выдает ваш старый блок.
К выбору БП нужно подходить достаточно серьезно. Многие пользователи преуменьшают роль блока питания (на скорость не влияет же), и берут его «на сдачу» от остального железа. А это в корне неправильный подход.
От блока питания будет зависеть стабильная работа всего компьютера, а для корректного подбора по мощности существуют различные калькуляторы, которые помогут подсчитать потребление будущей сборки. Подробно посчитать нужную мощность БП поможет этот подробный гайд по калькуляторам.
В любом случае, брать блок питания, который будет лишь с минимальным запасом покрывать мощность ваших комплектующих, не рекомендуется. Во-первых, в таких режимах уменьшаются КПД блока и температура его компонентов. Во-вторых, следует помнить о естественном износе компонентов с течением времени. По мере износа выходная мощность блока будет уменьшаться, и отсутствие запаса ни к чему хорошему не приведет.
Корпус

И, наконец, корпус. Замена корпуса не видится первоочередной задачей при обновлении, если все компоненты можно разместить в имеющемся. Для бюджетных ПК проблема перегрева особо острой не является в отличие от игровых компьютеров с мощными комплектующими, выделяющими достаточно тепла. Но в качестве временной меры для уменьшения температуры компонентов можно просто снять боковые стенки корпуса. Как говорится, дешево и сердито.
Впрочем, за небольшую сумму вполне можно разжиться неплохим корпусом с хорошей вентиляцией или даже модной RGB–подсветкой.
Шпаргалка
Итак, резюмируем самые основные пункты в сценарии поэтапного апгрейда ПК:
- Замена процессора, материнской платы и оперативной памяти — первый и большой шаг в апгрейде.
- Покупайте модули памяти объемом не менее 8 ГБ.
- SSD под систему — быстрей и удобней работа.
- Выбирая между BOX и OEM процессором, присмотритесь к первому.
- Не покупайте блок питания «на сдачу».
- Для офисной сборки вероятнее всего корпус менять не потребуется.
- Чтобы поиграть, иногда достаточно замены лишь видеокарты.
- Топовые игры на максималках — это не про бюджетный апгрейд.
Напомним, что данный материал очерчивает только общий путь в поэтапном обновлении вашего системного блока. Нюансов, в данной теме, огромное количество, и если вы сомневаетесь в своих силах в выборе комплектующих, то вы всегда можете воспользоваться материалами о сборке в определенную стоимость или задать свой вопрос на нашем сайте, в разделе «Коммуникатор».

В этой статье мы подробно расскажемь, как заставить Windows показывать расширения всех типов файлов, и в каком случае это может понадобиться.
Мы опишем два способа, первый подходит для «Windows 7», «Windows 8 (8.1)» и «Windows 10», а второй только для «Windows 8 (8.1)» и «Windows 10», но он более быстрый и самый удобный.
Расширение имени файла (сокращённо: расширение файла или расширение) — это идентификатор файла, представляющий собой последовательность буквенных символов и цифр, добавляемых к имени файла, и предназначенных для определения типа файла. Расширение помогает операционной системе определить тип данных, хранящихся в файле (текстовый документ, изображение, видеофайл и т.д.), и выбрать необходимое программное обеспечение для работы с ним. Это один из самых распространённых способов указать системе, какой файл используется в какой программной среде. В некоторых случаях файл сам является программой, о чем операционная система также узнает из расширения имени файла.
Если вы обычный пользователь «Windows», то для вас абсолютно не критично, видите вы расширение файла или нет. Система самостоятельно автоматически выберет программное обеспечение, подходящее для конкретного типа файла. Или предложит вам выбрать, какое из доступных установленных приложений вы предпочитаете использовать для указанного типа расширения файлов. Однако очень важно видеть расширение файла для идентификации типа файла, который вы пытаетесь открыть, с точки зрения безопасности вашей системы. Итак, в этой статье мы расскажем, как скрыть или показать расширения файлов и почему вы должны это сделать.
Расширение имени файла обычно отделяется от основного названия файла точкой. Длина расширения файлов составляет от двух до четырёх символов и может включать только буквы («.ai», «.pdf», «.docx») или сочетание букв и цифр («.mp3», «.m4v», «.m2ts»).
Поскольку операционная система «Windows» позволяет использовать в названии файла точки (все ограничения на количество точек в имени файла и их местоположение были сняты), то этим может воспользоваться злонамеренная программа. Например, реальное имя файла вредоносного программного обеспечения (вируса) может быть «realword.docx.exe». Но если у вас в параметрах «Windows» не стоит разрешение для отображения расширения имени файла, то вы увидите только «realword.docx». Вы легко можете принять его за текстовый документ в формате «Microsoft Word», в конечном итоге, нажмете на него, и позволите вредоносной программе заразить свой компьютер. С другой стороны, если у вас в операционной системе компьютера разрешено отображение расширения файлов, то вы увидите его полное имя – «realword.docx.exe». Это поможет вам определить, что перед вами фактически исполняемый файл и, по всей вероятности, этот файл вредоносный.
Для чего используются расширения файлов
Вы замечали, что различные типы файлов имеют разные расширения. Текстовые файлы имеют расширения «.doc», «.docx», «.txt», музыкальные файлы – «.mp3», «.wav», «.wma», видео файлы – «.avi», «.wmv», «.mkv» и другие. Самой главной функцией расширения файлов является возможность устанавливать соответствие каждого расширения с программой, которая может открывать и обрабатывать такие файлы. Расширения помогают операционной системе оперативно идентифицировать соответствующую программу, предназначенную для каждого конкретного файла, и автоматически запускать ее. Также, если вы видите расширение имени файла, то работа с ним будет более безопасной, и возможность открыть вредоносный файл, как упоминалось ранее, существенно снижается.

По умолчанию последние версии «Windows» не показывают расширения имени файлов, данная опция отключена, и расширения файлов скрыты. С одной стороны – это правильно, так как уменьшается длина названия файла, и отсутствуют разные непонятные символы в его имени. С другой стороны – неудобно, если возникнет необходимость изменить расширение файла, или просто его увидеть, ведь файлы с разными расширениями могут иметь одинаковую иконку, что затруднит их выбор. А также под известное расширение может спрятаться вредоносный файл. Поэтому лучше включить опцию для отображения расширения имени файлов в «Windows», чтобы иметь возможность идентифицировать их.
Показать расширения файлов
Как мы уже говорили, существует два способа доступа к этой настройке. Первый способ, подходящий для «Windows 7-10» – используя «Параметры Проводника» («Параметры папок»), а второй способ – через проводник файлов «Windows». В обоих случаях вы будете активировать опцию для отображения расширений файлов.
Способ 1: используйте раздел «Параметры Проводника» («Параметры папок»)

Для «Windows 7 и 8 (8.1)» также можно выбрать вкладку «Панель управления» дополнительно и в правой панели меню (она часто предустановлена по умолчанию).

В окне «Все элементы панели управления» выберите раздел «Параметры Проводника» для «Windows 10»,

и «Параметры папок» для «Windows 7, 8, 8.1» соответственно.

Существует еще один вариант получить доступ к окну «Параметры Проводника» («Параметры папок»). Выполните следующие действия:
для «Windows 8, 8.1 и 10» откройте окно «Проводника» файлов, в ленте главного меню во вкладке «Файл» выберите раздел «Параметры», и нажмите строку «Изменить параметры папок и поиска»;
для «Windows 7» откройте окно «Проводника» файлов используя сочетание клавиш «Windows + E», нажав и удерживая на клавиатуре кнопку «Alt» вызовите в «Проводнике» ленту меню, в которой выберите вкладку «Сервис», и нажмите раздел «Параметры папок».


Теперь расширения имен файлов будут отображаться в названии каждого файла. Это изменение будет доступно для всех файлов на вашем компьютере.

Как видите, все довольно просто, и вам нет необходимости использовать какое-либо стороннее программное обеспечение для просмотра расширения файлов. Данная функция включена в стандартный набор инструментов «Windows» для работы с папками и файлами, и может быть активирована в любой момент по вашему желанию.
Способ 2: используйте возможности «Проводника» файлов «Windows»
В более новых версиях «Windows 8, 8.1 и 10» функция включения расширения файлов существенно упростилась. Используя сочетание клавиш «Windows + E» откройте «Проводник» файлов «Windows». В ленте главного меню выберите вкладку «Вид» и нажмите раздел «Показать или скрыть». Во всплывающем меню поставьте флажок в ячейке «Расширения имен файлов».

Теперь все расширения файлов будут отображены. Если вы захотите скрыть расширения файлов, тогда просто уберите флажок в этой ячейке.
Таким образом, используя два простых способа, вы сможете быстро и легко настроить отображение расширений имен файлов в операционной системе «Windows».
Изменить расширения файлов
Операционная система «Windows» позволяет изменять расширение имени файлов с одного формата на другой. Мы покажем, как это можно сделать, на примере текстового файла. Будьте внимательны, потому что, изменяя расширение файла, вы можете испортить его, и он окажется недоступным, если вы выберите неправильный формат файла. Файл будет испорчен, и вы потеряете всю информацию, хранящуюся в нем, навсегда.
Способ 1: используйте раздел «Свойства»
Для изменения расширения файла необходимо нажать на нем правой кнопкой мыши и выбрать во всплывающем меню раздел «Свойства».

В окне «Свойства» в поле названия файла замените расширение с «.txt» на «.doc» и нажмите кнопку «ОК» для сохранения внесенных изменений.


Теперь расширение текстового документа изменилось, и файл можно открыть в программе «Microsoft Word».

Способ 2: используйте раздел «Переименовать»
Нажмите правой кнопкой мыши на файле, расширение которого вы хотите изменить, и во всплывающем меню выберите раздел «Переименовать».

Способ 3: изменение расширения группы файлов
Может возникнуть ситуация, когда вам необходимо изменить расширение для целой группы файлов. Для этого вы можете воспользоваться следующим способом. В операционной системе «Windows 7, 8, 8.1» откройте папку, в которой хранятся файлы, расширение которых вы хотите изменить. Зажмите не клавиатуре клавишу «Shift» и нажмите правой кнопки мыши по любому пустому месту открытой папки, во всплывающем меню выберите раздел «Открыть окно команд»,
</> <>или введите в поле пути файла запрос вызова командной строки <>«> для версии <>«>.</> <>< src>
На экране откроется окно командной строки. Для изменения расширения файлов напишите следующую команду:
Значение «ren» является сокращением от полного значения команды «rename» и задает команду переименовать файлы, значение «*.txt » обозначает, какие файлы необходимо выбрать для переименования (в нашем примере все файлы с расширением «.txt»), значение «*.doc» обозначает формат нового расширения, которое будет присвоено выбранным файлам (расширение «.doc»).

Все файлы в выбранной папке поменяли свое расширение с «.txt» на «.doc».

Также для изменения расширения группы файлов вы можете воспользоваться сторонним программным обеспечением, например «Bulk Rename Utility». Интерфейс программы интуитивно понятен, поэтому выполнить изменение расширения группы файлов для любого пользователя не составит особого труда.
В данной статье мы показали основные способы включения и изменения расширения файла в операционной системе «Windows», применяя которые, вы легко сможете выполнить эти процедуры.
Полную версию статьи со всеми дополнительными видео уроками читайте в нашем блоге.

Вы купили новый компьютер в магазине или он уже был в списке желаний на время отпуска?
Вам необходимо сделать вашу новую систему безопасной и персонализировать ее в соответствии с вашими предпочтениями.
На диске есть программы, от которых следует избавиться, и есть другое программное обеспечение, которое следует добавить немедленно.
Если вы еще не познакомились с Windows 10 или уже давно не настраивали новый компьютер, мы проведем вас через это.
Первый старт
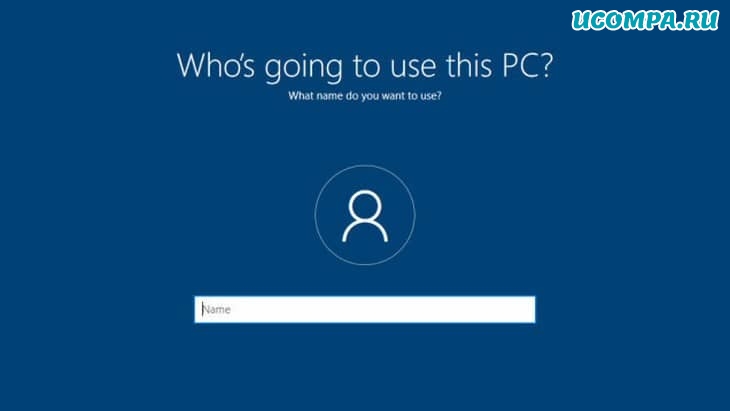
После того, как вы выполнили основные начальные подключения (питание, плюс монитор, клавиатура и мышь по мере необходимости), Windows 10 попросит вас сделать различные вещи, например, установить язык, часовой пояс, часы и календарь.
Плюс в том, что с его помощью вы можете синхронизировать обои и настройки на всех ваших ПК с Windows.
Он связывает ваш компьютер с облаком.
Вы можете этого не делать. Поэтому вместо этого рассмотрите возможность создания локальной учетной записи.
Это не так просто, как должно быть, но секрет в том, чтобы отключиться от интернета при настройке Windows 10.
Вам также может понадобиться несколько учетных записей на ПК для использования детьми или другими членами семьи.
Вам не нужно настраивать это сейчас, вы можете сделать это в любое время.

Крупные производители систем обычно устанавливают программное обеспечение на свои потребительские ПК на заводе.
Эти «дополнительные услуги» под многими именами: bundleware, begware, bloatware, shovelware, и, возможно, наиболее точным, crapware (всякая хрень).
Это потому, что по большей части это просто бесполезная чушь.
Продавцы устанавливают его под предлогом помощи, но в основном они делают это, чтобы получить деньги от производителей программного обеспечения.
Основные сборщики систем сокращают количество дополнительного программного обеспечения (или, по крайней мере, следят за тем, чтобы оно не появлялось повсюду в вашей системе), но предстоит еще долгий путь.
Будем надеяться, что в нем не будет всех дополнительных функций (кроме вещей, поставляемых Microsoft, но вы можете удалить большую часть из них).
Активируйте щиты

Вы действительно должны заплатить, чтобы защитить свою систему от вредоносных программ.
Если вы не хотите платить, вам все равно нужна защита.
Есть много хороших бесплатных антивирусных программ.
Когда вы устанавливаете сторонний антивирус, Защитник Windows переходит в спящий режим и оживает только в том случае, если обнаруживает, что другой антивирус не работает.
Поскольку запуск нескольких антивирусных продуктов не всегда подходит для Windows.
Раньше вам действительно требовалось какое-то программное обеспечение для персонального брандмауэра, чтобы защитить ваш компьютер от незаконного доступа через интернет.
Вы даже можете получить его как часть пакета безопасности.
Но при этом мы действительно не думаем, что в наши дни вам нужен дополнительный брандмауэр.
Брандмауэр, интегрированный в Windows 10, делает свое дело вместе с брандмауэром, который вы, вероятно, используете на своем домашнем сетевом маршрутизаторе.
Загрузите обновления
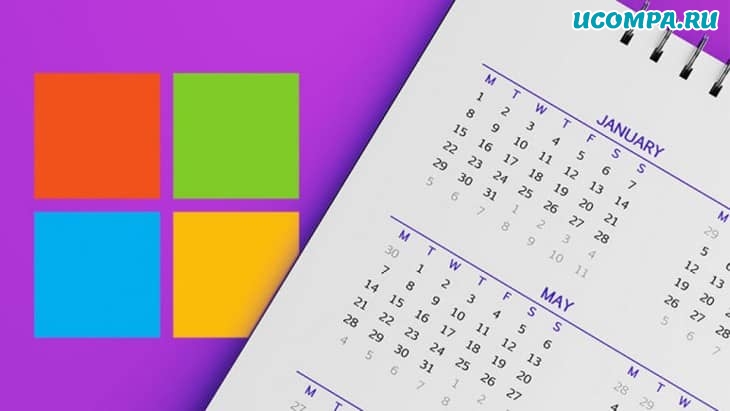
В какой-то момент ваш компьютер сообщит вам, что доступны обновления Windows, вероятно, примерно через пять минут после успешной загрузки.
Получите эти обновления.
Windows 10 получает серьезные обновления два раза в год, и вы можете отставать в зависимости от того, когда Windows 10 была установлена на вашем компьютере.
Пусть этот процесс идет своим чередом.
Пойдите, попейте чайку или кофе, посмотрите фильм с вашим любимым актером.
Это займет некоторое время, и ваш фильм, скрасит ваше время ожидания.
На этом этапе обновления, как правило, порождают обновления. Трех раз должно хватить.
К настоящему времени у вас должна быть действительно безупречная система Windows 10.
Отложите обновления на семь дней, если их станет слишком много.
Или установите активные часы, когда обновления происходят в фоновом режиме, чтобы они происходили только ночью или в выходные.
Настройте восстановление системы
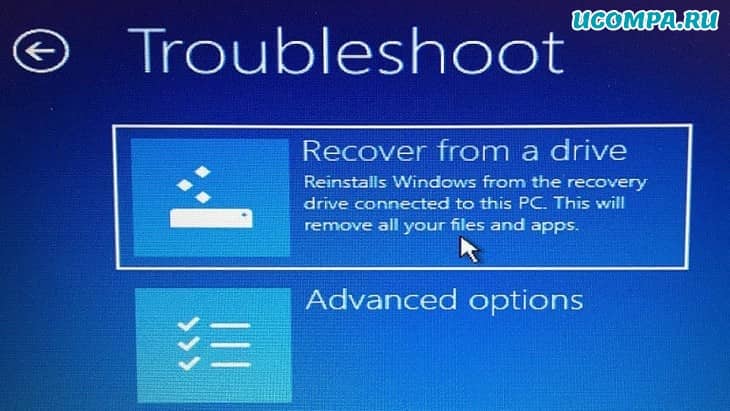
После того, как происходит что-то катастрофическое, некоторые технические специалисты предпочитают переустанавливать ОС.
Вместо этого вы должны использовать утилиту восстановления, чтобы начать все сначала, что требует повторного удаления всех этих деинсталляций и обновлений.
Вместо этого сделайте резервную копию своей нетронутой системы Windows 10 прямо сейчас, чтобы вы могли быстро восстановить все после аварии.
Вот пошаговые инструкции по созданию диска восстановления для использования в будущем, а также шаги по использованию этого диска для полного восстановления.
В зависимости от системы Windows либо попросит вас подключить внешний USB-накопитель, либо использовать раздел локального диска для резервного копирования.
Или, если вы сторонник старой закалки, вставьте записываемые DVD-диски (при условии, что у вас есть дисковод).
Windows также может помочь вам создать образ системы, который поможет восстановить базовую систему в случае, если она не загрузится.
Передача файлов
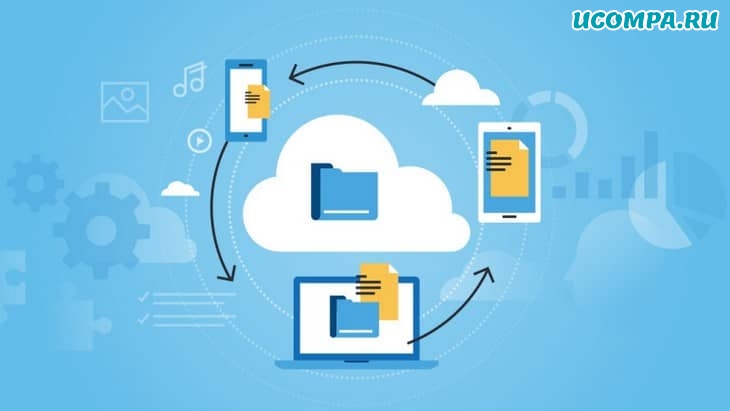
Вы можете использовать бесплатную версию, но для переноса старых программ вам понадобится коммерческая версия за 19,95 долларов.
Запустите его на всех своих компьютерах, чтобы создать резервную копию всех ваших файлов, затем установите его на новый компьютер, и все файлы на всех ваших устройствах появятся.
После его установки и передачи файлов у вас также есть система резервного копирования файлов, так что это беспроигрышный вариант.
Выберите лучший браузер
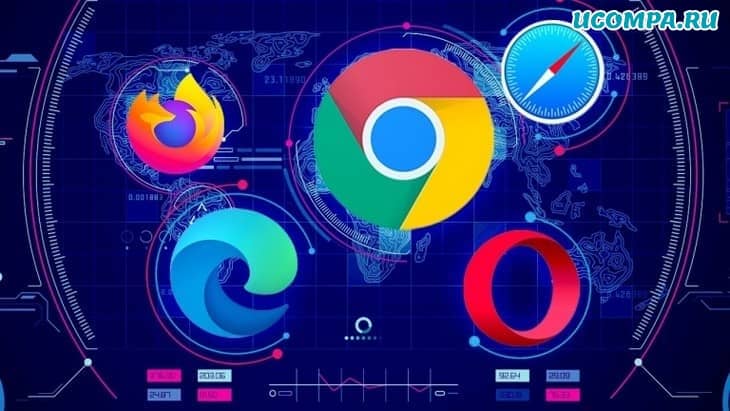
У вас есть выбор веб-браузера, и вы не должны останавливаться на достигнутом.
По крайней мере, это означает, что нужно забыть о существовании Internet Explorer.
Windows 10 поставляется с предустановленным основным веб-браузером Edge.
Фактически, вы не можете удалить Edge, потому что, как утверждает Microsoft, слишком многое зависит от наличия хотя бы одного установленного браузера.
Edge теперь использует ту же базовую систему, что и Google Chrome, поэтому вы знаете, что веб-страницы, скорее всего, будут отображаться так, как это и предполагалось, плюс вы можете использовать все расширения Google Chrome.
Вы всегда можете установить Chrome, как это делают почти 70 процентов людей.
Mozilla Firefox остается нашим фаворитом.
Вы можете всю свою жизнь использовать простой, ванильный браузер и ничего не менять, но как только вы добавите несколько ключевых расширений, вы удивитесь, как вы жили так до этого.
Microsoft надеется, что это изменится. Когда-нибудь. Это цена успеха.
Установите свои программы
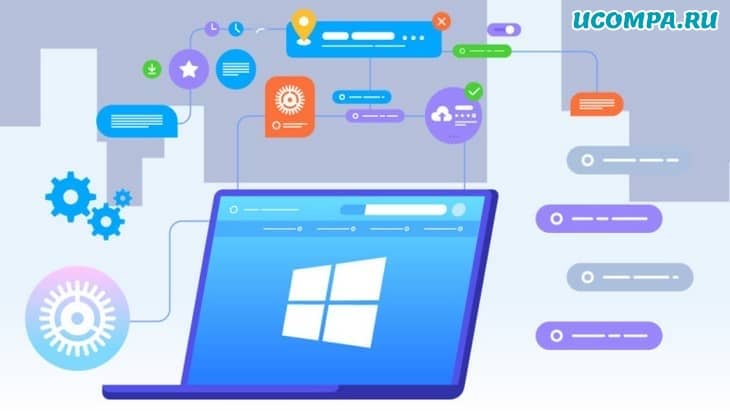
Мы не можем решить за вас, какое программное обеспечение наиболее необходимо для ваших нужд.
В целом мы можем сказать, что ни один ПК не обходится без офисного пакета, инструмента для редактирования фотографий и веб-браузера (см. выше).
Практически для любой программы, которая может вам понадобиться, есть бесплатные альтернативы, многие из которых основаны на веб-технологиях, поэтому вы можете использовать их прямо в браузере.
Если вам нужна такая же настройка, как на предыдущем компьютере, проверьте папку Program Files на диске C: вашего старого ПК с Windows.
Составьте там список программ.
Два других ключевых компонента программного обеспечения, которые следует учитывать: VPN для обеспечения конфиденциальности вашего интернет-трафика и менеджер паролей, который поможет вам отслеживать сотни учетных данных, которые вам понадобятся для входа в службы в интернете и на вашем ПК.
Некоторое программное обеспечение ограничено определенным количеством машин.
Например, iTunes будет воспроизводить песни, которые вы купили в интернете, только на пяти компьютерах (а если серьезно, вам следует перейти на подписку на потоковую передачу музыки).
В любом случае, убедитесь, что программное обеспечение деавторизовано на вашем старом компьютере, если вы больше не собираетесь его там использовать.
Время настройки

На правильном оборудовании Windows 10 впечатляюще быстра, но настройки всегда улучшают производительность.
В прошлом Windows могла получить большую выгоду от использования стороннего программного обеспечения для настройки.
Вы можете сделать один клик, и он отлично оптимизируется.
Тем не менее, многие инструменты, необходимые для оптимизации Windows 10, встроены прямо в нее.
Им просто не хватает возможности в один клик, чтобы все это работало.
Это включает в себя использование дефрагментации диска, освобождение дополнительного места на диске, установку приложений, запускаемых при запуске, и многое другое.
Возможно, лучший совет из всех: введите настройку внешнего вида в поиске на панели задач Windows.
Во всплывающих параметрах производительности отключите анимацию, затухание, тени и т. д., нажав кнопку «Настроить для максимальной производительности» вверху.
Windows может выглядеть не так красиво, но будет немного быстрее работать.
Обзор дополнительного оборудования

Прежде чем вы начнете подключать что-то со своего компьютера с Windows 7 к этой шикарной системе Windows 10, подумайте внимательно.
Вам действительно нужен этот древний планшетный сканер сейчас, когда все фотографии, которые вы делаете, уже есть на телефоне?
Старые USB-концентраторы, струйные принтеры и портативные жесткие диски малой емкости, вероятно, могут быть обновлены, если не полностью уничтожены.
Если вы подключаете старое оборудование, даже если Windows его распознает и все будет в порядке, вам следует поискать самые последние и лучшие драйверы.
Не все новое автоматически хорошо: мышь и клавиатуру, которые поставлялись с вашим новым настольным ПК, следует рассматривать как подозрительные.
Производители ПК не известны тем, что включают в себя высоко эргономичные или хорошо продуманные устройства ввода.
Ваши запястья скажут вам спасибо позже.
Что делать со старым компьютером?

Вы, вероятно, сможете найти хорошее применение своему старому компьютеру.
Превратите его в нечто новое (рабочую станцию linux! Домашний сервер! Точку доступа!), отдайте кому-нибудь, кто в этом нуждается, или утилизируйте (если вы больше доверяете переработчикам).
Есть множество вариантов.
По крайней мере, отформатируйте диск(и) перед утилизацией старого ПК.
Если вы отправляете его с Windows 10, выполните полный сброс к заводским настройкам до исходных готовых настроек.
Если вы слишком параноик, форматирования недостаточно, чтобы быть на 100 процентов уверенным, что ваши старые данные на диске невозможно восстановить.
Специальное программное обеспечение, такое как Bitraser File Eraser от Stellar, сделает эту работу на отлично, но работа может занять несколько часов.

Непропорциональное увеличение значков на экране ПК часто возникает после переустановки операционной системы либо обновления программного обеспечения и сильно раздражает пользователей, создавая дополнительную нагрузку на глаза. К счастью, для того чтобы уменьшить масштаб экрана на компьютере, не нужны сложные программы — проблема легко решается стандартными методами.
Способы настройки экрана
Варианты настройки могут различаться в зависимости от цели, которую преследует пользователь. Например, если ярлыки на рабочем столе кажутся слишком большими, но текст в приложениях и браузерах не растягивается, выходя за пределы экрана, можно обойтись без изменения разрешения: нужно просто кликнуть правой клавишей мыши на свободном участке десктопа, выбрать меню «Вид» и установить отметку возле пункта «Мелкие значки».
Этим же способом регулируют значки для папок в Windows 7, 8 и 10, предварительно выведя на экран содержимое любого жёсткого диска.
Для изменения масштаба в браузерах используют соответствующую кнопку, которую легко найти в главном меню. Чтобы текст и изображение уменьшились, нажимают на минус, чтобы растянулись — соответственно, на плюс. Кроме того, в поисковиках, текстовых документах и графических редакторах можно отрегулировать размеры шрифта, панелей и значков специальными сочетаниями клавиш:
- Зажать кнопку Ctrl и варьировать масштаб элементов с помощью колесика мыши. При прокрутке вперёд размеры увеличатся, при движении назад — уменьшатся.
- Удерживая Ctrl, нажимать кнопки + и — на цифровом блоке в правой части клавиатуры.
Чтобы отменить изменения и вернуть масштаб в первоначальное состояние, необходимо нажать комбинацию Ctrl+0.
Если же элементы рабочего стола, изображения и тексты в приложениях увеличиваются непропорционально, затрудняя работу пользователя, следует настроить правильное расширение экрана. Существует несколько вариантов выполнения этой задачи.
Универсальный метод
Пожалуй, самый простой способ сделать экран на компьютере меньше. Этот метод подойдёт для всех операционных систем, включая Windows XP.
Чтобы нормализовать соотношение сторон, нужно выполнить следующие действия:

- Щёлкнуть правой клавишей мыши на произвольном участке рабочего стола и выбрать в контекстном меню пункт «Разрешение экрана».
- В строке «Разрешение» указать необходимый параметр, перетягивая ползунок вверх или вниз.
- Нажать кнопку ОК.
После этих манипуляций на экране появится всплывающее окно с двумя предложенными вариантами действий: сохранить либо отменить внесённые изменения. Если пользователя устраивают обновлённые параметры, следует нажать клавишу сохранения, если же нет — нужно отменить действие и повторять п. 1−3 до тех пор, пока не будут достигнуты оптимальные настройки.
С использованием Панели управления
Подобным образом уменьшают размер экрана через «Панель управления». Описанный способ поможет сделать маленькие значки в Виндовс 7 и в ОС выше. Для этого необходимо:
- Открыть меню «Пуск» и перейти к «Панели управления».
- Выбрать пункт «Оформление и персонализация».
- С помощью мышки либо кнопок клавиатуры найти строку «Настройка разрешения экрана».
- Указать в графе «Разрешение» комфортное значение и подтвердить изменения нажатием кнопки ОК.

Стоит отметить, что во всех версиях Windows начиная с Vista оптимальные параметры рабочего стола задаются ещё в момент установки ОС, однако только при условии наличия всех необходимых драйверов. Если монитор определяется системой неверно, разрешение по умолчанию тоже будет неправильным, поэтому в первую очередь необходимо убедиться в том, что Windows корректно распознаёт устройство. Проверить это можно в окне настройки разрешения — название монитора указано в строке «Экран».
В случае обнаружения несоответствий необходимо скачать недостающие драйверы (вручную либо с помощью специализированных программ) и установить их на ПК. То же самое касается ноутбуков: если изменить настройки стандартным методом не получается, нужно заглянуть на сайт производителя оборудования и скачать свежую версию ПО.
Через приложение для видеокарты
Расширить или сузить экран на компьютере, правильно отрегулировав соотношение сторон, можно также с помощью панели NVIDIA — специального предустановленного приложения для управления настройками аппаратного обеспечения. Упомянутая панель позволяет не только поменять размеры элементов рабочего стола, но и оптимизировать особые настройки — например, параметры 3D-отображения.
Чтобы воспользоваться преимуществами панели NVIDIA, нужно:
- Отыскать в строке уведомлений синюю иконку, напоминающую видеокарту, и кликнуть на ней левой клавишей мышки. Если такой иконки нет, нужно зайти в меню «Пуск», вписать в строку поиска запрос «Панель управления NVIDIA» и найти среди результатов необходимый пункт.
- Отыскать в левой части открывшегося окна строку «Изменение разрешения».
- Выбрать из предложенных параметров наиболее подходящий (желательно тот, где есть пометка «рекомендовано»).

При необходимости можно также изменить глубину цветопередачи и частоту обновления экрана (в случае, если наблюдаются различные визуальные помехи — например, мерцание изображения). Оптимальная частота обновления для электронно-лучевых мониторов — 85 Гц, для жидкокристаллических — 60 Гц.
Если предложенных вариантов недостаточно, можно создать пользовательское разрешение, нажав на кнопку «Настройка». Однако необходимо понимать, что неверно заданные параметры могут привести к искажению либо временному отсутствию изображения, а в некоторых случаях даже стать причиной поломки монитора.
Читайте также:

