Как в повер поинт отметить строчки символами
Обновлено: 07.07.2024
Иногда для оформления документа или презентации нужна какая-либо свежая "фишка". Читая большие "кирпичи" информации, клиент устает, поэтому возникает потребность разбить информацию на блоки, в перечисления оформить с виде маркированных или нумерованных списков.
Сегодня мы поговорим о маркированных.
ПРОСТОЙ POWER POINT 2: Делаем нестандартные маркеры списка в Power PointВот он, тот самый список. Это достижения условной фирмы «Пупкин и Тюпкин». Что мы можем здесь изменить?
1. Выделить заголовки жирным.
2. Оформить красивые маркированные списки.
Привычный набор маркеров, который многим уже порядком надоел. Привычный набор маркеров, который многим уже порядком надоел.Сегодня мы работаем только со вкладкой "Главная" , блок "Абзац"
Перед началом манипуляций не забудьте выделить текст!
Смело нажимаем кнопочку, обозначенную на снимке, и что мы видим?
ПРОСТОЙ POWER POINT 2: Делаем нестандартные маркеры списка в Power PointМы уже не однажды видели такие списки, но давайте посмотрим еще раз (ниже - галерея из трёх картинок):
ПРОСТОЙ POWER POINT 2: Делаем нестандартные маркеры списка в Power Point ПРОСТОЙ POWER POINT 2: Делаем нестандартные маркеры списка в Power Point ПРОСТОЙ POWER POINT 2: Делаем нестандартные маркеры списка в Power PointЕсли вас устраивает такой вид, смело покидайте эту страницу.
Но если перфекционист в вас еще не задремал, продолжайте читать.
Нажатие кнопочки "Список" откроет вам ряд возможностей Нажатие кнопочки "Список" откроет вам ряд возможностейПосле нажатия кнопочки "список" вы увидите еще одну диковинку: тот же старый набор, но под ним.
В данный момент нас интересует кнопка "Настройка".
Видите стрелочки "вверх-вниз" справа от символов? Полистайте, вы обязательно увидите много интересного! Видите стрелочки "вверх-вниз" справа от символов? Полистайте, вы обязательно увидите много интересного!Не пугайтесь: это не бессмысленная белиберда, а набор всех символов, которые есть в вашей системе - от разной длины дефисов до странных математических загогулин.
В самом низу отображаются символы, недавно использованные в Power Point. Любой из них может стать маркером для вашего списка. Выглядеть это будет так (листаем картинки ниже):
ПРОСТОЙ POWER POINT 2: Делаем нестандартные маркеры списка в Power Point ПРОСТОЙ POWER POINT 2: Делаем нестандартные маркеры списка в Power Point ПРОСТОЙ POWER POINT 2: Делаем нестандартные маркеры списка в Power PointЭврика! Маркеры могут быть не чёрными!
Любую текстовую часть документа можно перекрасить. И маркеры - не исключение. Вернемся в блок "Абзац".
Выбираем цвет и размер маркера, и список становится гораздо наряднее, чем был.
ПРОСТОЙ POWER POINT 2: Делаем нестандартные маркеры списка в Power PointЗдесь размер маркера - 150 % от размера текста. Если сделать 250 % - маркеры "склеются" между собой и красота исчезнет. Впрочем, это действие всегда можно отменить.
Чудеса не заканчиваются. Маркером может стать любая картинка!
Предположим, шеф строго приказал отделить пункты списка. логотипом фирмы? Можно, конечно, вручную вставлять крошечный логотип напротив каждой строки. Но это будет хлопотно, долго и, как правило, криво. Воспользуемся встроенными функциями Power Point.
ПРОСТОЙ POWER POINT 2: Делаем нестандартные маркеры списка в Power PointИдем тем же путем. Но в уже знакомом окошке выбираем не "Настройку", а "Рисунок". Дальше - совсем просто.
ПРОСТОЙ POWER POINT 2: Делаем нестандартные маркеры списка в Power PointЕсли хотите, можно поискать изображения где-нибудь в Интернете, но лучше заготовить заранее и положить в заветную папочку в компьютере. Это значит - нам нужна верхняя строчка данного окошка.
Далее откроется очень знакомая картинка - будто бы вы вставляете в презентацию изображение.
ПРОСТОЙ POWER POINT 2: Делаем нестандартные маркеры списка в Power PointВыбираем рисунок. После нажатия кнопки "Вставить" ваш список будет выглядеть вот так:
ПРОСТОЙ POWER POINT 2: Делаем нестандартные маркеры списка в Power PointСовсем другое дело, не правда ли? Теперь директор условной фирмы «Пупкин и Тюпкин» обязательно похвалит усердного работника за красиво оформленный маркированный список!
Кстати, подобная функция есть и в Word. Ищите и пробуйте. А если не найдете - спросите у нас, мы покажем и расскажем в очередной серии нашего справочника или материале, подобном этому.
Вы можете использовать маркальные или маркальные списки, чтобы упорядочить текст или показывать по последовательному процессу PowerPoint презентации.

На вкладке Вид в группе Режимы просмотра презентации нажмите кнопку Обычный.
В левой части окна PowerPoint щелкните эскиз слайда, в который вы хотите добавить маркеры или номера.
На слайде выделите строки в тексте или таблице, к которым нужно добавить маркеры или нумерацию.
На вкладке "Главная" в группе "Абзац" нажмите кнопку " " или " ".
Чтобы изменить все строки текста, выделите контур текстового объекта и примените к нему маркеры или нумерацию.
Чтобы увеличить или уменьшить отступ и изменить интервал между маркером или номером и текстом, см. статью "Как увеличить или уменьшить расстояние между маркером или номером и текстом в строке?".
Изменение цвета и стиля маркеров и понимание ограничений
Вы можете изменить цвет, стиль или размер маркеров или номеров в презентации PowerPoint, а также начать с номера.
Чтобы изменить маркер или номер, поместите указатель мыши в начале нужной строки. Чтобы изменить несколько маркеров или номеров, выделите текст со всеми нужными маркерами или номерами.
Нажать кнопку"Главная", щелкните стрелку рядом с кнопкой "Маркеры" или "Нуметка" и выберите "Маркеры и нуминг".

Совет: Чтобы быстро изменить стиль списка, просто выберите нужный стиль в списке, который появляется при щелчке стрелки рядом с кнопкой "Маркеры" или "Список".
В окне "Маркеры и нуминг" на вкладке "Маркеры" или "Нуму" (в зависимости от типа списка, с помощью которых вы работаете) выберите нужные изменения стиля, например:
Стиль маркеров или номеров
Размер (чтобы размер маркера или номера был заметок определенного размера относительно текста, нажмите кнопку "Размер" и введите процентное соотношение)
Начальный номер (на вкладке "Номер" введите нужный номер в поле "Начать с"
Рисунки (чтобы использовать рисунок в качестве маркера, на вкладке "Маркер" нажмите кнопку "Рисунок"и прокрутите список, чтобы найти рисунок)
Символы (чтобы временно добавить символ из списка символов на вкладку "Маркеры", на вкладке "Маркеры" нажмите кнопку "Настроить", выберите символ и нажмите кнопку "ОК"). Вы можете применить символ к слайдам из списков стилей.
Графические элементы SmartArt (чтобы преобразовать существующий список с маркерами или номерами в графический элемент SmartArt,щелкните "Главная> Преобразовать в SmartArt)
Чтобы изменить формат только одного или нескольких стилей маркеров или нумера в списке, например цвет или размер, поместите курсор в начале строки, которую вы хотите изменить, прежде чем открывать поле "Маркеры и нумеровка". Изменения будут применены только к выбранным строкам.
Чтобы настроить выравнивание элементов в списке, см. статью "Как увеличить или уменьшить пробел между маркером или номером и текстом в строке"?
Применение пользовательских стилей к нескольким слайдам
Лучший способ применения пользовательских стилей списков ко всем слайдам в презентации — изменение образца слайдов. Все настройки списка, которые вы применяйте к мастеру слайдов, будут сохранены и применены к всем слайдам. Вы также можете изменить или создать один или несколько макетов слайдов, которые включают пользовательские стили списков, и добавить их в те места презентации, где вы хотите использовать свои стили списков.
Ограничения для списков в PowerPoint
С списками в PowerPoint нельзя делать некоторые из того, что можно сделать в других Office программах, например в Word. Например, PowerPoint не поддерживает:
Десятичных нумеровачных списков (1,1, 1.2 и так далее).
Определение новых числовых форматов (необходимо выбрать один из стандартных наборов стилей, предлагаемых на вкладке "Нумовая" в поле "Маркеры и нуминг").
применение полужирного, курсивного начертания и подчеркивания к маркерам и номерам (любое форматирование будет применяться ко всей выделенной строке или списку);
Вопросы и ответы
Щелкните заголовок раздела ниже, чтобы открыть подробные инструкции.
Почему я вижу только один маркер независимо от того, сколько строк я добавляю?Убедитесь, что вы хотите внести маркеры или номера в текстовое поле, а не в поле "Заголовок". В текстовом поле вы получаете номер или маркер при каждом нажатии ВВОД. При нажатии CTRL + ВВОД, вы получите дополнительные строки без маркеров (хорошо для сведений и заметок в маркерах или номерах).

В поле "Название" предполагается, что текст должен быть заголовком строки или заголовком. Можно использовать номера или маркеры, но все строки текста обрабатываются как одна строка, что приводит к одному маркеру или номеру.
Как прекратить создание маркеров при каждом добавлении строки?Чтобы остановить создание маркеров или номеров и вернуться к тексту, нажмите кнопку " " , чтобы отключить их.
Вы также можете нажать ВВОД и нажмите BACKSPACE чтобы стереть маркер или номер. Затем вы можете начать добавлять текст или нажать ВВОД чтобы добавить лишние пустые строки.
Чтобы создать в списке список с отступом (подчиненным), поместите курсор в начале строки, для которую вы хотите создать отступ, а затем на вкладке "Главная" в группе "Абзац" нажмите кнопку "Увеличить уровень списка".

1. Уменьшение уровня списка (отступ)
2. Увеличение уровня списка (отступ)
Чтобы вернуть текст на более высокий уровень в списке, поместите курсор в начале строки, а затем на вкладке "Главная" в группе "Абзац" нажмите кнопку "Уменьшить уровень списка".
Как увеличить или уменьшить пробел между маркером или номером и текстом в строке?Чтобы увеличить или уменьшить пробел между маркером или номером и текстом в строке, поместите курсор в начало строки текста. Чтобы просмотреть линейку, на вкладке "Вид" в группе "Показать" нажмите кнопку "Линейка". На линейке щелкните отступ (как показано на приведенной ниже схеме) и перетащите его, чтобы изменить пробел между маркером или номером и соответствующим текстом.
На линейке есть три разных маркера, которые указывают на отступ, определенный для текстового окна.
1. Отступ первой строки — указывает положение фактического маркера или номера. Если абзац не является маркером, это означает положение первой строки текста.
2. отступ слева — настраивает маркеры отступов и первой строки, и сохраняет их относительные интервалы.
3. Отступ — указывает положение фактических строк текста. Если абзац не является маркером, это означает положение второй (и последующих) строк текста.
Чтобы изменить маркеры по умолчанию в PowerPoint на компьютере с Windows, выполните указанные здесь действия.
На вкладке Вид нажмите кнопку Образец слайдов;
Выберите слайд "Master" (первый, более крупный слайд на панели эскизов).
Откройте вкладку Главная.
Выберите одну или несколько из маркеров в образцах.
Щелкните стрелку вниз на кнопке "Маркер" и выберите стиль, который вы хотите выбрать по умолчанию.
Повторите эти процедуры, если маркеры для разных линий отличаются.
После обновления стилей маркеров перейдите на вкладку "Мастер слайдов" и нажмите кнопку "Закрыть представление".
Когда вы вставляете слайд или текстовое поле для маркеров, в нем будут отражены новые маркеры по умолчанию.
Дополнительные сведения о работе с слайдами см. в теме "Изменение мастера слайдов".
Используйте маркеры или номера для представления большого количества текста или последовательного процесса в Microsoft PowerPoint 2010 презентации.
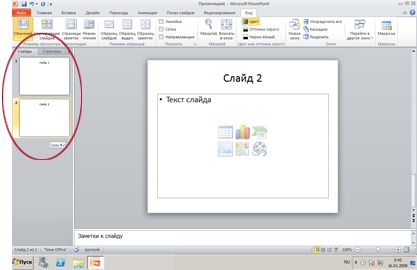
В левой части окна PowerPoint в области с вкладками "Структура" и "Слайды" щелкните вкладку "Слайды", а затем выберите эскиз слайда, в который вы хотите добавить маркеры или нуметку.
На слайде выделите строки в тексте или таблице, к которым нужно добавить маркеры или нумерацию.
На вкладке "Главная" в группе "Абзац" нажмите кнопку " " или " ".
Чтобы изменить все строки текста, выделите контур текстового объекта и примените к нему маркеры или нумерацию.
Чтобы увеличить или уменьшить отступ и изменить интервал между маркером или номером и текстом, см. статью "Как увеличить или уменьшить расстояние между маркером или номером и текстом в строке?".
Добавление маркированного или нумерованного списка
На вкладке Вид нажмите кнопку Обычный.
Щелкните текстовое поле или заполнитель, в который хотите добавить маркированный или нумерованный текст.
На вкладке Главная в группе Абзац нажмите кнопку Маркеры или Нумерация и начните вводить список. Чтобы создать новый пункт списка, нажмите клавишу RETURN.
Можно также выделить на слайде строки текста, а затем нажать кнопку Маркеры или Нумерация, чтобы отформатировать текст в виде списка.
Изменение внешнего вида маркера или номера
Чтобы изменить маркер или номер, поместите указатель мыши в начале нужной строки. Чтобы изменить несколько маркеров или номеров, выделите текст со всеми нужными маркерами или номерами.
На вкладке Главная щелкните стрелку на кнопке Маркеры или Нумерация и выберите пункт Список.
В диалоговом окне Маркеры и нумерация выполните одно или несколько из указанных ниже действий.
Чтобы в качестве маркера использовать рисунок, на вкладке Маркеры нажмите кнопку Рисунок и прокрутите список, чтобы найти значок нужного рисунка.

Чтобы добавить знак из таблицы символов на вкладку "Маркированный" или "Нумерованный", на вкладке Маркированный в разделе Настройка щелкните значок , затем щелкните нужный символ и нажмите кнопку ОК. Теперь этот символ можно выбрать в списке стилей и применить к слайдам.
Чтобы нумерованный список начинался с определенного номера, на вкладке Нумерованный введите нужный номер в поле Начать с.

Чтобы изменить цвет или размер маркеров или номеров, выберите подходящий вариант в разделе Цвет или Размер.
Изменение отступа или интервала между элементами списка

Чтобы создать в списке подчиненный список с отступом, поместите курсор в начале строки, для которую вы хотите создать отступ, а затем на вкладке "Главная" нажмите кнопку "Отступ еще ". Для увеличения отступа также можно нажать клавишу TAB.

Чтобы вернуть текст на более высокий уровень в списке, поместите курсор в начале строки и щелкните "Уменьшить отступ .

Чтобы создать интервал между пунктами списка, на вкладке "Главная" нажмите кнопку "Междустрок .
Удаление маркеров и нумерации
Выберите список и на вкладке "Главная" нажмите кнопку " " для удаления форматирования.
Форматирование текста в виде списка
Перейдите к слайду, на который вы хотите добавить форматирование списка.
На слайде выделите строки в тексте или таблице, к которым нужно добавить маркеры или нумерацию.
На вкладке "Главная" в группе "Абзац" нажмите кнопку " " или " ".
Примечание: Чтобы изменить все строки текста, вы можете выбрать контур текстового окна или замещего его текста, а затем применить маркеры или нумеровать их.
Стиль маркеров или номеров по умолчанию сразу же применяется к выбранному тексту. Чтобы увидеть коллекции параметров форматирования для списка, щелкните маленькую стрелку вниз на кнопке "Маркеры" или "Список":
Рисунок 1. Список с маркерами: галерея стилей

Рисунок 2. Список с номерами, коллекции стилей
Чтобы изменить уровень отступа в списке, выйдите из списка, а затем на вкладке "Главная" ленты нажмите кнопку "Увеличить отступ уменьшить отступ .
Вы можете сделать Microsoft PowerPoint более интересным и интуитивно понятным, используя значки вместо текста. Например, большинство людей знают, что восклицательный знак в треугольнике представляет собой предупреждение. Мы также знаем, что значок корзины означает удаление.
Иконки не только удобны, но и в большинстве случаев делают презентацию визуально привлекательной. В Microsoft PowerPoint пользователи могут добавлять значки следующими способами.
1. Использование значков по умолчанию в Microsoft PowerPoint
Шаг 1: Запустите приложение Microsoft PowerPoint.
Шаг 2: На ленте выберите вкладку Вставка.
Шаг 3: Выберите вкладку «Значки», чтобы открыть меню, содержащее все значки.
Шаг 4: Просмотрите предложения значков и нажмите «Вставить», чтобы выбрать нужный значок.
Шаг 5: После этого щелкните правой кнопкой мыши и выберите желаемый цвет для выбранного значка.
Этот метод прост, понятен и экономит время. Однако он ограничивает вас только параметрами, предоставляемыми программным обеспечением. Другими словами, у вас будет ограниченный выбор.
2. Преобразование смайлов в значки
Да, вы правильно прочитали. Вы можете преобразовать смайлы в значки, выполнив следующие действия:
Шаг 1: На ленте выберите вкладку Фигуры.
Шаг 2: Выберите параметр «Вставить текстовое поле».
Шаг 3: Нарисуйте текстовое поле в любом месте слайда PowerPoint.
Шаг 4: Нажмите и удерживайте Windows +. (точка) вместе. Затем появится меню смайликов.
Шаг 5: Выберите предпочитаемый смайлик, и он должен появиться в текстовом поле.
Шаг 6: Выберите вкладку «Фигуры» и вставьте прямоугольник поверх смайлика.
Шаг 7: Щелкните прямоугольник правой кнопкой мыши и выберите «Выбрать назад», и смайлы должны переместиться вперед.
Шаг 8: Щелкните прямоугольник, удерживая клавишу Ctrl, щелкните текстовое поле с смайликом внутри.
Шаг 9: Нажмите «Форматировать», «Объединить фигуры» и «Пересечь», и смайлик станет значком.
Шаг 10: Чтобы изменить цвет значка, просто щелкните правой кнопкой мыши и выберите желаемый цвет заливки или контура.
Вы можете выбирать из множества вариантов, и это круто. Кроме того, этот метод доступен как для пользователей Windows, так и для Mac. Однако этот метод работает только для Windows 10, но не для более ранних версий.
3. Создавайте значки с помощью фигур.
Этот метод, пожалуй, самый креативный, поскольку он дает место для новшеств и творчества. Он включает использование фигур и функции слияния в PowerPoint.
Шаг 1: С помощью поисковой системы найдите значок, который хотите создать. В нашем случае мы решили создать предупреждающий знак.
Шаг 2: Разбейте компоненты или формы, составляющие знак. Простой предупреждающий знак имеет восклицательный знак в середине треугольника.
Шаг 3: Вставьте соответствующие фигуры. В нашем случае мы выбрали треугольник, параллелограмм, овал и форму диаграммы задержки.
Шаг 4: Скомбинируйте соответствующие Фигуры в форме задуманной вами Иконки.
Шаг 5: Выделите фигуры, удерживая левую клавишу и создавая вокруг них прямоугольник.
Шаг 6: На клавиатуре нажмите Ctrl + G, чтобы сгруппировать фигуры.
Поскольку значки создаются с использованием фигур, пользователи могут создавать различные варианты. Единственным недостатком является то, что вам нужно достаточно хорошо знать PowerPoint, чтобы добиться желаемого результата.
Сделайте презентации веселыми
Один или все из упомянутых выше методов должны быть полезны для разнообразия ваших презентаций Microsoft. В качестве альтернативы, если ни один из вышеперечисленных вариантов вам не подходит, вы всегда можете просмотреть в Интернете готовые значки и вставить их в свою презентацию. Однако недостатком этого, казалось бы, простого метода является то, что масштабируемая векторная графика не всегда бесплатна.
Думаете о других интересных трюках, которые можно проделать в Microsoft PowerPoint? Ознакомьтесь с этим классным методом создания анимации в Microsoft PowerPoint.
Озаглавим наш слайд и напишем комментарии к рисункам.

Раздел "Шрифт".
Поработаем с заголовком:


Чтобы изменить шрифт либо размер для конкретного слова или словосочетания, просто выделяете его мышкой и выполняете инструкцию выше.
С помощью пары кнопок можно уменьшить или увеличить размер шрифта. Так можно наглядно посмотреть, как будет меняться размер текста.

Кнопки "Полужирный", "Курсив", "Подчеркнутый" и "Тень текста" служат для внешнего изменения текста. Например, применим к заголовку курсив, подчеркнем его и сделаем тень. Если вы часто используете эти кнопки, для быстроты работы есть их аналоги на клавиатуре (CTRL+B, CTRL+I, CTRL+U).

Кнопка "Межзнаковый интервал" устанавливает расстояние между буквами и цифрами. Применим опцию к заголовку.

Текст можно зачеркнуть с помощью кнопки "Зачеркнутый". Зачеркнем наш заголовок.

Кнопка регистр делает все буквы в выделенном слове или предложении либо заглавными, либо строчными. Сделаем заглавными заголовок слайда.

Кнопка "Цвет текста" задает цвет для выделенного фрагмента текста. Поработаем над заголовком.


Если вы решили отменить все действия над текстом и вернуть его к оригинальному состоянию, используйте кнопку "Удалить все форматирование". Перед этим не забудьте выделить нужный фрагмент.

Раздел "Абзац".
Здесь есть кнопки создания маркированного и пронумерованного списка. Создадим оба списка.

Следующие кнопки меняют отступ элемента списка. Поменяем отступ в двух списках.

Можно увеличить или уменьшить междустрочный интервал. Часто используют для экономии места или чтобы "размазать" текст, создать видимость заполненности.

Есть кнопки для выравнивания текста по горизонтали и вертикали, можно поделить текст на несколько колонок, изменить написание (справа налево) или преобразовать фрагмент текста в объект SmartArt.

Раздел "Рисование".
Можно вставлять в любое место слайда готовые фигурки. Разместим несколько на нашем слайде.

Кнопка "Заливка фигуры" позволяет менять фон для текстового блока: выполнять однотонную заливку, ставить картинку в качестве фона, создавать градиент или вставлять текстуру. Для примера сделаем однотонную заливку для заголовка (желтый цвет).

Кнопка "Контур фигуры" задает рамку вокруг выбранного блока. Кнопка "Эффекты фигур" добавляет свечение, отражение, рельеф к блоку.

Раздел "Редактирование".
Здесь 3 кнопки: "Найти", "Заменить" и "Выделить". Можно произвести поиск по тексту, поиск и замену текста написанным фрагментом другого текста, выделить все блоки. Для примера выделим все блоки на нашем слайде.

Теперь, когда вы знакомы с основными функциями работы с текстом, создайте собственный слайд с текстовыми блоками - для закрепления материала.
Визуально текстовые поля обоих типом можно привести к одинаковому виду так, что различить их будет невозможно, так в чем же принципиальное отличие? Принципиальное отличие заключается в том, что текст введенный в текстовый заполнитель, будет отображаться в структуре, а введенный в простую фигуру – нет.

Надписи и текстовые заполнители на слайде PowerPoint
Кроме того, текст введенный в обычные текстовые поля или фигуры, т.е. не в заполнители, не будет менять свое расположение и форматирование с изменением макета слайда.
Добавление надписей в PowerPoint
Текстовые заполнители, участвующие в структуре, добавляются в макет слайда на этапе создания макета (будем рассматривать в шестом занятии). Однако, даже если макетом не предусмотрен текстовый заполнитель, можно переключить презентацию в режим структуры и вводить текст в панели слайдов.
Текст в заполнители в режиме структуры вводится по следующим правилам: первым вводится заголовок, переход в следующий заполнитель осуществляется комбинацией Ctrl + Enter (нажатие на последнем заполнителе начнет новый слайд с таким же макетом), если нужно сделать разрыв строки в текущем заполнителе, тогда используем Shift + Enter .

Добавление текста на слайд в режиме структуры

Текст на слайде PowerPoint в обычных текстовых полях
Использование автоподбора текста

Различные параметры настройки текста для текстового поля PowerPoint

Опции настройки параметров текста в надписи
Если опция включена:
- Без автоподбора – текст может выходить за рамки фигуры только в вертикальной плоскости, т.е. вниз.
- Сжать при наложении – уменьшение размера шрифта происходит по мере набора текста, который не помещается в фигуру, вам не стоит беспокоиться о том, чтобы с помощью Enter начать новую строку.
- Подгонять размер фигуры под текст – размеры фигуры подстраивается под текст в вертикальной плоскости, т.е. фигура по ширине не меняется, а меняется по высоте, размер шрифта зафиксирован.
Если опция выключена:
- Без автоподбора – если текст в поле не будет помещаться, то он просто начнет выходить за границы как по вертикали, так и по горизонтали.
- Сжать при наложении – текст будет ужиматься только когда не будет помещаться вертикально, в то же время, горизонтально текст сможет заходить за рамки.
- Подгонять размер фигуры под текст – размеры фигуры подстраивается под текст как по ширине, так и по высоте, при этом, если текст выходит за рамки слайда, то он выходит за рамки вместе с фигурой.

Настройка параметров текста всплывающей команды фигуры
Форматирование надписей
При выделении текстового блока (клике по его границе), пользователю доступны элементы форматирования. Первое, на что следует обратить внимание, так это возможность поворота самого поля на произвольный угол, просто кликнув мышкой по завернутой стрелке сверху блока и проворачивая мышкой. Если при таком повороте зажать Shift , то фигура будет поворачиваться дискретно на 7,5 градусов, это бывает удобно, если надпись необходимо развернуть на 45 или 90 градусов.

Управление надписями с помощью элементов интерфейса PowerPoint
Третий важный момент – форматирование текстовой надписи (как заполнителя, так и простой) и форматирование любой фигуры абсолютно ничем не отличается именно по этой причине здесь мы не будем детально останавливаться на форматировании.
Сохранение форматирования для будущих надписей

Установка параметров форматирования надписи, как параметры по умолчанию для будущих текстовых надписей
Все, теперь при вставке новой текстовой надписи на слайд, она уже будет иметь заранее предопределенное форматирование.
Видеоверсия
Текстовая версия
Форматирование в PowerPoint – это изменение внешнего вида объектов, которые присутствуют на слайде. Это может быть текст, рисунок, диаграмма и т.д. В случае с презентацией грамотное форматирование элементов является важнейшей составляющей успешной подачи выступления.Если сравнивать PowerPoint с текстовым процессором Word, то настройки шрифта практически одинаковы, а вот из настроек абзаца присутствуют только базовые параметры и полностью отсутствует возможность управления стилями текста. Здесь есть стили оформления текстовых блоков, но это уже относится к форматированию фигур.

Группа "шрифт" вкладки "Главная"
В группе шрифт ключевым параметром является выпадающий список шрифтов. В списке находятся все шрифты, которые находятся в системе. Позже в данном занятии мы добавим новые шрифты в систему, а также научимся внедрять шрифты в саму презентацию.
Кстати, что такое символ и шрифт, как соотносится размер шрифта с реальными размерами в метрических единицах, можно узнать из первого вопроса третьего занятия по текстовому процессору MS Word. Здесь же оставим рисунок из данного занятия.

Типы и размеры шрифтов
Рядом с выпадающим списком шрифтов находится команда изменения размера. можно указать как точный размер, так и немного увеличить/ уменьшить, подбирая оптимальный размер.
Внизу группы находятся команды: выделение полужирным, курсивом, сделать текст подчеркнутым или зачеркнутым, установить межзнаковый интервал и изменить регистр слова. Также можно изменить как цвет шрифта, так и текст выделения (маркер).

Инструменты PowerPoint для форматирования текста
Изменение стиля шрифта
Несмотря на то, что в PowerPoint можно изменять параметры шрифта, выделяя текст полужирным, курсивом, подчеркнутым, или зачеркнутым, а также, добавляя эффект тени, или изменяя цвет, здесь нельзя сохранять проделанные настройки в стили, как в том же Word или Excel.
Поэтому, говоря о стиле шрифта в PowerPoint, здесь имеется ввиду не сохраненный набор параметров оформления, а просто примененный к определенному участку текста.

Использование инструмента "Формат по образцу"
Формат по образцу
Добавление нестандартных шрифтов
По умолчанию в системе Windows установлено много шрифтов, но стремлении создать идеальную презентацию подбор красивых шрифтов нестандартных шрифтов может выделить ваш доклад.
Нестандартным шрифтом будем называть шрифт, который по умолчанию не установлен в системе.
Перед использованием нестандартных шрифтов нужно понимать два важных момента:
- если вы планируете показывать презентацию на другом компьютере, то на нем так же должны быть установлены данные шрифты, иначе система подберет стандартную замену и внешний вид потеряется;
- не все шрифты поддерживают кириллицу, хотя правильнее – не все шрифты поддерживают все языки. Если вы нашли красивое оформление шрифта на английском, не обязательно он будет поддерживать русский.

Внедрение нестандартных шрифтов в презентацию
Где же искать нестандартные шрифты?
Здесь можно ввести текст, который следует оформить определенным шрифтом, можно произвести фильтрацию по типам шрифтов, а также указать поддерживаемые языки. Кроме того, очень удобная сортировка, с помощью которой можно узнать, какие шрифты пользуются популярностью.

Поиск интересных шрифтов с помощью Google fonts

Дополнительные опции при скачивании нестандартных шрифтов
После этого разархивируем шрифты, выделяем и нажимаем установить.

Установка новых шрифтов в систему
После этого можно перезапустить приложение и использовать нестандартные шрифты в своей работе.
В шестом занятии проектирования темы презентации мы еще вернемся к вопросу правильного определения и использования шрифтов.
Видеоверсия
Текстовая версия

Команды управления абзацами в PowerPoint
И с помощью ленты и диалогового окна можно настроить выравнивание: по левому, по центру, по правому краю, или растянуть по ширине текстового блока, установить отступ для всего текста в блоке и задать стандартные параметры междустрочного интервала.
Только с помощью ленты можно разбить текст на колонки, изменить направление текста (например, разместив текст на слайде PowerPoint вертикально) и установить выравнивание текста в текстовом поле по верхнему краю, по центру, либо по нижнему краю.
Уникальные параметры для диалогового окна – это установка отступа первой строки, настройка интервала перед и после абзаца, а также точное значение междустрочного интервала.
![Настройка табуляции в PowerPoint]()
Настройка табуляции в PowerPoint
Табуляция
В PowerPoint существует 4 вида табуляции:
- левостороння табуляция – используется по умолчанию и выравнивает текст по левому краю относительно позиции табуляции;
- табуляция по центру – выравнивает текст по центру относительно позиции табуляции;
- правосторонняя табуляция – выравнивает текст по правому краю относительно позиции табуляции;
- табуляция по разделителю – выравнивает текст по разделителю. Используется, как правило, для того чтобы выровнять числа относительно разделителя целой и дробной части в числах.
Списки в PowerPoint
В PowerPoint доступно использование двух типов списков: нумерованных и с маркированных. Последние еще называют буллитами. Любой из этих списков может быть как одноуровневым, так и многоуровневым, с разным типом нумерации для каждого уровня.

Примеры списков в PowerPoint
Для того, чтобы начать список, следует выбрать его тип на ленте интерфейса. Если кликнуть не на саму пиктограмму, а на выпадающий список возле нее, то можно выбрать тип маркера (тире, точка, птичка или собственный) или номера (арабский, римский, буквы и т.д.). При этом, в режиме живого просмотра, маркер в списке будет меняться на тот на котором просто наведен курсор.
Списки в PowerPoint, фактически, представляют собой абзацы с номером или маркером в начале, а каждый последующий уровень устанавливается с помощью клавиши Tab (но это не табуляция, в том понимании, что мы рассмотрели ранее), если нужно вернуться на уровень выше, нажимается сочетание Shift + Tab . Это сочетание, кстати, также работает со списками в Word.

Работа с различными уровнями списка в PowerPoint
Такое переключение списка в обычный абзац работает не только в заполнителях, но и обычных текстовых полях или фигурах и работает для каждого уровня списка отдельно. Например, можно сделать 3-х уровневый список с нумерованным 1-м уровнем, второй уровень сделать без маркера, а третий сделать маркированным.
Остается только добавить, что нумеровать можно уже введенный текст, достаточно его выделить и выбрать маркер, а клавишей Tab выбрать уровень для выделенного текста.
Видеоверсия
Текстовая версия
Механизм проверки правописания достаточно прост. В Office есть словарь со словами определенных языков, если слово отсутствует в словаре, значит оно подчеркивается волнистой красной линией. Вызывая контекстное меню на слове, вы можете выбрать вариант его исправления или добавить новое слово в свой словарь.
В проверке правописания в PowerPoint нужно понимать следующее:
Орфографические ошибки в презентациях, которые подчеркиваются красной волнистой линией, не будут подчеркиваться во время показа слайд-шоу. Это важно, когда в презентации, есть сокращения, которые не понимает PowerPoint. Нет необходимости все слова добавлять в словарь только ради того, чтобы PowerPoint не указывал на ошибки во время презентации.

Отключение исправления ошибок в параметрах PowerPoint
Если презентация мультиязычная, то незнакомые слова будут подчеркиваться, не стоит их добавлять в основной словарь, нужно установить курсор на слове и указать для него язык, кликнув на строке состояния по индикатору языка.

Принудительный запуск проверки правописания
Флэшкарты
Так называемые карты памяти, смотрите на карту и пытаетесь ответить, по клику на карту отобразится правильный ответ. Карты памяти хороши для запоминания ключевых позиций занятия. Все занятия данного курса снабжены картами памяти.
Практика
В практической части вы найдете задания по прошедшему занятию. После их выполнения у вас есть возможность сравнить свой вариант с подготовленным лектором ответом. Настоятельно рекомендуется смотреть решение только после того, как вы выполнили задание самостоятельно. Для некоторых заданий есть небольшие подсказки
Задание 1. Установка нестандартных шрифтов
Задание 2. Добавление текстовых надписей в презентацию
- «Как стать супер-героем презентаций»
- «Как сделать презентацию для блондинок»
- «Сколько слайдов в самый раз?»
- «Самая лучшая преза»
- «Почему презентации так трудно делать?»
Картинки из презентаций (от SlidesCarnival):
Читайте также:


