Что лучше avi или mp4 bandicam
Обновлено: 06.07.2024
5 Оценок: 1 (Ваша: )
Чтобы снять видео прямо с экрана компьютера, нужна специальная программа. Что лучше — Fraps или Bandicam? Какая даст лучшее качество картинки и быстрее работает на Windows? В этой статье мы рассмотрим преимущества и недостатки обоих продуктов, расскажем, где больше настроек, функциональнее редактор и проще меню.
Описание Bandicam
Умеет записывать не только с монитора, но и с веб-камеры или подключенных устройств. С помощью Bandicam можно снимать контент в высоком качестве со звуком, рисовать в реальном времени, накладывать картинку с вебки поверх скринкаста, отображать курсор или заменять фон.
Приложение имеет бесплатный пакет, но с ограниченным функционалом. Вы сможете захватывать материал до 10 минут, а на видеоряде будет размещен логотип софта. Для снятия ограничений потребуется полная версия, которая стоит 39.95 долларов.
Возможности Bandicam:
- захватывает контент с веб-камеры, смартфона, игровых приставок и других устройств;
- делает скриншоты в популярных форматах;
- планирует видеозахват на определенную дату;
- записывает озвучку с помощью микрофона;
- сохраняет результат в MP4 и AVI.
Преимущества:
- настраивает область съемки и разрешение картинки;
- показывает FPS;
- подходит для игр и потокового вещания;
- работает с технологией хромакей;
- подготавливает клип для публикации на YouTube;
- имеет интерфейс на русском языке.
- даже в платной версии подвисает при записи игр;
- нельзя редактировать видео после завершения съемки;
- дорогая лицензия.
Описание Fraps
Программное обеспечение, которое разработано для расчета ФПС, съемки игр и создания скриншотов. Fraps в первую очередь подойдет геймерам, так как рекордер работает только с приложениями на технологиях OpenGL и Direct3D. Вы сможете захватить весь монитор, записать голос с микрофона и звук динамиков, настроить частоту кадров.
В бесплатной версии видеосъемка длится всего 30 секунд, а на изображение накладывается водяной знак. Чтобы убрать картинку, нужно купить ПО за 37 долларов.
Возможности Fraps:
- оценивает FPS во время игрового процесса;
- настраивает частоту кадров скринкаста;
- отображает курсор во время видеозаписи;
- создает клип с разрешением до 2560x1600.
Преимущества:
- делает скриншоты в форматах JPEG, BMP, PNG, TGA;
- снимает экран через заданный промежуток;
- не требователен к ресурсам системы.
- меню на английском языке;
- записывает очень громоздкие файлы (100 МБ за 10-15 сек);
- не позволяет настроить область видеозахвата;
- устанавливает дополнительное программное обеспечение.
Детальное сравнение: Bandicam или Fraps
Пройдемся по функционалу программ и сравним, чем различаются их меню и настройки захвата.
Интерфейс
Bandicam предлагает простое и стильное меню на русском языке. На стартовой странице можно выбрать режим съемки, а в левой части интерфейса представлены различные вкладки, которые позволят настроить параметры захвата.
Fraps имеет минималистичный дизайн, в котором можно быстро разобраться. Но официальной русской версии у ПО нет — без знания английского освоить систему будет сложнее.
Кастомизация/настройки
Bandicam предлагает различные параметры коррекции записи. В разделе «Видео» можно наложить данные с веб-камеры, указать формат, кодек и разрешение файла. Также пользователь может выбрать готовый шаблон для YouTube.
Fraps может изменить только FPS и источник звука. Разрешение картинки не настроить — оно всегда высокое, поэтому ролики получаются тяжелыми и занимают много места. Возможности экспорта тоже сильно урезаны. Готовые записи выгружаются только в AVI.
Захват видео
Бандикам отличается простотой в видеозаписи контента. На стартовой странице можно выбрать режим съемки: полноэкранный, вокруг курсора, захват игры, выделенный участок. После указания типа записи можно сразу нажать на кнопку «Rec».
Фрапс снимает материал только в полноэкранном режиме в игровых приложениях на основе технологий OpenGL и Direct3D. Это значит, что вы не сможете выбрать определенный участок или записать рабочий стол, проводник, вкладку браузера.
Захват аудио
Обе программы могут записывать данные с микрофона и системное аудио. Фрапс также позволяет указать тип канала звука — стерео или мультиканал.
Редактирование
В Bandicam пользователь в прямом эфире может рисовать поверх видеоряда и заменять задний план, накладывать изображение с вебки и создавать озвучку. Во Фрапс ничего этого не получится.
Что лучше? Bandicam, так как позволяет точно настроить параметры скринкаста и захватить материал из всех источников. А еще в нем можно запланировать съемку и редактировать видео «на ходу». Фрапс намного консервативнее: работает только в некоторых приложениях, конвертирует в один формат и всегда снимает в полноэкранном режиме.
Сравнительная таблица
Результаты Fraps vs Bandicam:
| Программа | Bandicam | Fraps |
|---|---|---|
| Операционная система | Windows 7, 8, 10 | Windows XP, 2003, Vista и Windows 7 |
| Общая оценка | 4 | 3 |
| Интерфейс | русский | английский |
| Запись с веб-камеры | Да | Нет |
| Максимальная частота захвата кадров | 480 кадров в секунду | 120 кадров в секунду |
| Захват потокового вещания | Да | Нет |
| Запись звонков по Skype> | Да | Нет |
| Съемка игр | Да | Да |
| Запись аудио с микрофона | Да | Да |
| Захват звука системы | Да | Да |
| Редактирование видеоролика | Нет | Нет |
| Цена | 39.95 долларов | 37 долларов |
Эффективный аналог
Bandicam и Fraps не помогут, если после съемки вам нужно отредактировать ролик. Также они ограничивают пользователя, когда дело касается вывода файла в нужном формате.
Если вам нужен простой софт для записи экрана и обработки ролика, воспользуйтесь эффективным аналогом — рекордером Экранная Камера. В приложении можно настроить область видеосъемки, захватить звук с микрофона или динамиков, а затем обработать материал во встроенном редакторе.
Вы сможете:
- обрезать лишние фрагменты;
- создать вступительную и финальную заставку на основе готового дизайна или с нуля;
- наложить фоновую мелодию или создать озвучку.
Сохранить видеофайл можно во всех популярных форматах, а также подготовить к публикации в сети. Вы сможете адаптировать видеоконтент для YouTube, ВКонтакте, Facebook и других платформ. Помимо этого данные можно перенести на DVD-диск.
Заключение
Теперь вы знаете, в чем разница между двумя программами. Чтобы выбрать Bandicam или Fraps, стоит учитывать цель видеозахвата экрана. Если вы собираетесь записывать игру и параллельно отслеживать FPS, лучше воспользоваться Fraps. Для создания видеоинструкций и сохранения роликов из сети загрузите Bandicam.
Чтобы суметь записать качественное видео в Bandicam сначала предстоит выбрать необходимый режим записи видеофайла в разделе Home. Это может быть захват определенной области экрана (Rectangle area), захват всего экрана (Fullscrean), запись вокруг мышки (Around mouse), игровой режим (Game recording) или же запись с веб-камеры (Device recording).

Выбор режима записи видео
Прежде, чем начинать какие-либо действия, рекомендуется скачать Bandicam последней версии. Обычно новые программы работают гораздо лучше.
Подготовка
Теперь, когда режим выбран, пришло время выставить необходимые для качественной записи настройки. Они находятся во вкладке «Видео».
Первое, что рекомендуется сделать при настройке Bandicam – выбрать подходящие горячие клавиши для «старта/стопа» и «паузы» видеозаписи. Это служит для удобства и экономии времени.
При записи туториалов будет полезным отметить галочкой пункты «Показывать курсор» и «Эффекты щелчков мыши». Тогда на экране будет не только виден курсор мыши, но и будут подсвечиваться все клики.
Если вы тоже хотите присутствовать на видеозаписи, то необходимо будет отметить галочкой и пункт «Добавлять видео с веб-камеры». Не забудьте удостовериться в том, что это оптическое устройство записи подключено и программа его «видит». Далее открываем вкладку настроек.


Необходимые настройки
После того как перед вами открылось окошко «Настройки записи» можно начинать.
- Вкладка «Звук». Для активации всех звуковых настроек необходимо поставить отметку в строке «Запись звука». В поле «Основное устройство» следует выбрать наименование аудиовыхода, отвечающего за передачу аудио на динамики, а в «Дополнительное устройство» — звукозаписывающий выход (микрофонный). При подключении микрофона появляется дополнительная пара пунктов конфигурации – «Общая звуковая дорожка вместе с основным устройством» (целесообразнее всего не трогать) и «Функция контроля звукозаписи клавишей» (подходит для тех, кому придется вставлять голосовые комментарии лишь изредка).
- Вкладка «Веб-камера». Изначально этот функционал отключен. Если вы активируете его, то можно будет определить место на экране, в котором расположится миниатюрное окно, передающее изображение с камеры. А также в разделе свойств можно произвести ряд конфигурационных изменений.
- Вкладка Mouse не многофункциональная. Она позволяет лишь включить или отключить видимость курсора, а также добавить эффекты щелчков и подсветки. Активировать эту вкладку достаточно просто, отметив галочками соответствующие функции.
- Вкладка «Логотип». Эта функция вам понадобится только, если на своих видео необходимо поставить «подпись». При помощи Bandicam можно только указать путь к логотипу, а также определить его месторасположения на видео (само лого необходимо создавать в другой программе). Нажав на клавишу «…», выберите месторасположения и нужное изображение (логотип). Не забудьте отметить галочкой пункт «Поместить логотип на видеозапись».
- Вкладка «Опции». Разумнее всего не вносить в этот раздел конфигурационных изменений, за исключением пункта о приоритете записи, где должен быть установлен параметр «Выше среднего».




Выбор видеокодека для записи
Для того чтобы выбрать формат записи, на стартовой странице приложения в разделе «Видео» выберите клавишу «Настройки».
Первое, что предстоит вам выбрать, это формат будущей записи – AVI или MP4. Основные различия этих форматов – качество и размер файлов. Наиболее качественным и, естественно, самым емким является формат AVI.
Если вы решите отдать предпочтение формату AVI, то будет необходимо задать следующие настройки:
- Размер выбираете по расширению собственного экрана. Чаще всего это будет 1920х1080. Для старых мониторов 4:3 и нетбуков подойдет расширение 1280х720. Запустите процедуру тестирования для оценки получаемого в процессе записи изображения.
- FPS – достаточно 30 кадров в секунду. Если видеокарта компьютерного устройства позволяет, можно поставить и 60 (не больше).
- Кодек – H264 или же Motion JPEG (программа будет работать в менее требовательном режиме без потери качества результата).
- Качество – 100, можно 80. Визуально особой разницы не будет, за исключением конечного объема файлов.
- В настройках звука достаточно стандартных конфигураций. Однако, для получения более чистого звука с минимальными шумами на видеозаписи, рекомендуется выбрать кодек РСМ.
Если вы собираетесь записывать длинное видео, то лучше выбрать формат MP4. Кодек Н264, который присутствует в обновленной версии Bandicam, значительно повышает качественный уровень записи. Все прочие настройки, которые вы можете изменить – соответственно тем, что были приведены ранее для формата AVI.
Когда дело доходит до типов видеофайлов, большинство людей может вспомнить несколько контейнеров видеофайлов, таких как AVI, MP4, MOV, WMV, FLV, MKV и т. Д. Как два самых популярных видеоформата, AVI и MP4 могут содержат цифровые видео- и аудиоданные в одном файле. Но вот вопрос: AVI против MP4, что лучше?
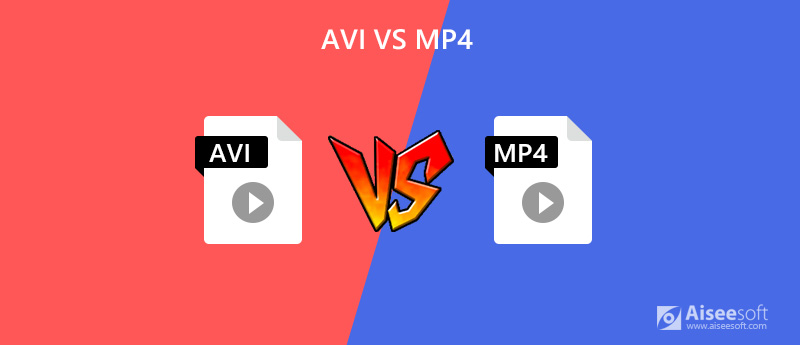
Часть 1. Краткое введение в AVI и MP4
Прежде чем ответить на вопрос выше, давайте посмотрим, что такое AVI и MP4 на самом деле.
AVI , сокращение от Audio Video Interleave, представляет собой формат мультимедийного контейнера, в котором хранятся аудио и видео с различными кодеками. Этот контейнер позволяет пользователям синхронно воспроизводить видео и аудио. Впервые он был разработан Microsoft в ноябре 1992 года.
MP4 (MPEG-4, часть 14), как и AVI, также является форматом цифрового мультимедийного контейнера. Фактически это международный стандарт кодирования аудиовизуальных объектов. MPEG-4 Part 12 был разработан ISO / IEC и группой экспертов по кинематографии (MPEG) на основе формата файла QuickTime (также известного как MOV). В 2003 году была выпущена последняя версия MPEG-4 Part 14.
Часть 2. Сравнение AVI и MP4
Теперь, когда вы знаете основную информацию об AVI и MP4, вам будет легко понять следующее сравнение. В этой части вы подробно узнаете различия между AVI и MP4.
1. Сжатие
По сравнению с большинством видеоформатов, AVI сжимает меньше данных видео и аудио. Вы даже можете получить несжатый файл AVI, если хотите. Между тем, для MP4 вполне нормально сжимать файлы при сохранении данных. В конце концов, это видеоформат с потерями, цель которого - уменьшить размер файла. Но не волнуйтесь, это также делает MP4 портативным и удобным для Интернета форматом контейнера.
2. Размер файла
Из-за меньшего сжатия файлы AVI обычно больше и могут занимать больше места, чем файлы в FLV, RMVB и многих других видеоформатах. Что касается файлов MP4, они в большинстве случаев меньше по размеру, чем файлы AVI. Итак, если вам нужно сэкономить место, мы рекомендуем вам использовать формат MP4 или вы можете напрямую сжать файлы с помощью профессионального видеокомпрессора.
3. Качественный
Несмотря на то, что AVI и MP4 являются форматами оболочки видео, они используют разные кодеки (AVI использует кодек DivX, MP4 использует кодек MPEG-4 AVC / H.264), что может вызвать разницу в качестве между AVI и MP4.
Файлы AVI могут быть без потерь, что обеспечивает более высокое качество воспроизведения для зрителей. Но это не означает, что MP4 имеет низкое качество, просто немного ниже, чем AVI, когда они хранят одни и те же видеоданные. То есть, если размеры сохраняемых файлов одинаковы, MP4 действительно будет работать с лучшим качеством.
4. Прочие различия
| AVI | MP4 | |
| Поддерживаемые форматы видео | Практически все форматы | MPEG-2 Часть 2, MPEG-4 ASP, H.265 / HEVC, H.264 / MPEG-4 AVC, H.263, VC-1, Dirac и т. Д. |
| Поддерживаемые форматы аудио | Практически все форматы | MPEG-2/4 (HE) -AAC, MPEG-1/2 Layers I, II, III (MP3), AC-3, Apple Lossless (ALAC), ALS, SLS и т. Д. |
| Поддерживаемые кодеки | DivX, Xvid | MPEG-4, H.264 / AVC, H.265 / HEVC, а также MPEG-1, MPEG-2, WMV / VC-1, Real Video, Theora, VP8, VP9, MVC |
| Совместимые устройства | Устройства Microsoft, Игровые консоли | Практически все устройства |
| Поддерживаемые медиаплееры | Windows Media Player или другие проигрыватели на базе Windows | Почти все игроки |
Часть 3. Как конвертировать AVI и MP4
Хотя и AVI, и MP4 являются распространенными видеоформатами, MP4 имеет более высокую совместимость, чем AVI. AVI чаще используется для медиаплееров на базе Windows или других устройств с соответствующими кодеками. Из-за большого размера файла многие портальные устройства и сайты потокового видео не поддерживают формат AVI. В этой ситуации нам нужно преобразовать AVI в MP4.
Здесь мы познакомим вас с двумя простыми методами конвертации видео.
1. Видео конвертер Ultimate
Как универсальный конвертер видео, Видео конвертер Ultimate может не только помочь вам преобразовать любое видео с наилучшим качеством изображения, но также позволит вам легко редактировать и украшать ваше видео. Вы даже можете использовать его для добавления 3D-эффекта, добавления водяных знаков, сжатия видео, создания GIF из видео и многого другого.

- С легкостью конвертируйте AVI в MP4 или другие видеоформаты.
- Оптимизируйте качество видео и звука при конвертации видео файлов.
- Предлагайте обширные инструменты для редактирования видео, такие как обрезка, клип, поворот и многое другое.
- Предварительный просмотр видеофайлов в любое время с помощью медиаплеера.


2. Aiseesoft Бесплатный онлайн видео конвертер
Если вы хотите избежать хлопот с установкой программного обеспечения на свой компьютер, вы можете попробовать Aiseesoft Бесплатный онлайн видео конвертер, который представляет собой полностью бесплатный онлайн-инструмент для конвертации, который поддерживает преобразование различных видеоформатов, таких как MP4, AVI, MOV, MTS, M2TS, MKV, FLV, WMV и т. д., с помощью 3 простых шагов. Самое приятное то, что он совместим как с Mac, так и с ПК с Windows. Не будет вирусов, рекламы или дополнительных сборов. Выполните следующие действия, чтобы изменить формат с AVI на MP4.
Щелкните ссылку выше, чтобы перейти на веб-сайт Aiseesoft Бесплатный онлайн видео конвертер в вашем браузере. Сначала нажмите Добавить файлы для конвертации , а затем загрузите программу запуска. После загрузки установите его на свой компьютер.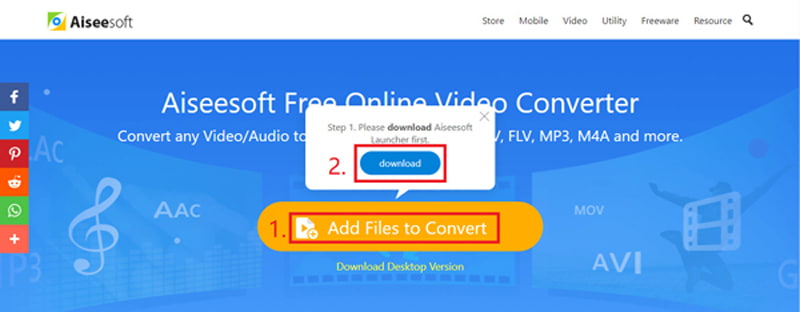
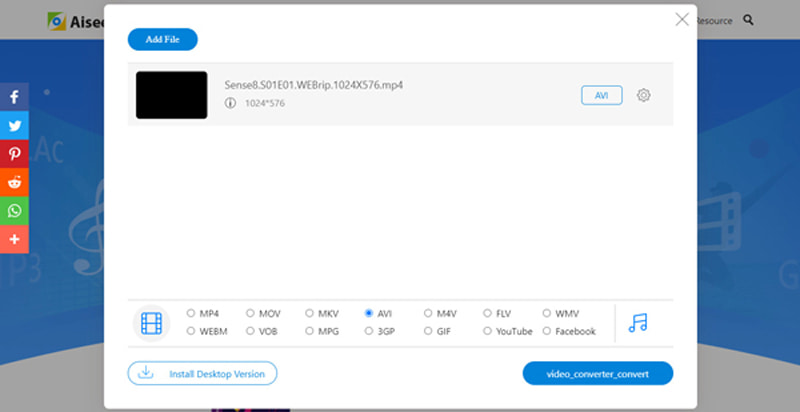
Часть 4. Часто задаваемые вопросы по AVI и MP4
1. Могу ли я загрузить AVI на YouTube?
Да, ты можешь. YouTube поддерживает следующие форматы: MOV, MPEG4, AVI, WMV, MPEG PS, FLV, 3GPP и WebM. Но если ваш файл AVI слишком велик, вам может потребоваться сжать видео на меньший размер.
2. Как воспроизводить видео в формате AVI и MP4 на моем компьютере?
MP4 можно воспроизводить практически на любом медиаплеере или устройстве. Итак, давайте сосредоточимся на AVI. Чтобы играть в AVI на Mac или Windows, вам лучше использовать мощный плеер, например Blu-ray плеер Aiseesoft , который может воспроизводить файлы AVI с качеством изображения и звука без потерь.
3. Может ли iPhone воспроизводить видео в формате AVI?
Вы не можете напрямую просматривать видео AVI на iPhone, iPad или других устройствах Apple. Чтобы решить эту проблему, вы можете конвертировать AVI в iTunes сначала, а затем синхронизируйте файлы AVI на свой iPhone.
Что вы думаете об этом посте.
Рейтинг: 4.6 / 5 (на основе голосов 137) Подпишитесь на нас в
Какой формат видео лучше всего подходит? MP4? Или MKV? На этой странице вы увидите разницу между MP4 и MKV и определите, какое качество лучше.
Это сравнение между MP4 и MOV. Найдите сходства и различия между MP4 и MOV. Вы можете найти детали из статьи.
AVCHD или MP4, в чем разница? Какой из них лучше подходит для записи, воспроизведения или редактирования в iMovie, Premiere Pro и т. Д.? Найдите ответы в этом всеобъемлющем руководстве.

Video Converter Ultimate - превосходный видео конвертер, редактор и энхансер для преобразования, улучшения и редактирования видео, DVD и музыки в 1000 форматов и более.

Сегодня мы собираемся выступить в роли адвоката дьявола и произведем расследование с пристрастием и применением спецсредств в отношении трех наиболее популярных видеоформатов – AVI, MP4 и WMV.
Для начала полезно уточнить понятия относительно форматов. В общем плане формат видео файла – это контейнер, в котором содержатся данные и кодеки, то есть программы сжатия и восстановления информации.
- Контейнер – это как чемодан для инструментов. В зависимости от внутреннего объема и имеющихся отделений, тул-кит может содержать те или иные инструменты, в том или ином количестве. То есть, в маленький и непродуманный чемоданчик кроме гаечного ключа и бутылки кефира ничего и не поместится.
- Кодеки – инструменты обработки информации. Есть кодеки с высокой степенью сжатия, но с меньшим качеством выходного контента. Если кодеки с меньшей компрессией и с более высоким качеством изображения.
- Контейнер AVI может содержать много потоков аудио и разного типа кодеки для компрессии видео.
- Контейнер MP4 был специально разработан для передачи потокового видео через онлайн. Тоже поддерживает несколько каналов звука.
- Контейнер WMV – продукт корпорации Microsoft, которая всегда старается создавать собственную альтернативу популярным продуктам. Во многом по свойствам аналогичен двум другим, но с большей степенью сжатия.
Не будем вас утомлять таблицами с цифрами, а сразу расскажем о результатах бенчмарков простыми человеческими словами.
Сравнение трех форматов видео по потребительским свойствам
В общем-то, по результат тестов стало понятно, что мы на эти тесты зря потратили время. Все оказалось примерно так, как можно было прогнозировать умозрительным путем исходя из теоретических описаний этих трех форматов видео в Википедии.
В этом формате используются кодеки с наименьшей степенью сжатия. Поэтому вот что:
- Самое высокое качество изображения и звука на выходе.
- Самая высокая скорость обработки файлов при конвертации в этот формат из исходного несжатого видео материала. Оно и понятно – раз сжимать особенно не требуется, то и рендеринг происходит быстрее.
- Самый большой размер готового файла.
Наиболее распространенный формат видео – поддерживается на всем, что только думает цифрами. Этот момент полезен для пользователей, у которых в пользовании много устройств разного типа, на альтернативных платформах.
- Примерно в полтора раза дольше длится конвертация.
- Размер готового файла примерно в два раза меньше.
- По качеству визуального ряда заметны некие резкие, не очень приятные глазу перепады по контрастности.
Следует помнить, что это формат является собственность Microsoft и в основном поддерживается на платформах Windows. Могут быть несовместимости на других операционных системах.
- Самая высокая степень сжатия.
- Размер файла почти в два раза меньше чем у MP
- По контрастности оказался лучше MP4, но общее впечатление хуже – размытости, меньшая четкость изображения.
- Длительность обработки файла в WMV самая большая из опытных образцов.
Кто бы сомневался.
Сфера применения

Приступим к оглашению приговора. Исходя и представленных следствием доказательств, можно с уверенностью утверждать нижеследующее.
Формат видео AVI можно рекомендовать для просмотра кинофильмов и музыкальных программ на больших (относительно больших) дисплеях с многоканальной объемной озвучкой.
Едва ли качество AVI окажется достаточно для видеопроектора, даже если проецировать на стену в комнате обычной квартиры.
Но для широкоформатного дисплея компьютера, если диван поставить в дальней стороне комнаты и вооружиться батареей Ячменного Колоса – то вполне годится приятно вечерок скоротать.
- Примечание. Если прогнозируется романтический вечер, можно немного схитрить. Первую часть видео программы записать в формате AVI, пока девушка еще смотрит на экран, а оставшаяся часть видео сойдет и в формате WMV, поскольку на экран все равно уже никто не смотрит:))

Оптимальный формат для просмотра видеофильмов на планшетных компьютерах. Для книжного размера экрана разрешения MP4 вполне хватает.
Считается, что формат MP4 по качественным показателям оптимален еще для заливки видео на канал YouTube.
Хотя, положа руку на сердце – качество видео ряда на Ютубе оставляет желать лучшего, если удержаться от более сильных выражений. По правде – совсем никудышные качество видео на Ютубе.
Например, на сайте Seria-z при равном потреблении трафика качество практически HD.
Даже заложенных в MP4 качественных показателей на YouTube никто не старается достигать.
Так сказать – бюджетный формат. Отлично подходит для просмотра видео в бытовых условиях на мобильном устройстве. Когда на экран смотришь только краем глаза в процессе суеты на кухне или прикрывая смартфон ладошкой на лекциях в колледже.
Зато можно много видео записать на небольшую локальную память мобильного гаджета и карту памяти.
Чем проиграть видео-файлы на MAC
AVI, MP4 и WMA форматы вы можете с легкостью проиграть на MAC с помощью Elmedia Player.
Прежде, чем создавать свой канал на YouTube, важно разобраться с правилами площадки и техническими нюансами. Ведь если вы не будете знать, в каком формате сохранять видео для Ютуба, вы не сможете загрузить ролики и их никто не увидит. Чтобы этого не случилось, и у вас как можно быстрее появились первые просмотры и подписчики, мы подготовили подробную статью-гайд о настройках, в которой рассказываем, какие форматы видео поддерживает Ютуб, какой из них лучше выбирать, а также о дополнительных настройках сервиса и полезных программах для начинающих и профессиональных ютуберов.
Какие форматы видео поддерживает Ютуб?
Выбирать формат видео для Ютуба специально обычно не нужно, если ваш ролик закодирован в одном из популярных: mov, mpeg4, mp4, avi, – он без проблем загрузится на видеохостинг и будет доступен для просмотра. Однако, между файлами с распространенными расширениями есть некоторая разница, которую желательно понимать каждому фотографу и видеоблогеру.
MOV – стандартный формат видео на платформе Mac. Он совместим и с Windows, а также в полной мере поддерживается YouTube. Поэтому, если вы не уверены в том, какой формат видео нужен для Ютуба, можете выбирать MOV и не прогадаете. В файле формата .mov обычно закодирована картинка в высоком разрешении и аудиодорожки в отличном качестве, при этом размер совершенно не космический – при средней скорости передачи данных загрузка 10-минутного видео занимает считанные минуты.
MPEG-4 – общее название стандарта кодирования видео, такая кодировка используется в файлах с расширениями: .mp4, .mkv, .avi, .mov. Поэтому не совсем корректно называть MPEG-4 форматом. При этом закодированные с его помощью видео можно выкладывать на Ютуб, не боясь проблем с последующим их воспроизведением. Размер файла может быть любым, зависит от формата и, соответственно, типа сжатия. Как правило, 1 минута видео в MPEG-4 весит несколько десятков мегабайт – чем качественнее запись, тем больше.
MP4 – один из самых популярных форматов, созданных кодированием при помощи алгоритмов семейства MPEG-4. Изначально MP4 был стандартным форматом для хранения клипов – своеобразное продолжение «музыкального» MP3. Упор делался на сжатие, что объясняет невероятно маленький размер файлов в MP4, даже когда видеоряд и аудиодорожки сохранены в весьма неплохом качестве. Благодаря практически идеальному балансу между компактностью и детализацией картинки именно MP4 считается негласным эталоном формата для YouTube.
AVI – главный конкурент MP4, уступающий ему в компактности, но несколько превосходящий по качеству закодированного изображения. AVI возник в противовес MOV, только для платформы Microsoft Windows, со временем он стал поддерживаться во всех операционных системах, а также оказался оптимальным для записи на диск. Поэтому, если размер для вас не важен, то не обязательно сжимать файл AVI, можно выкладывать его как есть – сервис его поддерживает и всегда корректно воспроизводит.
Также YouTube поддерживает и другие, не такие популярные форматы. Так, заливать ролики можно в FLV, WebM, WMV, 3GP. У всех перечисленных форматов один общий недостаток – высокая степень сжатия. Это удобно, когда лимитированный исходящий трафик не позволяет загружать файлы в высоком качестве. Но будьте готовы пожертвовать качеством звука и картинки, потому что из-за потоковой ориентации и сверхкомпактности в высоком разрешении такие видео встречаются крайне редко. Ролики 3GP являются записями с мобильных телефонов, что явно указывает на их посредственное разрешение; FLV, WebM, WMV – часто встречаются в архивах старых анимаций и клипов, созданных в 2000-е на пике популярности этих форматов.
Какой формат видео лучше для YouTube?
И всё же, в каком формате загружать видео на Ютуб? Когда вы подготавливаете видео к загрузке в редакторе – монтируете, обрезаете, накладываете субтитры или звуковую дорожку, – то по завершении всех этих процедур желательно сохранять его в оптимальном для YouTube формате MP4 с аудиокодеком AAC.
Видеоролики, которые не будут подвергаться обработке, можно записывать в MP4, AVI и MOV – файлы с этими расширениями платформа всегда корректно обрабатывает и быстро допускает к публикации. Файлы в WMV, 3GP, MPEG-1,2, WebM, FLV сайт будет рендерить, вероятнее всего, несколько дольше, но в итоге запись также будет доступна для просмотра. Но в этом случае иногда случаются проблемы с корректностью добавления звуковой дорожки, на некоторых старых видео случается рассинхронизация аудио и картинки, решение – повторно загрузить ролик или конвертировать в другой формат.
Другие настройки видео
Формат – важный момент, на который нужно обязательно обращать внимание при подготовке файла видео к загрузке на Ютуб. Но помимо расширения файла на YouTube есть и другие требования, степень соблюдения которых будет влиять на то, как ролик будет отображаться и воспроизводиться, и получится ли вообще добавить его на канал. Это требования к продолжительности видео, частоте кадров, соотношению сторон, разрешению.
Расширение файла
Согласно справочной информации от самой платформы, на YouTube желательно загружать файлы сразу в двух версиях: широковещательном (1080p, HD) и MPEG-2 (с расширением .MPG). Это позволит предоставить зрителям максимальное количество вариантов выбора в разделе качества трансляции. Соответственно, ролик смогут посмотреть и те, кому важна детализация, и люди с медленным либо лимитированным подключением – им важнее компактность и высокая скорость загрузки без буферизации.
Продолжительность
Максимальная продолжительность ролика правилами площадки не ограничивается, а вот минимум установлен – видео на YouTube не может быть короче 33 секунд. При расчете длительности учитываются только динамические кадры, добавить в начало или в конец тишину со статическим баннером, вместо видеоряда, не получится – или звук, или видеоряд должны быть, иначе пройти модерацию не получится.
Частота кадров
Для гарантированного отсутствия претензий к частоте кадров со стороны Ютуба, лучше при обработке не пользоваться повторным сэмплированием и прочими методами глубокой обработки. Мало того, что это обязательно скажется на качестве картинки, так еще и модераторы могут не допустить видео к загрузке. Идеально, когда частота кадров равна 24, 25 или 30 кадров в секунду, с другими вариантами экспериментировать не стоит.
Соотношение сторон
Ютуб не приветствует эксперименты с соотношением сторон, как и с частотой кадров. Видеохостинг рекомендует авторам роликов всегда снимать сразу в той ориентации, в которой видео будет загружаться, идеально – в горизонтальной. Но так как это не всегда возможно, на сервисе предусмотрена автоматическая система переформатирования соотношения сторон для корректного отображения. Не нужно беспокоиться, что изображение получится растянутым – сервис просто добавит по бокам черные или белые полосы, чтобы получить нужный формат экрана. Но самостоятельно этого лучше не делать, из-за «наклеенных» полос по бокам или сверху и снизу автоматический алгоритм может некорректно обработать ролик и исказить его при отображении.
Загружайте видео на Ютуб в максимально возможном разрешении – это беспроигрышный выбор, который к тому же обеспечит пользователей сервиса возможность выбирать вариант отображения из как можно больше количества доступных вариантов.
Для коммерческого контента, который будет продаваться или транслироваться по платной подписке, платформа устанавливает минимально допустимое разрешение на уровне 1920 × 1080 с соотношением сторон 16:9. Некоммерческие видео с бесплатным доступом и рекламой, транслируемой пользователям без оплаченной подписки, могут быть не такими детализированными, но как минимум 1280 × 720 для 16:9 и 640 × 480 – для 4:3.
Скорость передачи (битрейт видео)
Конкретных ограничений по битрейту нет, потому что этот показатель напрямую зависит от используемого формата и его сложно стандартизировать. При этом коммерческие видео для продажи и проката не примут, если их битрейт будет выходить за пределы диапазона в 50 или 80 Мбит/с.
Читайте также:

