Что лучше paragon или acronis
Обновлено: 08.07.2024
Сегодня многие пользователи и владельцы компьютеров сталкиваются с необходимостью обслуживания жесткого диска. Чаще всего под этим термином подразумевается управление разделами винчестера: их создание, удаление, форматирование, изменение файловой системы и пр. Однако иногда на практике приходится решать и целый ряд других задач. К ним относится, например, восстановление удаленных или "потерявшихся" в результате сбоев разделов, клонирование жестких дисков при апгрейде компьютера и т.п.
Для выполнения этих операций нужно специальное программное обеспечение, поскольку средств операционной системы явно недостаточно. Какое именно? Каждому пользователю придется ответить на этот вопрос самостоятельно, учитывая собственные потребности возможности и особенности тех или иных продуктов. Мы поможем сделать этот выбор, описав и сравнив утилиты для работы с жесткими дисками.
Для начала необходимо отметить один аспект. Дело в том, что все программное обеспечение, предназначено для решения описанных задач, можно условно разделить на две неравные группы. К первой относятся универсальные продукты, с помощью которых можно выполнить целый комплекс различных работ по обслуживанию жесткого диска. Все инструменты в них интегрированы друг с другом и "собраны" в едином интерфейсе, что, конечно же, весьма удобно. Вторая группа – узкоспециализированные программы, предназначенные для выполнения какой-то одной операции. С их помощью можно, например, только управлять разделами винчестера.
Почему мы назвали эти группы неравными? Все очень просто. Продуктов, относящихся к первой группе, сегодня на рынке представлено гораздо меньше. Наиболее известными из них являются программы Acronis Disk Director Suite 10 и Partition Manager 10 Professional. Естественно, обе они попали в наш сегодняшний обзор. У второй группы представителей гораздо больше. Для сравнения мы выбрали из нее несколько наиболее типичных программ и также включили их в сравнение.
Acronis Disk Director Suite 10
На сегодняшний день Acronis Disk Director Suite 10 является одной из наиболее известных на нашем рынке программ для обслуживания жестких дисков компьютера. Важной его особенностью является то, что он может работать практически со всеми типами жестких дисков, включая внешние винчестеры и flash-карты.

Функционально Acronis Disk Director Suite 10 состоит из четырех модулей (каждый из которых когда-то был отдельным программным продуктом). Первый из них – "Менеджер разделов". Он предназначен для управления разделами жесткого диска. С его помощью можно выполнить практически любые операции с ними. В частности, пользователь может создавать и удалять разделы, изменять их размер, конвертировать их в другую файловую систему без потери информации, менять букву и многое другое. Кроме того, в последней версии рассматриваемого продукта появились такие возможности, как разбивка раздела на два новых и, наоборот, слияние двух существующих раздела в один. Эти операции также выполняются без потери данных. Отличительной особенностью "Менеджера разделов" является два режима его работы. Первый из них, автоматический, предназначен для неопытных пользователей. Он максимально прост в использовании. А благодаря применению понятных пошаговых мастеров существенно снижается риск сделать что-то неправильно. Второй режим работы, ручной, предназначен для более опытных пользователей.
Второй модуль, входящий в состав Acronis Disk Director Suite 10, называется "Администратор загрузки". Он позволяет устанавливать на компьютер различные операционные системы и управлять очередностью их загрузки. Благодаря ему на одном ПК могут "ужиться" до 100 операционных систем, причем не только Windows разных версий, но и различные варианты Linux, FreeBSD, UNIX, OS/2 и пр. Примечательно, что благодаря "Администратору загрузки" можно устанавливать и в будущем загружать ОС с любых разделов на любых жестких дисках. В том числе можно инсталлировать несколько версий Windows в один раздел.
Третий модуль Acronis Disk Director Suite 10 – "Редактор дисков". С его помощью можно просмотреть и изменить содержимое винчестера напрямую, без использования функций операционной системы. Это профессиональный инструмент, возможности которого могут использоваться для решения таких задач, как восстановление утерянной информации, восстановление зон жесткого диска, резервное копирование.
Наконец, последний, четвертый модуль Acronis Disk Director Suite 10 – "Утилита восстановления разделов". Это очень простой в использовании инструмент, с помощью которого любой, даже начинающий пользователь сможет буквально несколькими кликами мышки вернуть на место случайно удаленный им самим или утерянный из-за сбоя, вируса или хакера раздел. Кроме автоматического восстановления в программе реализован и ручной вариант этой операции. При его использовании настройка различных параметров позволяет придать операции большую гибкость.
В заключении стоит отметить, что в продукте Acronis Disk Director Suite 10 есть возможность создания собственного аварийного диска (это может быть CD или DVD-диск, USB-накопитель). С него можно загрузиться в том случае, если операционная система перестала запускаться (или ее совсем нет, например, на новом компьютере), и выполнить с жестким диском все необходимые действия. Например, так можно восстановить ОС при случайном удалении системного раздела.
Paragon Partition Manager 10 Professional
Paragon Partition Manager 10 Professional, как и Acronis Disk Director Suite 10, является одним из лидеров российского рынка программного обеспечения для работы с жесткими дисками. Когда-то это продукт также начинался с относительно простой утилиты для управления разделами винчестера. Однако по мере развития он обрастал возможностями и превратился в многофункциональную программу для обслуживания жестких дисков.

В плане управления разделами жесткого диска Paragon Partition Manager 10 Professional обладает всеми необходимыми возможностями. С помощью этой программы можно быстро создать, удалить или отформатировать раздел, изменить его размер или букву, конвертировать в другую файловую систему и т.п. Естественно, все операции выполняются без потери записанной на жестком диске информации. Дополнительно в ней реализованы такие возможности, как проверка целостности файловой системы, тестирование поверхности магнитных "блинов" и обновление главной загрузочной записи. В общем, с помощью Paragon Partition Manager 10 Professional можно выполнить весь спектр работ с разделами.
Помимо этого в рассматриваемом продукте реализован целый ряд дополнительных возможностей. В первую очередь стоит отметить функцию управления загрузкой. Для этого используется специальный менеджер, с помощью которого можно создать мультизагрузочную среду. Данная возможность позволяет устанавливать на компьютер несколько операционных систем и управлять последовательностью их загрузки.
Следующая дополнительная функция – дефрагментация. Программа Paragon Partition Manager 10 Professional "умеет" оптимизировать размещение информации на жестком диске в соответствие с выбранным пользователем параметром (например, дата создания или размер файлов). При этом осуществляется дефрагментация не только самих данных, но и главной файловой таблицы, что ускоряет ее работу. Кроме того, Paragon Partition Manager 10 Professional может оптимизировать выделение места под файлы подкачки и гибернации Windows.
Еще одной дополнительной функцией рассматриваемого продукта является резервирование информации. Для этого используется процедура создания полных образов разделов жесткого диска. Получаемые архивы можно сохранять как на локальном винчестере, так и на любых съемных накопителях. В будущем данные могут быть восстановлены целиком (в том числе и на новый, даже не разбитый жесткий диск) или выборочно. Возможностей Paragon Partition Manager 10 Professional не хватит для создания полноценной автоматической системы резервного копирования. Однако для резервирования системы с целью ее восстановления после различных сбоев их более чем достаточно.
Конечно же, есть в Paragon Partition Manager 10 Professional и возможность создания аварийных дисков. В их качестве могут выступать как CD/DVD/BD-носители, так и флеш-накопители. При загрузке с такого диска пользователь может работать с разделами жесткого диска, а также восстановить информацию из ранее созданного архива.
Помимо этого в рассматриваемом продукте реализован целый ряд других интересных возможностей: копирование отдельных разделов или целых жестких дисков, два режима работы (для начинающих и опытных пользователей), мастер установки Windows Vista и Windows 7 на компьютеры от Apple и многое, многое другое.
O&O Partition Manager 2
Компания O&O Software GmbH известна своими продуктами для дефрагментации. Однако есть среди ее разработок и программа для управления жесткими дисками. Она носит название O&O Partition Manager 2. Данный продукт может работать с внутренними и внешними винчестерами, USB-дисками и картами flash -памяти.
Функциональными возможностями O&O Partition Manager 2, прямо скажем, не блещет. Эта программа позволяет пользователю выполнять лишь базовые действия с разделами винчестеров: создавать и удалять их и изменять их размер. Выполнить какие-либо другие операции, например, изменить букву раздела или конвертировать его из одной файловой системы в другую с помощью данного продукта нельзя. Единственной, пожалуй, дополнительной возможностью O&O Partition Manager 2 является функция безопасного удаления информации. Она позволяет уничтожать конфиденциальные данные без возможности их восстановления с помощью специального программного обеспечения.
Из преимуществ рассматриваемого продукта отметить наличие загрузочного CD-диска, основанного на Windows PE. Создав его, пользователь может загрузить компьютер с него и использовать все возможности O&O Partition Manager 2. В частности, эта возможность может помочь в случае необходимости разбивки жесткого диска нового компьютера.
Из недостатков O&O Partition Manager 2 можно отметить англоязычный интерфейс. В принципе, управление программой достаточно простое и понятное, а поэтому у опытных пользователей трудностей не возникнет. Но для тех, кто еще только начинает освоение компьютера, русский язык интерфейса и справочной системы все-таки очень желателен. Тем более, в такой программе, неправильное использование которой может привести к очень неприятным последствиям.
Active Partition Manager
Active Partition Manager – это свободно распространяемый, то есть бесплатный менеджер разделов. Он может работать с внутренними и внешними жесткими дисками, а также с "флешками". Правда, функциональные возможности Active Partition Manager оставляют желать лучшего. С его помощью можно только создавать, удалять и форматировать разделы, а также просматривать информацию о них и изменять некоторые атрибуты (например, букву), а изменять их размеры нельзя. Если пользователю потребуется уменьшить или увеличить какой-то раздел, то ему придется сначала удалить его, а потом создать на этом месте другой (естественно, если свободного пространства будет достаточно). Понятно, что при этом вся информация будет утеряна.

Из достоинств Active Partition Manager стоит отметить ее бесплатность и наличие функции восстановления случайно удаленного раздела. В некоторых случаях эта процедура может оказать значительную помощь пользователю. К недостаткам, помимо небольших функциональных возможностей, можно отнести поддержку только трех файловых систем (FAT16, FAT32 и NTFS), а также невозможность работы с программой в случае отсутствия операционной системы или ее сбоя. Точнее, Active Partition Manager может входить в состав специального загрузочного диска вместе с другими продуктами компании Active. Вот только для его создания необходимо приобрести специальную программу.
Подводим итоги
Для удобства сравнения рассмотренных продуктов, мы свели все их особенности в единую таблицу.
↑ Чей бэкап меньше: сравниваем размер резервных копий Windows 10, созданных в программах AOMEI Backupper, Acronis True Image 2017, Paragon Hard Disk Manager и средством Dism
Признаюсь, до своего знакомства со своим другом Владимиром я создавал резервные копии ОС только программой Acronis True Image и абсолютно не доверял встроенному средству архивации Windows, а систему обслуживания образов (Dism) обходил за три версты из-за казавшейся сложности запоминания длинных команд. Мой приятель знал это и твёрдо решил поднять уровень моей компьютерной грамотности и хочу сказать, у него это получилось. Сначала Владимир показал мне, ч то делать, если не получается восстановиться из образа системы, созданным встроенным средством архивации Windows 10 ( вы удивитесь, но большая часть пользователей и профессиональных системных администраторов до сих пор пользуется встроенным в OS средством архивации и не знает, что делать, если при восстановлении выйдет ошибка: «Windows не удаётся найти образ на этом компьютере» или «Сбой операции восстановления образа системы»). З атем мы нашли универсальный способ восстановления заводских настроек ноутбука любого производителя в случае, если встроенная производителем программа отката к не работала и ещё много чего полезного (всё это вы можете прочитать в наших статьях). В сегодняшней статье я расскажу вам ещё об одной интересной особенности Dism. Наверняка вы даже не догадываетесь о том, что образ ОС, созданный с помощью Dism, получается меньше в размере резервной копии, созданной в любой программе для резервного копирования, почти в два раза! Смотрите сами.- Примечание : Для начинающих пользователей замечу, что Dism, это встроенное в Windows 8.1, 10 средство для управление образами Windows. Простыми словами, с помощью Dism можно создать образ операционной системы и восстановиться из него. Также можно усовершенствовать образ и интегрировать в него драйвера, обновления системы и затем создать настоящий собственный, настроенный под себя дистрибутив Windows. Dism - является средством командной строки и вся работа с ним происходит в командной строке. К сожалению в Windows 7 средство Dism урезано и не поддерживает параметры /capture и /apply.

Бэкап ОС, созданный в Paragon Домашний Эксперт 15 имеет размер 10,5 Гб

Acronis True Image 2017 создал резервную копию объёмом чуть меньше двух предыдущих программ - 10,0 Гб.

Dism может создавать резервные архивы Windows с расширением .wim или .esd.
Оба файла: install.wim и install.esd , это архивы с файлами Windows, отличаются они друг от друга типом сжатия. Файл-архив install.esd сжат сильнее и весит меньше.
В нашем случае резервная копия Windows 10 (файл install.wim) весит 8,52 Гб.

Если применить к файлу install.wim суперсжатие /compress:recovery (максимальнее максимального) , то образ системы будет весить всего 6,72 Гб.

Единственный минус Dism, это то, что он не делает резервный архив всего жёсткого диска, а только одного раздела (любого). Я обычно для себя делаю бэкап раздела установленной операционной системы (бэкап раздела с загрузчиком естественно не делаю), так как настроенная OS имеет ценность, а загрузчик это стандартная программа, которая создаётся лёгким движением руки.
Так же я делаю Dism -ом бэкапы данных, которыми пользуюсь редко и если мне нужен какой-то файл, то созданный файл-образ WIM, открываю с помощью бесплатной программы 7-zip.
Ну а теперь рассмотрим всё в подробностях) я покажу вам, как создать файл-образ финальной Windows 10 Creators Update версия 1703 с помощью Dism и восстановиться из этого образа. Итак, работать будем на ноутбуке с установленной Windows 10. В Управлении дисками видно, что Windows 10 Creators Update установлена на диске (C:). Также имеется раздел (E:). Мы создадим с помощью Dism файл-образ операционной системы и расположим его на разделе (E:).

Во-первых, определяем правильную букву диска с установленной Windows 10, так как в среде восстановления она может быть вовсе не (C:), а какая-нибудь другая. В командной строке вводим команду notepad и жмём Enter. Откроется блокнот. Далее выбираем меню Файл --> Открыть.

Жмём на кнопку Компьютер и входим на диск (C:),

видим на нём файлы операционной системы, значит буква диска с OS всё-таки (C:).

Возвращаемся к командной строке и вводим команду:
Dism /Capture-Image /ImageFile:D:\install.esd /CaptureDir:C:\ /Name:Windows install.esd: — это название будущего ESD-образа диска (C:) с Windows 10. Хочу сказать, что имя install.esd не обязательно, я обычно ставлю число и название OS, например - 210417_8ent. esd. Здесь очень важно заметить, что название install. esd обязательно только для установщика Windows, ведь установщик Windows работает по сценарию и этот сценарий может позволить далеко не всё, к примеру, на внешний USB-диск операционную систему устанавливать отказывается, загрузчик на втором диске создавать не хочет (может выдать ошибку, что образ не найден) и так далее . Помню я устанавливал Windows 8.1 Pro на ноутбук, на котором с магазина была установлена Windows 8.1 Домашняя для одного языка и установщик выдал ошибку «Введенный ключ продукта не соответствует ни одному из образов Windows», вышла эта ошибка именно из-за того, что установщик Windows работает по сценарию, мне тогда пришлось изменять в дистрибутиве дополнительные файлы конфигурации (EI.cfg) и (PID.txt), но этого не нужно было делать, если бы я для установки Windows 8.1 использовал средство Dism. С Dism таких проблем не будет никогда, ведь dism выполняет наши команды, поэтому все вышеперечисленные проблемы перестают быть проблемами.Мы не указали аргумент сжатия, значит применяется ускоренное сжатие образа (fast).

Перезагружаемся и входим в операционную систему. Идём на диск (E:) и видим на нём ESD-образ диска (C:) с Windows 10

Важно знать, что при создании нового архива операционной системы Windows 8.1, 10 тип сжатия - суперсжатие /compress:recovery (максимальнее максимального) не поддерживается, то есть, сжать в recovery можно уже созданный образ WIM или ESD, что мы сейчас и сделаем. Щёлкаем правой кнопкой мыши на меню "Пуск" и запускаем от администратора командную строку или Windows PowerShell (если у вас Windows 10 Creators Update),

Даже если сейчас у вас все хорошо, всегда может что-то случиться.

В качестве классического примера необходимости использовать резервное копирование системы и данных можно привести событие почти годичной давности. Обновление Windows 10, поступившее в октябре 2018 года, доставило массу неприятнстей тысячам пользователей. Лишь спустя два дня после старта обновлений в начале октября компания Microsoft нажала на педаль тормоза и полностью прекратила процесс апдейта. К тому времени у части пользователей при установке дела дошли до потери файлов. Это очень плохо, так как на системном диске многие хранят еще и различные важные данные, например фотографии и видеозаписи, сохраненные пароли и налоговые декларации. Гарантию того, что все эти файлы переживут аварийную ситуацию, дает только функционирующая резервная копия.
Нужно «внешнее» ПО для резервного копирования
Однако, компания Microsoft теперь должна отбеливаться не только от фиаско с качеством октябрьского апдейта, но и за недостаточно хорошее штатное средство резервного копирования в Windows. Короче говоря, о приличной защите данных пользователи должны позаботиться самостоятельно, воспользовавшись программным обеспечением от сторонних разработчиков. CHIP протестировал семь бэкап-программ стоимостью от 1800 до 4500 рублей, которые целенаправленно занимаются сохранением и всей системы, и важных данных.
Бэкапы нужны всем
Приблизительно треть всех пользователей не занимается резервным копированием — об этом сообщает компания, занимающаяся восстановлением данных Kroll Ontrack. Но это то, чем должен заниматься каждый, потому что потери данных случаются чаще, чем можно было бы подумать. Согласно репрезентативному опросу BSI, каждый второй пользователь (53 процента) когда-либо терял данные, хранившиеся в электронном виде. Самая распространенная причина (33 процента) случается с нами внезапно и без предупреждения: аппаратные дефекты SSD-накопителей и жестких дисков. У обоих типов дисков есть общая черта — с возрастом накапливаются ошибки. По данным BSI, другими причинами потери файлов являются такие случайные повреждения, как попадание воды в ноутбуки (18 процентов) или вредоносное ПО (13 процентов).
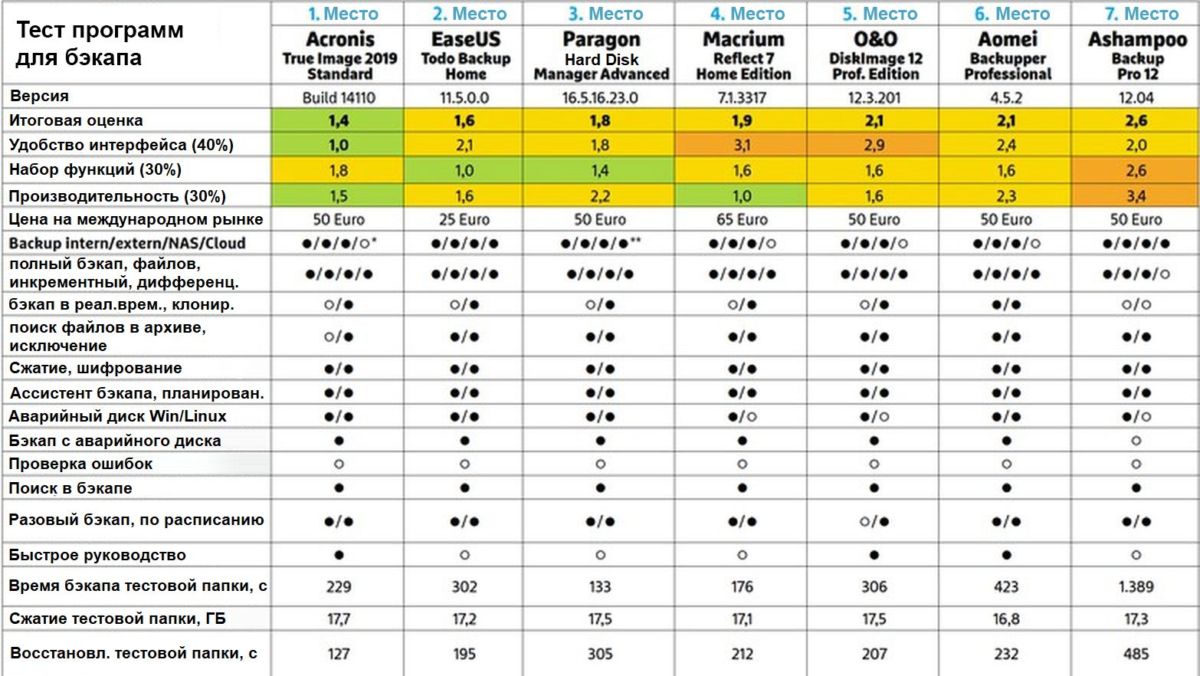
Обзор результатов CHIP-теста бэкап-утилит
Сохраняем данные на флешку, в облако и NAS-накопитель
Качество протестированного нами программного обеспечения без исключения высокое. Все утилиты отвечают основным требованиям для удобного резервного копирования и не страдают большим количеством ошибок. Вы можете ясно увидеть, что все разработчики за последние годы научились хорошо справляться со своей работой. Все протестированные нами программы поддерживают полное и целенаправленное копирование отдельных разделов и файлов для безопасного хранения, например, на внешние и внутренние медианосители, а также на NAS-накопители. Планирование работы по времени — это тоже часть любого программного обеспечения, поэтому в оптимальном случае пользователь может лишь однажды настроить резервное копирование, а альше все будет присходить в автоматическом режиме. Загрузочные флешки на крайний случай создавать могут тоже все программы, причем делается это удобно в Windows-окружении: такие флешки могут понадобиться, если Windows больше не хочет загружаться или пользователь захочет «откатить» бэкап на новый HDD или SSD.
Но не со всеми отдельными зачетными дисциплинами программы справляются идеально: совсем не само собой разумеющейся является функция резервного копирования в облачное хранилище. Только Ashampoo и EaseUS образцово задействуют такой облачный сервис, как Dropbox. У Paragon облачный бэкап настраивается через WebDAV, а Acronis сохраняет все только в свое собственное облако, за что требует ежегодную доплату. У остальных программ поддержки облачных сервисов не имеется, а на сегодняшний день такой подход современным признать нельзя. Мы разделили тестовые испытания на три категории: оснащение, управление и производительность.
Самым важным мы считаем управление, так как главным правилом для бэкапов является «лучше плохой бэкап, чем никакого бэкапа», и каждый пользователь должен суметь сделать резервную копию, все должно работать без применения каких-либо специальных навыков и знаний. Поэтому мы были немного разочарованы тем, что ни одна программа во время тестовых испытаний не продемонстрировала последовательный подход к теме бэкапов и не стартует, например, автоматически с ассистентом, когда пользователь подключает жесткий диск. Но если программу запустить, ассистенты в большинстве случаев делают свою работу хорошо. В частности, победитель этого теста, Acronis True Image, запускается с быстрой инструкции и позволяет закончить с резервным копированием всего за несколько кликов. Вообще говоря, управление у True Image топовое, включающее указания о том, что вы должны позаботиться о чрезвычайных ситуациях, если Windows больше не запускается.
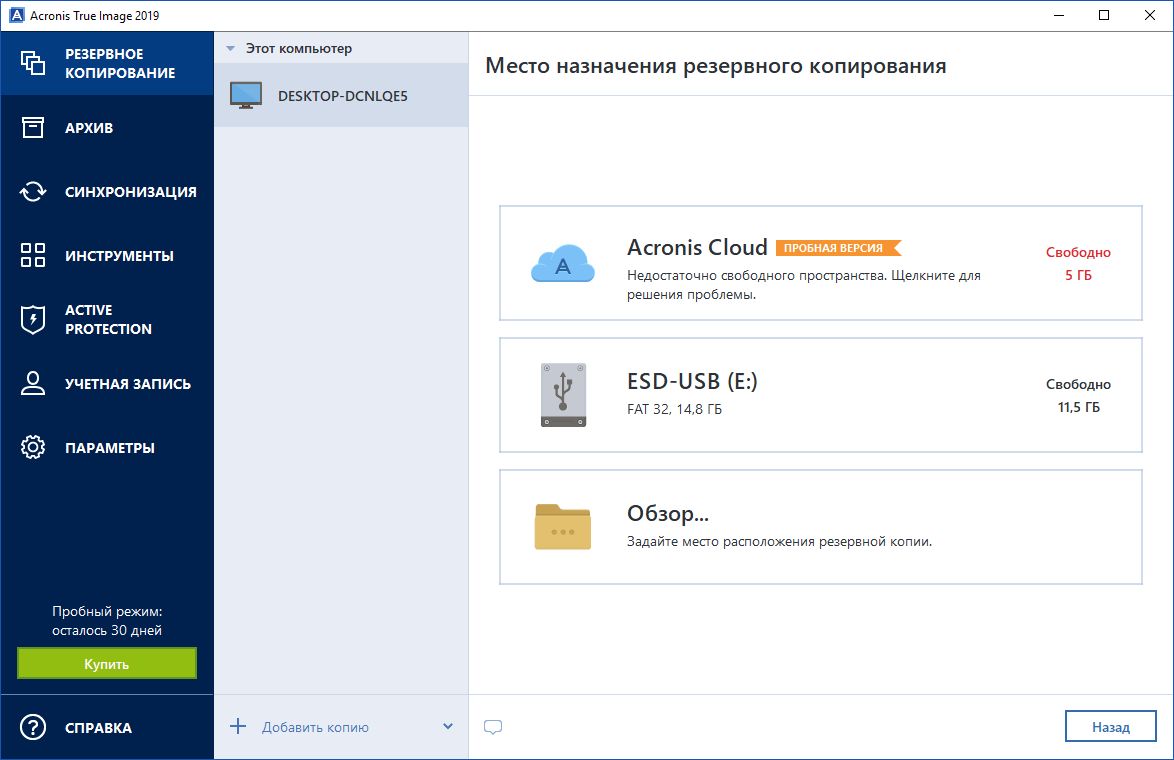
Наш победитель теста Acronis True Image предлагает простое и интуитивно понятное управление, которое отлично подходит прежде всего для начинающих пользователей
Простота управления является самым важным
Ashampoo, Paragon и EaseUS в плане управления оказались не столь интуитивно понятными, как True Image, но все-таки сумели зарекомендовать себя как вполне подходящие для начинающих пользователей, хотя и с маленькими оговорками: в Paragon разработчики немного не попали в цель при проектировании дизайна, в то время как ассистент реагирует очень лениво. Хорошо удалось здесь разделение на «Основной вид» и «Экспертный вид», сделанное в виде крохотных иконок в правом верхнем углу.
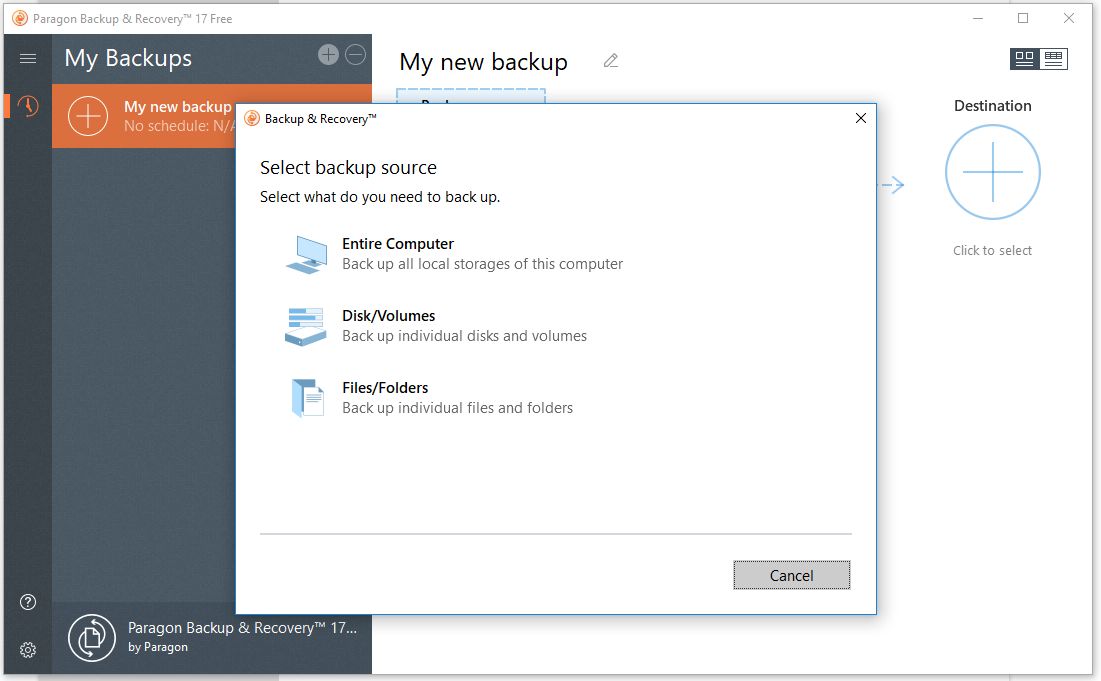
EaseUS смущает не самым лучшим переводом и предлагает, несмотря на подключенный внешний жесткий диск, делать резервное копирование системы на внутренний накопитель. Это все-таки не очень хорошо, потому что при выходе его из строя будет потеряна не только основная информация, но и все резервные копии. Здесь пользователи должны переключаться вручную.
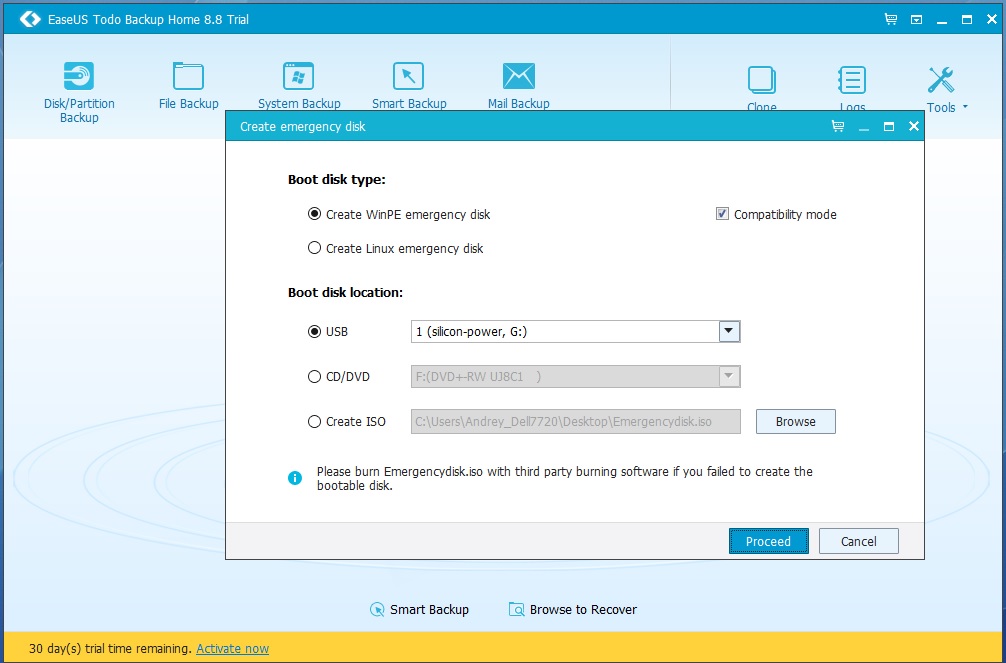
Ashampoo следует усовершенствовать создание загрузочных медиа, которое только восстанавливает файлы, но но не выполняет бэкапы. Кроме того, во всех трех вышеперечисленных программах отсутствует быстрая инструкция, которая разъяснила бы начинающим пользователям стратегию резервного копирования. У Aomei Backupper, O&O Disk-Image и Macrium Reflect в плане управление имеется еще больше недочетов, здесь пользователи уже должны примерно понимать, что они хотят сохранить.
Различные стратегии резервного хранения данных
Самой сильной дисциплиной бэкап-программ является «Оснащение». Помимо классической полной копии, когда все данные просто сохраняются в бэкап-файл, протестированные нами утилиты имеют и «инкрементные» схемы резервного копирования. При этом после создания первоначальной полной резервной копии бэкап-программа затем сохраняет в каждый последующий раз только изменения, произошедшие со времени последней записи бэкапа. Это практично, экономит время и место на диске, но имеет один недостаток: чтобы полностью восстановить систему, нужно будет иметь все резервные копии, записанные с момента первого запуска.
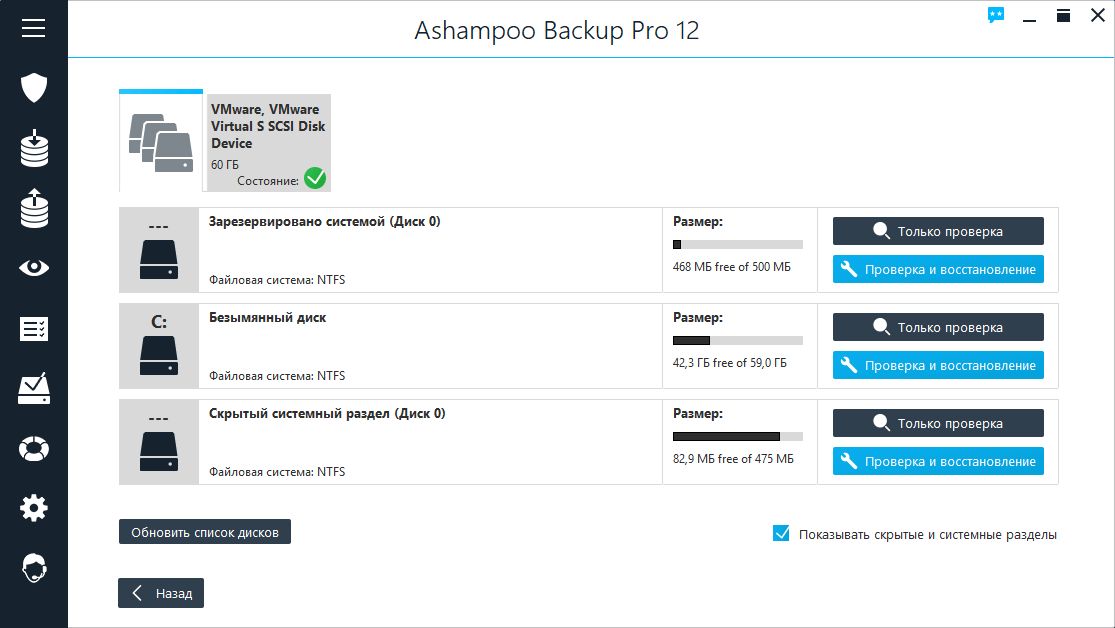
Кроме Ashampoo Backup Pro 12 все протестированные нами программы умеют делать «дифференциальные» резервные копии. При этом один раз создается полный бэкап, а затем при каждом отдельном сохранении записываются заново те файлы, которые были изменены с момент последнего полного копирования. Дифференциально копирование медленнее, чем инкрементное, а также требует больше дискового пространства, зато для полного восстановления будет достаточно иметь доступ к первому полному бэкапу и последнему дифф-архиву.
Наша рекомендация по соотношению цены и качества, EaseUS ToDo Backup Home, по результатам теста имеет лучшее оснащение, и единственное, что нам не хватает, это резервное копирование в режиме реального времени. Но эта функция есть только у Aomei Backupper Pro. Для большинства пользователей ежедневного резервного копирования должно быть достаточно.

У победителя теста мы недосчитались фильтра, которые позволил бы делать бэкап определенных типов файлов, например JPG-картинок или DOCX-документов. С другой стороны, у всех протестированных нами программ есть возможность целенаправленного исключения файлов из резервной копии. Сжатие и шифрование тоже стали стандартными функциями, которыми владеют все программы.
Важно: дополнительное обеспечение должно быть выбрано пользователем вручную, так как ни одна из программ не создает зашифрованные копии автоматически. Это нормально, поскольку с активированным шифрование увеличивается и время, необходимое на создание резервной копии. Более крупный ляпсус заключается в том, что все программы могут проверять на «исправность» созданные ими бэкапы, но не делают этого автоматически. По этой причине пользователи всегда должны выполнять проверку самостоятельно, чтобы в аварийно случае не остаться с дефектной резервной копией.
Windows 10 имеет в своем составе несколько бэкап-утилит, но управление ими замысловатое и на практике при работе «бортовых» инструментов Windows накапливаются ошибки
Бэкапы только с Windows
При создании резервных копий с помощью «бортовых» инструментов Windows есть две проблемы: во-первых, нет всеобъемлющей по функционалу программы, которая упрощает управление бэкапами, а во-вторых встроенные утилиты на практике демонстрируют ошибки чаще среднего.
Чтобы создать резервную копию, вам нужно первым делом зайти в «Параметры», затем в раздел «Обновление и безопасность». Там нужно выбрать пункт «Резервное копирование». Первая запись называется «История версий файлов», которая позволяет делать копии на основе истории изменения файлов. НО есть и функция копирования образов, которую Microsoft неудачно называет как «старая резервная копия».
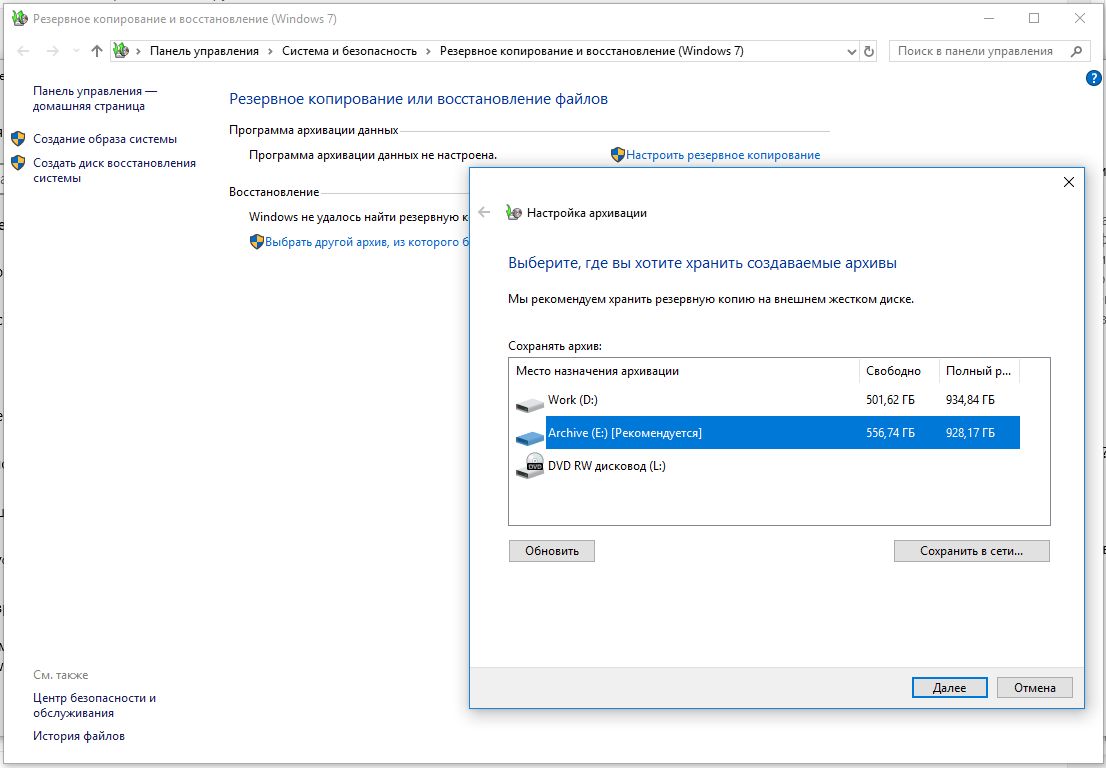
За этим названием скрывается полная резервная копия системы. Тем не менее, эта функция происходит из времен Windows 7 и больше не совершенствуется. Даже в самой компании Microsoft советуют для создания полных бэкапов пользоваться программным обеспечением сторонних разработчиков. Помимо прочего есть здесь еще и другие пункты восстановления системы, то есть в некотором роде бэкапы операционной системы.
Существенные различия в производительности
При сравнении производительности мы изучали результаты запуска различных бенчмарков, делая выводы о том, насколько быстро программы могут создавать резервные копии, восстанавливать систему и насколько при этом они загружают компьютер. При этом все протестированные нами утилиты способны делать резервные копии в фоновом режиме, то есть пользователи могут спокойно продолжать работу во время создания бэкапа. В итоге наилучшую производительность во время тестовых испытаний продемонстрировала программа Macrium Reflect.
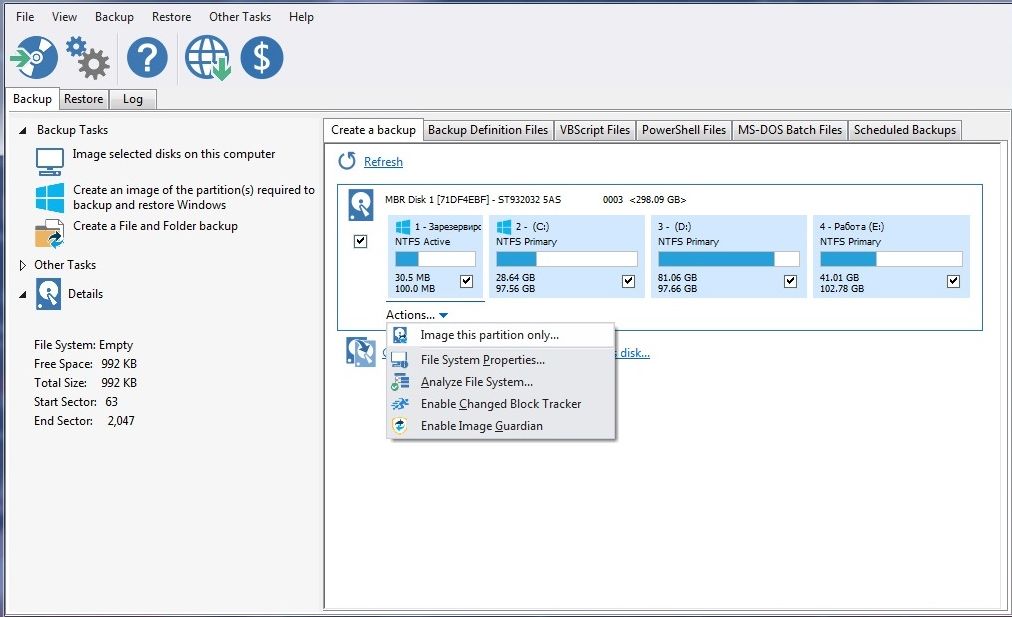
Она заняла второе место по скорости создания резервной копии, а по быстроте восстановления показала средний результат. Зато нагрузка на CPU, SSD и жесткие диски держится в рамках разумного, а потребление оперативной памяти оказалось и вовсе наименьшим. Также True Image, EaseUS и O&O работают быстро и не нагружают системы слишком сильно. Paragon оставляет двоякое впечатление, поскольку создает бэкап быстрее всего, но для восстановления требует слишком много времени. В остальном тоже хорошая утилита Ashampoo больше всего медлит при создании резервной копии и её развертывания.
Вывод по программам
От таких катастроф, как потеря данных из-за неисправных обновлений Windows, есть простое решение: резервное копирование. CHIP протестировал семь Backup-программ и оценил их по таким критериям, как «Управление», «Оснащение» и «Производительность». В итоге, наша рекомендация такова: попробуйте использовать победителя нашего теста, Acronis True Image 2019, чтобы избежать дорогостоящих и нервирующих потерь данных.
Преимущества
в случае проблем экономите много времени и денег
использовать просто и быстро.
Это полностью бесплатная для домашнего использования программа с простым и понятным интерфейсом. Приложение позволяет создавать копии диска целиком, отдельных его разделов, только системных файлов или указанных пользователем файловых объектов. Доступен режим клонирования диска или его логического раздела. В качестве места расположения архива можно выбрать локальный, сетевой диск или облачное хранилище.

Так выглядит AOMEI Backupper Standard
Из дополнительных опций AOMEI Backupper Standard: возможность запустить указанный пользователем batch‐скрипт перед началом или после окончания копирования, задать степень сжатия архива и настроить разбиение его на тома. Шифрование резервной копии доступно только в коммерческой версии программы.
Можно настроить создание резервных копий по расписанию: однократно, ежедневно или в заданном временном интервале, причем для этого предлагается использовать как стандартный планировщик заданий Windows, так и встроенную службу приложения.
Программа имеет в своем арсенале полное и инкрементное копирование, дифференциальный режим подключается в коммерческой версии уже за деньги. Кроме того, в AOMEI Backupper Standard отсутствует поддержка русского языка, однако интерфейс программы настолько очевиден и прост, что даже неподготовленному пользователю вполне можно обойтись и без него. Загрузку файлов на FTP‐сервер программа, к сожалению, не поддержи‐ вает. В целом базовых, бесплатных функций AOMEI Backupper Standard вполне достаточно для того, чтобы заменить жадный до денег Acronis True Image на домашнем компьютере или ноутбуке.
PARAGON BACKUP & RECOVERY
Компания Paragon Software хорошо известна пользователям во всем мире своим замечательным приложением Partition Magic, предназначенным для гибкого управления логическими разделами жесткого диска. Но есть этого разработчика и бесплатная программа для резервного копирования Paragon Backup & Recovery Community Edition.

Интерфейс Paragon Backup & Recovery
Программа довольно‐таки проста в настройках и поддерживает все тот же набор базовых функций, что и ее основные конкуренты. Копировать можно диск целиком, указанный раздел или выбранный пользователем набор файлов и папок. Также можно выбрать для копирования определенные типы фай‐ лов на указанном диске: документы, музыку и видео, причем для каждого из этих типов можно указать необходимые расширения. Копии можно сохранять в локальной или сетевой папке; облачные хранилища и FTP в бесплат ной версии приложения не поддерживаются. Не поддерживается и русский язык в бесплатной версии имеется возможность выполнять все три вида резервного копирования: полное, инкрементное и дифференциальное. Можно настроить расписание: запуск копирования ежедневно, еженедельно, ежемесячно или при старте системы. Однако шифрование резервных копий этой редакции Paragon Backup & Recovery отсутствует.
IPERIUS BACKUP FREE
Так выглядит Iperius Backup Free
Признаться, я довольно долго искал в настройках Iperius Backup опции создания самого архива — оказалось, что они спрятаны в меню диалогового окна «Добавить/создать папку назначения». Именно там можно выбрать, как именно мы будем упаковывать наши данные, — оказывается, программа поддерживает не только полное, но и инкрементное и дифференциальное копирование. Там же можно включить ZIP‐сжатие и указать пароль для архива: полноценное шифрование бэкапа эта опция, конечно, не заменит, но все же парольная защита лучше, чем вообще ничего.
Если порыться в настройках Iperius Backup Free, можно найти много интересного…
Вывод в целом можно сделать такой: возможности приложения выглядят вполне привлекательными, но все портит довольно‐таки мудреный и запутан‐ ный интерфейс, половина кнопок в котором при нажатии предлагает купить полную версию программы. Но если потратить время и разобраться в ее бес‐ платных возможностях, их окажется вполне достаточно, чтобы закрыть боль‐ шинство базовых потребностей.
EASEUS TODO BACKUP FREE
Это еще одна бесплатная программа от компании EaseUS, скачать приложение можно с ее сайта. Свободно распространяемая версия также имеет ряд ограничений: не поддерживается отдельное копирование архивов электрон‐ ной почты Outlook и создание расписания, основанного на событиях, — запуск можно настроить только по времени. Поддержка русского языка отсутствует во всех версиях продукта.

Что, безусловно, порадовало, так это возможность шифрования бэкапа заданным паролем. Можно также включить посекторное копирование выбранного раздела — по‐моему, эту опцию не поддерживает ни одна другая бесплатная программа.
Запуск резервного копирования настраивается по дням, неделям или месяцам. Созданный архив можно поместить на локальный или сетевой диск, в сетевое хранилище NAS или в облачное хранилище (если оно опять же подключено к компьютеру как диск). Копирование на удаленный FTP‐сервер доступно только в платной версии.
Отдельная функция программы — System Backup — создание образа установленной на компьютере операционной системы. Todo Backup Free сама определяет тип ОС и позволяет сохранить ее для быстрого развертывания. А еще можно настроить копирование только отдельных файлов с указанных дисков. К сожалению, выбор типов файлов по маске или расширению бесплатным пользователям недоступен.
Кроме всего прочего, в этой версии продукта доступна функция клонирования диска или логического раздела в виде пошагового мастера, а в дополнительных настройках Todo Backup Free можно найти средства для проверки ранее созданного образа диска, а также для создания загрузочной флешки или CD с WinPE или Linux. К сожалению, я не нашел в настройках программы возможности создавать инкрементную и дифференциальную копию — такое ощущение, что Todo Backup Free умеет работать только с полной. Ну и последнее: при беглом знакомстве с этим приложением у меня создалось впечатление, что по сравнению с конкурентами оно явно тормозит. На мощном компьютере это, возможно, будет не слишком заметно, но на нетбуке с ограниченными аппаратными ресурсами Todo Backup Free может и вовсе повесить систему. Будь осторожен.
ВЫВОДЫ
А теперь давай сведем информацию по всем рассмотренным приложениям в табличку. Сравнение программ резервного копирования

Если не брать в расчет коммерческий Acronis True Image, из бесплатных продуктов наиболее интересными по ассортименту предлагаемых функций выглядят русскоязычный Iperius Backup Free и AOMEI Backupper Standard. Второй при этом обладает более простым и интуитивно понятным интерфейсом, но не умеет шифровать или защищать паролем резервные копии. Если же тебе необходимо шифрование, но при этом достаточно только простого копирования файлов без возможности создания инкрементных или дифференциальных копий, можно воспользоваться бесплатной программой EaseUS Todo Backup Free
Читайте также:

