Почему файл mvk не форматируется в mp4 для iphone
Обновлено: 04.07.2024
Конвертируйте ваше видео с помощью конвертера MOV в MP4 онлайн бесплатно. Для конвертации больших файлов используйте десктопную программу от Movavi.
Файл больше 100 MB.
Чтобы сконвертировать файл такого размера, скачайте десктопный конвертер от Movavi.
Неподдерживаемый формат файлов.
Произошла ошибка. Попробуйте еще раз.
Как использовать конвертер MOV в MP4 без потери качества
21 Октября 2021
По-настоящему популярных форматов видео не так уж и много, и MOV может по праву считаться одним из них. Этот формат был разработан компанией Apple в качестве стандарта для воспроизведения видео на Mac и поэтому может быть несовместим с устройствами или операционными системами других производителей. Например, видео в формате MOV поддерживается Android-устройствами только при загрузке специальных приложений.
Чтобы решить эту проблему, лучше всего преобразовать MOV-видео в файлы другого типа, который поддерживается большим количеством устройств и операционных систем, например MP4 (MPEG-4). В этой статье мы описали три способа конвертации видео и сравнили форматы MP4 и MOV, чтобы вы могли решить какой формат лучше подходит для ваших задач.
Конвертация с помощью специализированного платного приложения позволяет менять формат нескольких файлов одновременно без ограничений по размеру. Кроме того, такие программы поддерживают большее количество форматов, чем бесплатные и онлайн-конвертеры.
Бесплатно конвертировать видео можно в плеере VLC. Эта программа предназначена в первую очередь для воспроизведения видео, поэтому конвертация видеофайлов в VLC это сложный и долгий процесс. Такой способ подходит для конвертации небольшого файла.
Если вам не требуется регулярно менять формат видео, лучшим выбором будет онлайн-конвертер. Специализированный веб-сервис позволяет бесплатно конвертировать видео, не скачивая небезопасные бесплатные программы.
Чтобы перейти к подробному описанию интересного вам способа, используйте содержание в левой части страницы.
Как конвертировать MOV в MP4 с помощью Movavi Video Converter
Для конвертации нескольких MOV файлов большого размера стоит использовать полноценный конвертер. Movavi предлагает эффективное приложение для конвертации MOV-файлов в MP4 или MP4 в MOV – Movavi Video Converter. Это программа с понятным интерфейсом на русском языке, в которой можно изменить формат ролика практически без потери качества.
Чтобы перевести MOV в MP4, скачайте Movavi Video Converter и следуйте инструкции.
Несмотря на то, что MKV является очень популярным форматом видео, его до сих пор не «понимают» ни iTunes, ни QuickTime Player, являющиеся штатными средствами воспроизведения роликов на Mac. А вот с MP4 дружат абсолютно все видеоплееры и в том числе мобильные яблочные устройства вроде iPhone и iPad (это нужно для того, чтобы, например, смотреть видео без интернета). В этом материале мы расскажем как легко, быстро и бесплатно переконвертировать любое видео из MKV в MP4.
Как конвертировать MKV в MP4 при помощи VLC Player
Мало того что плеер VLC является бесплатным продуктом поддерживающим огромное количество форматов (имеется версия и для iOS), так он ещё умеет конвертировать видео.
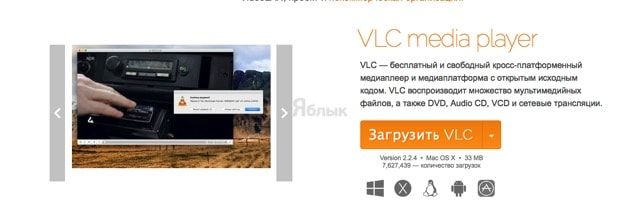
2. Откройте меню Файл → Конвертировать/передавать… или нажмите сочетание клавиш Shift (⇧) + Command (⌘) + S.
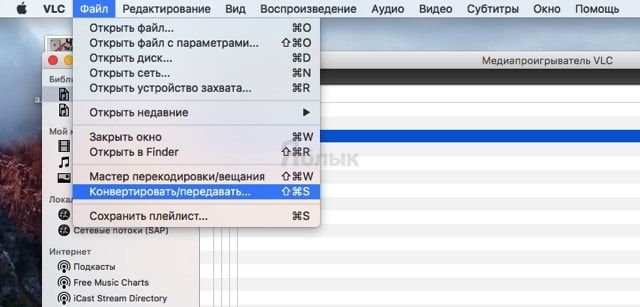
3. Перетащите в специальную область окошка интересующий файл или нажмите кнопку «Открыть источник…» чтобы выбрать файл через проводник Finder.
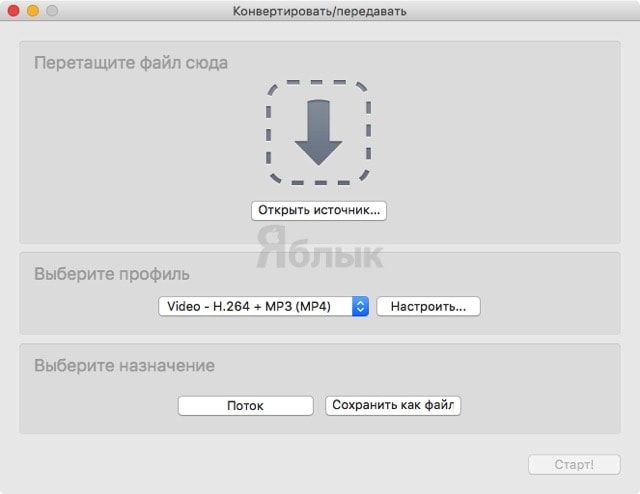
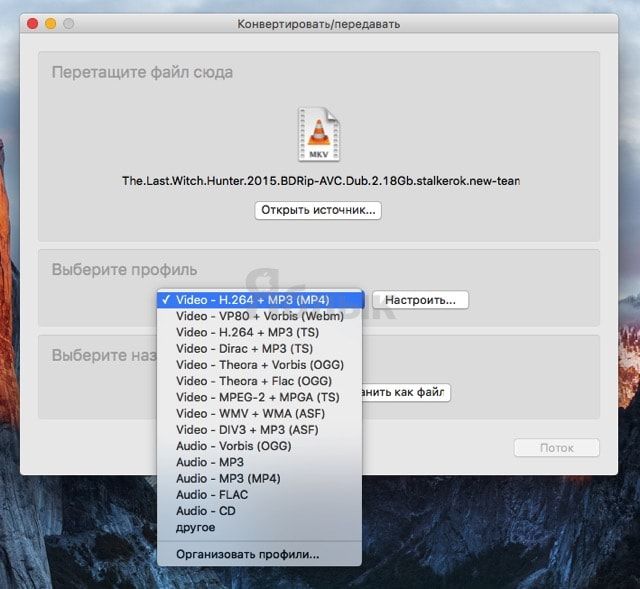
В настройках можно персонализировать параметры видео, аудио и субтитры.
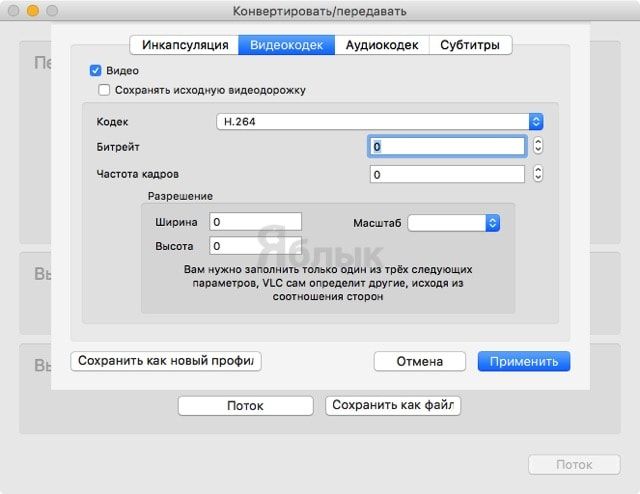
5. Остаётся лишь выбрать место назначения — передача напрямую через «Поток» или локальное расположение «Сохранить как файл».
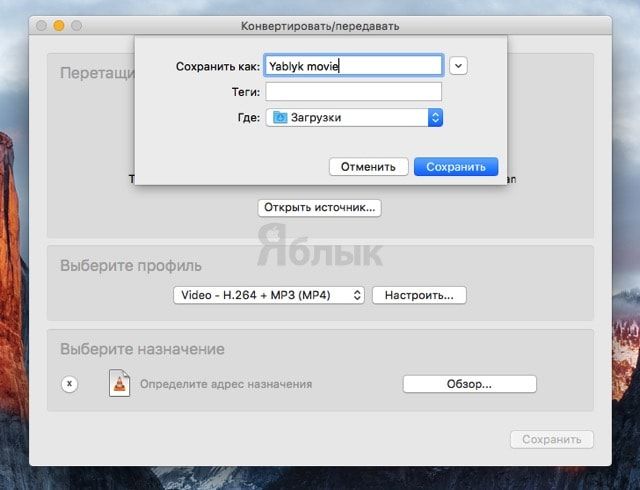
Как конвертировать MKV в MP4 через онлайн-сервер
Если нет желания устанавливать сторонний софт и имеется быстрое интернет-соединение, то в качестве альтернативного варианта идеально подойдёт сервис CloudConvert.
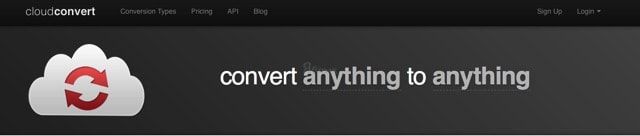
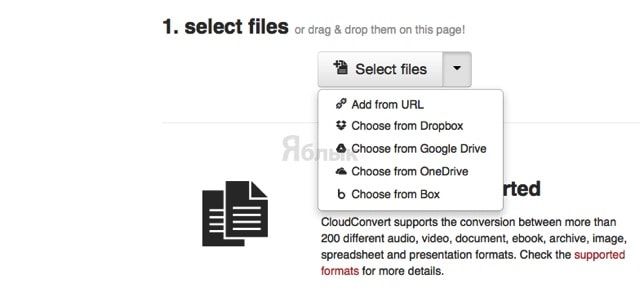
3. Выберите выводимый формат — рядом с названием загружаемого файла тапните по кнопке с форматом → видео → MP4.
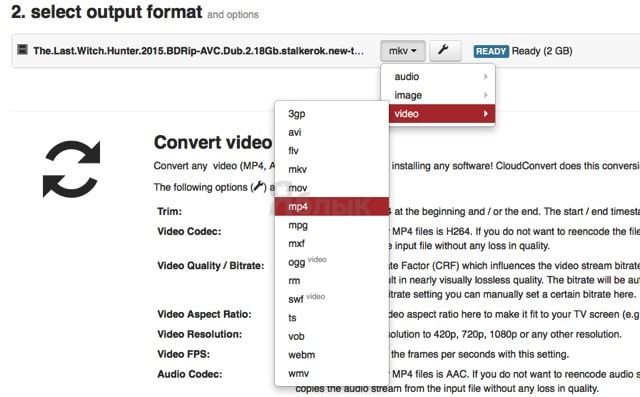
4. В появившемся поле «Conversation Options» имеется возможность выбрать кастомные настройки профиля или оставить его по умолчанию (192 кбит/с) нажатием кнопки «Okay».
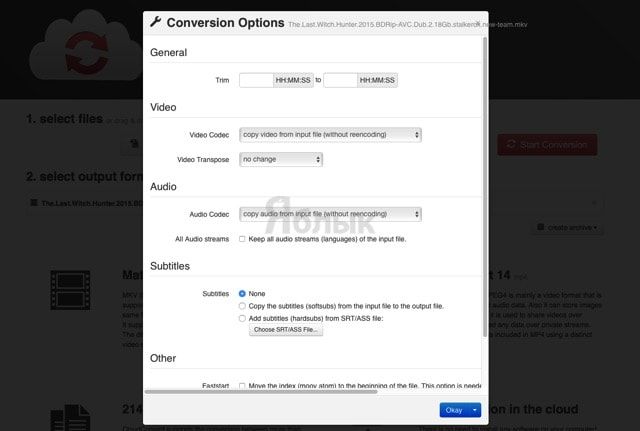

6. После окончания процесса конвертирования кликните по кнопке «Download».
Как сохранить полученное видео в iPhone или iPad
Сохранить полученный видео файл на iOS-устройстве (существует несколько способов) поможет наша подробная инструкция, размещенная на этой странице.
iPhone сделал больше, чем раньше, как средство коммуникации. Это не проигрыватель для воспроизведения видео и музыки. Кроме того, его камера 4K позволяет записывать видео, чтобы сохранить заметку жизни. Однако, когда вы экспортируете видео с iPhone и хотите воспроизвести их на других устройствах, вы можете обнаружить, что формат MOV не совместим с вашими плеерами.
Для воспроизведения видео с iPhone на других устройствах вам предлагается конвертировать iPhone MOV в MP4.
Вот что покажет этот пост.
Продолжайте читать и выполните 3 шага, чтобы конвертировать iPhone фильм в MP4.
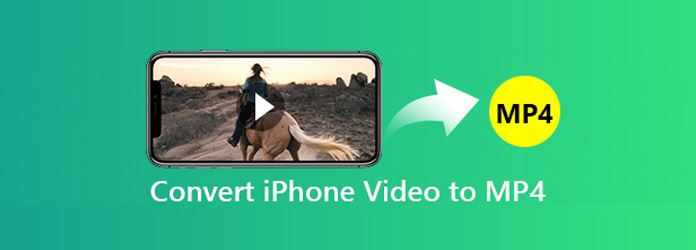
Часть 1. В каком формате iPhone снимает видео?
Вы можете использовать камеру для записи видео, замедленного и замедленного видео на iPhone, а настройки видеозаписи можно настроить по своему усмотрению.
Одним словом, записанное видео будет сохранено как MOV в видеокодеке HEVC или H.264 и аудиокодеке AAC.
Одним словом, записанное видео будет сохранено как MOV в видеокодеке HEVC или H.264 и аудиокодеке AAC.
Часть 2. Как конвертировать iPhone видео в MP4
Для воспроизведения записанного видео MOV на большем количестве устройств, вы должны конвертировать MOV в MP4.
Здесь мы собрали 2 простых способа перекодировать видео с iPhone в MP4.
Конвертировать iPhone видео в MP4 на рабочем столе
Tipard Video Converter Ultimate является профессиональным конвертером iPhone в MP4 для компьютеров с Windows и Mac. Это программное обеспечение является многофункциональным инструментом для конвертирования видео для преобразования видео в более чем 300 форматов и позволяет редактировать видеоэффекты (обрезка, клип, водяной знак, поворот, переворачивание, субтитры, аудиодорожки и т. Д.). Кроме того, он может конвертировать DVD в MP4 и позволяет смотреть DVD на проигрывателе MP4.
- • Конвертируйте iPhone MOV из H.264 / HEVC в MP4 и наоборот.
- • Настройте разрешение видео с 720p HD до 4K.
- • Персонализируйте видеокодек и аудиокодек для проигрывателя MP4.
- • Редактируйте видеоэффекты, такие как кадрирование, водяной знак, сжатие, поворот и т. Д.
Теперь давайте раскроем шаги по конвертации видео с iPhone в MP4 за 3 шага.
Добавить iPhone видео
Получить USB-кабель для подключения вашего iPhone к компьютеру и открыть его, чтобы скопировать и вставить записанные видео iPhone на вашем компьютере локально.
Запустите конвертер iPhone в MP4 на своем компьютере и нажмите Добавить файл Кнопка для импорта экспортированных видео iPhone MOV.
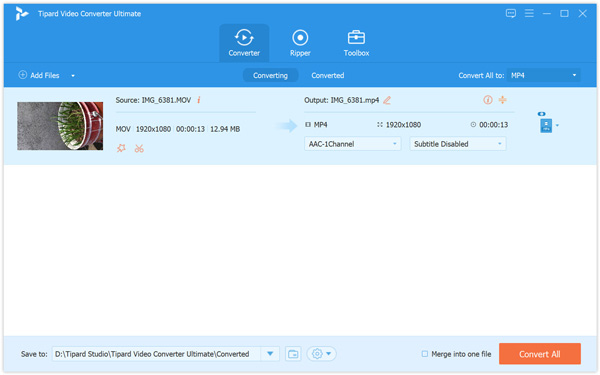
Настройте параметры MP4
Выберите MP4 из раскрывающегося списка Конвертировать все к.
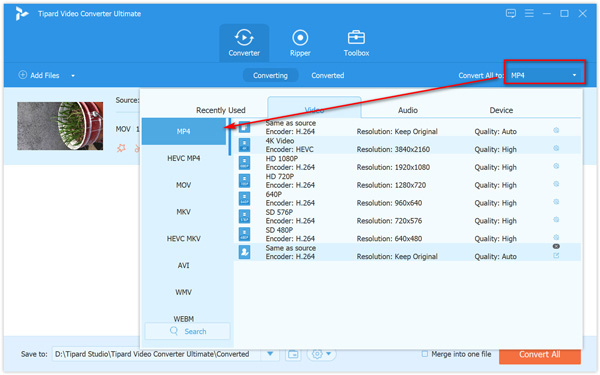
Кроме того, вы можете настроить параметры MP4, такие как видеокодек, аудиокодек, битрейт, частоту кадров, разрешение, нажав Параметры рядом с выходным форматом MP4.
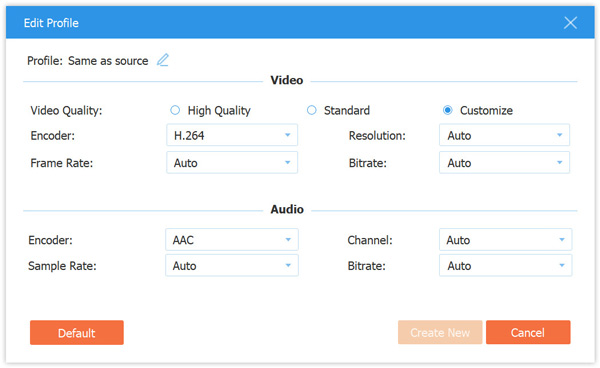
Не забудьте выбрать место для хранения преобразованных файлов MP4 на вашем компьютере.
Конвертировать iPhone видео в MP4
Нажмите на Конвертировать все и эта программа начнет изменять видео iPhone MOV в файлы MP4.
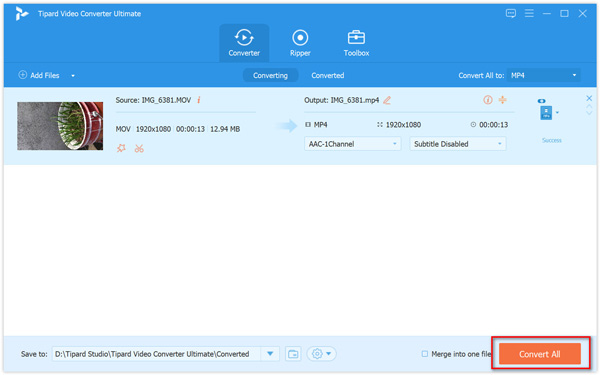
После преобразования вы можете нажать Открыть выходную папку найти преобразованные файлы MP4.
Если вы хотите файл MP4 меньшего размера, вы можете настроить частоту кадров на сжать видео.
Бесплатно конвертировать iPhone видео в MP4 онлайн
Помимо видео конвертера для iPhone, вы также можете попробовать бесплатный онлайн конвертер видео, чтобы напрямую конвертировать видео с iPhone в MP4.
ZAMZAR - это бесплатная онлайн-программа для конвертации видео с iPhone, которая может конвертировать видео с iPhone в MP4, WMV, MKV, FLV и т. Д., А также конвертировать другие видео и аудио форматы в форматы, поддерживаемые iPhone.
Нажмите на Конвертировать сейчас начать менять MOV на MP4 немедленно онлайн.
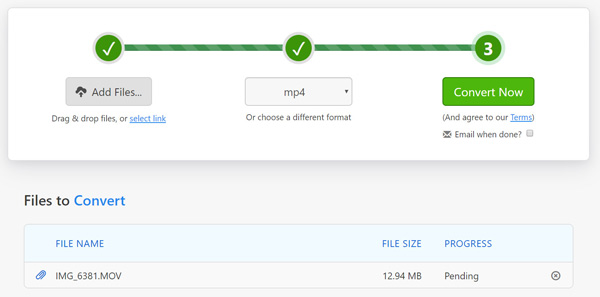
Часть 3. Часто задаваемые вопросы о преобразовании iPhone видео в MP4
Может ли iPhone записывать видео в формате MP4?
Да. Видео, записанные на iPhone Camera, будут сохранены как MOV. Запись видео с помощью функции записи экрана на iPhone или iPad под управлением iOS 11 и более поздних версий будет сохранена как MP4.
Могу ли я открыть файл MP4 на iPhone?
IPhone поддерживает форматы видео MP4 с видеокодеком h.264 / H.265 и аудиокодеком AAC. Если файлы MP4 не соответствуют указанному выше коду, они не могут быть открыты iPhone. Кроме того, вы также можете воспроизводить другие форматы видео, поддерживаемые iPhone.
Как конвертировать видео MP4 для iPhone?
Как упоминалось выше, видео в формате MP4 в форматах H.265 / H.264 и AAC поддерживаются iPhone. Для преобразования MP4-видео в iPhone вам просто нужно использовать Tipard Video Converter Ultimate, чтобы настроить видео и аудио кодек в соответствии с iPhone.
Заключение
Записанное видео легко воспроизводить на iPhone. Однако, если вы хотите воспроизвести записанное видео с помощью iPhone на других устройствах или поделиться им в Интернете, вам лучше конвертировать iPhone MOV в MP4. Этот пост показывает 2 простых способа помочь вам превратить MOV в MP4.
Независимо от того, какой путь вы выберете, вы можете достичь этого легко.
Ищете лучший конвертер MP4 для WMV? Вы можете узнать о 10 лучших конвертерных приложениях WMV для ПК с ОС Windows, компьютеров Mac и онлайн.
Не знаю, как смотреть FLV-видео на Mac? Загрузите бесплатное ПО 5 FLV в MP4, чтобы бесплатно конвертировать FLV в MP4 на Mac.
Какой должен быть лучший способ конвертировать GIF в файлы MP4? Ознакомьтесь с лучшими решениями 15 из статьи.
Нажмите здесь, чтобы присоединиться к обсуждению и поделиться своими комментариями
Формат видео .mkv широко распространен и открывается многими проигрывателями. iTunes и QuickTime Player его не воспроизводят. При любом возможном выборе формата записи видеороликов следует остановиться на .mp4. Этот формат воспроизводят все без исключения видеопроигрыватели, включая iPhone и iPad. Перевести формат в нужный нам mp4, который, кстати говоря, позволяет просматривать видеоролики без подключения к интернету, очень просто.
Конвертация .mkv в .mp4 с использованием VLC Player
Начнем с того, что VLC Player достаточно универсальный проигрыватель, который следует иметь каждому пользователю. Помимо возможности воспроизведения огромнейшего числа форматов, он имеет версию для iOS, а также может конвертировать видео. Софт бесплатный, в сети его можно скачать без каких-либо проблем.
- Запускаем проигрыватель VLC Player.
- Заходим в подраздел меню «Файл», выбираем «Конвертировать/передавать».
- С помощью мышки перетаскиваем видеофайл, для которого хотим изменить формат, в открывшуюся рабочую область. Можно нажать «Открыть источник» и выбрать видеофайл через появившееся окно проводника.
- Выбираем нужный нам формат видео «Video — H.264 + MP3 (MP4)». Если он не появился по умолчанию, то выбираем его из окна прокрутки.
- При желании в «Настройках» задаем дополнительные параметры аудио, субтитры.
- В принципе это все. Последний шаг – выбираем место для хранения «Сохранить как файл» или запускаем воспроизведение через «Поток».
Конвертация .mkv в .mp4 через интернет
Для тех, кто не любит тратить время на установку дополнительных программ, подойдет онлайн-сервис CloudConvert. Единственное условие его использования – наличие быстрого Интернет-соединения.
- В поисковой строке браузера вбиваем CloudConvert и переходим на страницу сервиса.
- Выбираем «Select files» при условии, что файл хранится на вашем устройстве. Если видео будем брать из облака Dropbox, Google Drive, Microsoft OneDrive или другой веб-страницы, то кликаем на галочку и выбираем нужный вариант.
- Около загружаемого файла кликаем на кнопку с форматом и задаем mp4.
- Откроется диалоговое окно «Conversation Options», в котором будут даны возможности сделать персональные настройки видео. Задаем свои параметры, если необходимо, или оставляем настройки по умолчанию. Жмем «Ок».
- Жмем «Start Conversation» и ждем окончания конвертации.
- Как только процесс конвертации MKV в MP4 завершится, жмем на «Download» и сохраняем наш видеофайл уже в новом формате.
Читайте также:

