Что может полететь в компьютере
Обновлено: 03.07.2024
Проблемы с оперативной памятью могут проявлять себя по-разному. Как правило, об ее неправильной работе свидетельствуют следующие нежелательные изменения в функционировании компьютера:
- неожиданное появление так называемого "синего экрана смерти", или BSOD;
- самопроизвольное прекращение работы запущенных пользователем программ (чаще всего такое происходит с приложениями, потребляющими много системных ресурсов или работающими с объемными мультимедийными файлами (видеозаписи, изображения, звуковые файлы);
- ошибки при сохранении данных или попытке их чтения;
- ощутимое снижение скорости работы компьютера (при отсутствии на это других причин);
- появление искажений при выводе на экран изображений;
- при полном выходе из строя оперативной памяти загрузить компьютер не удастся, а пользователь услышит издаваемый спикером на материнской плате звуковой сигнал об ошибке (о том, что означает тот или иной сигнал, можно посмотреть в руководстве пользователя материнской платы).
Иногда ошибки в работе оперативной памяти вовсе не означают, что она несправна. Это может быть следствием некорректной настройки BIOS или связано с проблемами с другими комплектующими. Чтобы удостовериться, что причина сбоев кроется именно в оперативной памяти, при наличии возможности ее следует протестировать на другом, заведомо исправном компьютере.
Последствия работы на компьютере с неисправной оперативной памятью
При появлении признаков, указывающих на вероятные проблемы с "оперативкой", работу на сбойном компьютере рекомендуется прекратить, пока ситуация не будет исправлена. В противном случае существует немалый риск того, что:
- изменения, внесенные в файлы, с которыми вы работаете, не сохранятся, и все результаты работы будут потеряны;
- сохраняемые данные будут записаны с искажениями (вплоть до невозможности их чтения);
- при автоматическом сохранении конфигурации системных файлов произойдет сбой, который приведет к поломке Windows;
- пострадает файловая система, вследствие чего пользователь не сможет получить доступ к сохраненной на диске информации.
Проверка оперативной памяти утилитой, встроенной в Windows 10
В состав пакета Windows 10 включена программа, предназначенная для тестирования оперативной памяти на наличие ошибок. Чтобы запустить проверку, вам потребуется:
1. Вывести на экран стандартную строку ввода "Выполнить". Это можно сделать с помощью клавиатурной комбинации " Windows-R ".
2. Ввести команду mdsched и подтвердить ее выполнение.
3. На экране появится окно средства проверки памяти. Чтобы выполнить проверку немедленно, выбираем первый пункт и ждем перезагрузки компьютера.
4. После того, как компьютер перезагрузится, запустится диагностическая утилита, которая тут же начнет тестировать модули оперативной памяти. При этом на экране отображается индикатор хода операции и выводятся сведения о том, найдены ли сбои.
5. Для изменения параметров проверки можно нажать на клавишу " F1 ". По умолчанию программа использует базовый набор тестов. Если требуется более тщательная проверка, этот параметр следует изменить на широкий (такое тестирование будет более длительным). Также можно включить или отключить кэш или изменить число проходов по каждому модулю оперативной памяти (иногда ошибки проявляют себя не сразу, в таких ситуациях количество проходов лучше увеличить). Подсказка о том, с помощью каких клавиш это сделать, отображается в самой нижней строке экрана.
6. После завершения процедуры машина будет перезагружена. Результаты проверки будут выведены на экран, когда вы войдете в систему.
Также результаты проверки можно посмотреть, вбив в строку поиска команду eventvwr.msc . Затем в меню "Журналы событий"перейти к разделу "Система". В правой секции окна жмем "Найти" и вводим запрос "Диагностика памяти".
Смотрим результаты диагностики оперативной памяти (изображение загружено с Яндекс.Картинки). Смотрим результаты диагностики оперативной памяти (изображение загружено с Яндекс.Картинки).Проверка оперативной памяти с помощью утилиты Memtest86+
Если Windows не загружается, проверить состояние оперативной памяти средствами операционной системы не удастся. В таком случае тестовую утилиту нужно будет запускать с загрузочного диска или загрузочной флешки (загрузочным накопителем можно воспользоваться независимо от того, запускается Windows или нет).
Хорошо зарекомендовавшей себя программой для тестирования оперативной памяти является Memtest86+ . Многие системные администраторы считают данную утилиту лучшим средством для проверки оперативной памяти. С официального сайта можно скачать образ с этой программой. Он предназначен для записи загрузочного диска.
Чтобы начать проверку оперативной памяти программой Memtest86+, следует придерживаться такого алгоритма:
1. Выполнить перезагрузку компьютера и при необходимости изменить в BIOS приоритет загрузки. Информация о том, как войди в BIOS, отображается внизу экрана после включения компьютера.

Как говорится, «ничто не вечно под луной», это высказывание относится и к компьютерной технике. В этой статье мы разберёмся почему ломаются компьютеры и как можно с этим бороться. Сразу предупреждаю, что далее будет информация для начинающих пользователей, поэтому знатоков прошу в комментариях дополнить мою статью, поделиться своим жизненным опытом, за что я буду Вам очень признателен!
Начнём с периферии: так называются мышка, клавиатура, колонки, микрофон, вебкамера и так далее. Мышь чаще всего ломается в трёх местах:
Дешевая 3070 Gigabyte Gaming - успей пока не началось1) Изгиб шнура на входе в корпус мыши. Обычно эту поломку отодвигает на приличный срок резиновая вставка, фиксирующая кабель и не позволяющая ему сильно изгибаться. У самых дешёвых компьютерных мышей она может отсутствовать, с чем я не раз уже сталкивался

реклама
var firedYa28 = false; window.addEventListener('load', () => < if(navigator.userAgent.indexOf("Chrome-Lighthouse") < window.yaContextCb.push(()=>< Ya.Context.AdvManager.render(< renderTo: 'yandex_rtb_R-A-630193-28', blockId: 'R-A-630193-28' >) >) >, 3000); > > >);
Мышка без фиксатора шнура
2) Изнашивается колёсико прокрутки. У меня было несколько мышей с данной поломкой. Чтобы максимально её отсрочить, рекомендую немного повысить скорость прокрутки мыши (число строк прокручиваемых за один раз) в настройках операционной системы.
реклама
3) Стираются тефлоновые ножки мышки, у моей модели в комплекте было 3 запасных набора. Существуют игровые мыши с металлическими ножками, у которых нет данной проблемы. У самых бюджетных мышей запасных ножек нет.

Клавиатура чаще всего ломается в двух местах:
реклама
1) Стираются надписи на клавишах, это дефект проявляющийся при эксплуатации чаще всего у журналистов и программистов. Проблема решается двумя способами: либо маркировка восстанавливается специальными наклейками, либо изначально выбирается клавиатура, у которой буквы выгравированы. Такие надписи стираются только вместе с верхним слоем покрытия клавиш.
2) Износ механизма самих клавиш. Например, у мембранных клавиатур, которые встречаются наиболее часто, происходит порыв мембраны или стирание контакта, в результате чего сигнал о нажатии клавиши не проходит. Мембранные клавиатуры ремонтируются только заменой всей мембраны, но в свободной продаже я их не встречал. Если будете набирать много текстов, то советую присмотреться к дорогим механическим клавиатурам, у которых совершенно другой принцип работы и они ремонтопригодны. Но механические клавиатуры обычно громко щёлкают, за исключением некоторых моделей.
У мониторов причин поломок гораздо больше, но наиболее частые – появление битых пикселей. Например, у меня есть один битый пиксель, который периодически появляется, а затем пропадает. У большинства мониторов они появляются с возрастом, поскольку пиксели со временем могут выгорать. Скорость выгорания зависит от типа матрицы монитора.
Также у мониторов появляются трещины в корпусе, поскольку монитор обычно нагревается, а пластик от перепадов температур теряет прочность. Например, моему 24 дюймовому монитору уже 12 лет, и у него появились две трещины по верхним углам рамки обрамляющей экран.
У системного блока причин поломок целый букет. Начнём со скачков напряжения в сети электропитания. Чаще всего от них страдает блок питания, но нередко он тянет за собой и остальные комплектующие. Устраняется данная угроза покупкой хорошего источника бесперебойного питания (ИБП), модели с надёжной защитой будут стоить от 10 000 рублей (наиболее надёжными считаются ИБП от компании APC). Также не стоит покупать «на сдачу» сам блок питания, а выбирать модель проверенного производителя, имеющую хорошие отзывы, и имеющую запас по мощности.
Следующая причина – перегрев. Для борьбы с перегревом нужно тщательно выбирать корпус системного блока, чтобы у него была достаточная продуваемость, а значит, были вентиляторы, как на вдув, так и на выдув. Нельзя ставить системный блок близко к приборам отопления или возле окна, если на него будут попадать солнечные лучи. Нельзя закрывать вентиляционные отверстия корпуса, чем часто грешат бухгалтеры, заваливая системный блок бумагами со всех сторон.
Имеет значение и расположение блока питания в корпусе системного блока. Лучше если он будет находиться снизу, чтобы получать холодный воздух из-под корпуса и выдувать горячий сзади него. В случае, если блок питания будет сверху, как это часто бывало на старых ПК, то охлаждаться он будет горячим воздухом от видеокарты, в результате только ещё больше нагреется.
Горячий воздух всегда поднимается вверх, поэтому вверху корпус системного блока будет наиболее тёплым. Наиболее холодный воздух всегда снизу (если в комнате нет тёплых полов).
 Показаны потоки холодного и горячего воздуха в системном блоке |  Видов воздухообмена много, я приведу лишь некоторые из них |
 Как движется и нагревается воздух в системном блоке при нижнем расположении блока питания (холодный-тёплый-горячий) |  Примерные скорости вращения вентиляторов системы охлаждения системного блока |
У видеокарты под радиатором есть специальные двусторонние наклейки-термопрокладки, которые также со временем заменяются. Интервалы замены зависят от времени, проведённого в играх или за майнингом криптовалют. Наибольшая теплопроводность у меди, поэтому трубки системы охлаждения чаще всего медные. У алюминия отвод тепла похуже, но он легче и дешевле, поэтому радиаторы делают либо полностью алюминиевые (на бюджетных видеокартах), либо смешанного типа (у среднебюджетных моделей), или полностью медные у некоторых топовых моделей видеокарт. Аналогично охлаждение происходит и у процессоров, только вместо термонаклеек там термопаста.
 Пример системы охлаждения видеокарты с медными тепловыми трубками и алюминиевым радиатором. |  Термонаклейки служат для отвода тепла от наиболее горячих компонентов видеокарты |
Перегрев часто появляется от скопления пыли, которую принято удалять при помощи толстой кисточки и пылесоса. Пыль кроме помехи охлаждению, ещё впитывает влагу и окисляет контакты. Если корпус сильно запылён, то очистку проводят в 3 этапа:
1) Предварительная очистка пылесосом и кисточкой.
2) Очистка пыли из труднодоступных мест при помощи кисточки и баллончика с сжатым воздухом. Труднодоступные места - лопасти вентиляторов, рёбра радиаторов и различные щели между корпусом и компонентами ПК.
3) Финальная очистка пылесосом и кисточкой.
 Пример пыльного системного блока |  Очистка пыли из труднодоступных мест осуществляется при помощи кисточки и баллончика с сжатым воздухом. |
Чтобы предохранить от перегрева, используются следящие программы. Например, Core Temp, Speed Fan, AIDA64, Speccy, MSI Afterburner, GPU Z (только для видеокарты). Диапазон критических температур для различных моделей процессоров составляет от 60 до 100 градусов Цельсия, у видеокарт от 89 до 105 градусов. Более подробно смотрите на официальном сайте производителя вашего процессора и видеокарты.
Одним из признаков перегрева является троттлинг (throttling – от англ. «дросселирование») – это принудительное ограничение быстродействия процессора, путем снижения его частоты или пропуска тактов, применяемое для защиты от чрезмерной нагрузки и перегрева. Этот механизм, как правило, задействуется в ситуациях, когда вычислительная нагрузка становится чрезмерной и чип не успевает отводить тепло, вырабатываемое им в процессе работы. Главная цель троттлинга – спасение процессора от повреждений, вызванных его перегревом.
Троттлинг обычно выражается в снижении производительности ПК в процессе игры или при работе с ресурсоёмкой программой, например, AutoCAD.
В некоторых случаях перегрев может произойти и на материнской плате. Причём на ней греются лишь определенные компоненты, отвечающие за питание процессора (цепи питания VRM). Чаще всего это происходит из-за неграмотного выбора материнской платы и процессора.
Материнские платы рассчитаны на процессоры с разным уровнем энергопотребления. В случае, когда в материнскую плату начального уровня устанавливается мощный процессор, во время продолжительной нагрузки повышается риск перегрева цепей питания. В итоге это приведет либо к сбросу тактовой частоты процессора (троттлингу), либо к перезагрузке или выключению компьютера.
Также на некоторых материнских платах после продолжительной игры возможен перегрев южного моста, который происходит из-за непродуманной компоновки.
Напоследок хочу сказать, что если отследить перегрев с помощью спецпрограмм сможет любой пользователь, почистить системный блок от пыли по силам уже опытному пользователю, то для замены термопасты на процессоре, термопрокладок у видеокарты, лучше обратиться в ближайший сервисный центр.

В этом гайде мы расскажем, как ведет себя компьютер, если видеокарта уже сгорела или только выходит из строя, что делать в таких случаях и как понять, что на ноутбуке вышла из строя дискретная видеокарта.
Как понять, что сгорела видеокарта на компьютере
Определить, что видеокарта сгорела или скоро выйдет из строя можно по некоторым характерным симптомам. Ниже мы подробно разберем их. Обратите внимание, что по этим же признакам можно судить о неисправности бывшей в употреблении видеокарты при покупке с рук.
Видеокарта не выводит изображение
Для таких случаев желательно иметь в запасе вторую видеокарту. Достаточно затычки уровня RX 550 или GT 1030, но подойдет любая карточка с интерфейсом PCI Express. Если с запасной видеокартой все запустится, то проблема в первой видеокарте. Также можно вставить предполагаемую нерабочую видеокарту в другой компьютер.
Еще стоит попробовать запуститься на встроенной видеокарте, если таковая есть. На процессорах AMD встройка есть только на моделях с индексом G, на Intel почти на всех моделях. Исключение — процессоры с индексом F. Вытащите дискретную видеокарту и подключите кабель к видеовыходу на материнской плате. Если удалось зайти в BIOS, то проблема в дискретной видеокарте.
Кроме того, проблема может быть в видеокабеле или мониторе. Для полной уверенности можно заменить кабель и проверить видеокарту на другом мониторе.
Видеокарта выдает артефакты

Артефакты — это искажения в виде цветных полос, пикселей, снега и прочего цифрового мусора. Они могут появляться при просмотре фильмов, в играх или даже просто при работе в операционной системе. Артефакты могут появляться, когда видеокарта неисправна, но это не единственная причина. Из-за чрезмерного или неправильного разгона, а также перегрева видеокарта тоже может «артефачить». В этом случае бить тревогу рано, достаточно убрать разгон и обеспечить нормальное охлаждение.
Появляются ошибки видеодрайвера
Видеокарта стала сильно шуметь

Если система охлаждения видеокарты работает очень шумно, то нужно обратить на это внимание. Причина может быть в перегреве видеокарты, тогда автоматические регулировки оборотов вентилятора уходят в максимум. В этом случае нужно проверить продуваемость корпуса и почистить видеокарту от пыли. Возможно, понадобится замена термопасты или термопрокладок. Кроме того, причина может быть в сбившихся настройках регулировки кулера.
Компьютер зависает или уходит в синий экран
Если компьютер намертво зависает или уходит в синий экран, причины такого поведения могут быть самые разные. Синий экран часто появляется при неисправной оперативной памяти или разгоне процессора. В этом случае нужно смотреть на текст ошибки. Если система винит видеодрайвер, то причина в видеокарте.

Также косвенными признаками неисправности видеокарты могут быть вылеты во время интенсивной нагрузки на графическую подсистему. Например, при рендеринге видео или в играх.
Компьютер не включается
Если компьютер вообще не включается, то проблема, скорее всего, в материнской плате или блоке питания. В лучшем случае все обойдется только одним компонентом, но сгоревший блок питания может потянуть за собой и остальные комплектующие.
Как узнать, что сгорела видеокарта на ноутбуке
На ноутбуках все осложняется тем, что видеокарту нельзя просто так вынуть и заменить. Поэтому о проблеме можно судить только по косвенным признакам. В целом они такие же, как и на компьютере: зависания и фризы, вылеты в синий экран и т.п.
Если ноутбук вовсе не включается, то велик риск поломки материнской платы, что куда серьезнее. Если же ноутбук запускается, то есть мигает индикатор жесткого диска и питания, то стоит попробовать подсоединить внешний дисплей. Во время загрузки может потребоваться переключить вывод сигнала на внешний монитор определенным сочетанием клавиш. Ищите способ для вашей модели в сети.
Если в ноутбуке есть встроенное видеоядро, то можно переключиться на него. Если это не произошло автоматически при загрузке, то нужная настройка может быть в BIOS. В остальных случаях придется обращаться в сервис.
Что делать, если сгорела видеокарта? Решение проблем
Удаление и переустановка драйвера
Первое, что нужно сделать в случае проблем — переустановить драйверы. Если у вас устаревшие драйверы, то их нужно обновить. Но случаются и такие ситуации, когда проблемы начинаются как раз после обновления драйвера. Новые версии могут содержать баги, которые приводят, например, к появлению артефактов. Проблема такого рода, как правило, массовая, поэтому сразу стоит проверить форумы производителя и новостные ленты.

В любой ситуации желательно сделать полное удаление драйвера через утилиту Display Driver Uninstaller. Затем нужно перезагрузить компьютер и поставить новый драйвер.
Охлаждение видеокарты
Перегрев — источник многих проблем не только для видеокарты, но и для остального железа. Температуру компонентов нужно постоянно мониторить. Сделать это можно через программу MSI Afterburner. Подробную инструкцию по настройке читайте в нашем материале «Как настроить мониторинг MSI Afterburner в играх».

Полный гайд по охлаждению видеокарты читайте в нашем материале «Греется видеокарта в играх?». Здесь же мы ограничимся краткими советами. Если видеокарта уже давно работает в вашем компьютере, то может понадобиться замена термопасты, термопрокладок и очистка от пыли. Кроме того, стоит позаботиться и о хорошей продуваемости корпуса. Можно докупить вентиляторов или вовсе сменить корпус на более продуваемый с сетчатой передней панелью.
Правильное подключение видеокарты
Проблемы могут возникать из-за неправильного подключения видеокарты. В первую очередь нужно убедиться, что карта плотно сидит в слоте PCI Express, а крепежные болтики надежно закручены. Также проверьте питание. Современные видеокарты требуют серьезного питания и зачастую оснащены двумя-тремя разъемами восемь пин.
Привет! Все мы знаем что компьютеры ломаются, но до последнего надеемся, что этого не произойдёт. При каждом сбое удобно просто перезагрузиться и, если всё работает, не обращать на это внимания. Но затем происходит серьёзная неисправность и продолжение работы становится невозможным. Это хорошо, если не теряются данные, а ломается только «железо». И, кстати, происходит это в самый неподходящий и неожиданный момент!
В большинстве случаев компьютер ломается не на ровном месте, а этому предшествуют определённые признаки, на которые стоит обратить внимание, особенно если они повторяющиеся. И я сделал для вас небольшую подборочку этих самых признаков.
1. Жёсткий диск стал работать громко и медленно
Одним из признаков возможного скорого выхода из строя HDD может быть увеличившийся шум вращения его дисков или более громкий треск головок. При этом, как правило, диск начинает медленней работать. Чтобы не следить самому за состоянием диска предлагаю использовать программу HDDlife. При первом запуске она фиксирует состояние диска по параметрам S.M.A.R.T. и затем следит за их изменением. Как только программа обнаружит критическую ситуацию, она вам сообщит.
Особенно насторожитесь, если периодически при старте системы вы видите ошибку «boot device not found», при том что других дисков и флешек вы не вставляли. Это означает, что диск уже сбоит и нужно срочно что-то с этим делать!
Также, если у вас через раз запускаются некоторые программы, происходят случайные ошибки с файлами, при старте системы часто включается автоматическая проверка диска на ошибки, то это признак скорого выхода из строя жёсткого диска. Сперва нужно проверить диск и систему на ошибки (или вирусы), но проблема может быть физического характера. Этот «прикол», кстати, может быть признаком других неисправностей компьютера.
2. Всё стало работать медленнее
Система Microsoft Windows так устроена, что постоянно забивается мусором. Чем больше установлено программ, тем медленней работает система. Даже когда мы удаляем программы, всё равно остаётся мусор или следы. Со временем это приводит к более медленной работе, к бОльшему времени загрузки и ошибкам. Когда всё становится совсем плохо – систему переустаналивают. И это нормальная ситуация.
Другое дело, если в системе ничего не меняется, и она начинает как-то медленно работать. Сначала рекомендую попробовать увеличить быстродействие системы доступными способами, но если всё это мимо, то это признак неисправности оборудования. Возможен перегрев или что-то более серьёзное.
3. Артефакты на экране монитора
Если на экране стал появляться мусор, то это признак увядания видеокарты или матрицы экрана. Артефакты чаще встречаются в играх, это тоже плохо, но когда мусор появляется на рабочем столе – то вообще кранты!
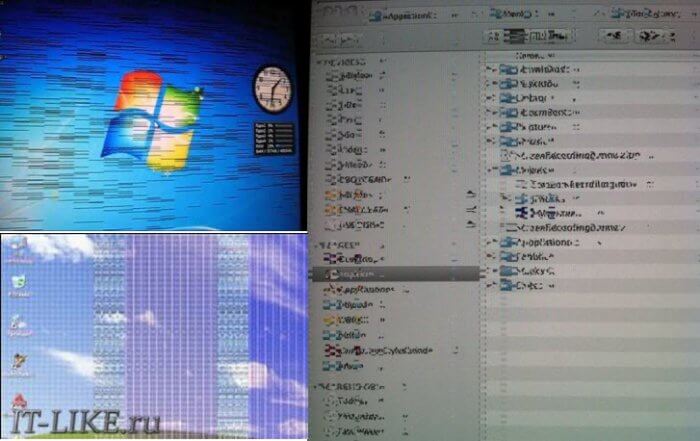
Как минимум нужно почистить вентилятор видеокарты от пыли (посмотреть работает ли он вообще). Но если вентилятор всё равно плохо крутиться, то его нужно заменить, иначе видеочип перегреется и сгорит. В более серьёзных случаях потребуется ремонт или замена видеокарты.
4. Сильно шумят вентиляторы
5. Звуковые сигналы при включении компьютера
Если компьютер начал пищать при включении, хотя раньше этого не происходило, то стоит более детально рассмотреть эту проблему. Возможно, в следующий раз системник вообще не запустится! Различные звуки могут издаваться и при запущенном Windows, что может означать перегрев или другие проблемы.
6. Зависания на ровном месте
Очень плохо если система начинает зависать просто так на ровном месте. Например, когда нет особой нагрузки, просто сидишь в интернете или читаешь текст – и вдруг всё замирает! Помогает только перезагрузка или даже приходится полностью выключать компьютер из розетки, чтобы он смог включиться. В этом может быть виновата материнская плата или другие комплектующие.
7. Самопроизвольные перезагрузки
8. Ошибки в журнале Windows 7/8/10
Чтобы попасть в журнал Windows кликните по значку «Компьютер» на рабочем столе и выберите «Управление». В дереве слева нужно зайти в «Просмотр событий -> Журналы Windows -> Система» . Просмотрите события справа на предмет большого количества ошибок, помеченных красным знаком. Не удивляйтесь, эти ошибки есть практически всегда.
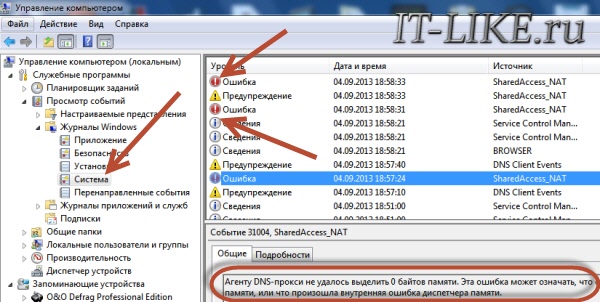
Пройдитесь по десятку-другому таких ошибок и попробуйте найти подозрительные, с намёком на проблему с оборудованием. Это может быть первым звоночком к поломке чего-нибудь. Можно скопировать текст ошибки и поискать в поисковых системах описание проблемы.
Вот и всё
Я описал 8 ключевых признаков, которые могут означать скорую поломку компьютера или его отдельных частей. Рекомендую прислушиваться к своему железному другу и не игнорировать изменения в его работе. Это не человек, покашляет и всё пройдёт здесь не прокатит. Если проблема появилась, то её нужно своевременно решать. Уверен, что вы вспомните и другие признаки, напишите о них в комментариях!
Меня зовут Алексей Виноградов , я автор статей на этом замечательном сайте. Занимаюсь компьютерами, системным администрированием сетей, отладкой программ, программированием и поддержкой пользователей. За плечами опыт более 20 лет.Комментарии ( 86 )
это правильно, профилактика лучше лечения!
Ноутбук последние время стал греться, чувствую пора термопасту менять да от пыли чистить.
Как-то на старом ПК вентилятор на блоке питания трещал, да так что возле ПК находится невозможно было. С начало просто пинал его и от это он работал не так шумно но не долго, потом опять пинать системник приходилось 🙂 В итоге разобрал смазал и все OK стало!
Мне, по-видимому, нельзя ничего такого читать ни про болезни, ни про компы: сразу все признаки нахожу у себя и у своего железного друга. Расскажите про термопасту и где что надо смазывать.
так в двух словах не расскажешь) поищите лучше видео на ютубе на эту тему, а вообще самой этим заниматься настоятельно не рекомендую
большая редкость это доброжелательный и компетентный админ сайта! был приятно удивлен! к тому же толковые ответы открыли мне много нового! спасибо отличный сайт,забил его себе в окошко оперы и записал адрес в блокнот,буду чаще забегать-хочу все знать,сам не лузер так сказать!удачи!
спасибо большое Вадим! так держать!
У нас уже ломался компьютер пару раз, И Вы правы, момент не бывает подходящим! 🙂
Первый раз полетело все, пришлось практически полностью заменить все внутренности, ну и обновиться заодно. Но когда он сломался снова через год, это было уже слишком!
Хорошая и полезная статья, поскольку сама плохо в технике разбираюсь, обязательно дам мужу почитать! Спасибо!
главное что у вас всё получается!
Спасибо, Алексей! Получается, конечно, не все, но я стараюсь. 🙂
может термопасту пора сменить
через одинаковое время?
ПРОШУ ПРОШЕНИЯ-А СИСТЕМНЫЙ БЛОК СЛУЧАЙНО НЕ ТВ РАЗГОНЕ? СИСТЕМА МОЖЕТ БЫТЬ НЕСТАБИЛЬНА И ПРИ ЭТОМ ВСЕ НАГРЕВАЕТСЯ В ПРЕДЕЛАХ НОРМЫ
Я только сегодня начала с ними знакомиться. Приду вечером и попробую Camtasia Studio . Уже просмотрела как с ней работать. Просто Вы написали, что не надо в звуке использовать Windows Video 1. А если там нет формата avi? Попробую, поэкспериментирую и напишу. Но ком явно имеет какой-то скрытый дефект. Еще странность. Е меня 2 слота USB3,0. Если я через этот слот смотрю видео или просто работаю, то комп закрывается и пишет, что возникла проблема. А через 2,0 прекрасно работает. А подключаю я внешний жесткий диск на 3,0 объемом 1 терабайт.
1. AVI там есть 2. не знаю, может проблема с портом USB 3.0 или драйверы нужно обновить
Восьмёрку совсем не обязательно ставить, по безопасности тоже не принципиально, если у вас нет важных данных или вы не работаете с деньгами на ноутбуке. Надо считать, возможно проще купить новый, чем ремонтировать старый, с ноутами такое часто бывает.
Алексей, а если у меня во время работы за ноутбуком, на несколько секунд тухнет экран, и сразу выдается на панели всплывающее окно о том, что видео драйвер перестал отвечать, но был восстановлен, это тоже признак того что ноут скоро сломается? Хотя он у меня практически новый, ему еще нет и года.
это больше похоже на проблемы с Windows, переустановка должна помочь
А что если ноут издает иногда звук писка?
в простейшем случае может быть перегрев
Комп резко стал подвисать лагать
Веб сайты грузятся в 10 раз дольше
Частые не отвичаюшие программы !
Чистил от вирусов , реестер тоже чистил сто делать
П.С про запятые знаю пишу с телефона !
попробовать переустановить систему
Процанин Сергей айтишник
Систему переставь!
У меня тоже такое было.
ОС переустановил — помогло. Теперь нет никаких лагов.даже в OpenGL игры могу играть
проверить жёсткий диск, блок питания, вентиляторы
Алексей может быть и мне подскажите причину моих проблем?Начнём стого что при запуске компа не включается куллер процессора,но с толкача всётаки заводится(тоесть толкаю рукой) потом захожу в интернет (гугол хром)браузер захожу в онлайн игры начинают вылетать перезагрузи или опаньки играть немогу таже фигня даже при просмотре видео перезагрузи или опаньки бывает что и сам браузер перестал отвечать ии наконец самое приятное синий экран смерти .вроде как я почитал грешат на оперативку но про кулер процессора нигде ненашёл ничего кроме как згорел но ведь с толкача запускается может ли неисправная оперативка влиять на запуск куллера процессора?и ещё может быть термопасту поменять проще говоря судя по моим симптомам может навернуться всё что угодно как понять ,что именно ,я всё же склоняюсь к жёсткому диску,заранее благодарен за любую помощь)
кулер просто надо менять уже, оперативка на него не влияет, а вот перегрев процессора влиять может, если вентилятор стал крутиться медленно
Процанин Сергей айтишник
Поставь ESET Smart Security.И взомай его прогой TNOD.
Процанин Сергей айтишник
Бесплатные антивирусы плохо проверяют.
Может дам ссылку на видео в ютубе, в котором показана их ненадёжность.
***Ставь платные антивирусы и взамывай (крякай) их спец.прогами!***
Скорее всего села батарейка биоса
Процанин Сергей айтишник
Динара, если на роботе сеть, то возможно что проблема в сети.Обратись к сетевому администратору. Если админа у вас нет, переставь ОС и пригласи мастера.
Под двумя именами (одно по-крещению) писала я одна
Ноутбук стал издавать непонятное пиликанье и при этих звуках виснуть на несколько секунд
это похоже на перегрев
Подскажите мне,может ли ноут сломаться,если я играю в игры с двух браузеров?
здраствуите подскажите пожалусто , комп стал медленее работать , при игре в wot пинг не стабилен и при свертывание игры треть экрана виснет так сказать залипает картинка .
так трудно что-то советовать, сперва нужно удостовериться что нет перегрева. Такое бывает из-за пыли и высохшей термопасты
Может ли вирус повлиять на перегрев материнской платы?
если вирус-майнер, то он нагружает видеокарту вычислениями, и таки да, может повлиять на перегрев
Ренат Галиуллин
Хотел установить вторую видеокарту при работающем компе. Я ее еще подключить не успел а он выключился и не включается . Что могло полететь визуально все в порядке.
Ввключается иногда, зависает экран, шум кулер издает, все плохо?)
не смертельно, профилактику бы сделать
Здраствуйте.У меня проблемы.Виснет комп,очень громко шумит видеокарта(когда играю в warface патухает резко экран.но потом восстанавливается и вижу(видеокарта устарела и перестала отвечать)ещё когда висну в игре у меня как бы издаётся протяжной звук просто не знаю как объяснить,но я думаю это всё из-за видеокарты).Когда слушаю музыку она играет как то прерывисто и медленнее(когда то этого вообще всего не было)Компу уже 6-9 лет примерно. Не слушается мышку(иногда)Когда то я ударила с боковой стороны по процессору(рядом с видеокартой)и я услышала помехи и я сразу выключ. комп.но потом включ. и стало всё нормально.Иногда требует зайти в цент виндус и ему нужна ваша помощь (я в точности не помню)но я туда не захожу так как я не очень разбираюсь в компах.P.S Windows 8.Вроде бы я всё рассказала.(Извиняюсь за ошибки)
профилактика всего компа может поможет
Такс у меня проблема такая, получается захожу в любую игру появляется блу скрин, вкл опять ноут все норсально захожу опять экран смерти, потом намертво завтсает только ресет помогает, переустановил драйвера и все равно все также ошибки после установки драйверов х0000001е вроде когда в игру захожу 00000116 ,пожалуйста помогите
нужно виндовс переустанавливать. Если и это не поможет, то проблемы с видеокартой.
это похоже на дефект видеокарты, возможно чип отходит при нагревании
И скоро так видеокарта помрет? Меня это не особо напрягает, напрягает то, что я попаду на деньги) и на долго ли может хватить Ее в таком случае?
может неделя, может год, это дело случая
понизьте не в играх, а в настройках мыши в панели управления
Здравствуйте! У меня такая проблема уже очень давно. Кто только не делал , но одна и та же проблема. При включении черный экран и надпись:
NTLDR is missing
Press any key to restart
И все, никакие перезагрузки не помогают. Через некоторое время может сам включиться.
это проблема в жёстком диске
У меня комп выключается после 5-10 минут работы.После повторного включения всё повторяется по новой.Потом пробую включить, не включается.Пол дня пытаюсь включить.Какие только ошибки не вылезают. Относил на ремонт, говорят всё замечательно !
жёсткий диск вышел из строя
Валентина Пименова г.Усть-Илимск
тут дело не в диске, что-то другое, материнская плата, память, блок питания
что-то пошло не так, нужно заново переустановить винду с нуля
Добрый день ,спасибо за советы. В моем компьютере программа виндовс пишет, что жесткий диск скоро выйдет из строя .Но признаков того ,что ноутбук плохо работает нет .Ноутбуку 10 лет нужно ли его ремонтировать?
нужно позаботиться, чтобы все важные данные были скопированы в надёжное место, иначе в один момент можете всё потерять.
Как устранить ошибки, у меня их очень много?
Добрый день, заметил что с недавнего времени, после того как начинаешь играть в любую игру, (во время игры, в начале, играешь себе и тут пам пам пам пам) начинают время от времени звучать из колонок каждый раз 4 тональных звука, от более гулкого до звонкого, эти звуки могут повторятся один или два раза в любой игре на ПК, никогда таких звуков за 11 лет использования ПК не наблюдал, весь интернет облазил, нашёл только что может питание жёсткого диска не правильное или диску приходит конец, но почему тогда этот звук выводится именно на колонки, компьютер очищен и оптимизирован, на вирусы проверен, что может быть не пойму.
Алексей Виноградов
Янв 20, 2020
это не может быть жёсткий диск, если звук выводится на колонки. Это какая-то программа пищит, может процессор перегревается или видеокарта и так работает оповещение
Здравствуйте. Купил ноутбук недавно, и он не хочет выключаться, то есть сам экран тухнет а все остальное работает, и кулера сильнее чем обычно крутят. Такое не всегда бывает, обычно выключается нормально, но иногда проскакивает и такое. Я вот думаю что это либо он что то обновляет ибо новый, либо баг виндовс 10. Я проверил обновления но ничего обновляться не было, потом по видео в настройках покопался и вроде как всё прошло. Что можете об этом сказать?
?чтобы планшет купить синкарту говорят чья карта Билайн Мегафон и тогдалия вот и вапрос а компьютерный мир откл или нет фелософия
У меня как то после замены видюхи (zotac geforce 960 ti на более слабую asus geforce gt710) компьютер стал во время запуска замирать а когда не замирает то гугл иногда не открывает говорит типо не нашел гугл и ещё если присмотрется то увидишь как линии сверху вниз идут на экране из за чего такое случается?
*Zotac geforce GTX 960 Ti
Компьютер старше 10 лет. Перестал различать usb-модем, на другой день видео стал показывать без звука, перестал определять usb-колонки, вдруг отключился. Показалось, что блок питания пахнет горелой изоляцией, поставили новый блок питания. При включении один раз мигнула кнопка включения, комп никак не включается. Как Вы считаете, надо покупать полностью новый комп, или попробовать что-нибудь позаменять

То, что «Винда» слетает с завидным постоянством даже у тех пользователей, которые периодически выполняют ее комплексное обслуживание, говорить не приходится. И причин тому, к сожалению, может быть такое великое множество, что сразу бывает даже невозможно определить, почему так произошло. Именно поэтому предложить какое-то одно универсальное решение по устранению сбоев весьма проблематично. Тут придется действовать, что называется, «методом научного тыка». Тем не менее несколько простых обобщенных советов, которые подойдут всем без исключения пользователям, дать можно.
Почему слетает «Винда»: наиболее вероятные причины
Само собой разумеется, сначала необходимо выяснить причину такого поведения системы, а только потом принимать какое-то конкретное решение по ее устранению. Все типичные для Windows сбои можно условно разделить на аппаратные и программные. Первые связаны с «железным» оборудованием, которое может не работать, функционировать неправильно или просто не поддерживаться Windows-системами. А вот список программных сбоев и ошибок можно расширять до бесконечности.
Что же касается основных проблем, естественно, все их перечислить невозможно, однако самыми распространенными можно назвать следующие:
- инсталляция Windows с использованием неофициальных дистрибутивов и пиратских сборок;
- проблемы с жестким диском, оперативной памятью и другими устройствами;
- неправильная установка, устаревшие или отсутствующие драйверы оборудования;
- вирусное заражение;
- повреждение реестра;
- отключенные пользователем важные системные службы;
- нерабочие или неправильно инсталлированные обновления самой системы;
- некорректные настройки или устаревание прошивки BIOS и т.д.
Слетела «Видна»: что делать в первую очередь?
Список возможных проблем с системой, приведенный выше, можно назвать далеко не полным. Однако чаще всего сбои связаны именно с ними. Что предложить в качестве решения, если «Винда» слетает? Однозначно сказать сложно. Однако стоит обратить внимание на одну главную особенность. Если система слетает единоразово, скорее всего, восстановить ее можно при помощи штатных инструментов, не прибегая даже к загрузке со съемных носителей с записанными дистрибутивами. Если такая ситуация наблюдается постоянно, для начала обратите внимание на жесткий диск и оперативную память, поскольку перманентные ошибки могут быть связаны именно с этими компонентами.

Вполне возможно, что винчестер начал сыпаться, или планки ОЗУ вышли из строя. Если есть возможность, протестируйте диск на другом компьютере, используя для этого соответствующие программы. Иногда, как считается, восстановить винчестер можно при помощи утилиты HDD Regenerator, которая программным методом выполняет перемагничивание поверхности. Для проверки памяти можно задействовать программу Memtest86+ или просто изымать планки из слотов материнской платы поочередно, пока не будет найдена нерабочая. Проверку бывает необходимо выполнить и для видеокарт, поскольку именно они задействуются при старте операционной системы в первую очередь.
Восстановление системы до работоспособного состояния
Что касается программных методов, применяемых в тех ситуациях, когда «Винда» слетает без видимой причины, первым делом можно воспользоваться загрузкой последней удачной конфигурации из стартового меню, вызываемого нажатием клавиши F8 вначале загрузки.
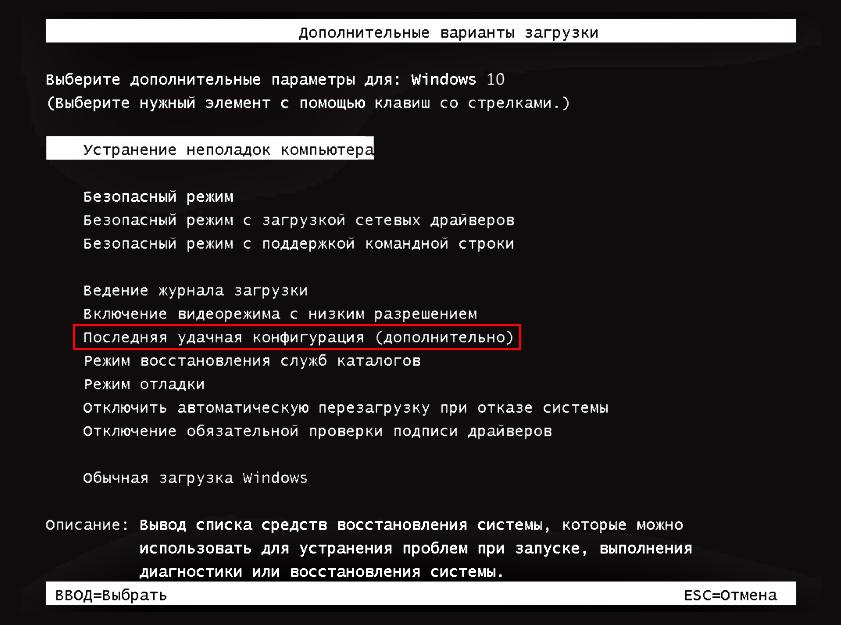
В десятой версии системы получить доступ более проблематично, но вернуть использование клавиши F8 можно через командную строку (bcdedit /set bootmenupolicy legacy).
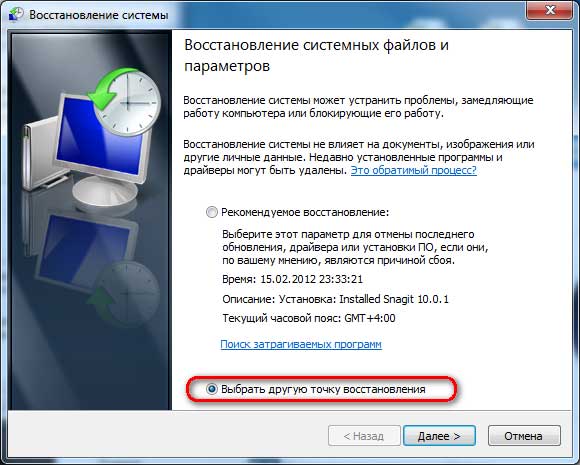
Если такая операция оказывается невозможной, попытайтесь загрузить систему в безопасном режиме, после чего перейдите к разделу восстановления и в процессе подготовки выберите желаемую временную точку.
В том же безопасном режиме, например, если используется «Винда» 7 или другие версии, из командной строки можно задать такие действия:
- сканирование системных файлов с последующим восстановлением (sfc /scannow);
- проверка жесткого диска на ошибки (chkdsk /x/f/r),
- тестирование загрузочных секторов (bootrec.exe /fix mbr и bootrec.exe /fixboot);
- полная перезапись загрузчика (bootrec.exe /rebuildbsd);
- восстановление образа (DISM.exe /Online /Cleanup-image /Restorehealth).
Примечание: командную консоль можно использовать и при старте со съемного носителя, но для проверки диска нужно будет задать его системную литеру. А вот на стандартные средства системы, вызываемые через графический интерфейс, практически можно не рассчитывать.
Однако если официальная «Винда» слетает по причине программных сбоев, причем постоянно, для «десятки» можно применить полный сброс параметров, вернув компьютер в исходное состояние, сохранив перед этим пользовательские файлы.
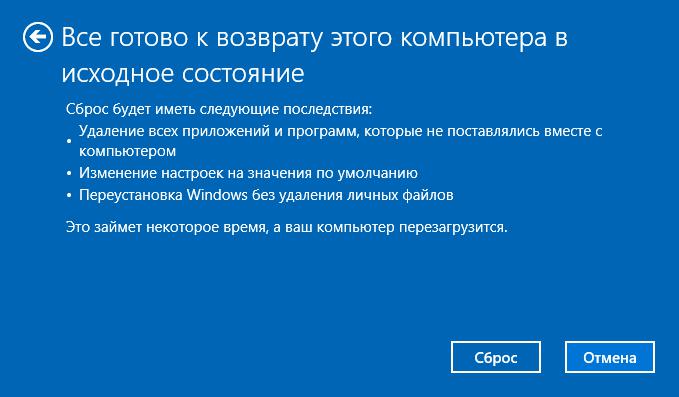
Правда, это больше похоже на «чистую» установку, поскольку инсталлированные ранее программы сохранены не будут.
Что касается недоработанных обновлений, «Винда 7» тут занимает лидирующие позиции (это признано всеми).
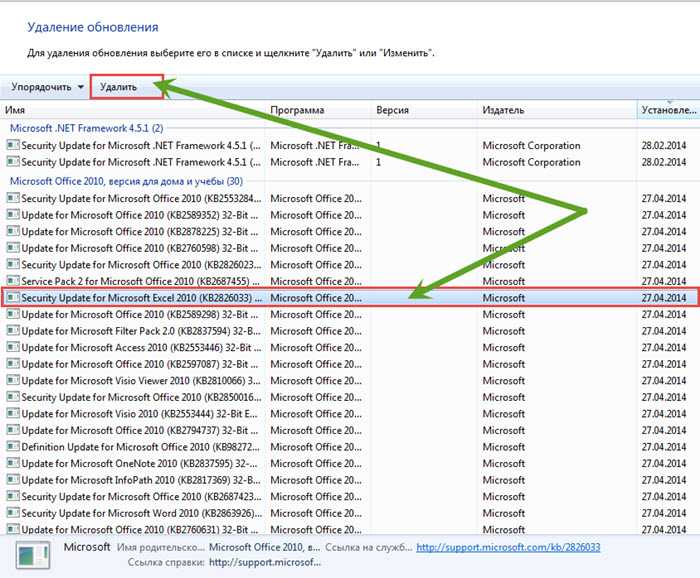
Нерабочие апдейты желательно удалить, используя для этого хотя бы безопасный режим, командную строку или консоль PowerShell, затем задать ручной поиск доступных пакетов и убрать сбойные из списка обязательной установки.
Также при выявлении проблем с драйверами, о чем чаще всего сигнализирует синий экран смерти, такое ПО нужно обновить (если система грузится, определить сбойный компонент можно при помощи утилиты BlueScreenView, а обновить драйверы – в приложении Driver Booster, для которого потребуется активное подключение к интернету).
Теперь посмотрим на еще на один вариант действий, если «Винда» слетела. Что делать в такой ситуации? Само собой разумеется, что не стоит исключать и воздействие вирусов, которые при малейшем подозрении по поводу их присутствия на компьютере нужно будет найти и нейтрализовать. Для этого лучше всего подходят портативные сканеры, не требующие установки на винчестер.
Проблемы BIOS
Как восстановить слетевшую «Винду» некоторыми наиболее действенными методами, немного понятно. Что же касается первичной системы ввода/вывода BIOS первым делом проверьте батарейку CMOS на материнской плате. Возможно, ее потребуется заменить.
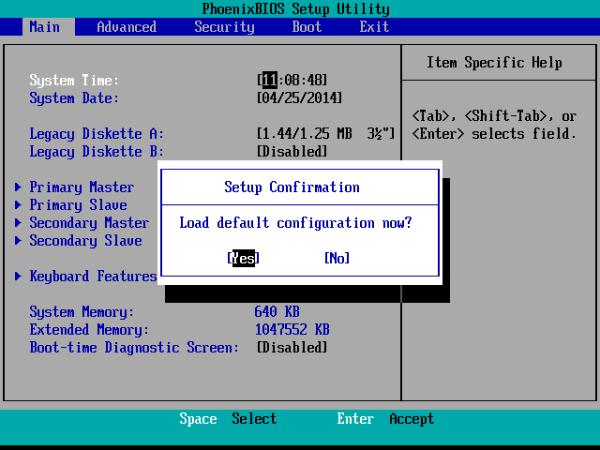
Иногда помогает полный сброс настроек до заводских (Load Setup Defaults) или даже установка обновленной прошивки. Правда, заниматься этим самостоятельно рядовому пользователю не рекомендуется. Но если на компьютере установлена новая система UEFI, выполнить инсталляцию полностью соответствующей обновленной прошивки можно прямо в Windows.
Кардинальное решение
Наконец, если ничего из вышеперечисленных решений или найденных пользователем советов по восстановлению в том же интернете не помогло, лучше всего не экспериментировать, а переустановить операционную систему, используя для этого официальный дистрибутив, загруженный с сайта Microsoft или с ресурса службы технической поддержки. Если понадобится активация, можно воспользоваться утилитами вроде KMSAuto Net, хотя это и считается противоправным действием.
Читайте также:

