Что написать на планшете
Обновлено: 06.07.2024
Недавно встречались с давним знакомым в кафе, и я не нарочно стал свидетелем того, как он вносит все свои дела и встречи в «олдскульный» бумажный ежедневник. Честно признаюсь – думал, что так уже никто не делает, а на полках магазинов пылятся ежедневники, которые были произведены двадцать лет назад, когда было модно иметь такой. Оказалось, что я глубоко заблуждаюсь и немало людей до сих пор предпочитают вести свои дела в «офлайновых» носителях информации, а также заносить свои мысли и задумки в бумажные блокноты.
Как и в случае с бумажными книгами, распечатанными фотографиями и виниловыми пластинками, в большинстве случаев люди ценят подобный формат взаимодействия за кинестетику, за то, что «вещь можно подержать в руках». Но, к сожалению, бумага хоть и является возобновляемым ресурсом, но все-таки наносит своим производством немалый урон экологии планеты. В случае с книгами и фотографиями я еще хоть как-то могу понять ценность физического носителя, да и они выполняют свою функцию, как правило, не один год. Книгу можно подарить, перепродать, сдать в библиотеку или благотворительную организацию, а распечатанные фотографии обычно запечатлевают очень важные моменты, которые хочется сохранить надолго.
Но вот оправдать необходимость траты первоклассной бумаги на то, что будет через неделю забыто и выкинуто, я не могу. Ежедневники из переработанного сырья – вещь довольно специфическая и непопулярная. Поэтому лично я воспринимаю подобную трату бумаги примерно на одном уровне с флаерами, листовками, визитками и письмами из банков – то есть на крайне негативном. В сегодняшнем материале хотелось бы передать привет моему знакомому (буду без имен, он и так себя узнает) и изучить, какие есть альтернативы для ведения бумажного блокнота в цифровой форме.
Приложения для заметок
Имя им легион. Большинство из них практически неотличимы друг от друга ничем, кроме иконки и цветовой схемы, поэтому выбирать лучше из приложений крупных разработчиков.
Evernote
Будучи когда-то лидером рынка приложений для заметок, детище российского разработчика Степана Пачикова в последнее время немного сдало позиции. Однако при этом оно все равно остается одним из лучших приложений для организации дел и мыслей. Перечислять весь его богатый функционал я не буду. Но если вкратце, то здесь можно вносить обычные заметки с клавиатуры, писать текст от руки (между прочим, здесь одно из лучших распознаваний русскоязычного текста), делать голосовые заметки, сохранять фрагменты веб-страниц и просто вставлять картинки. Но самое главное, что видеть и делать эти заметки вы сможете практически с любого вашего устройства – от смартфона и планшета до «умных» часов и ноутбука. Версии приложений есть для всех современных ОС, а для остальных есть универсальная веб-версия. Правда, в бесплатной версии в аккаунт можно добавить только два устройства, без разницы, на какой ОС, но веб-версия в этом числе не учитывается.
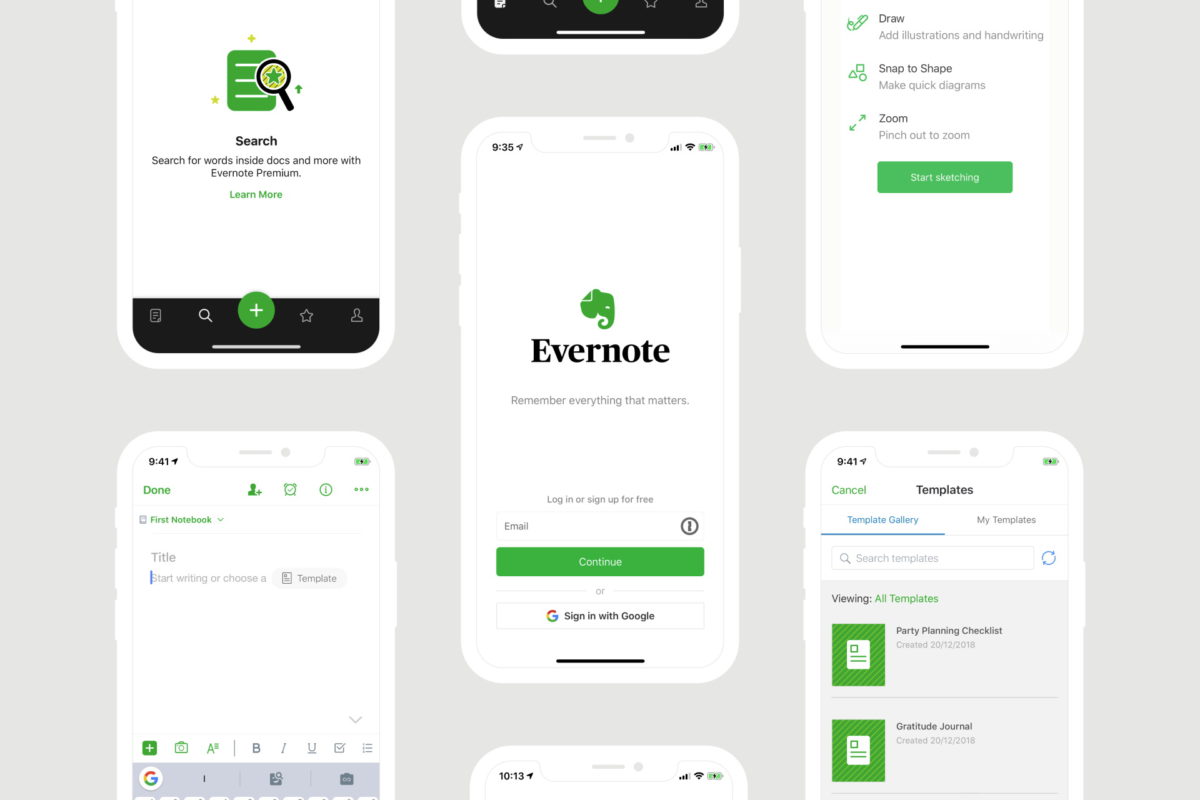
Microsoft OneNote
Схожий сервис от компании из Редмонда сначала являлся частью пакета Microsoft Office, однако впоследствии выделился в отдельный продукт, связанный с «офисом» лишь частично. Заметки можно создавать напрямую из приложений Word, Excel и Outlook, равно как можно и встраивать заметки в окно редактора этих приложений. Старые версии OneNote даже поддерживают создание сложных макросов, как и приложения офисного пакета, но в текущей версии этого функционала нет.
Остальной функционал здесь примерно такой же, как и у предыдущего сервиса. Структура его состоит из «блокнотов» со страницами, в которые можно заносить абсолютно любую информацию – текст, картинки, видео и аудио. Также как и Evernote, этот сервис синхронизируется в «облаке», здесь используется хранилище Onedrive. Здесь также есть приложения для всех основных платформ и веб-версия, но зато нет ограничения на количество синхронизируемых устройств. Вместо этого пользователь бесплатной версии ограничен количеством синхронизируемых заметок – 500 штук, чего с запасом хватит для большинства людей.
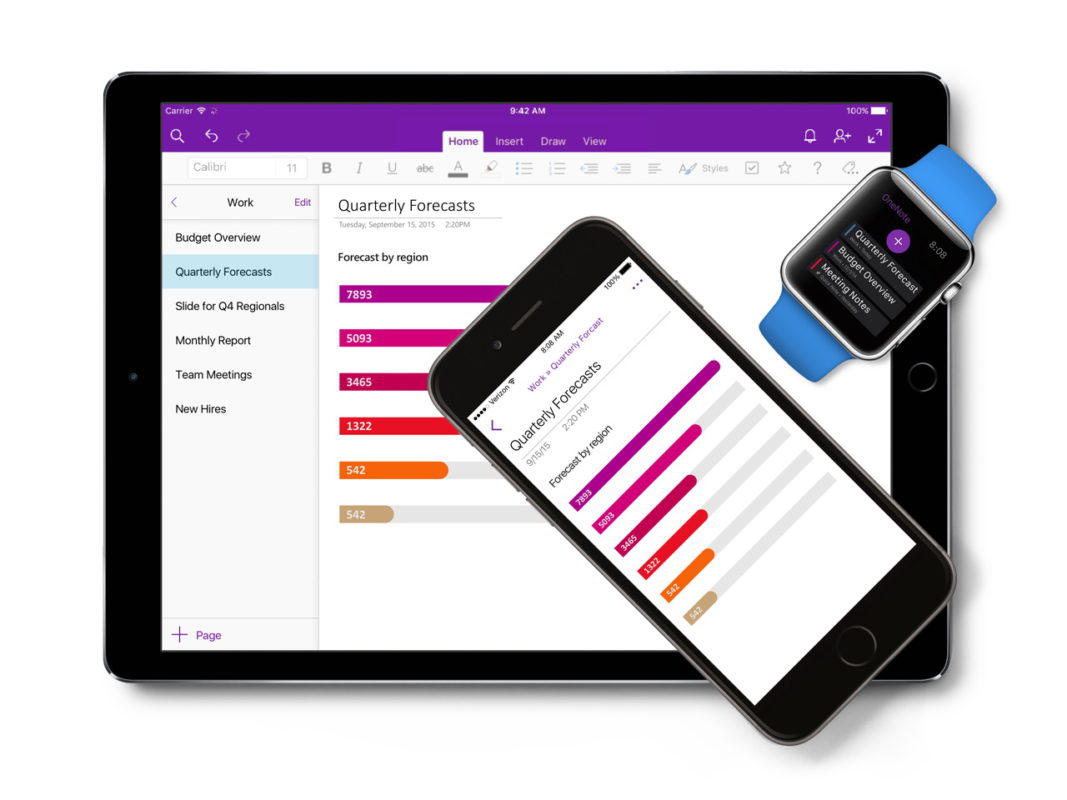
Этот сервис тоже неплохо распознает рукописный текст, но помимо этого еще и умеет распознавать рукописные математические формулы, правда только для пользователей платной подписки. В бесплатной версии OneNote поддерживает коллективную работу в заметках, что очень удобно для организации совместной работы небольшой команды.
Google Keep
В отличие от предыдущих вариантов, приложение от Google – апологет простоты и минимализма. Здесь не так много дополнительных функций: в заметки тоже можно добавлять картинки и ссылки, но вот видео и аудио приложить не получится. Да и сами заметки выглядят как простые стикеры, поэтому лучше всего здесь смотрится именно текст. К слову, Keep – это отличная альтернатива именно бумажным стикерам, а в качестве замены ежедневника лучше подойдет Google Calendar. Но эти сервисы могут работать в тандеме, так что можно совместить лучшее из двух сервисов.
Распознавание рукописного ввода здесь тоже присутствует, но оно не самое удобное – подойдет, если использовать нечасто. Синхронизация здесь, само собой, тоже есть, все заметки будут видны на всех устройствах, причем без ограничений по количеству чего-либо даже в бесплатной версии. Собственно, платной версии тут и нет вовсе, сервис не требует подписок и не показывает рекламу. Но в отличие от предыдущих вариантов, у Keep крайне малое число поддерживаемых платформ: Android (в том числе Wear), iOS (в том числе Watch), и универсальная веб-версия. Есть также плагины для браузеров, но полноценных десктопных приложений здесь нет.
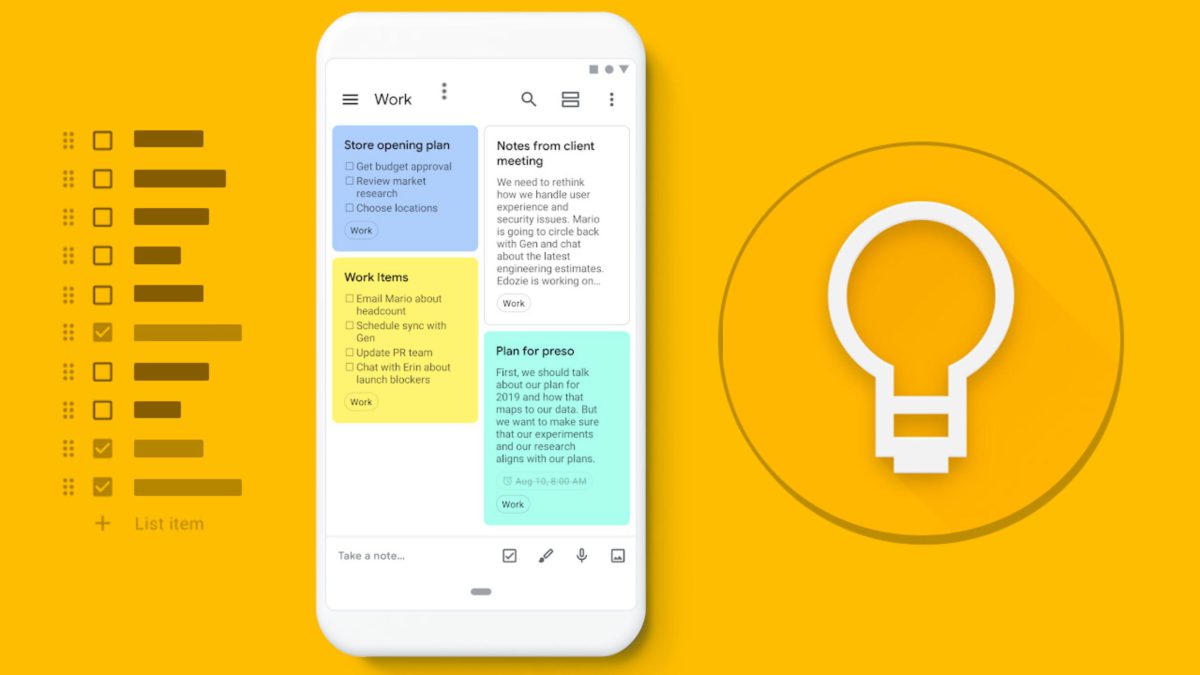
Ну и на крайний случай, можно просто пользоваться встроенным в большинство смартфонов редактором заметок. Богатства функционала вы там не найдете, но у многих из них есть возможность синхронизации заметок онлайн, чего уже будет достаточно для большинства людей.
Устройства со стилусом
Смартфоны и планшеты с комплектным стилусом – отличная альтернатива бумажным блокнотам для тех, кто любит делать заметки именно от руки. Да, в случае со смартфонами это может быть только линейка Galaxy Note, но могу честно признаться – если вам прямо жизненно необходим стилус в смартфоне, то придумать что-то лучше, чем в этой линейке, уже не получится. Последние обновления стилусов Galaxy Note это только подтверждают, так как кардинальных изменений в них уже нет. Если не хочется платить много денег за последний флагман, можно недорого взять что-то из предыдущих поколений, но при этом все равно получить безальтернативный стилус. На нашем сайте есть обзоры на все поколения Galaxy Note, так что если вы вдруг с ними не знакомы, крайне рекомендую это сделать.

Что касается планшетов со стилусом в комплекте, то тут выбор будет явно побольше: это и серия Surface от Microsoft, и последние iPad с поддержкой Apple Pencil, и те же Galaxy Tab с улучшенной версией стилуса Galaxy Note. Но большие планшеты не очень подходят в качестве замены компактного ежедневника, поэтому лучше подбирать что-то компактное: например, Apple iPad mini 5 и Apple Pencil. Этот комплект отлично заменит и ежедневник, и блокнот, и альбом для рисования, и все что угодно – благо, приложений в App Store очень много, в том числе поддерживающих ввод с помощью Apple Pencil.
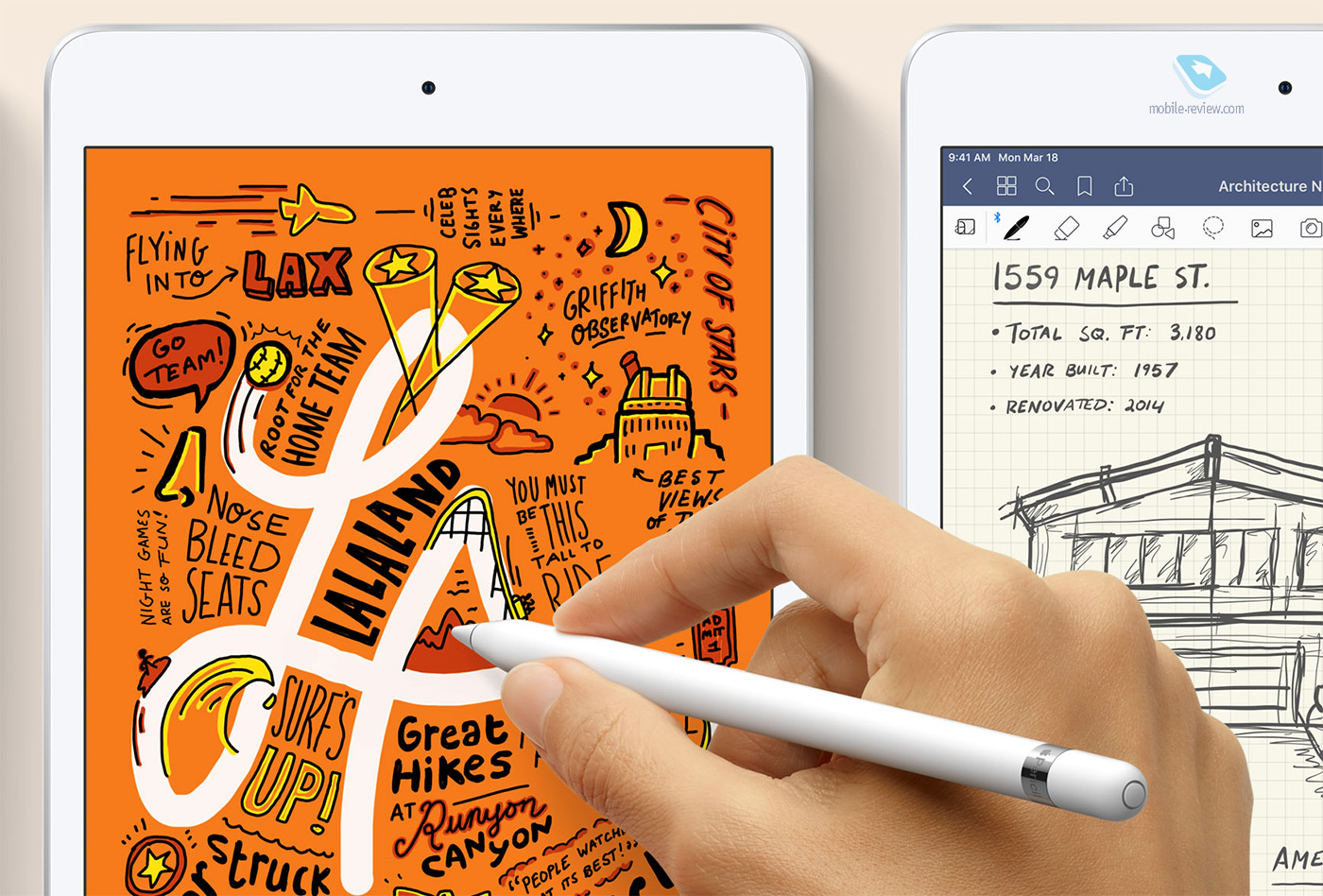
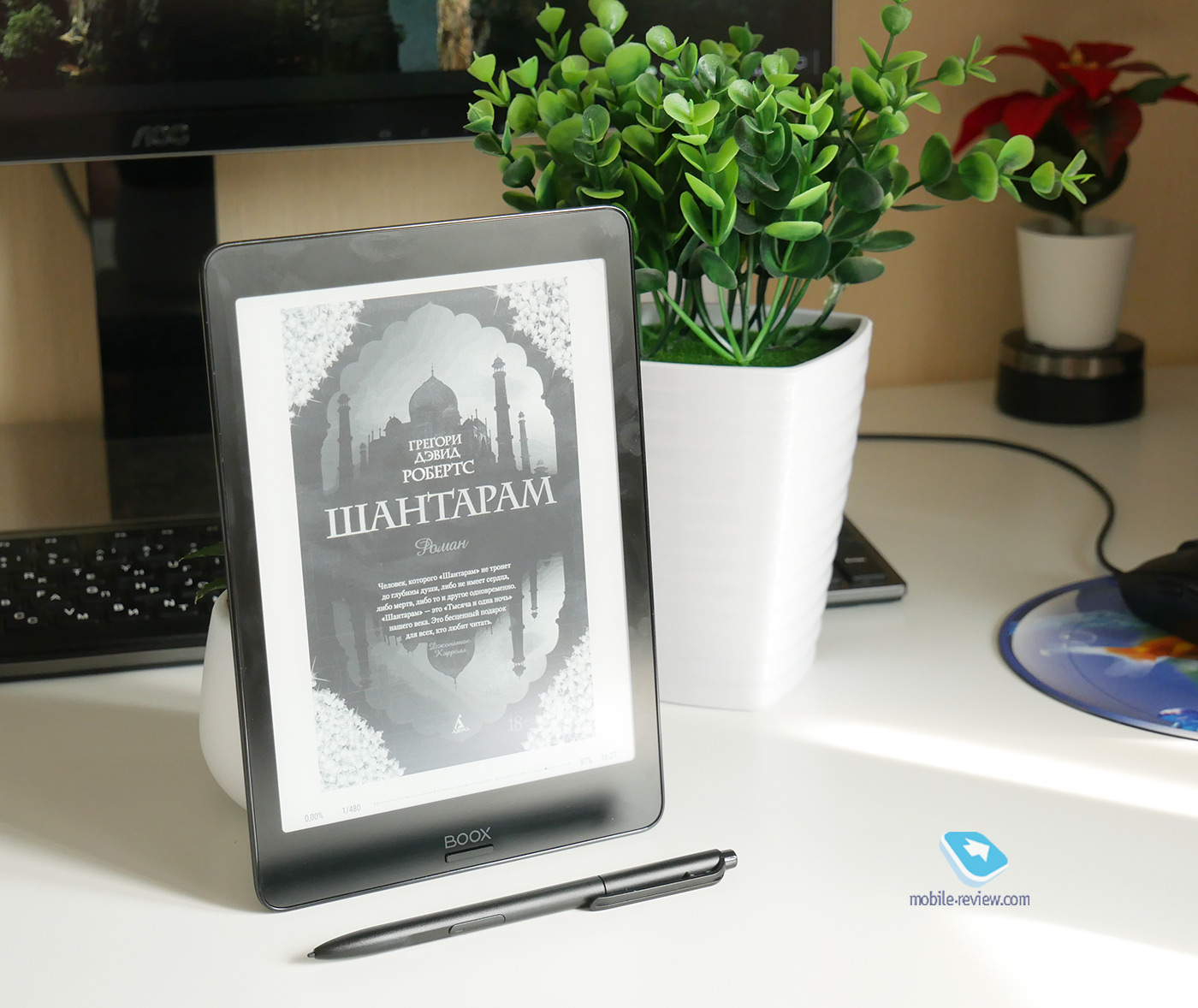
Одно только не радует – все подобные решения, как правило, стоят довольно дорого. И если смартфон в нынешнее время – вещь насущная и его так и так придется покупать, то вот чтобы покупать планшет или электронную книгу исключительно для замены бумажного блокнота, нужно очень сильно любить свою планету. Вместо этого можно приобрести отдельный стилус для уже имеющегося устройства и попробовать перевести свои заметки в «цифру» с помощью описанных в начале приложений. Можно пойти по пути «дешево и сердито» и приобрести любой простенький емкостный стилус вроде тех, что китайские продавцы дают в нагрузку к другим покупкам. Но этот путь заведомо провальный, так как подобный стилус может заменить разве что очень толстые и неуклюжие пальцы, писать такими текст от руки не получится.
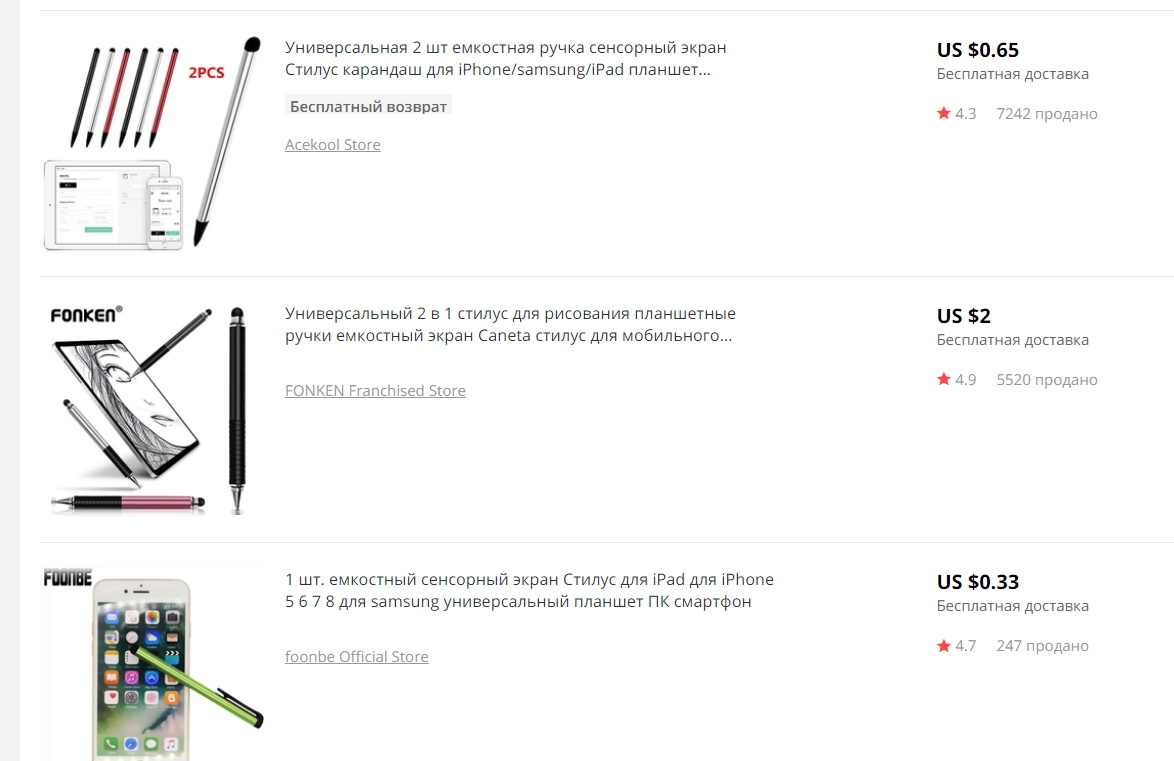
Вместо этого лучше потратиться на хороший активный стилус, работающий от аккумулятора. Да, так у вас появится еще одно устройство, которое надо заряжать, но именно оно может хотя бы частично заменить вам бумагу и ручку. Они не имеют распознавания степеней нажатия, как комплектные стилусы специализированных устройств, но при этом писать с их помощью все равно гораздо удобнее, чем просто пальцем.
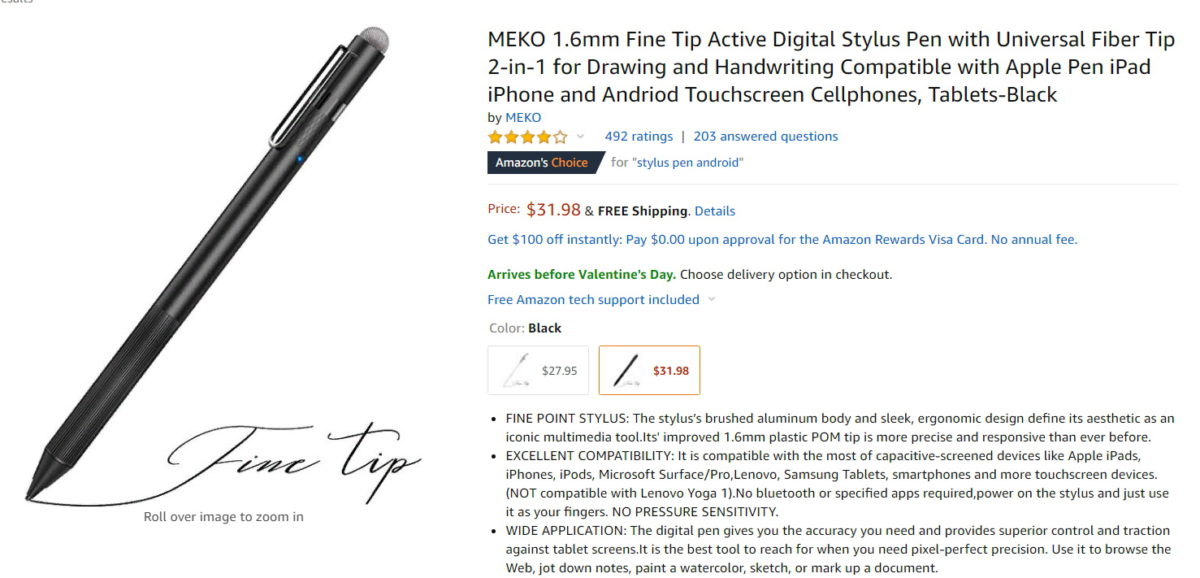
Умные ручки
Подобные устройства в свое время представляли чуть ли не каждый день на различных краудфандинговых платформах, но в последнее время интерес к ним спал. Хоть они и разнятся по принципу работы, основная цель у них одна и та же – оцифровать то, что человек пишет рукой, и перенести в смартфон. Их, конечно, нельзя назвать полноценной заменой бумажному блокноту, так как они все распознают то, что уже написано на бумаге. А некоторым для этого еще и нужна фирменная бумага с особой разметкой, которая, само собой, стоит немалых денег.
Но все же отдельные модели могут работать с обычной бумагой, а это значит, что можно использовать «эко-бумагу», полученную путем переработки, или просто распечатанные только с одной стороны «черновики», остающиеся в огромном количестве во множестве организаций.
Одним из таких устройств является Wacom Bamboo Folio – графический планшет, в который нужно вкладывать бумагу и писать на ней комплектной ручкой-стилусом. Сенсорный слой распознает все надписи и рисунки и передает их по Bluetooth на подключенный смартфон с фирменным приложением. Рукописный текст распознается в том числе и на русском языке и может быть экспортирован в те же OneNote и Evernote. А чехол планшета, закрывающийся на манер книги, еще больше приблизит пользователя к опыту использования обычного бумажного ежедневника. На нашем сайте уже был обзор комплекта Wacom Bamboo Spark – предшественника Folio. В нем не было функции распознавания текста, но в целом устройство очень похоже как по виду, так и по ощущениям.
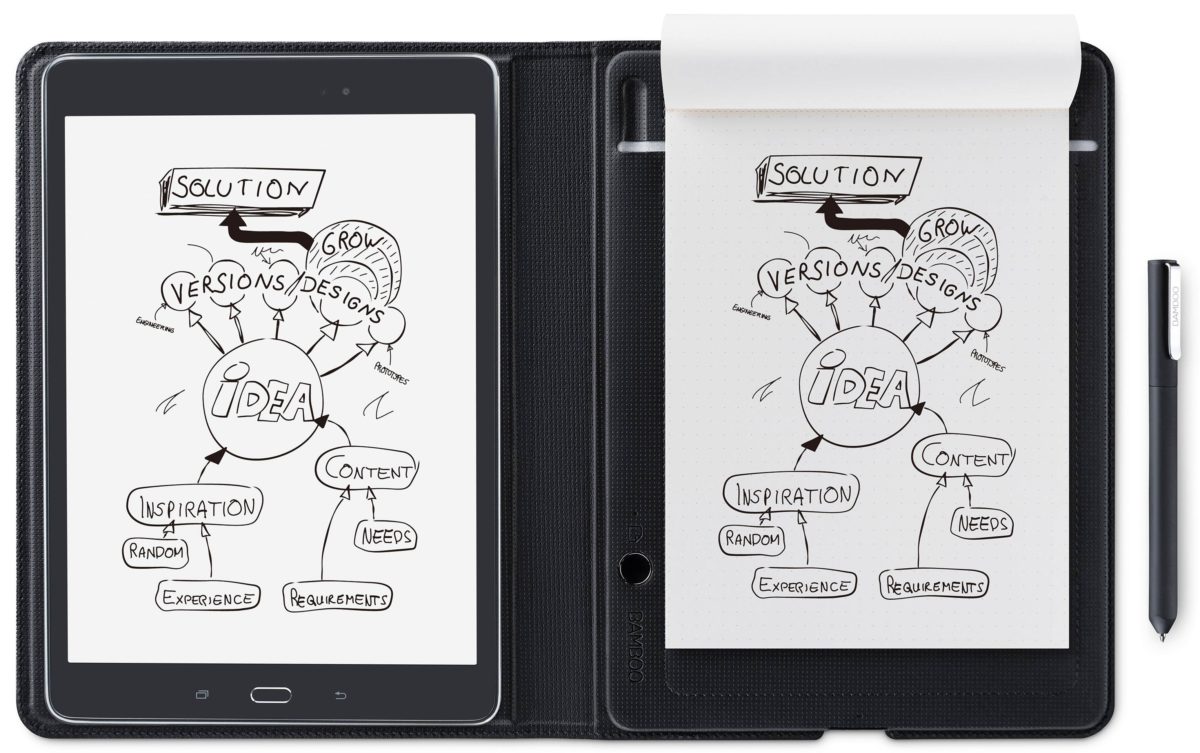
Правда, как и в случае с отдельными планшетными компьютерами, стоимость такого устройства не для всех сможет оправдать благие порывы сбережения бумажных ресурсов.
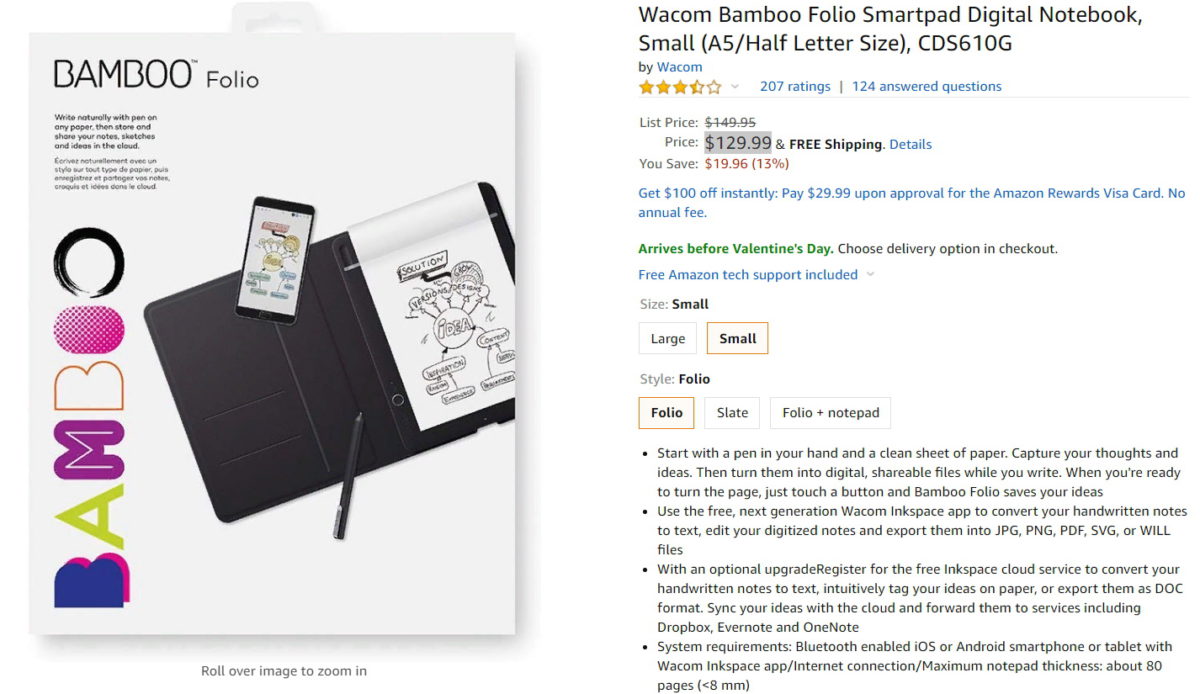
Приглашаю вас в комментарии обсудить тему ведения электронных заметок. Особенно было бы интересно услышать мнение тех, кто пользуется бумажными блокнотами и ежедневниками. Смогли бы вы заменить их на что-то из вышеперечисленного? Если нет, то почему?






Львиная доля коммуникаторов того периода производилась с резистивными экранами, которые не реагировали просто на прикосновение. Нужно было нажать. И именно стилус предоставлял возможность надавить в нужное место дисплея с максимальной точностью. После этого сопротивление изменялось, и дисплей реагировал на то, что нажимаешь точку предметом.
Со временем происходили большие перемены. И потому в конце прошлого десятилетия емкостные экраны практически полностью вытеснили резистивные. Далее современные смартфоны и планшеты отказались реагировать на то, что используешь стилус. Теперь, чтобы выполнить какую-либо операцию, достаточно было только одного прикосновения пальцем к дисплею.
После прикосновения происходит замер измененного напряжения на поверхности экрана. Ведь оно меняется за счет электропроводности человека. И лишь потом происходит вычисление и выполняется та операция, которая необходима. А как же стилус?
Возрождение стилусов

Так было до той поры, пока примерно 5 лет назад разработчики из Samsung не продемонстрировали на всю планету первый Galaxy Note.
Это был неординарный симбиоз планшета и смартфона. Он удивил весь мир дисплеем, у которого диагональ 5,3 дюйма. Это в то время было редкостью. Удивил также аксессуаром S Pen. Он поставлялся в комплекте.
И это был стилус, про который уже успели забыть. Жаль только, что было мало соответствующего программного обеспечения. Ко всему только 24 градации нажатия. Вот почему электронное перо воспринималось тогда только в качестве стильного аксессуара, а не инструмент – нужный и полезный.
ВАЖНО! После релиза Galaxy Note 3 за редким исключением все пользователи высказались о том, что S Pen – очень полезный девайс. И он делает работу с мобильником намного легче. По пути Samsung пошли и прочие производители.
Возможно, вы размышляете о том, чтобы отказаться от ручки и бумаги и выбрать цифровой вариант, когда отправляетесь на вашу очередную встречу деловых партнеров. Тогда вам можно порассуждать и о том, чтобы все-таки купить смарт-стилус для вашего планшета.
Если вы до сих так и не поняли, для чего может вам пригодиться электронное перо, то для вас специально – несколько наглядных примеров его применения.
Делайте заметки на деловой встрече или учебном занятии

Конечно, ручка и бумага и поныне могут быть привычными для кого-то, однако смарт-стилус – это современный метод делать заметки на планшете. Быстрый и простой.
Тот, кто пользуется Android и iOS, могут применять такие приложения, как Google Keep или Evernote. Написанное будет отображаться в вашем почерке точно так же, как если бы вы применили бумагу и ручку.
Превратите рукописные заметки в цифровой текст, простой для чтения
Есть такие приложения, которые предоставляют возможность конвертировать цифровые заметки в текст. Делаете заметки, но затем не способны расшифровать свой почерк?
Тот, у кого небрежный почерк, может по достоинству оценить такие приложения, как Pen to Print, которые доступны для устройств iOS и Android. Ведь они переводят заметки, написанные рукой и даже нацарапанные, как курица лапой, в разборчивый печатный текст.
ВАЖНО! Приложение подойдет для того, чтобы сканировать и переводить рукописные бумажные заметки в текст, но оно же сгодится для того, чтобы преобразовать записи, которые вы сделали на смартфоне или планшете с использованием стилуса. Нужно только загрузить в приложение цифровой документ.
Рисуйте как художник

Есть немало приложений для рисования. И многие из них доступны для того, чтобы загрузить на устройства iOS и Android.
Создавайте рисунки, используя, например, приложение Adobe Photoshop Sketch. У него 4,8 звезды из 27 тысяч рейтингов в магазине приложений. Adobe Photoshop Sketch предлагает различные виды инструментов, которыми рисуют. Например, маркеры, акварельные кисти, графитовые ручки. Бери и создавай произведения искусства.
Добавьте события в календарь
Тот, кто привычно записывает события в своем планировщике, может вести цифровой календарь. Это удобно. Попробуйте применить смарт-стилус для того, чтобы отслеживать предстоящие планы.
ВАЖНО! С использованием приложений Palu – Handwriting Calendar, которые доступны для девайсов iOS и Android, можно самому писать напоминания о чем-либо в какие-то определенные дни.
Разметка документов, изображений и PDF-файлов
Выполняйте с помощью интеллектуального стилуса правки, изменения и прочее непосредственно на документе или фотографии. От вас только требуется внести изменения в PDF-файл для работы или добавить к цифровой фотографии обратную связь.
Смарт-стилусы (скажем, Apple Pencil) пригодны для использования с совместимыми приложениями. Таким, как Messages and Photos, – для пользователей iOS. Тогда можно будет размечать изображения и документы.
ВАЖНО! Если у вас Android, то скачайте XODO PDF Reader & Editor. Ведь у него почти пятивездочный рейтинг из 207710 отзывов. Когда вы в приложении, то можете применить свой смарт-стилус для того, чтобы выделять и подчеркивать текст, заполнять формы и прочее.
Подписывайте документы

Безусловно, можно пользоваться своим пальцем, однако умный стилус поможет вам. Подпись будет выглядеть более похоже – аналогично той, которой вы подписываетесь ручкой.
Используя приложение Adobe Fill & Sign, можно создать свою подпись смарт-стилусом. Потом, если понадобится, можно будет добавить ее в документ. Приложение функционирует не только на Android, но и на iOS девайсах.
Учтите одну интересную особенность данного приложения. При наличии у вас бумажной формы документа, а также когда рядом нет сканера, сделайте фото формы на свой телефон или планшет. Документ загрузится на телефон, на который вы затем сможете добавить свою подпись, используя стилус.
Меняйте слайды во время презентации
Есть такие умные стилусы, которые можно применять, если нужно изменить слайды во время презентации. Стилусы, например, Surface Pen 4 или Wacom Bamboo Ink способны сделать запуск презентации слайд-шоу.
ВАЖНО! Модель Smartpen, подключаемая через Bluetooth, тоже можно будет применить для того, чтобы перейти к следующему слайду или вернуться назад. Перед тем, как приступать к работе, нужно только проверить требования к совместимости.
Работайте на планшете или телефоне

Это включает в себя основные функции. Например, открыть новое окно браузера, воспроизвести игру, выбрать буквы на клавиатуре, когда составляешь текст, запускаешь электронную почту и прочее.
Учитесь красиво писать
Можно применять смарт-стилус для улучшения рукописного почерка. При желании приучить своего ребенка писать красивым почерком, можно предпринять попытку научить его с использованием планшета и умного стилуса.
Приложения Cursive Writing Wizard Starter app – для тех, кто пользуется iOS, и Cursive Writing Wizard - Handwriting app – для тех, кто пользуется Android, включают в себя шаблоны правописания. В том числе цифры и алфавит.
ВАЖНО! Шаблонами могут пользоваться даже маленькие. Приложение показывает, как нужно правильно и красиво писать буквы и слова.
Это далеко не все способы, которыми смарт-стилус может применяться с совместимым планшетом или мобильным телефоном. Независимо от того, как вы применяете стилус, для бизнеса или для удовольствия, у него много функций. Стилус применяет их, чтобы вас развлекать, если вы скучаете, или сделать легче работу в офисе.
1. Пульс СМС
, Он не содержит рекламы и включает в себя множество удобных функций, таких как индивидуальная настройка разговора, эффективная функция поиска, предварительный просмотр веб-ссылок и многое другое.
Хотя приложение можно бесплатно использовать на вашем телефоне, вы можете заплатить небольшую плату за доступ ко всем другим вашим устройствам. После семидневной бесплатной пробной версии варианты оплаты следующие:
- 0,99 $ в месяц
- $ 5,99 в год
- $ 10,99 за пожизненный доступ
Сначала установите Pulse SMS на свой телефон. Откройте приложение и дайте ему возможность настроить его как приложение по умолчанию для SMS.
После этого откройте левое выдвижное меню и нажмите «Текст» на любом устройстве. Затем вам нужно будет создать учетную запись Pulse. Во время этого вы выберете план из предложенных выше вариантов (или воспользуетесь бесплатной пробной версией).
После настройки учетной записи вы увидите информацию о своей учетной записи в верхнем левом углу меню и можете нажать Моя учетная запись, чтобы просмотреть подробную информацию.



2. мимы

На момент написания этого приложения последнее обновление было в апреле 2019 года. Оно все еще работает, но вы можете опасаться платить за приложение, которое некоторое время не видело обновлений.
Как использовать mysms для текста с планшета
Сначала установите приложение mysms на свой телефон Android. Чтобы начать, вам нужно войти в свою учетную запись Google.
После того, как вы пройдете через введение, mysms скажет вам, что он работает лучше всего, когда вы установите его в качестве приложения по умолчанию для SMS. Это не обязательно, но у вас будет более плавный опыт, если вы это сделаете. Вы можете нажать Хотите использовать mysms на вашем телефоне тоже? текст в нижней части страницы, чтобы установить его по умолчанию в будущем.


Настройки ММСМ и Премиум

Вы также можете выбрать Go Premium, используя приложение телефона. Премиум стоит $ 9,99 в год и включает в себя несколько дополнительных функций, таких как:
Впрочем, как вы можете сделать это сами.
В целом, если вы не против заплатить, мы рекомендуем использовать Pulse SMS поверх mysms. Он работает более надежно, более доступен в долгосрочной перспективе и регулярно получает обновления. Тем не менее, бесплатно, mysms не плохо.
3. Google Voice

Это бесплатно для любого аккаунта Google, поэтому попробуйте, если вы не против использовать отдельный номер. Имейте в виду, однако, что это доступно только в США. Кроме того, если вы являетесь клиентом Google Fi, вы не можете использовать Google Voice.
Загрузить: Google Voice для Android (Бесплатно)
Как начать работу с Google Voice
Для начала вам нужно зарегистрироваться в Google Voice и получить номер. Это можно сделать через приложение Google Voice на телефоне или планшете или на веб-сайте Google Voice.
Когда вы начнете, Google покажет ссылку на страница справки о том, как перенести номер вашего мобильного телефона в Google Voice, Выполните следующие действия, если вы хотите переместить существующий номер в Google Voice. Тем не менее, мы предполагаем, что вы хотите получить новый.
Для начала введите код города или города, чтобы найти доступный номер, затем нажмите «Выбрать» рядом с номером, которым вы довольны. Затем вам нужно будет подтвердить и связать свой существующий номер телефона. Введите это и подтвердите с помощью короткого кода, который он вам отправляет.

Как использовать Google Voice для отправки текста с планшета
Для получения дополнительной информации, проверьте некоторые интересные трюки Google Voice
ты должен знать.
- Используйте Pulse, если вы не возражаете заплатить небольшую плату и сменить стандартное приложение SMS на своем телефоне.
- Пойдите с mysms, если вы не хотите платить или изменить свое приложение SMS по умолчанию, и можете иметь дело с некоторыми ограничениями.
- Используйте Google Voice, если вы хотите, чтобы текст с нового номера.

Планшет был на пике популярности несколько лет назад, а сейчас многие закинули их пылиться или отдали в качестве игрушки детям, потому что появились смартфоны с большими диагоналями и крутым функционалом. Но этому гаджету можно дать шанс быть полезным. Как еще можно использовать планшет, помимо серфинга в интернете и листания соцсетей, — в этой статье.
Планшет как пульт управления
Если же у вашего ТВ есть свое приложение, типа Samsung Smart View, то лучше установить его — в таких приложениях достаточно выбрать свою марку телевизора из предложенных и можно спокойно управлять. Если вы пользуетесь ТВ-приставкой, то нужно установить ее фирменное приложение. Далее сопрягаете ее с планшетом, найдя приставку по поиску или же введя IP-адрес.
Конечно, есть у данных способов и минусы. Некоторые приложения глючат и не могут соединиться с телевизором. Еще один минус — размер планшета, из-за которого некоторым может быть неудобно пользоваться. Надо понимать, что это временный вариант. Лучше в итоге приобрести нормальный пульт и не мучаться.
Пульт Eltex и его мобильное приложение. Слева направо: реальный пульт Eltex, так выглядит его приложение на смартфоне, так выглядит приложение на планшете.
Из планшета можно сделать пульт и для ноутбука. Здесь подойдет приложение Monect, которое имеет уже готовый пульт. Функционал небольшой, но убавить звук или поставить на паузу видео, не вставая с дивана, вполне возможно. Для этого установите приложение и на ноутбук, и на планшет. Синхронизируйте их и, нажав на Media, руководите.

Еще один пульт, в роли которого может послужить планшет — это пульт для «умного дома». Эта система может контролировать освещение, отопление, камеры видеонаблюдения из единого центра управления, куда попадают сигналы с многочисленных датчиков. Управляется все это с помощью специальных приложений от производителей умных штучек. После установки пользователь будет держать свое жилище под контролем, просматривая камеры видеонаблюдения и управляя системами дома посредством нажатия на различные кнопки и ползунки. Пожалуй, для такого управления планшет подходит идеально.

Планшет как электронная книга
Планшет можно использовать как обычную читалку или учебник в школах, где это разрешено. Но здесь есть и нюансы. Батарея разряжается быстрее, чем у специальных читалок, также могут быстрее уставать глаза, и некоторым может быть тяжело держать планшет в руках подолгу. Но если выбрать вариант с диагональю 7-8 дюймов и установить специальные программы для чтения, то эти минусы можно нивелировать.

Как графический планшет
Перейдем к более творческому использованию, а именно — к превращению обычного планшета в графический. Но, как всегда, есть свои подводные камни. Во-первых, сделать планшет графическим можно только с помощью сторонних приложений и в том случае, если сенсор устройства поддерживает использование стилуса. А во-вторых, обычный планшет никогда не сможет стать полноценной заменой специальному графическому, как минимум, из-за более низкой чувствительности и точности сенсора. Но для тех, кто в принципе не планирует становится новым Ван Гогом, это вполне подходящий вариант.

Для рисования подойдет, например, приложение Artecture, в котором можно рисовать стилусом и даже пальцем. Для создания рисунка есть все необходимые инструменты и функции: карандаш, перо, кисть, выбор толщины линии и другие. Если же хочется рисовать и видеть создаваемый шедевр на экране компьютера, то здесь будут полезны специализированные приложения. Одно из таких Virtual Tablet. Качаем на планшет мобильную версию, а на компьютер устанавливает Virtual Tablet Server. Соединить устройства можно через Bluetooth, Wi-Fi, USB. В последнем случае нужно настроить отладку по USB.

Как экран для демонстрации
Тем, кто ведет лекции, уроки, курсы или показывает презентации, планшет также может быть полезен. Его можно подключить даже к проектору с помощью разъема HDMI на проекторе и micro HDMI на планшете (нужен специальный переходник). Если же HDMI нет в принципе или отсутствует возможность такого подключения, то поможет старый-добрый VGA, который подключается к планшету посредством переходника VGA-micro HDMI. Можно сделать и другие, подходящие пользователю варианты соединения.

Планшет в качестве суфлера
Блогеры и ведущие могут использовать планшет еще и как телесуфлер. Конечно можно приобрести профессиональное устройство, но можно обойтись и подручными средствами. Например, как на фото ниже (текст на планшете не отзеркален). Для этого нужно стекло, камера на штативе и, собственно, сам планшет. Не хватает только чего-нибудь темного, например, ткани или короба, чтобы сверху и по бокам закрыть эту конструкцию, иначе буквы будет трудно разглядеть. Стекло нужно устанавливать опытным путем, выбирая подходящий угол наклона. При выборе стекла, необходимо обращать внимание на прозрачность и отражающие способности.

Планшет как геймпад
На просторах интернета можно найти массу приложений для превращения планшета в геймпад. Возьмем уже знакомое нам приложение Monect. Установим серверную часть приложения (Monect PC Remote) на ПК, а мобильную часть — на планшет и проследим, чтобы они были в одной сети. Подключив по Wi-Fi, выбираем тип геймпада в зависимости от той игры, в которую желаете играть, и вперед. Макетов немного, но есть возможность сконструировать свой, настроив кнопки в зависимости от конкретной игры и предпочтений. В целом играть можно, но такой вариант подойдет, когда желание играть перевешивает комфорт при прохождении игры.

Как клавиатура или тачпад
Как камера видеонаблюдения
Когда есть необходимость в камере видеонаблюдения, обычно устанавливают специализированное оборудование. Но как быть, если срочно хочется узнать, чем занимается ваше домашнее животное в одиночку. Выручит планшет, на который нужно установить необходимое программное обеспечение, например, известное многим приложение IP Webcam.

Приложение устанавливаем на планшет, а серверную часть IP Camera Adapter — на компьютер или ноутбук. Далее можно сразу нажать кнопку «Начать трансляцию» или кое-что настроить: выбрать камеру (основная или фронтальная), настроить качество видео, ориентацию (портретная, ландшафтная) и многое другое. Смотреть трансляцию можно через программу VLC или браузер, вбив в поисковую строку IP-адрес, отображаемый внизу экрана во время трансляции. Через браузер можно не только смотреть, но и делать фото, записывать видео и многое другое.
Главная страница для просмотра и изображение, полученное с камеры.
Как второй монитор
Второй монитор может пригодиться как для работы, так и для игр. Если в наличии нет полноценного устройства, можно взять планшет. Для этого также понадобиться стороннее приложение, выбор которого будет зависеть от пользователя и возможностей устройства. Например, очень популярное Spacedesc. Как и в других случаях, его нужно установить на планшет и компьютер, скачав серверную часть с официального сайта. Главное условие — устройства должны находиться в одной локальной сети.

Запускаем программу, после чего приложение на планшете должно самостоятельно обнаружить IP-адрес (если этого не произойдет, его необходимо вписать вручную). После соединения можно настроить экран, сделать расширение на два монитора, дублировать изображение и т.д. Играть с таким расположением монитора и планшета не совсем удобно, но второй экран может помочь при работе с различными программами. На фото ниже виден пример работы в программе Sony Vegas, с вынесенным на планшет окном микширования звука.

Помимо всего этого планшет можно использовать для просмотра ТВ или прослушивания музыки. Он пригодится для показа мультфильмов детям дома и, что немаловажно, в дороге. Можно закачать на него развивающие игры, приложения для рисования, монтажа видео и т.п. В общем, все зависит от вашего желания и фантазии. Делитесь своими вариантами использования планшетов в комментариях.
Читайте также:

