Что означает желтый треугольник с восклицательным знаком на компьютере в диспетчере устройств
Обновлено: 04.07.2024
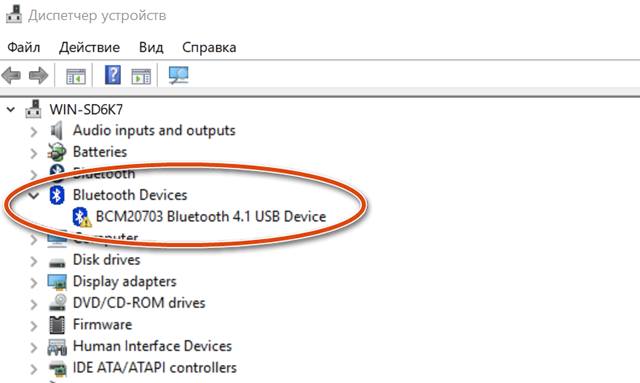
Видите желтый восклицательный знак рядом с устройством в диспетчере устройств? Не волнуйтесь, это не так уж редко, и это не обязательно означает, что вы должны что-то заменить.
Что это за желтый восклицательный знак в диспетчере устройств?
Желтый восклицательный знак рядом с устройством в диспетчере устройств означает, что Windows обнаружила какую-то проблему с этим устройством.
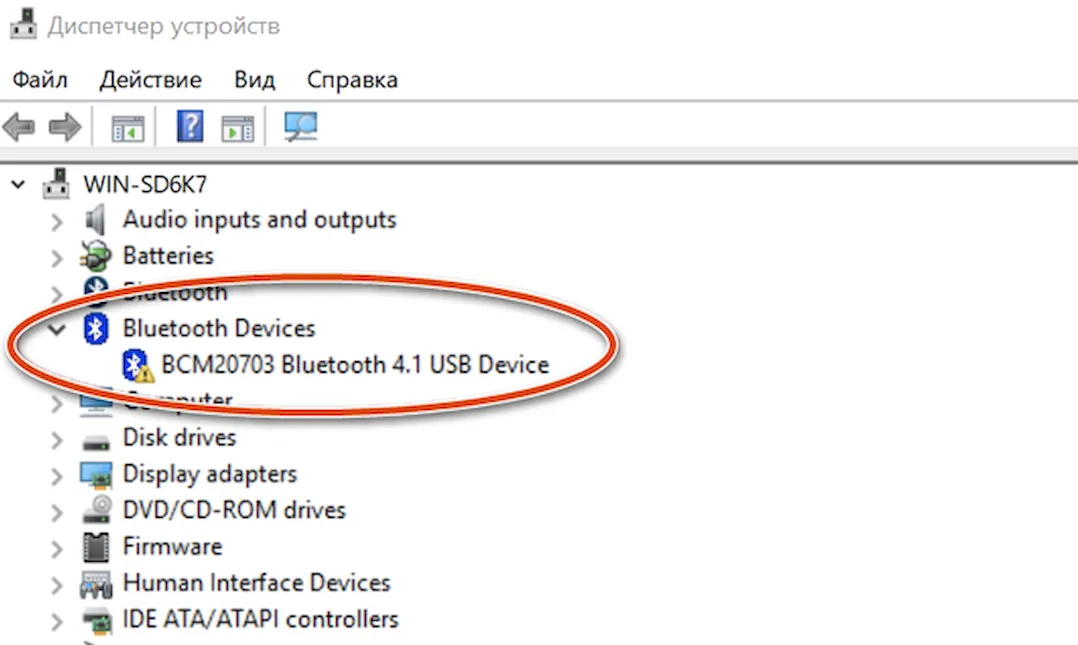
Желтый восклицательный знак указывает на текущее состояние устройства и может означать конфликт системных ресурсов, проблему с драйвером или, если честно, много чего ещё.
К сожалению, желтая метка сам по себе не даёт никакой ценной информации, но она подтверждает, что проблема устройства была связана с каким-то кодом ошибок. Кодов ошибок устройств не так много, и те, которые существуют, довольно понятны. Таким образом, это означает, что любая проблема с аппаратным обеспечением или со способностью Windows работать с аппаратным обеспечением имеет четкое направление относительно того, что делать.
Просмотр кода ошибки диспетчера устройств, сгенерированного для любого оборудования, очень прост. Кликните правой кнопкой мыши по устройству, выберите Свойства, а затем прочитайте код в статусе устройства.
Как только вы узнаете конкретный код ошибки, вы можете обратиться к нашему списку кодов ошибок диспетчера устройств, чтобы узнать, что делать дальше. Обычно это означает поиск кода в этом списке, а затем использование любой имеющейся информации по устранению неполадок, относящейся к этой ошибке.
Значки ошибок в диспетчере устройств
Если вы действительно обращаете внимание на диспетчер устройств, вы, возможно, заметили, что этот индикатор вовсе не желтый восклицательный знак, а черный восклицательный знак на желтом фоне, похожий на знак предостережения. Желтый фон имеет треугольную форму в операционных системах Windows 10, Windows 8, Windows 7 и Windows Vista и круг в Windows XP.
Нас также часто спрашивают о «желтом вопросительном знаке» в диспетчере устройств. Желтый знак вопроса отображается не как предупреждающий индикатор, а как полноразмерный значок устройства. Желтый вопросительный знак появляется, когда устройство обнаружено, но не установлено. Вы почти всегда можете решить эту проблему путем обновления драйверов для устройства.
Существует также зеленый знак вопроса, который может появляться в некоторых очень специфических ситуациях, но только в Windows Millennium Edition (ME), версии Windows, выпущенной в сентябре 2000 года, которую почти никто не устанавливал.
Когда вы открываете Диспетчер устройств, вы должны увидеть экран, содержащий все категории со стрелками + или -, указывающими справа от каждой категории устройств, без каких-либо других неизвестных устройств или устройств в списке.
Если устройство имеет желтый кружок с восклицательным знаком в разделе «Другие устройства», это означает, что устройство конфликтует с другим оборудованием. Это также может означать, что устройство или его драйверы неправильно установлены.

Двойной щелчок и открытие устройства с ошибкой отобразит код ошибки.
К счастью, кодов ошибок DM не так много, а существующие коды достаточно понятны и просты. Итак, это означает, что проблема связана с оборудованием или со способностью Windows работать с оборудованием, у вас есть по крайней мере четкое указание, что делать.
Обновление драйверов

Шаг 1: откройте панель управления в окне 10 и просмотрите ее маленькими значками.
Шаг 2: выберите Диспетчер устройств, разверните категории и найдите устройство, для которого водитель Вы хотите обновить.
Шаг 3: выберите автоматический поиск обновленных драйверов.
Ноябрьское обновление 2021:
Теперь вы можете предотвратить проблемы с ПК с помощью этого инструмента, например, защитить вас от потери файлов и вредоносных программ. Кроме того, это отличный способ оптимизировать ваш компьютер для достижения максимальной производительности. Программа с легкостью исправляет типичные ошибки, которые могут возникнуть в системах Windows - нет необходимости часами искать и устранять неполадки, если у вас под рукой есть идеальное решение:

Определите ваше устройство
Прежде всего, вы должны определить, какое устройство не было обнаружено.
Простой способ состоит в том, чтобы удалить внешние устройства, подключенные к компьютеру, одно за другим и проверить, присутствует ли линия еще. Если установлено внутреннее устройство, вы можете использовать программное обеспечение, чтобы определить, какое устройство не работает.
Как только устройство будет идентифицировано, необходимо получить последние версии драйверов. Обычно они включены в компакт-диск поддержки.
- Определите ваше оборудование
- Восстановите ваши драйверы
конфигурация BIOS

Базовая система ввода-вывода (BIOS) ПК содержит настройки аппаратных устройств, установленных на компьютере. Эти настройки загружаются при запуске компьютера. Использование неправильных настроек может помешать правильному запуску системы или привести к прекращению работы некоторых устройств.
Если вы сбросите BIOS до заводских значений по умолчанию, исходная операционная система может работать правильно:
- Включите систему. Когда появится первый экран с логотипом, сразу нажмите F2 или светодиод, если у вас есть рабочий стол для доступа к BIOS.
- В зависимости от вашего BIOS, нажмите F9, чтобы загрузить настройки BIOS по умолчанию, или используйте клавиши со стрелками для доступа к Load Default Settings и нажмите ENTER.
- Нажмите клавишу F10, чтобы сохранить изменения и перезагрузить систему.
Проверка состояния устройства в диспетчере устройств

- Удерживая нажатой клавишу Windows, нажмите
- Введите devmgmt.msc.
- Выберите устройство с проблемой, щелкните его правой кнопкой мыши и выберите «Свойства».
- На вкладке Общие есть поле со статусом устройства, в котором отображается определенный код ошибки.
- Проверьте код ошибки на вашем устройстве и соберите информацию здесь.
CCNA, веб-разработчик, ПК для устранения неполадок
Я компьютерный энтузиаст и практикующий ИТ-специалист. У меня за плечами многолетний опыт работы в области компьютерного программирования, устранения неисправностей и ремонта оборудования. Я специализируюсь на веб-разработке и дизайне баз данных. У меня также есть сертификат CCNA для проектирования сетей и устранения неполадок.
Очень часто вижу комментарии, в которых посетители пишут об ошибке "Запуск этого устройства невозможен. (Код 10)", которая отображается в свойствах Wi-Fi адаптера, или сетевой карты в диспетчере устройств. Такая проблема действительно не редко возникает в Windows 10, Windows 8 (8.1) и в Windows 7. При чем случиться это может не только с сетевым адаптером, а с абсолютно любым устройством: видеокарта, мышка, модем и т. д. В этой статье я буду рассказывать о том? как решить эту проблему на примере беспроводного адаптера и сетевой карты. Возможно, инструкция подойдет и для других устройств.
Проблема: не работает Wi-Fi или сетевая карта (LAN) . В диспетчере устройств возле Wireless адаптера (Wi-Fi) или сетевой карты (LAN) отображается желтый восклицательный знак. Если нажать на этот адаптер и выбрать "Свойства", то в окне состояние устройства будет написано: "Запуск этого устройства невозможен. (Код 10)". Вот так эта ошибка выглядит в Windows 10:

А так в Windows 7 (желтый восклицательный знак возле сетевой карты и код 10 в свойствах) :

Запуск этого устройства невозможен. Попробуйте обновить драйверы для этого устройства. (Код 10)
Да, это нужно попробовать сделать в первую очередь, и я сейчас подробно об это расскажу, но такое решение не всегда помогает избавиться от этой проблемы. Поэтому, мы рассмотрим еще несколько других решений.
Желтый восклицательный знак и код 10: удаляем/обновляем драйвер
Для начала я рекомендую попробовать просто удалить адаптер, который в диспетчере устройств отображается с ошибкой. Для этого нажмите на него правой кнопкой мыши и выберите "Удалить".
Подтверждаем удаление вместе с драйвером (ПО) и перезагружаем компьютер. Если не помогло – выполните следующие рекомендации.
Нужно обновить драйвер сетевого адаптера с ошибкой код 10. Можете попробовать просто нажать на адаптер и выбрать "Обновить драйвер" – "Автоматический поиск драйверов".
Но это скорее всего не сработает. Если сработает – это чудо.
Нужно вручную скачать драйвер и запустить его установку. Где скачать нужный драйвер? На сайте производителя ноутбука, Wi-Fi адаптера, сетевой карты, материнской платы. Универсальной инструкции нет. Все зависит от того какой у вас компьютер (ноутбук/ПК) и с каким адаптером проблемы. Оставляю ссылки на статьи, где я подробно показывал, где и как скачать нужный драйвер и как его установить.
Не игнорируйте ссылки, которые я оставлю ниже. Попробуйте переустановить драйвер вручную!
Если проблема с сетевой картой (LAN) :
Если "Запуск этого устройства невозможен" в свойствах Wi-Fi адаптера:
И отдельные инструкции для ноутбуков: ASUS, HP, Dell, Acer, Lenovo.
Так же можете попробовать заменить драйвер на другой из списка уже установленных по этой инструкции.
Другие решения ошибки "Запуск этого устройства невозможен"

- Запустите редактор реестра нажав комбинацию клавиш Win + R и выполнив команду regedit.
- Перейдите в раздел HKEY_LOCAL_MACHINE\SYSTEM\CurrentControlSet\Control\Class\ . Этот раздел отвечает именно за сетевые адаптеры. Если у вас ошибка Код 10 с другим устройством, то раздел будет другой.
- Если в окне справа есть параметры UpperFilters и LowerFilters – удалите их. Просто нажмите правой кнопкой мыши и удалите.
- Перезагрузите компьютер.

В статье рассматривается использование диспетчера устройств для устранения неполадок, вызванных конфигурацией оборудования. Диспетчер устройств позволяет проверять работу настраиваемых программно устройств и изменять их конфигурацию. Устройства с перемычками или микропереключателями настраиваются вручную.
Дополнительная информация
Чтобы запустить диспетчер устройств, выполните следующие действия.
Устранение неполадок
- Если в работе устройства возникли проблемы, то в списке оборудования рядом с названием проблемного устройства будет отображаться соответствующий значок.
- Черный восклицательный знак (!) на желтом фоне означает, что устройство находится в проблемном состоянии (такое устройство, тем не менее, может работать)
- Для устройства отображается код возникающей проблемы.
- Символ «Х» красного цвета отображается рядом с отключенными устройствами. Такие устройства физически присутствуют в системе и потребляют ее ресурсы, однако для них не загружен драйвер защищенного режима.
- Синий символ «i» на белом фоне для ресурса устройства в свойствах компьютера означает, что для устройства не включена функция Автоматическая настройка, и ресурс был выбран вручную (это не является признаком отключения или проблемного состояния).
- Знак вопроса (?) зеленого цвета в окне диспетчера устройств означает, что для устройства установлен совместимый драйвер, однако он, возможно, поддерживает не все функции устройства (только в Windows Millennium Edition).
Примечание. Отдельные звуковые карты и видеоадаптеры сообщают операционной системе не обо всех используемых ими ресурсах. По этой причине в диспетчере устройств может отображаться только одно конфликтующее устройство (или вообще ни одного).
В подобных случаях попробуйте отключить звуковую карту или используйте стандартный драйвер видеоадаптера VGA и проверьте, приводит ли это к устранению конфликта. Такая проблема наблюдается с видеоадаптерами S3 и 16-разрядными звуковыми картами Sound Blaster, а также звуковыми картами, которые эмулируют Sound Blaster для совместимости с Sound Blaster.
Примечание. Наряду со вкладкой Общие для некоторых устройств отображаются и другие вкладки (структура окна свойств зависит от выбранного устройства; в данном окне могут присутствовать вкладки Ресурсы, Драйвер и Параметры или любая их комбинация).
В верхней части окна свойств представлено описание устройства. В окне, находящемся в средней части вкладки Ресурсы, перечислены типы ресурсов, которые доступны для выбранного устройства.
В нижней части данной вкладки находится Список конфликтующих устройств, в котором содержатся сведения о конфликте с указанием кода ошибки.
Обратите внимание на флажок Автоматическая настройка. Если данный флажок установлен, значит, Windows удалось обнаружить устройство, и оно, скорее всего, функционирует правильно. С другой стороны, если параметры ресурсов основаны на стандартной конфигурации (где — цифра от 0 до 9), то, возможно, придется выбрать в списке другую стандартную конфигурацию. Если желаемая конфигурация отсутствует среди стандартных конфигураций, нажмите кнопку Изменить, чтобы вручную указать требуемые параметры ресурсов. Например, чтобы настроить диапазон ввода-вывода, выполните следующие действия.
Примечание. Чтобы отключить устройство, откройте Диспетчер устройств, щелкните требуемое устройство правой кнопкой мыши и выберите пункт Отключить. Если проблема не исчезает, обратитесь к производителю компьютера или материнской платы для получения инструкций по обновлению версии BIOS компьютера.
Читайте также:

