Что происходит если компьютеры настроены для динамического получения сетевой конфигурации
Обновлено: 04.07.2024
3 Какая опция меню проводника используется для определения версии Windows XP, установленной на компьютере?
Справка
4 Какие два утверждения должны быть включены в предустановочный перечень контрольных вопросов при выполнении модернизации операционной системы? (Выберите два варианта.)
Проверить, что аппаратные ресурсы имеют несколько разделов.
Проверить, что аппаратные ресурсы отвечают или превосходят опубликованные минимальные требования.
Выполнить полное резервное копирование всех важных файлов и данных.
Записать любые данные поверх записанных в настоящее время на диске данных, чтобы удалить все содержимое.
Проверить перед модернизацией, что аппаратные ресурсы сертифицированы для работы с существующими операционными системами.
5 Операционная система серьезно повреждена. Все данные в разделе должны быть удалены, а все прикладное ПО должно быть переустановлено. Какой метод установки должен использоваться для устранения проблемы?
установка "с нуля"
6 Какая файловая система Windows наиболее пригодна на уровне корпоративной среды?
NTFS
7 Какие два утверждения являются истинными для разбиения диска на разделы? (Выберите два варианта.)
Разбиение на разделы необходимо при установке с многовариантной загрузкой.
Жесткий диск может быть разделен на раздел операционной системы и раздел данных.
Пользовательские данные никогда не переписываются при разбиении диска на разделы.
Раздел диска - это определенный раздел операционной системы.
Для каждого раздела требуется отличный тип файловой системы.
8 На втором этаже компьютерного центра Advanced Technology Center (центр передовых технологий) в комнате 217 находится компьютер с именем ATC_217_7. Какое из утверждений истинно относительно имени этого компьютера?
Это имя динамически назначено сервером DNS.
Это имя требуется для реализации связи с сервером DHCP.
Для соответствия соглашению SLA имя должно включать в себя номер этажа.
Для реализации связи с LAN имена всех устройств рабочей группы должны быть одинаковыми.
Это имя облегчает пользователям отыскивать устройство при подключении к нему для совместного использования ресурсов.
9 ОС Windows XP имеет известную проблему с определенными процессорами Intel. Какое действие будет оптимальным в данной ситуации?
Отключить компьютер и переустановить ЦП.
Удалить Windows XP и выполнить установку "с нуля".
Переустановить Windows XP на тот же раздел жесткого диска.
Переустановить Windows XP на другой раздел жесткого диска.
Загрузить и установить исправление для Windows, которое устранит данную проблему.
Заменить процессор Intel на другой, одобренный Microsoft.
10 Что происходит, если компьютеры настроены для динамического получения сетевой конфигурации?
Каждый компьютер получает постоянный IP-адрес.
Сетевой администратор вводит информацию по каждому компьютеру.
Каждый компьютер запрашивает на сервере информацию о конфигурации.
Сетевая интерфейсная плата автоматически предоставляет компьютеру информацию о конфигурации и сохраняет данную информацию о конфигурации.
11 Назовите характеристики операционной системы, которая распространяется по лицензии GPL. (Выберите три варианта.)
IP-адрес
Маска подсети
Основной шлюз
производитель сетевой платы
14 Какие элементы должны быть уникальными в каждом компьютере и не могут дублироваться в сети? (Выберите два варианта.)
Имя компьютера
IP-адрес
15 Какое утверждение является истинным в отношении установки операционной системы на компьютеры в сетевом окружении?
Имена всех компьютеров в одной сети должны быть уникальными.
На всех компьютерах в одной сети должна быть установлена одна и та же операционная система.
На всех компьютерах в одной сети должна быть установлена RAM одинакового объема.
Операционная система должна иметь одно и то же исправление во время установки, или она не будет участвовать в работе сети.
16 Укажите способы взаимодействия пользователя с оболочкой операционной системы. (Выберите два варианта.)
CLI
GUI
17 Какие два элемента доступны в пункте "О программе Windows" в меню "Справка" проводника Windows? (Выберите два варианта.)
Интерфейс командной строки
графический интерфейс пользователя
19 Какой метод установки исправления для операционной системы используется в том случае, если пользователь получает уведомление о наличии обновления системы безопасности для удаленного доступа к компьютеру и отказывается от установки данного исправления?
Запрос разрешения
20 Укажите назначение основного шлюза.
физически соединяет компьютер с сетью
обеспечивает постоянный адрес компьютера
определяет сеть, к которой подключен компьютер
определяет логический адрес компьютера в сети и уникально определяет его для всех остальных устройств в сети
определяет устройство, которое позволяет компьютерам в локальной сети взаимодействовать с устройствами в других сетях
Глава 1: Аппаратное обеспечение для персонального компьютера
Глава 2: Операционные системы
2.1 Выбор операционных систем
2.1.1 Назначение операционной системы
Требования операционной системы
2.1.3 Выбор операционной системы
2.2 Установка операционной системы
2.2.1 Методы установки ОС
Подготовка к установке ОС
Планирование сетевых имен и адресов
2.3 Обслуживание операционной системы
2.3.1 Почему и где используются исправления
2.3.2 Установка исправлений ОС
Загрузить, установить и применить исправление с сайта ChalkBoard.
2 Какие требования к ресурсам предъявляет производитель для гарантии работы операционной системы в соответствии с предназначением? (Выберите три варианта.)
Протокол динамического конфигурирования узлов ( Dynamic Host Configuration Protocol - DHCP) позволяет автоматизировать процесс назначения IP-адресов рабочим станциям из диапазона (пула) адресов, выделенного провайдером администратору. Назначение адресов может происходить в трех режимах:
- в ручном режиме администратор назначает устройству выделенный протоколом DHCP статический IP-адрес;
- в автоматическом режиме протокол DHCP автоматически выделяет устройству в постоянное пользование статический IP-адрес из пула адресов;
- в динамическом режиме протокол DHCP выделяет из пула адресов в аренду устройству IP-адрес на определенный период времени.
Динамическое назначение адресов протоколом DHCP производится по запросу клиента на определенный промежуток времени, для продления которого пользователь должен периодически обращаться к серверу. При освобождении IP-адресов они возвращаются в пул DHCP -серверу, который перераспределяет их. При повторном запросе клиента, освободившего IP- адрес , сервер пытается назначить ранее использовавшийся адрес . Помимо IP-адреса протокол DHCP предоставляет пользователю еще целый ряд параметров (маску подсети, шлюз по умолчанию, IP- адрес сервера DNS и другие параметры).
В качестве DHCP -сервера могут работать различные устройства при установке соответствующего программного обеспечения. В локальных сетях сервер конфигурируется либо на выделенном персональном компьютере, либо на локальном маршрутизаторе, который получает IP-адреса с DHCP -сервера провайдера.
Получение адресной информации от DHCP -сервера (IP- адрес , маска подсети, адрес шлюза по умолчанию, адрес DNS -сервера) происходит за 4 этапа ( рис. 8.1):
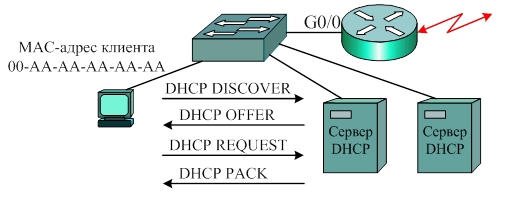
Рис. 8.1. Получение адресной информации от DHCP-сервера
- Клиент, которому необходима адресная информация, посылает в сеть кадр широковещательного запроса обнаружения серверов DHCP DISCOVER с МАС-адресом назначения FF-FF-FF-FF-FF-FF.
- Сервер отвечает предложением арендовать IP-адрес (DHCP OFFER) с использованием одноадресной рассылки.
- В локальной сети может быть несколько DHCP-серверов. Поэтому клиент выбирает сервер и посылает ему широковещательный запрос DHCP REQUEST на получение IP-адреса. Запрос широковещательный, чтобы другие DHCP-серверы знали, что их предложение отклонено.
- Сервер отвечает положительным подтверждением DHCP PACK в одноадресном режиме или дает отрицательный ответ DHCP NAK, если истекло время действия предложения или предложенный адрес уже передан другому клиенту. В этом случае процесс получения адресной информации нужно начать заново с посылки широковещательного запроса DHCP DISCOVER.
Продление срока аренды IP-адреса производится путем посылки запроса DHCP REQUEST в одноадресном режиме.
Когда сервер получает запрос DHCP REQUEST, он проверяет, не выдан ли уже другому клиенту ранее предложенный сервером IP- адрес . Для этого сервер посылает запрос (команду ping ) на предлагаемый IP- адрес . При отрицательном результате "пингования" сервер DHCP резервирует IP- адрес , протокол ARP создает запись МАС-адреса клиента и выданного ему IP-адреса.
На рис. 8.2 изображен формат кадра обнаружения сервера DHCPv4, где неизвестные данные в кадре отображаются в виде четырех нулей 0.0.0.0.
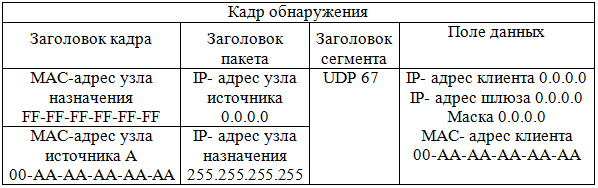
8.2. Конфигурирование сервера DHCP на маршрутизаторе
Конфигурирование сервера DHCP на маршрутизаторе рассмотрено на примере сети рис. 8.3.

Для проверки функционирования сервера DHCP используется ряд приемов и команд. Например, при обращении к параметрам конфигурации компьютера ( рис. 8.4) видно, что узлу присвоен первый доступный адрес (192.168.10.6) из пула адресов сервера DHCP .
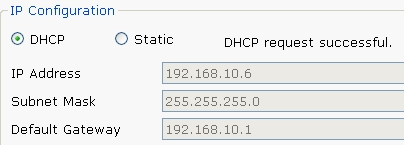
В полном объеме адресная информация конечного узла отображается по команде:

Для обновления адресной информации на конечном узле можно последовательно вести команды:

По первой команде ipconfig/release адресная информация обнуляется, по второй ipconfig/renew адресная информация обновляется.
Команда show ip dhcp binding позволяет проследить, какие IP-адреса назначены сервером автоматически:
Основные параметры DHCP -сервера отображает текущая конфигурация :
По умолчанию служба DHCPv4 включена на всех маршрутизаторах Cisco. Для ее выключения следует дать команду:

Наличие локальной сети в офисах считается нормой еще со времен первых версий Windows. Внутри же квартир и частных домов сетевые технологии стали распространяться с появлением скоростного интернета. Теперь «по умолчанию» устанавливается роутер с несколькими выходами, а многие пользователи имеют по 2-3 компьютера, принтеры и другие многофункциональные устройства.
Возможности домашней локальной сети в Windows 10
Локальная сеть поддерживается во всех версиях Windows, включая последние релизы «десятки». Различие касается лишь некоторых ограничений, допускаемых для «домашних» версий, но и в них есть решения для подключения сетевого оборудования (по проводам или через Wi-Fi). К домашней сети обычно подключаются как компьютеры, так и смартфоны или планшеты.

Возможности локальной сети:
- Общий доступ со всех устройств к расшаренной папке или внешнему накопителю.
- Совместное использование функционала принтера, сканера, МФУ.
- Подключение к мультимедийным устройствам, настройка сетевых игр.
Как именно использовать возможности сети, зависит от пользователя. Одни закидывают на внешний диск фильмы и смотрят их на телевизоре с Wi-Fi, другие создают резервные копии корпоративных данных или печатают фотографии со смартфонов. Главное – первоначально настроить сеть и добиться видимости нужного оборудования со всех подключенных устройств.
Выбор статического IP-адреса
Первый шаг к настройке сети – это установка постоянного (статического) IP-адреса для каждого компьютера, который будет подключен к ней. В принципе, большая часть приложений и приборов работает с динамическим адресом, но гарантии стабильного коннекта не будет. Тем более выбор «статики» занимает всего пару минут.

- Через встроенный поиск найти и открыть утилиту «Параметры».
- Выбрать пункт «Сеть и Интернет», зайти в раздел Ethernet или Wi-Fi.
- Щелкнуть на названии текущего сетевого подключения.
- Прокрутить окно вниз до раздела «Параметры IP».
- Изменить значение с «Автоматически (DHCP)» на вручную.
- Включить режим IPv4 или IPv6 в зависимости от задачи.
- Внести IP-адрес, длину префикса подсети и шлюз.
Здесь же возможно указание DNS-сервера (предпочтительного и дополнительного). После нажатия кнопки «Сохранить» рекомендуется перезагрузить компьютер. В качестве IP-адреса выбирается одно значение из диапазона 192.168.0.1-192.168.255.255. Главное, чтобы каждое устройство приобрело уникальный адрес (начиная с роутера, который часто «висит» на 192.168.0.1 или 192.168.1.1).
В поле «Длина префикса подсети» нужно ввести значение 24, а в качестве DNS-адреса служебного хоста или общедоступного сервера от Google – 8.8.8.8 и 8.8.8.4. То же указывается при выборе IPv6, хотя «устаревший» протокол IPv4 остается практически стандартом де-факто. Его гарантированно поддерживает оборудование, приобретенное даже лет 5-10 назад.
Настройка локальной сети Windows 10
Второй шаг, после назначения компьютерам уникального IP, заключается в назначении одной и той же «рабочей группы», а также индивидуального имени, по которому будет проще определять, к какому именно ПК осуществляется доступ. На всех релизах Windows используется следующая команда – sysdm.cpl.

В открывшемся окне нужно нажать кнопку «Изменить» и внести выбранные наименования, а после подтвердить их кликом «ОК» в обеих вкладках. После перезагрузки техника гарантированно войдет в общую рабочую группу и сможет обмениваться файлами, подключаться к сетевым устройствам и использовать их функционал.
Общий доступ к папкам
Пользователь вправе открыть доступ ко всем накопителям, подключенным к компьютеру, но это небезопасно. Оптимально предоставлять общий доступ только к специально созданному каталогу, в котором и хранятся общедоступные файлы. Это особенно важно, если к локальной сети получают доступ «посторонние» – гости, соседи и пр.

- Открыть меню кликом правой кнопкой мышки по «Пуску».
- Выбрать пункт «Сетевые подключения».
- Кликнуть раздел «Центр управления сетями и общим доступом».
- Перейти в подраздел «Изменить дополнительные параметры общего доступа».
- Включить сетевое обнаружение и общий доступ к файлам и принтерам.
- Перейти в раздел «Все сети» и отключить парольную защиту.

Остается нажать на кнопку «Сохранить изменения» и перезагрузить компьютер. Теперь все доступные устройства будут видны в разделе «Сеть» Проводника. Но пока на них ресурсы не «расшарены»: при попытке обращения система выдаст ошибку, и воспользоваться сетевыми функциями не получится. Чтобы активировать тот же принтер, нужно настроить сетевой доступ отдельно для него.
Настройка сетевого принтера
Предварительно печатающее устройство подключается и настраивается на одном из локальных ПК. В идеале это компьютер, который в течение дня включен постоянно, потому что при выключении доступ к сетевому аппарату пропадет. Обращение к нему происходит по ранее заданному IP-адресу со статичным значением.

- Запустить приложение «Принтеры и сканеры».
- Нажать на кнопку «Добавить принтер или сканер».
- Выбрать пункт «Необходимый принтер отсутствует в списке».
- Переключить режим определения в TCP/IP.
- Перейти в следующее окно и внести нужный IP-адрес.
Как принудительно отключить сетевое подключение
На практике иногда возникают ситуации, когда приходится экстренно прерывать соединение через локальную сеть. Например, когда соседи начали пользоваться общим диском или принтер «вдруг» начал самопроизвольно печатать. Такое часто происходит в многоквартирных домах, где мощности Wi-Fi роутера часто достаточно для коннекта даже «через этаж».
- Отключить сетевой кабель или питание роутера.
- Произвести «обратную» настройку с отключением доступа.
- Включить парольную защиту для критически важных ресурсов.
Также есть вариант ручного редактирования системного реестра. Это позволит увидеть перечень всех ранее подключенных устройств и вручную удалить ресурсы, к которым хочется заблокировать внешний доступ. Нужно запустить редактор реестра и найти ветку:
Типовые проблемы с сетевым подключением
Большая часть неполадок, связанным с сетью, разрешается путем перезагрузки активных устройств (роутера, компьютера, принтера). Но иногда пользователю приходится сталкиваться с проблемами после обновления Windows, подключения нового оборудования в качестве замены сломанного. Наиболее универсальное решение неполадок заключается в полном сбросе настроек.

- Запустить приложение «Параметры».
- Зайти во вкладку «Сеть и Интернет».
- Выбрать пункт «Состояние».
- Прокрутить до «Сброс сети».
- Кликнуть по пункту.
- Подтвердить задачу.
Второй «универсальный» вариант, не требующий квалификации в сетевых настройках, состоит в использовании встроенного в Windows инструмента «Диагностики неполадок». Открывается они при клике правой кнопкой мыши на сетевом подключении. В открывшемся окне выбирается один из адаптеров, по вине которого, как считает пользователь, возникли неполадки.
Система сканирует сетевые устройства и пытается обнаружить техническую проблему, выявить ее причину. По завершении процедуры отображается резюме с рекомендациями или заключение, что никаких неполадок не обнаружено. Если предложенные методики не помогли разрешить ситуацию, придется погружаться в детали. Например, разбираться, как откатить драйвер сетевого адаптера.

Выполняется это в «Диспетчере устройств» – нужно выбрать устройство, кликнуть по нему правой кнопкой мышки и далее по пункту «Свойства». В открывшейся вкладке следует переключиться на блок «Драйвер» и нажать на кнопку «Откатить». Она активна только при наличии в архиве системы старой версии драйвера. Если это так, стоит попробовать кликнуть на «Обновить драйвер».
При отсутствии эффекта от отката/обновления стоит принудительно дезактивировать отключение модуля для экономии энергии. Такой режим часто устанавливается «по умолчанию» при инсталляции или обновлении операционной системы. В большинстве случаев он никак не влияет на стабильность сети, но нельзя исключать вероятность несовместимости с конкретной моделью адаптера.
Выполняется отключение также через «Диспетчер устройств», только во вкладке «Управление электропитанием». Там достаточно снять галочку с «Разрешить отключение этого устройства для экономии энергии» и перезагрузить компьютер. Изменения остальных настроек (вроде включения стандарта FIPS или ручного редактирования системного реестра) лучше избегать.
Локальная сеть зачастую используется в рабочих целях, когда пользователю одного ПК необходимо быстро получить доступ к определённому файлу или диску другого устройства. Однако и в частном использовании такая сеть также достаточно полезна. К примеру, если у вас есть два компьютера или ноутбуки, то передавать данные можно посредством локальной сети, а не с помощью съёмных носителей. Это гораздо проще, быстрее и надёжнее.
Как создать и настроить локальную сеть в операционной системе Windows 10?
Ранее мы писали о том, как создать домашнюю группу на ПК под управлением Windows 10. В создании локальной сети нам понадобится рабочая группа, при этом на всех ПК, которые вы собираетесь подключать к локальной сети должны быть заданы одинаковые имена. Проверить название рабочей группы можно следующим образом:
- Откроется окно «Свойств системы». Смотрим название группы. Если же вам нужно изменить название, нажимаем на соответствующую кнопку.
После того, как название рабочей группы на всех ПК совпадает, выполняем следующие шаги.
- Переходим в «Панель управления» и выбираем «Центр управления сетами и общим доступом» или нажимаем на значок сети, что на панели задач.
- В левом меню выбираем «Изменить дополнительные параметры общего доступа».
- Для всех профилей Win 10 нужно включить функцию сетевого обнаружения, общий доступ к файлам и принтерам, автоматическую настройку.
- Парольную защиту можно снять, чтобы пользователи ПК могли без проблем подключить своё устройство по локальной сети.
Подготовительный этап закончен. В результате проделанных действий все компьютеры должны иметь одинаковое название рабочей группы, включённое сетевое обнаружение, общий доступ к файлам и принтерам. Эти действия направлены на то, чтобы компьютеры были подключены к одному роутеру. В некоторых случаях, требуется прописать статический IP-адрес в подсети в свойствах подключения.
Теперь, чтобы предоставить доступ к дискам на ПК по локальной сети, стоит сделать следующее:
- Ищем папку, которую хотим сделать доступной для других пользователей и нажимаем на ней правой кнопкой мыши и выбираем «Свойства».
- Переходим во вкладку «Доступ» и выбираем «Расширенная настройка».
- Ставим отметку «Открыть общий доступ к этой папке». Нажимаем кнопку «Расширения».
- Выставляем параметры доступа к папке: чтение, полный доступ либо изменение.
- Возвращаемся к свойствам папки. Переходим во вкладку «Безопасность». Жмём на кнопку «Изменить», а в новом окне – «Добавить». Выбираем пункт «Все».
- Перезагружаем компьютер.
- Чтобы получить доступ к этой папке, нужно зайти в «Проводник». Здесь в левом меню выбираем «Сеть» или свою группу. Открываем открытую для доступа папку.
Как изменить тип сети с общественной на домашнюю или наоборот?
Чтобы изменить тип сети или сетевое расположение на Windows 10, необходимо выполнить следующие действия:
- Жмём «Пуск», «Параметры» и выбираем «Сеть и интернет».
- Если же вы используете проводное соединение, то переходим в раздел «Ethernet». Если адаптер отключён, то вкладка будет неактивна.
- В следующем окне, если вы хотите сделать сеть частной, то перетаскиваем ползунок в положение «Включено». Таким образом, вы поменяете тип общественной сети на домашнюю.
- В случае, когда у вас используется беспроводная сеть Wi-Fi, то переходим в соответствующий раздел. В новом окне выбираем «Дополнительные параметры».
- В следующем окне нужно перетащить ползунок в положение «Включено», чтобы сеть стала частной или в положение «Отключено», чтобы сделать сеть «Общедоступной».
Также изменить тип сети можно с помощью командной строки. Для этого в PowerShell вводим следующие команды:
- get-NetConnectionProfile
- Set-NetConnectionProfile -InterfaceIndex число_интерфейса -NetworkCategory Public – команда для общественной сети, где вместо числа интерфейса вставляем «InterfaceIndex Х», который смотрим в результатах запуска первой команды.
- Set-NetConnectionProfile -InterfaceIndex число_интерфейса -NetworkCategory Private – команда для частной сети.
- После перезагрузки компьютера тип сети будет изменён.
Как в Windows 10 подключить сетевой диск?
Чтобы каждый раз не лазить в сетевое подключение, лишний раз открывать вкладки, папки Win 10 можно закинуть в диск и упростить скорость работы с системой. Для этой цели предназначен сетевой диск. Чтобы его подключить в Виндовс 10 выполняем следующие действия:
- В меню «Пуск» или на плитках Метро ищем значок «Мой компьютер» и нажимаем на нём правой кнопкой мыши. Выбираем «Подключить сетевой диск».
- Далее в новом окне выбираем букву диска и указываем папку, которую нужно сделать сетевым диском. Для этого нажимаем «Обзор» и указываем путь к папке.
- После жмём «Готово». Диск готов к использованию.
Что делать если ПК не видит сеть или она пропадает?
После обновления до Win 10 многие пользователи столкнулись с рядом ошибок, связанных с подключением компьютера по локальной сети. Проявляются такие ошибки в том, что ПК не видит сеть, или видит компьютеры, но доступ им не даёт. Также сеть может пропадать. Что же делать в таком случае?
Если у вас сеть пропадает или ПК вовсе её не видит, выполняем следующие действия:
- Открываем «Блокнот».
- Вводим следующие символы.
Windows Registry Editor Version 5.00
- После внесения изменений в реестр рекомендуем перезагрузить ПК.
Если же ПК не видит сеть после твика реестра, проверьте кабель подключения, название группы. Также может быть, что внесённые изменения в «Центре управления сетями и общим доступом» не вступили в силу. Для этого нужно перезагрузить устройство.
Если же ваш ПК видит сеть, но не даёт выполнять какие-то действия, то стоит обновить драйвера сетевой карты. Также рекомендуем на время отключить антивирус, так как он может блокировать доступ других устройств к локальной сети.
Что делать если Dune не видит сетевые папки в Windows 10?
Популярность приставки Dune с годами не падает. Но с обновлением до Win 10 многие пользователи столкнулись с проблемой, когда Dune видит компьютер в сети, но не может отображать файлы и папки. Решение такой проблемы имеется.
- В «Панели управления», а именно в настройках домашней группы, нужно указать, какие папки, вы хотите разрешить для общего доступа. Возможно, вы не указали для приставки Dune отдельных папок.
- Устанавливаем на свой ПК протокол передачи данных FTP и расшариваем папки для Dune.
- Отключаем фаервол, который может блокировать доступ к медиаплееру.
- Выполняем правильное подключение, а именно: соединяем LAN-разъём проигрывателя Dune с роутером, включаем питание плеера и ждём до 3 минут, пока медиапроигрователь получит IP-адрес.
- Как только появится меню, выбираем «Pop up menu». Далее выбираем «Создать сетевую папку».
- Вводим параметры своего сетевого диска или ищем их в пункте «Браузер сети». Здесь должен быть указан сетевой диск.
Чтобы получить доступ к папкам, файлам и накопителям ПК под управлением Win 10, вводим «ftp://ip_address» или «\\ip_address» в Проводнике (Windows Explorer), где «ip_address» - IP-адрес проигрывателя.
Ошибка 0x80070035, с которой сталкиваются пользователи Windows 10, свидетельствует о том, что приложение, которое отвечает за доступ к сети Интернет, не может найти сетевой путь. То есть обнаружение сети не происходит и программа аварийно завершает свою работу.
Чтобы настроить локальную сеть и избавится от ошибки 0x80070035, нужно узнать, какой тип узла используется. Для этого в командной строке Win 10 с правами администратора вводим «ipconfig /all».
DHCP и static IP одновременно в Windows 7
и так есть 4-х портовый адсл маршрутизатор c ip 192.168.1.1 к которому подключены 3 компа. На маршуртизаторе отключен dhcp. На компьютерах IP статические вида
192.168.1.XX/24. В этот же маршрутизатор подключена DHCP сеть выдающая IP 10.2.54.XXX/24. Если на компьютере поставить автоматическое определение IP, то получаю вида IP 10.2.54.XXX/24 gw 10.2.54.2, Но тогда не вижу модема и компьютеры в квартире. На остальных компах всегда одни и те же IP. к сети с dhcp они подключаться не должны и не будут.
требуется настроить одну сетевую карту, чтобы она получала IP автоматически от DHCP сервера + имела второй адрес.
через DHCP сеть большая районая сеть. через модем интернет.
P.S. DHCP и статический адрес должны работать одновременно. т.е. вкладка альтернативная конфигурация не катит, так как альтернативная конфигурация работает в случаи если DHCP сервер не отвечает.
По ссылке в первом посте XP я смог так настроить + настроил kubuntu 10.10, а виндовс 7 не знаю как =( в win 7 пытался вручную подсовывать IP который получаю, а он всегда один и тот же, но получилось только один раз, проработало сутки и все, теперь такой фокус не прокатывает.
route ADD -p 192.168.1.0 MASK 255.255.255.0 192.168.1.1
попробовал, но когда выполняю команду, то ip сетевой карты меняется в соответствии с командой, а тот ip который был получен от dhcp исчезает. районная сеть не доступна.
Добавлено:
Вот что у меня в конце концов получилось.
На сетевой карте выставляю автоматическое определение IP/ получаю IP. в сетевом подключении вижу, что сеть определилась, назовем её "pwd2"
далее запуская reg файл со следующим содержанием
отключаю/включаю сетевую карту и вижу что определилась сеть еще и с модемом, назовем её pwd.
+ прописаны статические маршруты на GW модема и районной сети
Адаптер беспроводной локальной сети Wireless Network Connection:
DNS-суффикс подключения . . . . . : telecom.by
IPv4-адрес. . . . . . . . . . . . : 10.2.54.103
Маска подсети . . . . . . . . . . : 255.255.255.0
IPv4-адрес. . . . . . . . . . . . : 192.168.1.25
Маска подсети . . . . . . . . . . : 255.255.255.0
Основной шлюз. . . . . . . . . : 192.168.1.1
10.2.54.1
а с win 7 не вышло никак, поэтому спросил. Win Xp - "это тоже десктопная ось, предназначена для работы с офисными пакетами и индивидуального доступа в интернет, а не для продвинутого роутинга." и такой там задокументированной возможности тоже нет, но все таки возможность есть. так что про кулибина ты уж пожалуй зря )
вариант что бы все работало, как я желаю для win 7 это только сначала получение IP от DHCP сервера, а потом заполнение параметров сети вручную, подставив параметры карточки для районной сети, соответствующие полученным от сервера DHCP + параметры сети для доступа к модему. Правда раз в сутки все равно придется обращаться к DHCP за "обновлением" IP.
Параметры Альтернативная конфигурация определяют второй набор параметров протокола IP, который используется при недоступности DHCP-сервера. Это весьма полезно для пользователей портативных компьютеров, которые часто перемещаются между двумя различными сетевыми средами (например, между средой со службой DHCP и средой со статическими IP-адресами).
Читайте также:

