Что сворачивает пользователь при выполнении компьютером недопустимой операции
Обновлено: 06.07.2024
Достаточно часто пользователи сталкиваются с такой проблемой, что при запуске какой-нибудь программы, либо приложения, в течение определенного времени не происходит никаких действий. При этом в верхней части окна программы, которую вы пытаетесь открыть, появляется надпись о том, что программа не отвечает.
Как же все - таки можно завершить зависшую программу?
Указанным выше способом не всегда получается закрыть приложение, которое не отвечает. Иногда встречаются случаи, при которых вы запускаете программу, и при этом, кроме того, что не отвечает данная программа, перестает полностью реагировать не только мышка, но также и клавиатура.
Такие программы, при своем зависании, могут также вызвать и полное зависание всей операционной системы Windows. В таких случаях потребуется полная перезагрузка компьютера. Однако, перед тем, как нажать кнопку Reset, находящуюся на передней части системного блока (её предназначение – это принудительная перезагрузка компьютера), вполне можно предпринять еще некоторые действия.
Остановимся чуть подробнее на нескольких способах, которые помогут вам завершить зависший процесс, в тех случаях, когда программа перестает отвечать.
Прежде всего, необходимо убедиться в том, что действительно зависло приложение, которое вы запустили. Ведь оно может просто решать какую-либо задачу обработчика. Такие моменты достаточно часто встречаются на компьютерах, обладающих небольшой оперативной памятью и процессором с малой мощностью, в тех случаях, когда запущено сразу несколько программных задач.
Именно поэтому следует немного подождать, для того, чтобы полностью убедиться в том, что приложение, на самом деле, не хочет отвечать. Точно также, используя комбинацию клавиш Alt+Tab, можно попробовать переключиться на любое другое, уже открытое приложение.
В тех случаях, если программа продолжает оставаться зависшей, можно воспользоваться Диспетчером задач, вызывается который следующим сочетанием клавиш:
- Windows XP – это Ctrl+Alt+Del;
- Windows 7 и 10 – следующее сочетание Ctrl+Shift+Esc.
После чего выбираем вкладку – «Процессы» – после чего, в списке уже запущенных приложений находим программу, которая зависла. При этом, для большей уверенности, следует обратить особое внимание на столбец – «Состояние».
Снять задачу с программы, которая у вас зависла, можно кликом мышки, выделяя задачу и нажимаем кнопку – «Снять задачу», см. скриншот.

2. Данные от источника не читаются должным образом.
Если при запуске программы или игры с компакт-диска или другого носителя Вы получите недопустимую (Illegal) операцию, убедитесь, что компакт-диск или флешка не имеют физических ошибок, выполнив сканирование.
3. Установка программы или игры на жёсткий диск, который содержит ошибки или сильно фрагментирован
Если на жёстком диске существуют какие-то ошибки, то именно они могут стать причиной неправильного запуска программы или игры и могут привести к Illegal операциям. Необходимо просканировать жёсткие диски на ошибки и провести их дефрагментацию.
4. Имеются файлы, подверженные порче.
Испорченные или отсутствующие файлы также могут вызвать недопустимые (Illegal) операции. Попробуйте удалить и затем переустановить программу, запуск которой вызывает недопустимую операцию, чтобы убедиться, что все испорченные, плохие или отсутствующие файлы во время переустановки программы заменены или отремонтированы.
5. Использование менеджеров памяти.
Если вы работали с какой-то программой-менеджером памяти, которая предназначена для получения дополнительного объёма памяти, или манипулировали с памятью компьютера при помощи каких-то утилит или при замене Windows, рекомендуется временно отключить или переустановить эту программу или утилиту, чтобы проверить, не влияет ли данный менеджер памяти на появление запрещённых (недопустимых) операций.
6. Неправильно работающие или устаревшие версии драйверов видео.
Работа таких драйверов видео может привести к запрещённым операциям при выполнении таких задач, как перемещение мыши при выделении данных или переносе данных с одного источника на другой и т.п., когда предъявляются высокие требования к видеокарте.
Попробуйте уменьшить разрешение настроек видео, чтобы убедиться, что ошибки при запуске программы или игры появляются не из-за текущих настроек видео. Убедитесь также, что компьютер использует последнюю версию драйвера видеокарты.
- Как установить или изменить разрешение экрана в Microsoft Windows?
7. Вирус в компьютере.
Поскольку компьютерные вирусы загружаются в память и при заражении компьютера способны изменить данные в программных файлах, убедитесь, что утилита защиты от вирусов на Вашем компьютере установлена и что у вас последняя версия этой программы (почаще проверяйте обновления либо настройте автоматическое обновление антивирусника). Проведите глубокое сканирование на вирусы.
8. Добавленное оборудование и аппаратное обеспечение.
Если у Вас на компьютер недавно установлено новое оборудование, то возможен конфликт с другими устройствами на компьютере, или причиной проблем могут стать несовместимость драйверов для установки этого оборудования с другими аппаратными средствами или программным обеспечением, установленным на компьютере.
Если оборудование появилось недавно, то именно оно может быть причиной рассматриваемой проблемы. В этом случае рекомендуется временно удалить установленное аппаратное и программное обеспечение, связанное с ним, чтобы убедиться, что это не оно является причиной возникающих ошибок.
9. Ошибка в программе кодирования.
10. Повреждённая память, недействительные биты или недостаточная физическая память.
Вполне возможно, что причиной вызова недопустимых операций может стать повреждённая память. Если Вы недавно производили манипуляции с памятью на компьютере (например, добавили память), попробуйте временно удалить источник дополнительной памяти, чтобы убедиться, что конфликты возникают не на этой почве.
Если новый источник памяти был добавлен в компьютер относительно давно, и Вы перепробовали все вышеизложенные рекомендации, проведите тестирование оперативной памяти компьютера.
11. Проблемы в ОС Windows.
Что такое ошибка «Операция не может быть завершена, поскольку этот файл открыт в другой программе»


1. Перезапустите Проводник Windows.
Проводник - это встроенный фоновый процесс, отвечающий за поиск, просмотр и изменение файлов на вашем ПО. Есть вероятность проблем в его работе, что приводит к невозможности выполнять полноценные манипуляции с файлами. Исходя их этого, давайте попробуем перезапустить его через Диспетчер задач. Шаги короткие и не потребуют много времени для их выполнения. Вот как:
- Щелкните правой кнопкой мыши по Start и выберите Диспетчер задач.
- В Процессы вкладка, прокрутите список вниз, пока не найдете Проводник Windows.
- Щелкните по нему правой кнопкой мыши и выберите Перезапустить.
- Затем подождите пару секунд и попробуйте изменить проблемный файл снова.
Даже если вы решите проблему с помощью этих шагов, все же вероятно, что аналогичная ошибка появится снова в будущем. Поэтому следует относиться к этому способу только как к временному решению.
2. Очистите корзину
В это сложно поверить, но очистка корзины на самом деле может решить проблему. Некоторые пользователи сообщили, что это помогло решить проблему на какое-то время. Просто найдите Корзина на рабочем столе, щелкните по ней правой кнопкой мыши и выберите Очистить корзину. Подтвердите действие, если нужно, и посмотрите, исчезла ли ошибка. Несмотря на свою эффективность, это временное решение, которое нужно применять каждый раз, когда вы снова столкнетесь с той же проблемой. ямы рекомендуем попробовать другие решения ниже, чтобы решить проблему раз и навсегда.
3. Найдите и завершите связанный процесс.
- Нажмите Windows Key + R кнопки, напишите resmon.exe в поле, и щелкните OK or Enter , чтобы открыть редактор.
- После открытия Монитора ресурсов перейдите в ЦП вкладку и разверните Связанные дескрипторы внизу.
- Найдите имя проблемного файла или папки и дождитесь, пока Монитор ресурсов найдет все связанные с ним процессы.
- Затем щелкните правой кнопкой мыши по найденным процессам и выберите Завершить процесс чтобы закрыть их.
- После выполнения этих действий удаление или изменение файла больше не должно сопровождаться ошибкой.
4. Очистите эскизы
Эскизы - это кэшированные копии файлов, хранящиеся в Windows, чтобы обеспечивать более быстрый доступ к файлам. Другими словами, Windows не нужно ждать загрузки значков изображений, видео или документов, поскольку они уже запомнены вашей системой. Как показывают исследования, эти эскизы могут вызвать некоторые проблемы с файловой системой и привести к проблемам с редактированием. По умолчанию эскизы создаются автоматически, но вы можете отключить эту функцию, следуя инструкциям в нашем руководстве. А пока давайте удалим эскизы. Сделать это можно двумя способами:
С помощью Очистки диска
- Откройте Этот компьютер.
- Щелкните правой кнопкой мыши на основной диск и выберите Свойства.
- Найдите и нажмите на Очистка диска.
- Среди списка опций выберите Эскизы и нажмите OK чтобы удалить их.
- После этого проблема должна исчезнуть.
С помощью Командной строки
- Найдите Командная строка в поле поиска рядом с Меню Пуск . Щелкните правой кнопкой мыши и выберите Запуск от имени администратора.
- Убедитесь, что у вас выбран основной системный диск. Если нет, введите его букву («C:») вручную и нажмите Enter.
- Затем скопируйте и вставьте del /ash /s thumbs.db и нажмите Enter снова.
- Подождите, пока процесс удалит базы данных эскизов, закройте окно и проверьте, исчезла ли проблема с файлами.
5. Отключите создание эскизов.
Если удаление эскизов помогло, и вы хотите полностью остановить их создание, то вы без проблем можете это сделать. Попробуйте это решение, даже если ни один из предыдущих методов не помог. Постарайтесь протестировать все существующие решения, пока не найдете то, которое устранит проблему. Существует множество способов отключить создание эскизов. Вот самые популярные:
С помощью Параметров Проводника
- Откройте Этот компьютер и нажмите Вид в самом верху окна.
- В раскрывшемся меню найдите и выберите Параметры.
- В открывшемся окне перейдите в Вид, прокрутите немного вниз и выберите Всегда отображать значки, а не эскизы под Файлы и папки.
- Нажмите на Применить и OK для сохранения изменений.
Через Параметры Производительности
- Откройте Этот компьютер и щелкните правой кнопкой мыши по пустому месту под дисками.
- Выберите Свойства и перейдите в Дополнительные параметры системы.
- Под Быстродействие, нажмите Параметры.
- В появившемся списке опций найдите и снимите отметку с опции Вывод эскизов вместо значков.
- Нажмите на Применить и OK для сохранения изменений.
Через Редактор реестра
- Нажмите Windows Key + R кнопки и впишите regedit в поле.
- Откройте его и подтвердите действие в окне UAC.
- Затем откройте этот путь HKEY_CURRENT_USER/Software/Microsoft/Windows/CurrentVersion/Explorer/Advanced на левой панели.
- После открытия папки Advanced папки, вы увидите список записей на правой панели.
- Найдите IconsOnly и дважды щелкните по нему.
- Измените значение на 1 и нажмите OK чтобы отключить создание эскизов. Если вы захотите включить их снова, просто введите 0 вместо 1.
Через Редактор групповой политики
- Нажмите Windows Key + R кнопки, как было выше, введите gpedit.msc в поле и щелкните OK or Enter , чтобы открыть редактор.
- На левой панели перейдите в Конфигурация пользователя > Административные шаблоны > Компоненты Windows > Проводник.
- После нажатия на Проводник, вы увидете список различных записей.
- Найдите и дважды кликните по Отключить кеширование эскизов в скрытых файлах thumbs.db.
- Установите значение на Включено. Нажмите Применить и OK для сохранения изменений.
Все 4 метода преследуют одну и ту же цель - отключить создание миниатюр и не дать им вызвать проблемы с редактированием файлов. Выберите любой из них и внимательно следуйте каждому шагу. Особенно внимательно следует быть при изменении значений в редакторах реестра и групповой политики. Изменение других настроек, вместо перечисленных, может привести к проблемам с другими сегментами, поэтому выполняйте каждый шаг строго, как написано.
6. Отключите Панель предварительного просмотра.
Основываясь на данных, которые мы собрали на форумах, некоторым пользователям удалось решить ошибку «Операция не может быть завершена, поскольку этот файл открыт в другой программе», отключив режим предварительного просмотра. Это полезная, но иногда конфликтующая функция Windows для просмотра содержимого определенных файлов перед их открытием. Это легко сделать и оно никак не повлияет на производительность вашей системы. Напротив, отключение этой функции может помочь немного повысить производительность системы на слабых компьютерах, так как Windows не нужно будет обрабатывать и предварительно отображать внутреннее содержимое файлов.
- Как мы уже сделали, откройте Этот компьютер и нажмите Вид в самом верху окна.
- Нажмите на Область просмотра чтобы отключить или включить ее. Включенная опция будет подсвечена синим фоном,. Убедитесь, что она не подсвечена.
- После этого проверьте, сохраняется ли проблема с изменением файла.
7. Измените Параметры Проводника, чтобы окна запускались в отдельных процессах.
Как правило, Проводник запускает и поддерживает все открытые окна в рамках единого процесса. Иногда Проводнику может быть не достаточно ресурсов для поддержания стабильной работы открытых окон, когда ресурсы не распределяются. Мы рекомендуем попробовать изменить настройки Проводника, чтобы окна открывались в отдельном процессе. Это должно снизить давление и обеспечить более стабильную работу процессов. Вот как это можно сделать:
- Откройте Этот компьютер и нажмите Вид в самом верху окна.
- В раскрывшемся меню найдите и выберите Параметры.
- В открывшемся окне перейдите в Вид, и включите Запускать окна с папками в отдельном процессе опцию.
- Затем нажмите Применить и OK в конце.
8. Оптимизируйте свой диск
Еще один быстрый способ решить эту проблему - оптимизировать производительность вашего диска. Вы можете сделать это, нажав на одну кнопку в свойствах диска. Вот как:
- Откройте Этот компьютер и щелкните правой кнопкой мыши на диск, в котором находится проблемный файл или папка.
- Выберите Свойства и перейдите в Сервис меню.
- Внизу нажмите Оптимизировать и следуйте инструкциям на экране, чтобы завершить процесс.
9. Оптимизируйте папки
Если у вас не получается удалить или изменить папку с файлами определенного типа, такими как музыка, изображения, документы, видео или другие, то решением может быть оптимизация проблемной папки путем выбора правильной категории. Сделать это можно следующим образом:
- Откройте папку с проблемными файлами и щелкните правой кнопкой мыши по пустому месту.
- Выберите Свойства и перейдите в Настройки меню.
- Под Оптимизируйте эту папку:, выберите тип файлов, хранящихся в папке.
- Также следует выбрать Применять этот же шаблон ко всем подпапкам опцию.
- После этого нажмите Применить и OK для сохранения изменений.
10. Удалите или отредактируйте проблемные файлы в режиме Чистой загрузки.
Чистая загрузка - это функция Windows, помогающая пользователям загружать свой компьютер только со встроенными приложениями и службами. Это поможет выяснить, не вызывает ли проблему какое-то стороннее приложение или процесс. Запустившись в этом режиме, вы сможете без проблем изменять свои файлы. Чтобы запустить систему в режиме чистой загрузки, выполните следующие действия:
- Нажмите Windows Key + R кнопки одновременно и вставьте msconfig .
- Затем в открывшемся окне перейдите в Услуги сверху.
- Установите флажок рядом с Не отображать службы Майкрософт и нажмите на Отключить все кнопку.
- Теперь перейдите в Общие и выберите Выборочный запуск опцию. Убедитесь, что флажок установлен только рядом с Загружать системные службы.
- Нажмите на Применить и OK. Затем перезагрузите компьютер.
Теперь вы можете попробовать отредактировать необходимые файлы, находясь в режиме чистой загрузки. Независимо от того, удалось ли вам решить проблему или нет, важно вернуть Windows к параметрам обычного запуска. Для этого просто повторите все шаги, которые вы делали выше, включив отключенные службы и изменив параметр запуска с Выборочный запуск в Обычный запуск.
Заключение

Представьте ситуацию: у вас есть программа, которая настолько нестабильно, что постоянно зависает. Иногда такие программы даже не дают компьютеру перезагрузиться, его работу приходится завершать аварийно — нажатием и долгим удержанием кнопки питания.
Прежде всего, стоит попробовать закрыть программу через стандартный диспетчер задач. Нажмите Alt+Ctrl+Del, во вкладке «Приложения» найдите зависшую программу и нажмите «Снять» задачу.
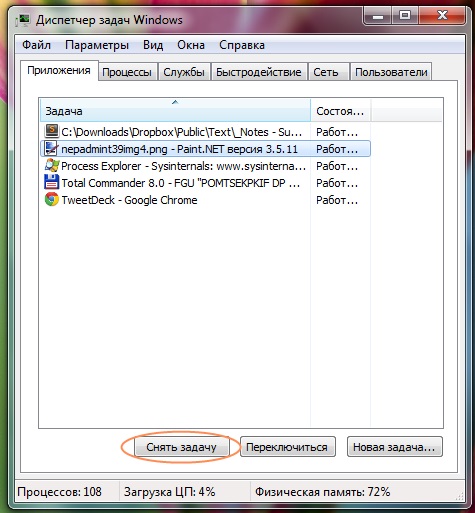
Если это не помогло, перейдите во вкладку «Процессы», найдите зависший процесс и нажмите «Завершить процесс». В большинстве случаев зависшая программа после этого закроется.
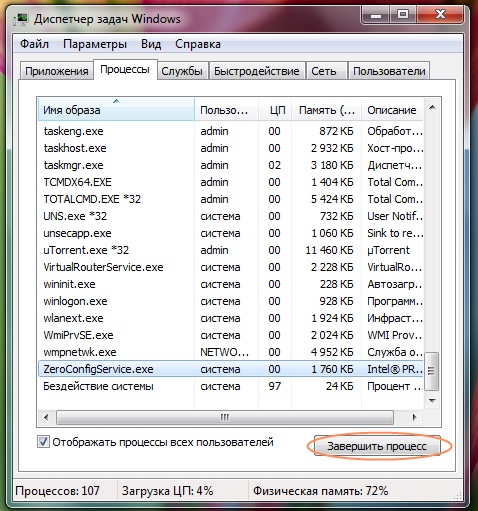
Там, где стандартный диспетчер задач не справляется, поможет более продвинутая программа — Process Explorer. Она выпущена сторонним разработчиком, но распространяется Microsoft, доступна бесплатно, не требует установки и работает на Windows XP, 7 и 8.
Зайдите на сайт Microsoft, скачайте архив Process Explorer, распакуйте его и запустите с правами администратора файл procexp.exe. Вы увидите список всех запущенных программ. Выполняемые ими процессы показаны в древовидной форме. Вполне вероятно, что закрытию проблемной программы диспетчером задач мешало то, что доступ к зависшему процессу блокировал процесс более высокой иерархии. В первом столбике показано, сколько процессорного времени потребляет каждый процесс. У зависшего это значение будет близко к ста процентам. Обнаружить зависшее приложение можно, отсортировав процессы по величине нагрузки на процессор или потребления оперативной памяти.
Чтобы убить зависший процесс, нажмите на него правой кнопкой мыши и выберите опцию Kill Process или нажмите кнопку Del.
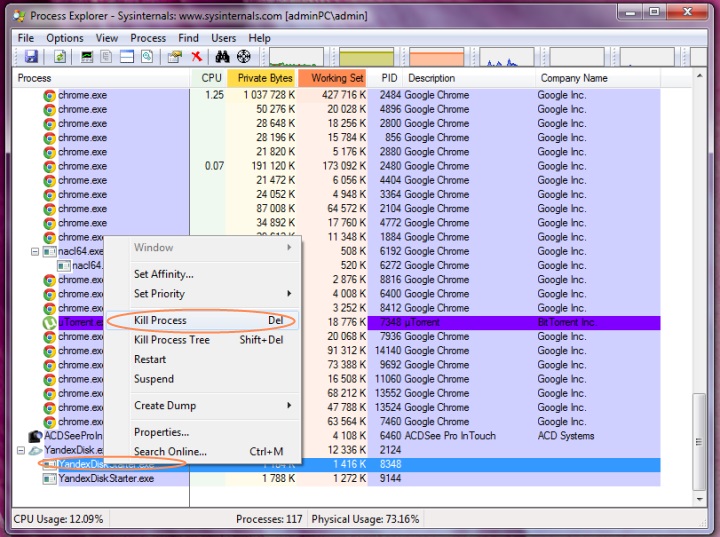
Если программа по-прежнему «висит», потребуется убить дерево процессов: выделите его и выберите опцию Kill Process Tree или нажмите сочетание клавиш Shift+Del.
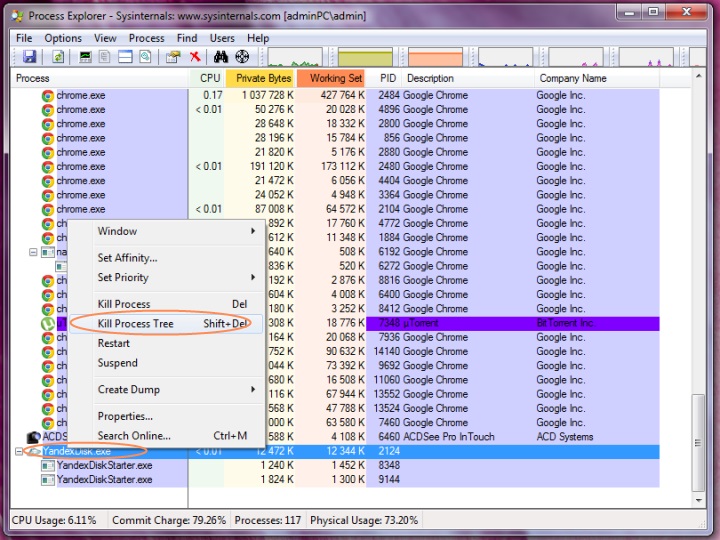
Подтвердите свое решение нажатием кнопки ОК. Проблема решена, теперь зависшая программа закрыта, можно запустить ее снова или продолжить работу без нее.
Читайте также:

