Что такое абрис в coreldraw
Обновлено: 04.07.2024
По умолчанию палитра цветов располагается на экране CorelDRAW справа от области иллюстрации. Щелчок на стрелке “вниз” внизу и стрелке “вверх” наверху строки палитры позволяет прокручивать её, открывая новые цвета. Щелчок по стрелке влево открывает весь набор цветов (в четыре столбца). Свернуть палитру цветов обратно в один столбец можно щелчком в нижней части около края палитры.
Заливка – заполнение цветом, узором или текстурой внутренней области, охваченной контуром закрытого объекта. Чтобы применить цвет из палитры цветов для заполнения выбранного объекта, нужно лишь щелкнуть на квадратике данного цвета.
Абрис – окантовка, которая формирует контур некоторого объекта (может быть и просто линией). Цвета абрисов выбираются таким же способом, как и цвета заполнения, за исключением того, что при этом для выбора цвета используется правая кнопка мыши.
CorelDRAW обеспечивает широкое многообразие стилей абрисов. Для их создания существует несколько способов. Абрисы можно определять с помощью элементов управления свитка, всплывающей панели или панели свойств.
Выбор ширины абриса из
всплывающей панели Outline (Абрис)
Самый быстрый способ назначить ширину абриса выбранного объекта (или объектов) — щелкнуть на инструменте Outline (Абрис) в наборе инструментов и выбрать нужную ширину из всплывающей панели. Здесь доступны несколько стандартно установленных линий абрисов разной ширины в пунктах (1/72 дюйма). Можно выбрать волосяную линию (1/4 пункта), абрис 1/2 пункта, 2 пункта (тонкий), 8 пунктов (средний), 16 пунктов и 24 пункта (жирный).
(Различие между первыми тремя толщинами проявляется при высоком разрешении экрана (размере рабочего стола).)
Например, чтобы назначить для прямоугольника абрис шириной 8 пунктов, нужно:
1. Нарисовать прямоугольник.
2. Щелкнуть на инструменте Outline (Абрис) и далее во всплывающей панели выбрать 8 pointline (Абрис 8 пунктов). При выборе ширины линии из всплывающей панели значение ее подтверждается в строке состояния.
Определение параметров абриса в свитке Реп (Перо)
Свиток Реn (Перо) унаследован CorelDRAW 8 из более старых версий, однако не потерял своих преимуществ. Открыть свиток можно, нажав кнопку Penrollup (Свиток Перо) во всплывающей панели Outline (Абрис) либо выбрав команду Rollups (Свитки) в меню View (Вид).
Свиток Pen (Перо) позволяет назначать толщину линии, стрелки по концам линий, тип и цвет линии (для выбора цвета открывается окно диалога Color (Цвет абриса)). Преимущество свитка Pen (Перо) (как и других свитков) по сравнению с имеющимся в этой же всплывающей панели инструментом Pendialog (Диалог Перо абриса) в том, что в ходе манипуляций с абрисом свиток не закрывается, а постоянно доступен на экране.
Примечание.Одна из хороших черт свитков заключается в том, что после определения установок их можно применять к любому выбранному объекту или объектам.
Порядок назначения свойств абриса через свиток Pen (Перо) следующий:
1. Создать новый объект, например произвольную линию.
2. Открыть всплывающую панель Outline (Абрис) и выбрать свиток Pen (Перо).
3. Щелкнуть в свитке кнопку нижнего раскрывающегося списка OutlineColor (Цвет абриса) и выбрать цвет,
4. Открыть раскрывающийся список LineStyle (Тип линии) (второй снизу) и выбрать, например, пунктирную линию.
5. Открыть одно из окон с образцами концов линий и выбрать один из них (для закрытых контуров эти элементы не применяются).
6. Щелкать на стрелке "вверх" в разделе толщины линии, пока толщина не установится на требуемом значении.
7. По завершении определения параметров абриса щелкнуть на кнопке Apply (Применить).
Окно диалога OutlinePen (Перо абриса)
Существенно расширить возможности определения свойств абриса позволяет окно диалога атрибутов абриса. Это окно можно открыть, нажав кнопку Edit (Изменить) в свитке Pen (Перо) или нажав кнопку OutlinePen (Перо абриса) во всплывающей панели инструмента Outline (Абрис).
Окно диалога OutlinePen (Перо абриса) повторяет функции, имеющиеся в свитке Pen (Перо), но в некоторых случаях развивает их, добавляя также новые.
Здесь, в частности, пользователь получает невиданный доселе контроль над типом штриховой или пунктирной линии. Щелчком на кнопке EditStyle (Изменить стиль) открывается окно диалога EditLineStyle (Изменение стиля линии). В этом окне можно получить любой рисунок повторяющихся элементов штриховой или пунктирной линии. Данная возможность появилась только в восьмой версии CorelDRAW.
После определения пользовательского стиля нужно щелкнуть на кнопке Add (Добавить), чтобы добавить этот стиль к списку доступных типов линий.
Разделы Corners (Углы) и LineCaps (Концы линий) управляют видом углов и концов линий, которые можно делать острыми, скругленными или обрубленньми.
Работа с заливками
CorelDRAW 8 позволяет применять к любому выбранному закрытому объекту следующие пять базовых типов заливок:
Инструменты для открытия окон диалога заливок разного типа находятся на всплывающей панели Fill (Заливка) (первые пять). Выполнить заливку можно также с помощью свитков Color (Цвет) и Fill (Заливка) на этой же панели (последние две кнопки).
Заливки узором, текстурные заливки и заливки PostScript применяется для создания специальных эффектов. Всего чаще же используются однородные или градиентные заливки.
Заливки можно применять только к закрытым объектам, каковыми являются рассмотренные выше фигуры (прямоугольник, эллипс или многоугольник) или любой произвольный рисунок с замкнутым абрисом.
Для установки цвета однородной заливки CorelDRAW обеспечивает два метода определения цвета:
• использование цветов фиксированной палитры цветов;
• смешивание пользовательских цветов в окне диалога UniformFill (Однородная) или в свитке Color (Цвет). При этом получается цветовая модель, или смешанный цвет.
Если разрабатывается иллюстрация, которая будет фигурировать только на данном мониторе, относительно метода определения цвета можно не беспокоиться. Однако если иллюстрацию надо будет печатать или выводить на Web-странице, при определении цвета необходимо учитывать возможности этих адресатов вывода. Фиксированные палитры часто используются в печати и при выборе цветов для публикации на Web-страницах. Смешанные цвета также используются в цветной печати.
Фиксированные палитры содержат ряд предустановленных цветов. Смешивая эти цвета, можно создавать пользовательский цвет, При воспроизведении файла процессом печати, в котором используется фиксированная палитра, примененная при создании файла, цвета заключительного вывода будут соответствовать проектным. Например, если в документации цветного принтера указано, что он может управлять фиксированными цветами из палитры цветов PANTONE, то при разработке иллюстрации для печати на данном принтере придется выбирать цвета из палитры PANTONE. Одну из нескольких фиксированных палитр CorelDRAW можно выбрать в подменю Color Palette (Палитра) меню View (Вид).
Смешанные цветовые модели позволяют определять цвета, объединяя основные цвета или используя системы, которые назначают цветам значения. Наиболее популярна смешанная цветовая модель CMYK, которая позволяет комбинировать цвета Cyan (оттенок синего). Magenta (сиреневый), Yellow (желтый) и Black (черный). Пример использования палитры CMYK — подготовка иллюстрации для четырехцветной печати. При этом можно либо передать на принтер файл CorelDRAW, либо создать пользовательские цветоделения для каждого из четырех цветов.
Системы определения цветов RGB и HSV часто применяются для создания графических образов для Web. RGB означает Red (красный), Green (зеленый) и Blue (синий) и позволяет определять смесь из этих трех цветов.
Модель HSB определяет цвета значениями оттенка (Hue), насыщенности (Saturation) и яркости (Brightness). Оттенок — расположение цвета на цветовом круге или в спектре. Например, оттенки 0 и 359 здесь представляют красный цвет, а 240 — синий. Насыщенность управляет объемом оттенка. Установка насыщенности в 50 добавляет в цвет белые пиксели в соотношении 50/50. Значение насыщенности 0 означает 100% белых пикселей и никаких цветных; при этом создается белый цвет, независимо от того, какое значение введено для оттенка. Установка яркости в 0 создает черный цвет также независимо от оттенка. Наконец, яркость 100 создает для оттенка самый яркий возможный цвет.
Выполнение однородной заливки в окне диалога
Процедуру однородной заливки можно выполнять в окне диалога UniformFill (Однородная) либо в свитке Color (Цвет). Для этого нужно:
Основой любых иллюстраций в Кореле становится качественная работа с контурами. Сам абрис является линией, определяющей форму объекта. Один из самых полезных, удобных и функциональных инструментов Корела, о котором мы поговорим подробнее.

Как в CorelDraw сделать контур изображения. Настройка цвета, шага и других опций
Для создания нужен объект, который уже открыт в редакторе. Затем переходим во вкладку «Эффекты», здесь нам нужно выбрать «Контур».

Это меню можно открыть и воспользовавшись сочетанием «Ctrl + F9».
Выбрав один из предложенных вариантов можно определить расположение по отношению к объекту.
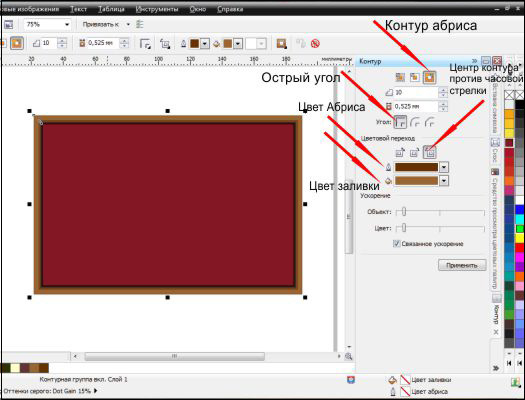
Здесь можно определить шаг и смещение, указав в соответствующих полях нужные значения. Переходим к разделу «Цвет», нажав на среднюю пиктограмму вверху окна настроек.
Можно здесь задать варианты оттенка, обводки, с указанием подходящих цветов в выпадающих списках. Здесь может задаваться последовательность по изменению оттенка заливки, её можно выбрать, нажав на нужные нам пиктограммы.
Чтобы задать вариант ускорения перехода, следует перейти в раздел меню «Ускорение». Для перехода к нему следует нажать соответствующую кнопку вверху окна настроек.
После того как будут установлены всё соответствующие параметры, остаётся лишь воспользоваться кнопкой «Применить».
После этого создание завершено. Обязательно следует также отметить — возможно изменение всех параметров, используя команды на панели атрибутов.
С помощью такого простого способа возможно создание совершенно разнообразных контуров для объектов, с воплощением в программе интересных иллюстраций и авторских проектов.
Как убрать контур в CorelDraw
Действия здесь довольно просты. Достаточно будет сделать соответствующий контур просто бесцветным, или же установить для него цвет внутренней заливки. Мы выше уже рассматривали, как можно редактировать цвет. Для этого просто выделяем необходимый контур, а справа внизу находится кнопка, открывающая его свойства. Здесь и можно задавать подходящие параметры для обесцвечивания.
Как в Кореле обвести картинку по контуру
Кроме основного средства «Перо», наборы инструментов по обводке предоставляют пользователям дополнительные возможности для работы. В частности, следует отметить панель инструментов, панель атрибутов и другие инструменты.
Как отмечают опытные иллюстраторы, в этом отношении самый мощный инструмент обводки — как раз работа с диалоговым окном Outline Pen. Хотя во многих случаях вполне достаточно панели «Контур».
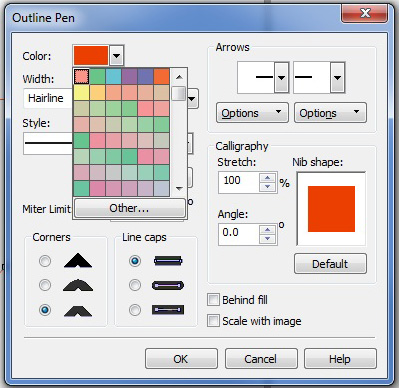
Мы рассмотрели основные возможности по созданию, удалению и обводке. В остальном же Корел предлагает ряд дополнительных параметров по редактированию — остаётся лишь определиться со своими приоритетами и находить свободное время для творческих экспериментов и проявления своего авторского видения идеального дизайна.
Разделы базы знаний
Как форматировать линии абрисов в CorelDRAW Graphics Suite X8?
Параметры линий настраиваются так же, как параметры абрисов замкнутых фигур, например эллипсов и многоугольников. В некоторых программах абрисы называются мазками или толстыми линиями.
Отображение линий и абрисов можно изменить с помощью элементов управления в области Абрис окна настройки Свойства объекта, в диалоговом окне Перо абриса и на панели свойств. Например, можно настроить цвет, ширину и стиль линий и абрисов.
Можно выбрать стиль угла для определения его формы, а также стиль конца линии для изменения отображения конечных точек линии. По умолчанию абрис размещается поверх заливки объекта, однако его можно поместить под заливку так, чтобы она перекрывала абрис. Можно также связать толщину абриса с размером объекта, чтобы она увеличивалась или уменьшалась при увеличении или уменьшении размера объекта. Кроме того, можно настроить печать абриса поверх нижележащих цветов без удаления их во время печати.

Для треугольников в верхнем и нижнем рядах были применены разные стили угла. В линиях в верхнем правом углу были применены разные концы линий. В линиях в нижнем правом углу были применены наконечники.
Можно настроить предельный угол стыка, чтобы задать форму углов в объектах, содержащих линии с острыми углами. Если значение угла превышает предельный угол стыка, то он делается более острым; углы со значением ниже предельного угла стыка скашиваются.
Кроме того, можно указать положение абриса, поместив его за пределами или внутри объекта, а также отцентрировав его, чтобы он равномерно накладывался на пространство за пределами и внутри объекта. Эффекты параметров положения абриса более очевидны при использовании толстых линий.

Можно указать положение абриса. Параметры абриса слева направо: снаружи, по центру, внутри.
Для всех новых создаваемых объектов устанавливаются следующие свойства линии и абриса по умолчанию:
• толщина сверхтонкого абриса;
• черный цвет
• сплошная линия;
• стили прямых углов и концов линий;
• по центру снаружи;
• наконечники не используются;
• абрис располагается поверх заливки объекта;
• абрис не связан с размером объекта.
Можно в любой момент изменить любое из свойств линий и абрисов, заданных по умолчанию.
Можно создавать каллиграфические абрисы. Каллиграфический абрис обладает переменной толщиной, создающей эффект рисунка, выполненного от руки.
Создание обрезаемых абрисов
Чтобы создать обрезаемые абрисы для таких устройств, как плоттеры, устройства для вырезания из винила и устройства печати/обрезки, необходимо назначить подходящее стандартное имя цвета (обычно CutContour), заданное производителем устройства.
Обратите внимание, что обрезаемые абрисы не печатаются устройствами RIP или печати/обрезки. Если необходимо сделать абрисы печатаемыми, можно использовать команду Объект> Формирование> Граница. Дополнительные сведения см. в разделе
Создание границы вокруг выделенных объектов.
Определение параметров линии и абриса
1. Выделите объект.
2. Выберите Окно> Окна настройки> Свойства объекта.
3. В области Абрис введите значение в поле Ширина.
Если раздел Абрис не отображается, щелкните Абрис.
4. Откройте меню выбора цвета и выберите цвет.
5. Выберите стиль линии в поле Стиль.
Эффект Контур создает концентрические контуры снаружи или внутри базовых фигур, кривых или текста. Когда эффект связан с объектом, последний становится управляющим, а новые формы — группой Контура. Изменения, внесенные в оригинальный объект, сразу же влияют на связанную группу. После того как группа Контура выбрана, ее свойства могут быть в любое время изменены.
Применение Контура
Применить и настроить эффект Контур можно разными способами. Назначается эффект с помощью соответствующего инструмента или в докер-окне. Настройка может быть выполнена интерактивными маркерами или кнопками на панели атрибутов
Чтобы создать эффект с помощью инструмента, необходимо выделить исходный объект, затем выбрать инструмент Contour (Контур) (рис. 1).
Рис. 1. К выделенному пятиугольнику применяется инструмент Contour (Контур). Указатель изменился (справа)
В результате указатель мыши изменится, и на панели атрибутов появятся соответствующие элементы управления. Необходимо щелкнуть мышью по объекту и перетащить указатель в нужном направлении. Перемещение указателя внутрь объекта (рис. 2а) создаст внутренний контур Inside Contour (Внутрь), перетаскивание в обратном направлении (рис. 2б) приведет к созданию внешнего контура Outside Contour (Наружу).
Рис. 2. Создание внутреннего (а) и внешнего (б) контура
Чтобы создать контур с помощью пристыкованного окна (докера), необходимо выделить объект, выбрать нужные настройки, а затем нажать кнопку Apply (Применить). В этом случае перетаскивать указатель мыши не понадобится. Эффект Контура будет построен немедленно после нажатия этой кнопки (рис. 3).
Рис. 3. Создание внутреннего контура с помощью пристыковываемого окна. Слева — результат применения эффекта Контур
Виды контура

Программа CorelDRAW предлагает три вида контура: To Center (К центру), Inside Contour (Внутрь) и Outside Contour (Наружу). Первые два вида создают контур внутри объекта, третий — вокруг объекта. Контур к центру создается таким образом, чтобы созданные фигуры заполнили весь объект (рис. 4б), позволяется настроить только расстояния между фигурами. При создании внутреннего контура можно настроить как число фигур, так и расстояние между ними (рис. 4г).
Рис. 4. Исходный объект (а) и результат создания трех типов контура: To Center (б); Outside Contour (в); Inside Contour (г)
Для переключения между видами контура используются соответствующие кнопки на панели свойств инструмента или флажки в докерокне.
Настройка контура
Настраивать уже созданный контур возможно интерактивно с помощью маркеров и ползунка либо используя кнопки на панели атрибутов. Второй способ наиболее универсальный, так как панель свойств имеет доступ ко всем элементам эффекта. А вот интерактивные маркеры и ползунок могут изменить только количество фигур в группе контура и расстояние между ними.
Чтобы изменить число фигур в группе у внутреннего контура, следует перетащить квадратный маркер: внутрь фигуры — для увеличения числа объектов (рис. 5а) и наружу — для уменьшения их числа (рис. 5б).
Рис. 5. Изменение числа фигур у внутреннего контура с помощью квадратного маркера: а — увеличение, б — уменьшение
Для изменения числа фигур в группе внешнего контура квадратный маркер следует тащить в обратном направлении: наружу — чтобы увеличить число фигур (рис. 6а), внутрь — чтобы уменьшить их количество (рис. 6б).
Рис. 6. Изменение числа фигур у внешнего контура: а — увеличение, б — уменьшение
Для изменения расстояния между фигурами группы используется белый ползунок. Чтобы уменьшить расстояние, следует сместить ползунок вправо для внутреннего контура (7а) и влево — для внешнего контура (7б). При этом число фигур меняется автоматически.
Чтобы можно было независимо влиять на эти два параметра, используются соответствующие кнопки на панели атрибутов: Contour Steps (Шаги) для задания количества фигур в группе (этот параметр недоступен для контура К центру) и Contour offset (Смещение) для задания расстояния между фигурами в группе.
Рис. 7. Уменьшение расстояния между фигурами в группе: а — для внутреннего контура, б — для внешнего контура
Настройка цветов эффекта Контур
Цветовой результат эффекта зависит как от цвета заливки и контура (абриса) исходного объекта, так и цвета заливки и контура самого инструмента Контур. Для настройки цветов эффекта используются кнопки на панели атрибутов. Если цвета эффекта совпадают с цветами исходного объекта, мы получаем самый простой эффект (рис. 8а). Если цвета эффекта и исходной фигуры не совпадают, группа фигур контура плавно перекрашивается от исходного к конечному цвету (рис. 8б, в).
Рис. 8. Примеры настройки цвета эффекта Контур (б, в). Исходная фигура (а) имеет контур красного цвета и однородную заливку розового цвета
Если исходный объект имеет градиентную заливку, то на панели атрибутов будут доступны два цвета для заливки. На рис. 9 приведены примеры настройки такого типа заливки.
Рис. 9. Примеры настройки цвета эффекта Контур (б, в). Исходная фигура (а) имеет контур красного цвета и фонтанную заливку: линейный градиент от розового к малиновому цвету
Важно запомнить следующий момент — эффект Контур задает заливку и контур только в том случае, если таковые имеются у исходного объекта. Например, если исходный объект имеет контур, но не имеет заливки, эффект Контур также будет содержать только настройку для контура.
Аналогично эффекту Перетекание для Контура можно задать варианты перетекания спектра цвета: прямое (рис. 10а), по часовой стрелке (рис. 10б) и против часовой стрелки (рис. 10в).
Рис. 10. Варианты перетекания спектра цвета: прямое (а), по часовой стрелке (б), против часовой стрелки (в)
Ускорение Контура

Как и Перетекание, эффект Контур имеет настройку ускорения, которое позволяет добиться неравных промежутков между фигурами группы контура и смещения цвета в сторону цветов исходного (рис. 11б) или конечного (рис. 11в) объекта. Для этого следует удалить связь между цветом и объектом, что позволит настраивать ускорение цвета и объектов независимо друг от друга.
Рис. 11. Примеры настройки ускорения Контура: а — ускорение цвета и объектов связаны; б — ускорение объектов смещено в сторону исходного объекта; в — ускорение цвета смещено в сторону конечного объекта
Отделение контура от управляющего объекта

По умолчанию все изменения, внесенные в исходный объект, сразу же влияют на связанную группу. Но если требуется независимо настроить управляющий объект от группы контура, эту связь необходимо разорвать. Для этого следует выделить объекты и нажать комбинацию клавиш Ctrl+K или выполнить команду Arrange (Упорядочить) → Break Contour Group Apart (Разъединить контурную группу). При отделении контура от управляющего объекта группа контура рассматривается как один объект. Чтобы настраивать фигуры, входящие в группу, по отдельности, необходимо их предварительно разгруппировать. Так и было сделано на рис. 12 перед тем, как перекрасить три пятиугольника из группы контура.
Рис. 12. Для перекрашивания трех объектов из группы контура было проведено отделение контура от управляющего объекта. Слева — исходный эффект
Удаление эффекта Контура
При задании небольшого числа шагов контура получается «ленточный» эффект, который можно применять, например, при имитации глубины или рисовании карт температур. На рис. 13 приведена иллюстрация карты глубин озера Байкал. Изображение озера состоит из трех объектов, к двум из которых применен эффект Контур с количеством шагов 2, у контура нижнего объекта число шагов увеличено до 3.
Рис. 13. Эффект Контур с небольшим числом шагов создает пошаговый переход между цветами (в данном случае — между оттенками синего цвета): а — исходная заливка со сплошными цветами, б — пример с эффектом контура
При увеличении числа шагов возникает эффект плавного перехода от одного цвета к другому, который можно использовать для имитации объема. Рассмотрим пример рисования яблока с применением разного числа шагов эффекта Контур:
1. Сначала нарисуем два пересекающихся овала и сгруппируем их. Такую форму будет иметь наше будущее яблоко (рис. 14а).
2. Используем к овалам внешний контур с шагом 1 и со смещением в 57 мм, чтобы получить очертания яблока, но без внутренних пересечений (рис. 14б).
3. Отделяем контур от управляющего объекта (Ctrl+K) и удаляем управляющий объект (рис. 14в).
4. Закрашиваем полученную фигуру сплошной заливкой красного цвета, удаляем контур (абрис) объекта (рис. 14г).
Рис. 14. Схема рисования яблока: а — созданы два пересекающихся овала; б — к группе применен внешний контур с шагом 1; в — контур и управляющий объект разъединены, исходный объект удален; г — полученная фигура закрашена красным цветом, контур (абрис) удален; д — к фигуре применен внутренний контур желтого цвета с большим числом шагов
5. Применяем к фигуре внутренний контур с большим числом шагов и минимальным смещением. Цвет контура назначаем желтым. Если вас не устраивает вариант перехода от красного к желтому цвету, полученный автоматически, его можно настроить, изменив ускорение цвета и объекта. Но предварительно не забудьте разорвать связь между ними. В примере ползунок ускорения объекта был сдвинут влево. Дорисовываем листья и плодоножку (рис. 14д).
Используя большое число шагов и незначительную величину смещения, инструментом Контур можно также нарисовать тень или свечение объекта (рис. 15а, б).
Рис. 15. Для изображения тени и свечения использовался внешний контур: а — для тени: число шагов 900, смещение 0,025 мм; б —для свечения: число шагов 100, смещение 0,125 мм
Направление контура К центру (To center) идеально подойдет для рисования мишени с соблюдением требований Международной федерации спортивной стрельбы: «единица» — 500 мм, черное «яблоко» — 200 мм, расстояние между линиями — 25 мм.
1. Рисуем окружность диаметром 500 мм. Настраиваем цвет абриса — черный, цвет заливки — белый (рис. 16а).
2. Применяем эффект контура К центру (To center) со значением смещения 25 мм. Число шагов инструмент определит автоматически (рис. 16б).
3. Отделяем эффект контура от управляющего объекта и проводим разгруппировку объектов. Выделяем четыре внутренних круга и перекрашиваем для них цвет абриса и заливки: абрис — белый, заливка — черная (рис. 16в).
4. Наносим цифры (рис. 16г).
Рис. 16. Схема рисования мишени: а — создана окружность диаметром 500 мм с белой заливкой и черным абрисом; б — применен эффект контура К центру; в — для четырех внутренних кругов изменены цвета абриса и заливки на противоположные; г — нанесены цифры
Этот же вид контура с небольшим числом шагов и величиной смещения в несколько миллиметров можно использовать для рисования игровых лабиринтов. Немного отредактировав построенный контур, можно получить, к примеру, лабиринт, представленный на рис. 17б.
Рис. 17. Пример лабиринта, созданного на основе эффекта контура К центру: а — этапы построения лабиринта; б — итоговый рисунок
Как упоминалось ранее, если у исходного объекта цвет заливки не задавать, то группа объектов контура также не будет иметь заливки. Это свойство эффекта было использовано для создания примера на рис. 18. Контурами объектов являются коричневые линии, повторяющие форму чайки и текста. Контур применен прямо к тексту, предварительной конвертации его в кривые не проводилось. Для создания эффекта полупрозрачных букв была создана копия текста, закрашенная сплошной заливкой темнокоричневого цвета, и к ней была применена линейная интерактивная прозрачность.
Отметим, что внешний контур имеет одну очень интересную особенность. В отличие от внутренних контуров он может быть применим к открытому пути. Более того, если величина смещения больше толщины кривой, то, задав заливку контура, можно создать впечатление, что полученная фигура имеет заливку, хотя на самом деле это всего лишь незамкнутая кривая, которая в принципе заливки иметь не может (рис. 19).
Копирование контура
Для копирования эффекта Контур используется кнопка Copy contour properties (Копировать свойства контура) на панели атрибутов инструмента или команда Effects (Эффекты) → Copy Effect (Скопировать эффект) → Contour From (Контур). Необходимо выбрать объект, к которому требуется применить эффект. Нажать кнопку или выполнить команду, а потом щелкнуть появившейся толстой черной стрелкой по тому объекту, с которого вы собираетесь скопировать эффект. Таким способом на рис. 18 был скопирован эффект с изображения чайки на текст, а потом у полученного результата было немного увеличено число шагов контура.
Рис. 18. Созданный эффект Контур не имеет заливки, цвет меняется только у абриса группы контура
Рис. 19. Внешний контур применен к открытому пути: а — исходная незамкнутая кривая толщиной 2 мм; б — результат внешнего контура с шагом 1 и смещением 2 мм; в — внешний контур с числом шагов 1 и смещением 4 мм
Перетекание или Контур?

Многие из приведенных здесь примеров можно было получить и с помощью инструмента Перетекание, например яблоко, мишень или тень со свечением. Но для создания внутреннего затенения для объекта инструмент Blend (Перетекание) не слишком подходит. На рис. 20 приведены два примера с использованием обоих эффектов. К надписи на рис. 20а был применен эффект Контура с направлением К центру (To center) и с небольшим значением смещения 0,4 мм. В результате мы получили то, что хотели. А вот на рис. 20б выполнено перетекание от большого объекта к маленькому. Как видно, эффект сосредоточен внутри большей надписи, а промежуточные объекты перетекания непропорционально масштабируются. Получается, что для создания плавно затененных объектов необходимо использовать внутренний контур с большим числом шагов и небольшим значением смещения или контура К центру со значением смещения меньше 1 мм.
Рис. 20. Для создания внутреннего затенения объекта идеально подходит инструмент Контур (а), а инструмент Перетекание непропорционально масштабирует части промежуточных объектов (б)
В CorelDRAW можно копировать свойства абрисов в другие объекты.
Абрисы можно также преобразовывать в объекты и удалять. При преобразовании абриса в объект создается замкнутый объект без заливки, повторяющий форму абриса. Для нового объекта можно применять заливки и специальные эффекты.
Копирование свойств абриса в другой объект

1. С помощью инструмента Указатель выберите объект с абрисом, который необходимо скопировать.
2. Щелкните правой кнопкой мыши и перетащите исходный объект на объект назначения, к которому необходимо применить абрис.
За указателем от исходного к новому объекту тянется синий абрис.
3. Когда указатель примет форму перекрестья , отпустите кнопку мыши и выберите в контекстном меню пункт Скопировать абрис.
Для копирования свойств абриса можно также использовать инструмент Пипетка атрибутов . Дополнительные сведения см. в разделе Копирование свойств заливки, абриса или текста из одного объекта в другой.
Можно также взять образец цвета существующего объекта и применить его для абриса другого объекта. Дополнительные сведения см. в разделе Взятие образца цвета.
Преобразование абриса в объект
1. Выделите объект.
2. Выберите пункт Объект> Преобразовать абрис в объект.
Абрис преобразовывается в замкнутый объект без заливки, заливка исходного объекта для него не применяется. Если для нового объекта требуется применить заливку, она будет применена для той области, которая была абрисом исходного объекта.

Звезда с абрисом (слева); абрис преобразован в объект, не имеющий исходной заливки (в центре); для нового замкнутого объекта применена фонтанная заливка.
Абрис можно преобразовать в объект также с помощью комбинации клавиш Ctrl + Shift + Q.
Удаление абриса объекта
1. Выделите объект.
2. На панели свойств выберите пункт Нет в списке Толщина абриса.
Абрис объекта можно удалить, выбрав объект и щелкнув правой кнопкой мыши образец Нет цвета на цветовой палитре.
Преобразование контура в объект
Чтобы преобразовать контур в объект, выделите любую линию или объект с применённой контурной обводкой и выберите команду Упорядочить: Преобразовать абрис в объект (Arrange: Convert Outline To ) .
1. Нарисуйте на странице эллипс. Присвойте ему сплошную жёлтую заливку и контур толщиной 24 пункта.
2. Не снимая выделения с объекта, выберите команду Упорядочить: Преобразовать абрис в объект(Arrange: Convert Outline To )
3. На странице появится и будет выделен новый объект-контур. Переместите курсор к палитре и щёлкните левой кнопкой мыши на красном цвете. Теперь у вас есть исходный эллипс с желтой заливкой и объект-контур с красной заливкой.
4. Не снимая выделения с объекта-контура, заполните его любой специальной заливкой по своему вкусу.
Уверена, что Вы знаете, как заполнять объекты сплошной однородной заливкой. Поэтому здесь будут расмотрены небольшие нюансы, связанные с этим видом заливки.
В последних версиях Corel Draw появилась возможность применить любой из типов заливки к незамкнутой фигуре. Для этого нужно выбрать команду Инструменты: Параметры: Документ: Общие (Tools: Options: Document: General). Когда на экране появится окно диалога "Общие", установите флажок Заливать незамкнутые кривые (Fill Open Curves)
Установка цвета заливки, принимаемого по умолчанию.
1. Убедитесь, что на рисунке отсутствуют выделенные объекты. Затем щёлкните на кнопке Удалить заливку (No Fill) на панели инструментов Заливка (Fill). Эта кнопка имеет значок в виде буквы Х. Или на аналогичном значке в палитре цветов справа.
2. На экране появится вспомогательное окно настройки с заголовком Однородная заливка (Uniform Fill). Установите в нём флажок Графика (Graphic)
3. Щёлкните на кнопке ОК
4. Щёлкните на кнопке Однородная заливка (Fill Color Dialog) или нажмите кнопку Shift-F11.
5. Сбросьте флажок Графика (Graphic) и установите флажки Фигурный текст (Artistic Text) и Простой текст (Pragraph Text)
6. Щёлкните на кнопке ОК
7. После этого появится окно Однородная заливка (Uniform Fill)
8. Щёлкните на кнопке со стрелкой рядом со списком "Модель" и выберите в раскрывающемся списке цветовую модель CMYK
9. Введите нулевые значения в полях C, M, Y, а в поле К, расположенном в разделе "Компоненты", укажите значение 100
10. Щёлкните на кнопке ОК.
Как правильно пользоваться пипеткой
Пипетка позволяет скопировать атрибуты заливки и контура одного векторного объекта и применить их к другим объектам на странице. На раскрывающейся панели инструмента пипетка (Eyedropper) также находится инструмент Ковш (Paint Bucket), используемый для переноса атрибутов заливки или контура после того, как инструмент Пипетка был использован для их получения.
Инструмент Пипетка позволяет брать образцы цветов не только с векторных, но и с растровых изображений.
Выполните следующие действия:
1. Нарисуйте на странице эллипс с синим контуром. Заполните его красным цветом.
2. Нарисуйте прямоугольник с фиолетовым контуром. Заполните его жёлтым цветом.
3. Выберите на панели графики инструмент Пипетка.
4. Щёлкните на заливке красного эллипса.
5. Выберите инструмент Ковш.
6. Щёлкните на жёлтом прямоугольнике. Он закрасится красным цветом.
Существует ускоренный способ копирования цвета с одного объекта на другой. Если после взятия образца щёлкнуть на объекте инструментом Пипетка при нажатой клавише SHIFT произойдёт автоматическое переключение на инструмент Ковш.
Работа с объектами в менеджере объектов
Менеджер объектов вызывается командой Инструменты: Диспетчер объектов (Tools: Manager).
Чтобы раскрыть группу объектов необходимо щёлкнуть на соответствующем значке +. Помимо объектов в папке Главная страница (Master Page) перечисляются все слои рисунка.
Если щёлкнуть правой кнопкой мыши на имени слоя или его атрибутах, появится контекстное меню Слоя. В этом меню можно указать, должен ли данный слой быть видимым, печатаемым, редактируемым или он должен представлять собой шаблон.
Кнопка со значком в виде глаза определяет, будет ли данный слой виден или невидим на рисунке. Если значок изображён тусклым светом, то слой будет невидим.
Значок принтера позволяет разрешить или не разрешить печать отдельных слоёв рисунка.
Значок карандаша используется для блокировки отдельных слоёв. Объекты, относящиеся к заблокированному слою нельзя выделить или отредактировать.
Значок в виде цветного прямоугольника представляет цвет слоя. Цвет можно изменить, щёлкнув по нему двойным щелчком.
Затем идет название слоя.
Объекты можно переносить со слоя на слой, используя меню окна Менеджера объектов, вызываемое правой кнопкой мыши или просто перетащить их мышью на нужный слой.
Каждый объект в рисунке в списке помечается определённым значком и сопровождается кратким описанием свойств заливки и обводки этого объекта.
При выделении этого объекта в Менеджере объектов, он выделяется и на рисунке. Многие свойства объекта, например заливку, можно изменять и непосредственно в Менеджере объектов.
В некоторых случаях отдельные объекты рисунка бывает очень сложно выделить ввиду их малого размера. В этом случае отыщите объект в списке окна Менеджер объектов и выделите его там. Автоматически он выделится и на рисунке.
В окне Менеджер объектов можно легко изменять порядок следования объектов в очереди. Щёлкните на объекте, который хотите переместить и не отпуская кнопки мыши, перетащите курсор. Курсор примет вид толстой горизонтальной линии. Разместите курсор между теми объектами, между которыми Вы бы хотели, чтобы он находился на рисунке, и отпустите кнопку мыши.
Также Вы можете группировать объекты. Для этого толстая горизонтальная линия при перетаскивании устанавливается не между объектами, а на строку того или иного объекта.
Выбор подходящей палитры в Corel Draw с помощью команды ОкноЦветовые палитры (Window Colors palletes)
Чтобы преобразовать контур в объект, выделите любую линию или объект с применённой контурной обводкой и выберите команду Arrange: Convert Outline To Object (Монтаж: Преобразовать контур в объект). В некоторых версиях программы перевод несколько иной: Упорядочить: Преобразовать абрис в объект
Команда может применяться для линий или оконтуренных объектов, ширина которых превышает стандартные 0,216 пункта или 0,003 дюйма.
1. Нарисуйте на странице эллипс. Присвойте ему сплошную жёлтую заливку и контур толщиной 24 пункта.
2. Не снимая выделения с объекта, выберите команду Arrange: Convert Outline To Object (Монтаж: Преобразовать контур в объект)
3. На странице появится и будет выделен новый объект-контур. Переместите курсор к палитре и щёлкните левой кнопкой мыши на красном цвете. Теперь у вас есть исходный эллипс с желтой заливкой и объект-контур с красной заливкой.
4. Не снимая выделения с объёкта-контура, заполните его любой специальной заливкой по своему вкусу.
Однородная заливка
Уверен, что Вы знаете, как заполнять объекты сплошной однородной заливкой. Поэтому здесь будут расмотрены небольшие нюансы, связанные с этим видом заливки.
В последних версиях Corel Draw появилась возможность применить любой из типов заливки к незамкнутой фигуре. Для этого нужно выбрать команду Tools: Options: Document: General (Сервис: Параметры: Документ: Общие). Когда на экране появится окно диалога "Общие", установите флажок Fill Open Curves ( Заполнять незамкнутые кривые)
Установка цвета заливки, принимаемого по умолчанию.
1. Убедитесь, что на рисунке отсутствуют выделенные объекты. Затем щёлкните на кнопке No Fill (Удалить заливку) на панели инструментов Fill (Заливка). Эта кнопка имеет знчок в виде буквы Х
2. На экране появится вспомогательное окно настройкис заголовком Uniform Fill (Однородная заливка). Установите в нём флажок Graphic (Графика)
3. Щёлкните на кнопке ОК
4. Щёлкните на кнопке Fill Color Dialog (Однородная заливка)
5. Сбросьте флажок Graphic (Графика) и установите флажки Artistic Text ( Фигурный текст) и Pragraph Text (Простой текст)
6. Щёлкните на кнопке ОК
7. После этого появится окно Uniform Fill (Однородная заливка)
8. Щёлкните на кнопке со стрелкой рядом со стрелкой рядом со списком "Модель" и выберите в раскрывающемся списке цветовую модель CMYK
9. Введите нулевые значения в полях C, M, Y, а в поле К, расположенном в разделе "Компоненты", укажите значение 100
10. Щёлкните на кнопке ОК.
Читайте также:

