Что такое usb disk
Обновлено: 04.07.2024
Если вы ищите способы хранения большого количества данных через порт USB, вы столкнетесь с тремя основными кандидатами: флеш-накопитель, внешний жесткий диск и внешний SSD.
Давайте разберем эти три варианта и посмотрим, какой лучше подходит для определенной ситуации.
USB флеш-накопители
Флеш-накопители USB – это маленькие устройства, которые подключаются к USB-порту. Небольшой размер делает их очень удобными для хранения данных.
Преимущества флеш-накопителей USB
Вам нужно получить данные из одного места в другое? Если так, то стоит рассмотреть флешку. Ее самый главный плюс – это компактность, то есть вы можете хранить ее в кармане или сумке и брать с собой.
Также флеш-накопители USB очень устойчивы к ударам и не имеют движущихся частей, которые могут сломаться или износиться.
Недостатки флеш-накопителей USB
Самый большой недостаток USB-флешек – это маленький доступный объем памяти для хранения. Флешки чаще используются при переносе небольших файлов, таких как фотографии или текст.
Внешние жесткие диски
Если жесткий диск вашего компьютера быстро заполняется, тогда вы можете подключить внешний жесткий диск через USB и использовать его в качестве дополнительного диска. Это позволяет легко расширить память вашего компьютера, не открывая его.
Преимущества внешних жестких дисков
Из всех возможных вариантов внешние жесткие диски обеспечивают максимальный объем памяти. Приблизительно по той же цене, что и флэш-накопитель USB на 256 ГБ, вы можете приобрести внешний жесткий диск емкостью 1 ТБ – это в четыре раза больше!
Таким образом, внешние жесткие диски являются лучшим вариантом для решения проблемы нехватки памяти на компьютере. Купите терабайт, подключите его, и у вас будет много места для большого количества файлов и программ.
Недостатки внешних жестких дисков
Из этих трех носителей, жесткий диск является единственным, в котором используются движущиеся части. Это делает внешний жёсткий диск менее надёжным, особенно при транспортировке, так как он не устойчив к ударам и падениям.
Поэтому внешние жесткие диски лучше всего использовать в качестве стационарного накопителя. Несмотря на это, внешние жесткие диски в наши дни имеют доступные цены и могут легко переноситься, но в подходящих условиях.
Внешние SSD
Внешний SSD хранит данные во флэш-памяти, а не полагается на движущиеся части. Он часто используются в тандеме с жесткими дисками в компьютерах, а некоторые ноутбуки работают только с дисками SSD.
Преимущества внешних SSD
SSD имеют высокую скорость из-за отсутствия движущихся частей, что делает их быстрее, чем HDD.
Недостатки внешних SSD
Твердотельные диски не самые дешёвые на рынке. Если вам нужен внешний SSD, будьте готовы платить больше за гигабайты, чем при покупке внешних жёстких дисков или флеш-накопителей.
SSD не являются хорошим вариантом для хранения больших объемов данных по дешевке. Однако они сокращают время загрузки установленного на них программного обеспечения, поэтому они являются лучшим вариантом для хранения игр и программ.
Вывод
Хотя флеш-накопители USB, внешние жесткие диски и внешние твердотельные накопители могут расширить ваше хранилище через порт USB, все они предназначены для определенных ситуаций. Флеш-карты – это король мобильности, внешние жесткие диски имеют наилучшее соотношение цены и памяти, а внешние твердотельные накопители имеют скорость и позволяют легко загружать программное обеспечение.
Спасибо за внимание, надеемся наша статья была вам полезна.
Не забываем подписаться на канал " Компьютерные хитрости " и поставить лайк, у нас для вас еще масса интересного.

«Памяти много не бывает» - истина, известная каждому владельцу компьютера, ноутбука или планшета. Рано или поздно, встроенный диск устройства оказывается набит «под завязку», причем исключительно нужными программами и данными, стереть что-то из которых просто невозможно.
Пора увеличивать дисковую память и неудивительно, что многие в первую очередь вспоминают о внешних жестких дисках – ведь это самый простой способ подключить к системе дополнительный жесткий диск, а в случае с многими планшетами – так и вовсе единственный.
Сегодня в продаже встречаются внешние жесткие диски двух видов – SSD и HDD.
SSD (Solid State Disk – Твердотельный диск) использует для хранения данных микросхемы flash-памяти. SSD являются, фактически, разновидностью USB flash накопителей, отличаясь от «флешек» габаритами, максимальным объемом, наличием кэш-памяти и высокими скоростными показателями.

HDD (Hard Disk Drive – Накопитель на жестком диске) хранит данные на дисках из ферромагнитного материала, запись и чтение производится с помощью блока головок. Поэтому скорости чтения-записи у жестких дисков в разы (а в некоторых случаях – в десятки раз) меньше, чем у SSD. Кроме того, HDD боятся сотрясений во время работы – зазор между головкой и вращающимся диском составляет всего около 0,1 мкм, касание же головкой диска может привести к потере данных и даже к выходу HDD из строя. Почему же HDD сохраняют популярность?
- HDD намного дешевле. Средний HDD почти в 10 раз дешевле аналогичного по емкости SSD.
- Максимальный объем HDD больше – в продаже можно найти HDD накопители объемом до 24 ТБ. У SSD предел скромнее – 2 ТБ.
- При частой перезаписи данных HDD проработает дольше – у SSD ограничено количество циклов записи. Использование SSD в качестве рабочего диска для часто меняющихся данных быстро выведет его из строя. У HDD такого недостатка нет.
Резюмируя, можно сказать, что если вам нужен мобильный и не боящийся ударов накопитель не слишком большого объема для хранения редко меняющихся данных (архивы, музыка, изображения, видеофайлы, базы данных) и вам важна скорость чтения с этого накопителя, то SSD подойдет лучше.
Если же вам нужен диск большого объема по минимальной цене, и вы готовы мириться с недостатками HDD, то осталось только разобраться в остальных его характеристиках и выбрать модель, наиболее вам подходящую.
Характеристки внешних жестких дисков
Объем– основной параметр любого накопителя, определяющий как его привлекательность, так и цену. «Аппетиты» современных программ постоянно растут, как и объемы видеофайлов и файлов с фотографиями, поэтому желание приобрести накопитель большого объема вполне понятно. С другой стороны внешние HDD большого объема стоят дороже иного компьютера. Где же «золотая середина»?

Как видно из графика, выгоднее всего покупать диски объема 4-8 ТБ – у них стоимость 1 ТБ объема будет самой низкой.
Форм-фактор.

Исторически сложилось, что жесткие диски для компьютеров и ноутбуков выпускаются в двух форм-факторах – 2,5" – для ноутбуков и 3,5" – для стационарных компьютеров.

А поскольку внешний жесткий диск – это обычный жесткий диск в отдельном корпусе, форм-факторы сохранились те же – 3,5" и 2,5". Диски форм-фактора 2,5" компактнее и мобильнее, но максимальный объем их ограничен 5ТБ. Внешние HDD большего объема бывают либо в форм-факторе 3,5", либо составные из нескольких HDD.
Вид накопителя.
Портативныевнешние диски имеют небольшой размер и не требуют отдельного питания. Большинство портативных HDD выполнены в форм-факторе 2,5". Портативный HDD удобно использовать в качестве мобильного накопителя для ноутбука или планшета.

Стационарные жесткие диски могут состоять из одного или нескольких HDD и достигать объема 24 ТБ. Стационарные накопители зачастую требуют отдельного питания, кроме того, их размеры и вес намного больше, чем у портативных. Такой жесткий диск лучше использовать в качестве внешнего накопителя для стационарного компьютера.
Скорость вращения шпинделя влияет на скорость чтения и записи данных с жесткого диска. Разница особенно сильно проявляется при записи и чтении больших нефрагментированных файлов, но и при работе с мелкими файлами скорость доступа к данным на более высокооборотистых HDD, как правило, выше. Это справедливо для сравнимых HDD одного производителя, к примеру, жесткие диски WD с частотой вращения шпинделя в 5400 rpm почти вдвое уступают по скорости чтения дискам того же производителя, но с частотой вращения 7200 rpm.

Сравнительный анализ скорости чтения 3х жестких дисков WesternDigital в различных режимах работы
Сравнивать по скорости вращения шпинделя разные жесткие диски разных производителей некорректно – скорость чтения/записи зависит не только от частоты вращения, но и от скорости позиционирования головок, от схемотехники контроллера жесткого диска и т.д.
Объем кэш-памяти.
Кэш-память предназначена для буферизации данных перед чтением и записью на диск, для хранения часто используемой информации (индексов, загрузочных записей, таблиц размещения файлов) или информации, которая может потребоваться в ближайшее время (например, содержимое секторов, ближайших к уже прочитанному). Наличие кэш-памяти значительно ускоряет работу с данными на жестком диске.
А вот объем кэш-памяти влияет на скорость работы незначительно – минимального для современных жестких дисков объема кэша в 8 МБ вполне достаточно для хранения служебной информации о диске, а для заметного ускорения работы за счет кэширования необходимо, чтобы объем кэша заметно превышал объем обрабатываемых файлов.
Поскольку размер в десятки мегабайт для современных файлов совсем не редкость, то проявляться эффект ускорения за счет кэширования будет нечасто. При работе с небольшими файлами разницу между объемом кэша в 8 МБ и в 64 МБ еще можно будет заметить, а вот между 32 и 64 уже вряд ли. При работе же с большими файлами размер кэша вообще не повлияет на скорость их считывания или записи.
Интерфейс подключения.

- USB 2.0 на сегодняшний день считается уже устаревшим. Его максимальная пропускная способность составляет 480 Мб/с (т.е. 60 Мбайт/с), а скорости чтения/записи на современных HDD зачастую превышают 100 Мбайт/с. Впрочем, такую скорость жесткие диски выдают только при чтении или записи больших нефрагментированных файлов, при обычной работе скорость будет в разы меньше. Но если вы часто копируете на внешний диск и обратно большие файлы (например, фильмы) и хотите, чтобы процесс шел побыстрее, то лучше предпочесть накопитель с более скоростным интерфейсом.
- USB 3.0 имеет максимальную скорость передачи данных 5 Гб/с, чего вполне достаточно для любого жесткого диска. С учетом распространенности этого интерфейса его можно считать оптимальным для внешних жестких дисков на сегодняшний день, тем более что обратная совместимость интерфейса USB позволяет подключать устройства USB 3.0 к старым компьютерам, не имеющим USB 3.0 портов (разумеется, со снижением скорости до стандартов 2.0). Но следует иметь в виду, что сила тока в разъеме USB 3.0 может быть почти в два раза выше, чем у 2.0, и многие USB 3.0 устройства рассчитаны именно на повышенный ток. И в этом случае устройство просто не заработает, будучи подключено к разъему USB 2.0. Проблемы не возникнет, если у жесткого диска есть отдельное питание, но такой накопитель скорее всего не получится использовать в отрыве от розетки.

Впрочем, есть способ без отдельного питания подключить внешнее устройство, потребляющее 950 мА, к разъему USB 2.0, выдающему максимум 500 мА - это раздвоенный интерфейсный кабель. Один из разъемов служит и для питания и для обмена данными, а второй - только для добора недостающего питания.
Нельзя забывать, что повышенное энергопотребление USB 3.0 устройств ведет к сокращению срока автономной работы ноутбуков и планшетов. С USB 2.0 устройством розетка потребуется не так быстро.

- USB 3.1 имеет максимальную скорость в 10Гб/с, что для жестких дисков является даже излишним, поэтому гнаться за поддержкой именно этого интерфейса не стоит – жесткий диск все равно не сможет обеспечить скорость передачи данных, при которой будет важна поддержка именно USB 3.1. Обратная совместимость работает и с этим интерфейсом, USB 3.1 устройство можно подключать к разъемам USB 3.0 и USB 2.0 – но только в том случае, если интерфейсный кабель снабжен разъемом Standard-A (Type-A). Многие внешние жесткие диски с этим интерфейсом комплектуются переходником, позволяющим подключать их к любому типу разъема. Более практичный вариант – универсальный интерфейсный кабель с двумя разъемами или с разъемом-трансформером.
Но при подключении к старым разъемам опять могут возникнуть проблемы с питанием - стандарт USB 3.1 может выдавать ток силой до 3 А и напряжением до 20 В. Если устройство рассчитано на повышенное напряжение и/или ток, на старых разъемах оно работать не будет, и даже раздвоенный кабель уже может не помочь. Если вы планируете подключать внешний жесткий диск к старым компьютерам, не имеющим даже USB 3.0 разъемов, то перед покупкой следует обязательно убедиться, что устройство будет работать на разъеме USB 2.0 - уверений продавца об "обратной совместимости USB" тут явно недостаточно.

- Thunderbolt применяется только на компьютерах Apple, поэтому внешний жесткий диск с поддержкой этого интерфейса будет интересен в первую очередь владельцам MacBook-ов и iMac-ов. Впрочем, чтобы не терять остальных покупателей, большинство производителей устройств с поддержкой thunderbolt снабжают их также поддержкой USB 3.0/3.1

-Firewire (IEEE 1394) – стандарт, разработанный фирмой Apple в 1995г, обеспечивал скорость до 400Мб/с, чем – на тот момент – значительно превосходил другие существующие стандарты. В конце 90-х годов стандарт считался наиболее перспективным, но лицензионная политика Apple и слабая совместимость между различными версиями стандарта привели к тому, что на сегодняшний день он уже почти не применяется, повсеместно уступив стандарту USB 3.0/3.1

Защита от внешнего воздействия – немаловажная для всех для внешних накопителей характеристика в случае жестких дисков становится еще более востребованной. Если вы подбираете внешний жесткий диск для ноутбука или планшета и собираетесь эксплуатировать его в самых различных условиях, озаботьтесь наличием на жестком диске защиты от ударовили, хотя бы, чтобы он был в резиновомили силиконовомкорпусе. Для работы на открытом воздухе или в производственных помещениях не повредит наличиезащиты от пыли и влаги.
Варианты выбора внешних жестких дисков

Если вам нужен внешний жесткий диск по минимальной цене, имейте в виду, что накопители объемом в 500Гб имеют самую большую стоимость единицы объема среди всех внешних жестких дисков. Лучше с минимальной доплатой приобрести диск объемом от 1 ТБ.
Если вы желаете получить максимум объема за минимум денег, выбирайте среди внешних жестких дисков объема 4-8 ТБ – в этом диапазоне стоимость 1 ТБ самая низкая.

Если вам важна скорость обмена данных с накопителем, выбирайте среди внешних жестких дисков с частотой вращения шпинделя 7200 rpm

Если вы собираетесь использовать накопитель в не самых благоприятных условиях и опасаетесь за его сохранность, выбирайте модели в корпусе из резины или силикона и с защитой от внешних воздействий.

USB (Universal Serial Bus) расшифровывается как универсальная последовательная шина передачи данных между устройствами. Например, между компьютером и его периферией – клавиатурой, мышкой, флешкой, принтером, сканером, веб-камерой и т. д.
Через USB подключенные девайсы получают энергию для работы и зарядки, поэтому гнездами такого типа оснащают power-банки и зарядные устройства. За питание отвечает пара или две пары контактов, которые на схемах условно обозначают VCC или +5 V и GND (земля). Если внимательно взглянуть на разъем, можно увидеть, что эти контакты длиннее остальных. Так сделано для того, чтобы соединение/разъединение силовых и информационных линий происходило с разбежкой во времени, иначе данные могут передаваться с ошибками.

За данные отвечают 2 и более контакта в зависимости от версии USB. Половина из них передает сигнал от основного устройства (хоста) к периферии, а вторая половина – обратно.
Интерфейс USB поддерживает технологию Plug and Play («подключаю и использую»). При соединении с хостом, например, компьютером, периферийное устройство сообщает ему, что оно собой представляет, а хост подбирает подходящий драйвер. «Общение» происходит по линиям данных.
Девайсы, выпущенные в последнее десятилетие, оснащены USB-интерфейсами версий 2.0, 3.0, 3.1, 3.2. Редко, но еще встречаются старые устройства с USB 1.1. Интерфейсы разных поколений передают информацию с различной быстротой.
Теоретически достижимые скорости передачи данных по шине USB актуальных версий представлены в таблице:
| USB1.1 | 12 Мбит/с |
| USB2.0 | 480 Мбит/с |
| USB3.0 | 5 Гбит/с |
| USB3.1 | 10 Гбит/с |
| USB3.2 | 20 Гбит/с |
Дабы не путать читателя, здесь приведены только максимальные скорости, согласно спецификациям USB различных версий без учета режимов их работы. Значит, реальная скорость обмена данными между устройствами, соединенными этой шиной, может быть в разы ниже.
USB-разъемы разных поколений совместимы друг с другом, но быстрота передачи данных между ними всегда ограничивается потенциалом более медленной стороны.
USB последнего – третьего поколения выдерживает бОльшую силу тока, нежели предшественники, что влияет на скорость зарядки и поддержание работы подключенных устройств, особенно потребляющих много энергии, вроде внешних жестких дисков.
Максимальный выходной ток USB-порта зарядного или хостового устройства составляет:
- Для версий 1.1-0 – 0,5 А.
- Для версии 3.0 – 0,9-1,5 А.
- Для версий 3.1-3.2 – 1,5-3 А с возможностью повышения до 5A.
Стандартное напряжение выходного USB-порта – 5 V. Отдельные спецификации версий 3.1-3.2, ориентированные на подключение энергоемких девайсов, выдерживают до 20 V.
Это интересно: Компьютер не видит Android через USB

Внешне USB-разъемы разных поколений отличаются цветами. Третье – самое молодое, имеет голубой или синий оттенок, это его типовой признак. Первое и второе могут быть окрашены в черный, белый, серый и другие цвета, их раскраска никак не связана с характеристиками.
Виды разъемов
Виды USB-разъемов зависят от выполняемой функции и скорости с который передаются данные. Благодаря существованию нескольких типов ЮСБ-разъемов охватывается расширенный функционал, который позволяет пользователю упрощать связь компьютера с устройством (мышка, клавиатура, iPad, МФУ, сканер и другие).
По назначению любой USB-порт можно отнести к одному из трех типов:
- Стандартному или обычному, который обеспечивает питание и информационный обмен между девайсами. Такими портами оборудованы компьютеры, ноутбуки, смартфоны, телевизоры и т. д.
- Зарядному. Они встречаются на зарядных устройствах, power-банках и некоторых системных блоках, предназначены только для питания периферии.
- Выделенному зарядному. Эти гнезда служат для зарядки USB-гаджетов от бытовой электросети. Их встраивают в электрические розетки. Пример такого решения показан на фото ниже.

Первый тип может быть любой версии, второй и третий чаще относится к версиям 2.0 или 3.0. Последние различаются между собой цветами.
Конфигурация разъемов тоже «завязана» на поколение интерфейса. USB-штекеры и гнезда версий 1.1 и 2.0 бывают следующих типоразмеров и форм:
- Типа А (стандартные). Такие порты устанавливают на хостовые и зарядные устройства. Они бывают трех размеров: обычного (самый распространенный – 12×4 мм, 4 контакта), среднего (miniUSB 7×3 мм, 5 контактов) и маленького (microUSB 7×2 мм, 5 контактов).

- Типа B (узкие). Гнездами этого вида оснащают периферийное оборудование. Они также могут быть обычными (7×8 мм, 4 контакта), мини (3×7 мм, 5 контактов) и микро (2×7 мм, 5 контактов).
Разъемы микро обоих типов визуально очень похожи. Отличие лишь в том, что А имеет форму прямоугольника, а у B скошены верхние углы.

Редко, но встречаются USB-кабели, которые оборудованы комбинированными разъемами: mini-AB и micro-AB. Их можно подключать к гнездам того и другого вида.
Разъемы USB третьего поколения имеют следующие типоразмеры:
- A – стандартный. Он отличается от предшественника цветом и количеством контактов, здесь их 9. Разъем микро-A имеет 10 контактов и разделен на 2 части. Половина идентична microUSB 2.0 (для совместимости), остальные 5 контактов расположены в другой части. Так сделано потому, что компактный размер не позволил уместить все выводы в одном месте. Разъемов типа мини-A 3.0 не существует.
- В – его стандартный и мини-разъемы идентичны по конфигурации USB-B версии 2.0, но также имеют по 9 контактов. Micro-В отличится от micro-А формой совмещаемой половины. Она, как и microUSB-B 2.0, имеет срезанные углы.

Интерфейсы microUSB третьего поколения распространены мало, поскольку крайне неудобны в использовании. Кроме того, гнезда этого типа зачастую не выдерживают многократных рывков туда-сюда и отламываются от носителя. Таким же недостатком страдают и их предшественники, но здесь проблема возникает чаще.
Однако это не значит, что от миниатюрных разъемов USB-3 придется отказаться. Замена неудачному решению уже найдена – новый и кардинально непохожий на прототип интерфейс USB Type C.
Type-C или просто USB-C – это компактный разъем USB третьего поколения (8,4 x 2,6 мм, 24 контакта), который предназначен для тех же задач, что и его предшественники. В отличие от всех прочих интерфейсов этого типа, он симметричный или двусторонний, то есть поддерживает подключения кабеля и верхней, и нижней сторонами, как разъемы Lightning на устройствах Apple.

Отсутствие нужды ориентировать кабель в нужном положении уменьшает риск поломки гнезда, продлевает срок его службы и упрощает жизнь людям с ослабленным зрением и нарушенной координацией движений, которые в силу этих причин не могут пользоваться устройствами с разъемами microUSB-B.
Спецификация Type-C соответствует USB 3.1 и обеспечивает полную совместимость с ранними версиями этого интерфейса, как того требует стандарт. Поэтому мобильные гаджеты, оснащенные такими гнездами, не всегда поддерживают скорости третьего поколения: новомодный разъем вполне способен уживаться с USB-контроллером версии 2.0.
Основные отличия Micro и Mini USB
Перечисленные виды ЮСБ разъемов имеют как общие сходства, так и различия. Связано это в основном с линейными размерами.
- Размеры устройства. Инженеры считают данную деталь важной, поэтому микро ЮСБ используется практически во всех мобильных устройствах. Micro занимает меньше места в устройстве, поэтому разработчики останавливают выбор на нем. Mini же имеет расширенную форму. Некоторые аналитики предрекают скорую гибель Mini ЮСБ, они говорят о том, что скоро он просто перестанет существовать. Micro тип выходит на лидирующие позиции.
- Micro USB создан из прочных материалов на основе Mini. Поэтому Микро считается улучшенной версией предыдущего поколения. Они реже ломаются.
Сегодня Микро тип используется в большинстве выпускаемых мобильных устройств. Использование Mini постепенно сокращается.

Немного о USB-кабелях
Различия между кабелями USB не только в конфигурации разъемов, но и в количестве жил. Самый распространённый тип кабеля – четырехжильный USB 2.0, предназначен для передачи данных и питания периферийного оборудования. В нем каждая из линий связана с парой идентичных контактов на противоположных штепселях. Данные по такому кабелю передаются по очереди – или в одну, или в другую сторону.
Существуют USB-кабели только для зарядки. В них всего 2 жилы – плюс и земля, а контакты информационных линий просто соединены между собой. Они обычно тоньше 4-жильных. В магазинах их, как правило, не продают, но включают в комплекты поставки разных девайсов с поддержкой питания 5 V (например, электрических зубных щеток).
Кабели USB третьего поколения обычно окрашены в синий цвет (хотя не всегда) и более толстые. Ведь помимо стандартных четырех жил, в них включено столько же дополнительных. За счет добавочных линий поддерживается одновременная передача данных в оба направления.

Для подключения к смартфонам и планшетам периферийного оборудования (клавиатур, флешек, мышей и т. д.) разработан еще один тип кабелей – OTG. В кабеле OTG-2.0 всего 4 жилы и 5 контактов. На стороне хоста дополнительный – пятый контакт (ID) соединяется с землей – так устройства определяют, какое из них выступает в роли хоста. В OTG-3, соответственно, на 4 линии данных больше.
Кабели USB Type-C с противоположной стороны чаще имеют штепсель другого вида, например, USB-A, HDMI, DP и т. д. Конфигурация второго разъема, количество жил и связь с определенными выводами, поддержка силы тока разных уровней определяют их назначение и функциональность.
Выбор кабеля влияет на скорость зарядки и обмена информацией между устройствами. Некачественный или неправильно подобранный, он может быть «бутылочным горлом» подключения. Так, если соединить телефон и компьютер через порты USB-3.0 – USB-C кабелем USB-2.0, связь будет медленнее в разы, чем если бы использовался соединитель версии 3.
Питание через USB-разъем
Изначально стандарт USB был «заточен» на питание и зарядку маломощных девайсов с током потребления до 0,5 A при напряжении 5 V. Однако с появлением смартфонов и планшетов с батареями повышенной емкости этот предел стал бы непреодолимым барьером к массовому выпуску их на рынок. Ведь заряжать такие устройства малыми токами можно сутки напролет, а кому это понравится.
Так появилось еще несколько спецификаций, в том числе Quick Charge (быстрая зарядка) – технология передачи энергии, которая превышает штатные возможности USB, посредством USB-интерфейса.

Сегодня актуальны следующие версии этого стандарта:
- Quick Charge 2.0. Она предусматривает ступенчатое повышение выходного напряжения от 5 V до 9 V, 12 V и 20 V.
- Quick Charge 3.0. Также поддерживает повышение напряжения до 20 V, но с интервалом 0,2 V.
- Quick Charge 4.0 и 4+. Базируется на еще одной технологии электропитания – Power Delivery, и обеспечивает быструю зарядку аккумуляторов через разъемы USB-C.
Возможность пополнять запасы энергии от зарядных устройств с поддержкой Quick Charge имеют только те гаджеты, где она реализована на аппаратном уровне. Технология QC, как и USB, полностью поддерживает обратную совместимость.
Power Delivery – стандарт питания энергоемких устройств с поддержкой мощности до 100 W посредством обычного кабеля и разъемов USB версии 2.0 или 3.0-3.2. Источником энергии в такой системе может быть не только зарядник или power bank, но и девайс, выступающий в роли хоста. А хостом может назначаться любой гаджет с аккумулятором, например, смартфон, подключенный к другому смартфону.
Передача тока в системах Power Delivery идет в обоих направлениях, поэтому хост и периферия в процессе зарядки могут меняться местами. Кроме того, стандартом предусмотрена возможность изменения уровней токов и напряжений по пяти профилям:
- менее 5 V и 2 А;
- 5-12 V и 1.5 А;
- 5-12 V и 3 А;
- 12-20 V и 3 А;
- 12-20 V и 4.75-5 А.
Power Delivery уже сейчас позволяет питать через разъемы USB такие мощные устройства, как ноутбуки и моноблоки. Дальнейшее развитее технологии, надо ожидать, перешагнет 100-ваттный порог и найдет применение в умных TV, бытовой технике, осветительных приборах и везде, где только можно. Словом, у USB большое будущее, и нам предстоит сосуществовать с ним еще много-много лет.
Особенности и преимущества
Раньше внешние сторонние устройства общались с ПК посредством таких средств коммутации, как PS/2, последовательный и параллельный вход-порт, отдельный разъем для подсоединения игровых манипуляторов, и что такое USB, никто даже не слышал. При разработке новых гаджетов появилась острая необходимость унифицировать коммутационные возможности. Презентация нового стандарта привела к расширению функциональности компьютера и стимулировала разработку сторонних продуктов с шиной USB.
Простота и удобство в использовании стали синонимами USB-технологии. Она позволила взаимодействие со спецификацией «Plug and Play», которая предполагала надежную, быструю и дружественную коммутацию внешних источников.

Недостатки интерфейса USB
Разъемы mini USB и micro USB из-за конструктивных особенностей часто выходят из строя раньше своего эксплуатационного срока службы. Это обусловлено тем, что такие разъемы обычно находятся в гаджетах, которые очень часто приходится подсоединять к компьютеру или заряжать (телефоны, смартфоны, КПК, МР3-плееры). При этом стоит отметить, что технология USB позволяет не только обмениваться данными, но и дает возможность заряжать устройства через свое соединение.

Заявленная пропускная способность у спецификации 2.0 в 480 Мбит/с не соответствует действительности. Это происходит потому, что данные передаются в обе стороны по одной витой паре кабеля. Для достижения максимальной скорости требуется 2 такта при обмене информацией, что, кстати, реализовано в USB 3.0.
Альтернативы USB
Переходник кабеля FireWire. Порты USB это альтернатива последовательным и параллельным портам, доступным на старых компьютерах. Порты USB поддерживают намного более быструю (часто 100-кратную или более) передачу данных, чем последовательную или параллельную.
Для компьютерных сетей вместо USB иногда используются порты Ethernet. Для некоторых типов компьютерных периферийных устройств порты FIreWire также иногда доступны. И Ethernet, и FireWire могут предложить более высокую производительность, чем USB, хотя эти интерфейсы не обеспечивают питание по проводам.
Жёсткие диски, SSD, флешки, RAID-массивы, ленты. Изучение, восстановление данных, ремонт.

Что такое внешние жесткие диски с интерфейсом USB?
В своем большинстве они из себя представляют либо обычные SATA 2.5 дюйма диски, либо те же диски, но с другой платой электроники, на которую установлен мост USB <=> SATA (так делает WD ) . Samsung в некоторых случаях интегрировал логику USB- устройства в HDD SOC.

На рисунке приведена структурная схема платы электроники жесткого диска WD и ее фотография. Мост USB <=> SATA интегрирован на плате электроники и соединен в SOC жесткого диска 4-я проводниками SATA через разделительные конденсаторы. Так же на рисунке обозначены последовательные flash ПЗУ. Микросхема U12 – это ПЗУ с программой и системными данными HDD, а U14 – это ПЗУ с программой управления USB <=> SATA моста.
Устройство внешних дисков с интерфейсами USB 2.0 и USB 3.0 одинаковое, отличие только в скорости обмена данными.

На этом рисунке представлен накопитель Seagate c о съемным USB <=> SATA мостом.
В дополнение, хотелось сказать об одной интересной особенности, а именно, так как для USB 2.0 скорость работы USB значительно ниже скорости работы самого диска, то производители устанавливали во внешние коробочки откровенный брак. А именно медленные диски с кучей скрытых дефектов. Пользователь все ровно ведь не заметит! С появлением USB 3.0 ситуация несколько поменялась, так как «тормоза» бракованных дисков стали заметны… Но тем не менее никто не запрещает производителям «тряхнуть стариной». Поэтому, купив новый внешний диск имеет смысл ознакомиться с его скоростными характеристиками при помощи R.Tester
Чем болеют внешние диски?
Можно выделить две основные «болезни»: залипание голов и царапины.
Редко встречаются незавершенные записи данных на поверхность и обычное для всех USB устройств явление — оторвался USB разъем.
Во всех случаях для восстановления данных «коробочку» нужно разбирать, что влечет за собой потерю гарантии. Все производители сконструировали «коробочку» так, что разобрать ее не поцарапав или отломав что-либо практически не реально.
Когда внутри «коробочки» установлен обычный SATA диск через переходник, то можно действовать обычным для SATA дисков способом восстановления. А вот для специализированной электроники есть два варианта «избавиться от ее специализированной сущности»:
1) установить вместо USB платы электроники обычную SATA плату;
2) разорвать связку между USB <=> SATA и HDD SOC просто отпаяв разделительные конденсаторы и припаяв проводами SATA разъем, как показано на рисунке ниже:

Еще есть экзотический способ — получить доступ к данным через последовательный порт, однако скорость копирования данных будет не более 64 килобайт в секунду, килобайт Карл!
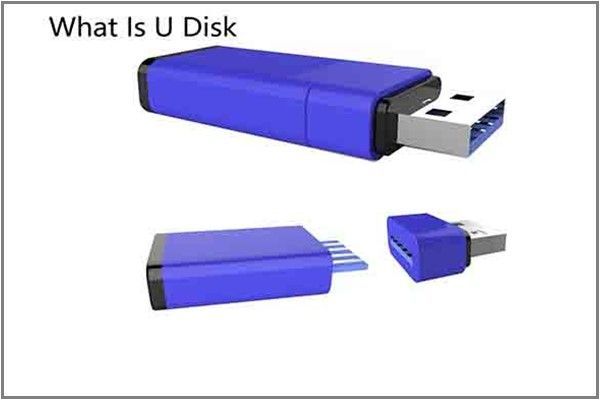
U-диск против USB: какой выбрать? Чтобы сделать правильный выбор, вам следует изучить их соответственно и разницу между U-диском и USB-флешкой. MiniTool покажет вам весь контент, который вы хотели бы знать, и некоторую другую информацию.
Быстрая навигация:
В настоящее время на рынке появляется все больше и больше портативных устройств хранения данных, что позволяет удовлетворить самые разные потребности. Если вы хотите выбрать несколько устройств, TF карта , флешка , и карта памяти отличный выбор.
Наконечник: Если вы собираетесь выбрать жесткий диск большего размера, выберите жесткий диск Seagate емкостью 500 ГБ. st500dm002-1bd142 , Жесткий диск Seagate 1 ТБ ст1000дм003-1ч162 и Жесткий диск 4 ТБ прекрасные кандидаты для вас.
Что касается мобильных устройств хранения данных, то U-диск и USB-флеш-накопитель привлекают большое внимание. Несмотря на то, что они маленькие, они способны хранить большой объем данных. Тем не менее, многие пользователи смущены этими двумя элементами, поскольку оба имеют схожие формы.
Как отличить U диск от флешки и сделать выбор? Во-первых, вам нужно знать, что такое U-диск и USB-накопитель. Чтобы получить подробную информацию, продолжайте читать этот пост.
Что такое U диск
В U disk (также называется Жесткий диск USB ) представляет собой жесткий диск в форме USB, в корпусе которого вращаются магнитные жесткие диски. Каждый U-диск имеет мостовую микросхему, которая может использоваться для управления способом установки диска в операционной системе.
Этот чип преобразует форму диска из протоколов IDE в USB. Стоимость производства U-дисков невысока, но цена продажи такая же, как и у стандартных USB-накопителей с флэш-памятью. Он портативный и небольшой, но все же немного больше USB-накопителя. Однако это не имеет большого значения при выборе.

Что такое USB-накопитель
USB-накопитель - это устройство хранения данных, которое включает флэш-память со встроенным интерфейсом USB. Таким образом, он обладает многими преимуществами, такими как высокая скорость, антимагнитность, защита от ударов, влагостойкость.
Поскольку USB-накопитель является съемным и перезаписываемым, на нем можно постоянно хранить данные. Если диск заполнен, вы можете удалить предыдущие данные, а затем сохранить новые.

Физически он намного меньше оптического диска. Следовательно, его легко носить с собой. Одна вещь, на которую вам нужно обратить внимание, - это то, что вы должны позаботиться об этом. В противном случае вы легко его потеряете.
Если вы хотите выбрать идеальный USB-накопитель для использования, обратитесь к этому руководству, чтобы купить его: Руководство по выбору лучшего USB-накопителя
Это основная информация о U-диске и USB-накопителе. Чтобы понять разницу между U-диском и USB-накопителем, перейдите к следующей части.
U-диск против USB: принцип работы
И U-диск, и USB-накопитель являются устройствами хранения данных, но они работают по-разному из-за своей собственной структуры. В U-диске используются вращающиеся диски (пластины), покрытые магнитным материалом для хранения данных.
Иными словами, USB-накопитель хранит данные с помощью флэш-памяти. Благодаря этому USB-накопитель имеет лучшую надежность против давления и температуры.
Если ваш USB-накопитель можно установить на компьютер как UDISK, это означает, что это плохой USB-накопитель с прошивкой, которая не соответствует типу памяти и комбинации контроллера. Если прошивка в контроллере неправильная, USB-накопитель станет нестабильным.
Кроме того, операционная система сообщит вам об этой проблеме, назвав ее UDISK.
U-диск против USB: скорость
Для устройства хранения данных скорость жизненно важна. U-диск против USB: какой из них быстрее? Как флешку
Если вы хотите узнать точную скорость вашего U-диска или USB-накопителя, вы можете использовать тестер скорости. MiniTool Partition Wizard - это профессиональный инструмент, который позволяет с легкостью проверить скорость вашего устройства.
Загрузите и установите MiniTool Partition Wizard Free Edition на свой компьютер, а затем начните выполнять шаги, указанные ниже.
Шаг 1: Подключите U-диск или USB-накопитель к компьютеру. В качестве примера мы возьмем USB-накопитель.
Шаг 2: После запуска MiniTool Partition Wizard, чтобы открыть его основной интерфейс, нажмите Тест диска в верхней части интерфейса.
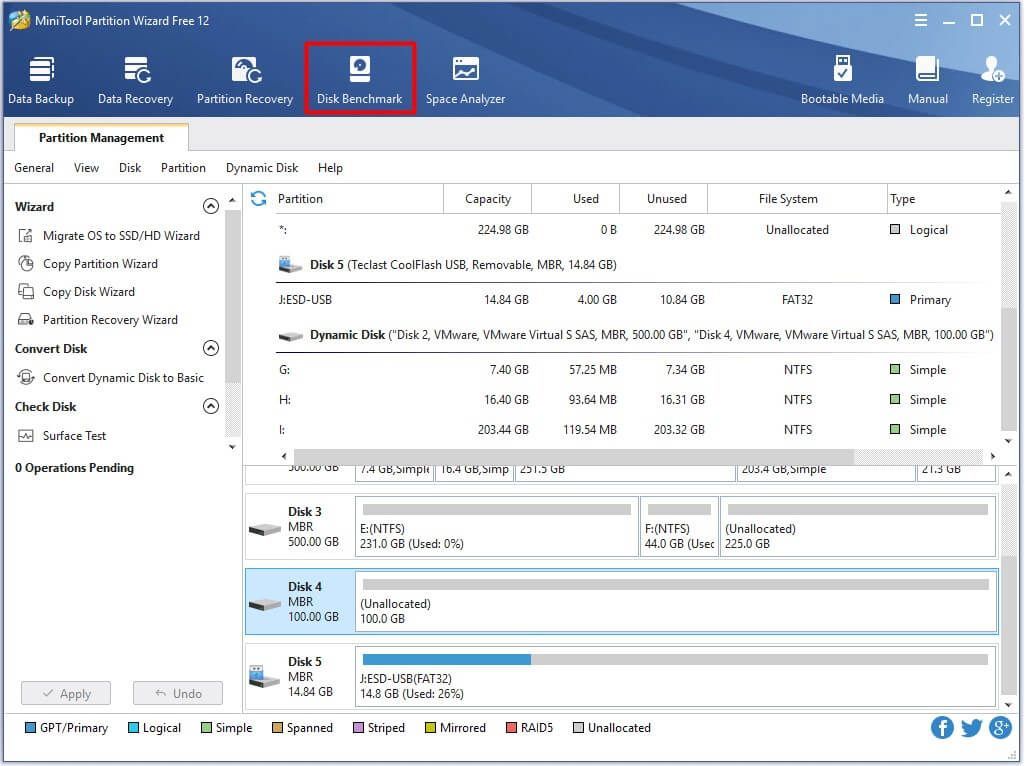
Шаг 3: В следующем окне выберите букву диска вашего устройства. Вы можете установить другие параметры в зависимости от ваших требований. После этого нажмите кнопку Начало кнопку, чтобы начать процесс тестирования.
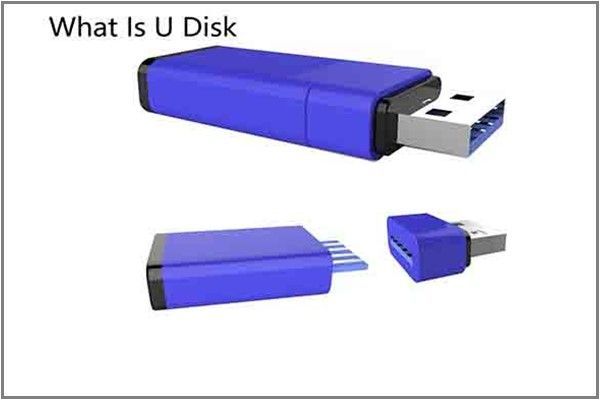
Шаг 4: Когда процесс тестирования завершится, вы получите результат в виде планшета.

Чтобы проверить скорость вашего U-диска, подключите его к компьютеру и затем повторите вышеуказанные шаги еще раз. Затем вы получите соответствующую скорость u-диска и USB-накопителя. U-диск против USB-накопителя, что лучше? Прочтите здесь, возможно, у вас есть ответ.
Как видите, USB-накопитель имеет больше преимуществ (высокая скорость, антимагнитность, защита от ударов, влагозащищенность, давление), чем U-диск. Их цены практически идентичны. Итак, можно сделать вывод, что флешка лучше.
Читайте также:

