Что такое vr файл
Обновлено: 06.07.2024
Несмотря на то, что покупка оборудования может показаться относительно недорогим приобретением, создать качественный и привлекательный контент гораздо сложнее. Давайте посмотрим на оборудование, процесс создания и способы монетизации для того, чтобы вы могли решить, подойдет ли вам 360 VR видео как инструмент продвижения бизнеса или нет.
Обратите внимание зрителя на конкретную область 360 VR видео — это бывает очень полезно и эффективно
Многие из тех, кто только начинает свое знакомство с 360 VR видео, создают проекты как одну длинную сцену, снятую за один дубль. Хотя это и может показаться проще для новичка, на самом деле сделать несколько швов из нескольких сцен не так сложно. Если вы делаете все в одной сцене, уделите особое внимание правильному расположению участников съемки. Отметим, что визуальные эффекты чрезвычайно сложны даже для опытных профессионалов VFX и дорого стоят. Практика — единственный эффективный с экономической точки зрения способ достижения возможности использовать их в своих проектах. Помните: важен исходник — вы не сможете сделать чудес при монтаже за исключением склеивания и обрезки.
После того, как оборудование и декорации для съемки 360 VR видео установлены, будет очень сложно быстро изменить их планировку и размещение относительно друг друга. Поскольку вы имеете дело с нефиксированной зоной обзора, то процесс съемки видео может показаться простым: бери камеру и снимай. Но как только вы вытащите ее из коробки, дело примет совсем другой оборот.
Практически сразу вы столкнетесь с основной проблемой при съемке видео 360: нужно избежать появления в кадре вашей съемочной группы и аппаратуры. Для этого можно использовать внешнее подвесное или спрятанное освещение, а в идеале — яркий солнечный свет. Со временем вы заметите, что чем больше света на съемочной площадке, тем меньше визуального шума у вас в кадре.
Эффективный прием, на мой взгляд, — создавать схемы для размещения камеры и съемочной группы, например, аудио-оператора. Но многие производители считают, что изначально гораздо проще просто иметь одного оператора для записи аудио и видео одновременно.
Раскадровки тоже могут оказаться очень полезными для отображения различных визуальных элементов, которые будут присутствовать на видео, а также для демонстрации того, как различное размещение источников света влияет на отснятый материал. Наконец, если в проекте предусмотрено участие людей, раскадровки помогут понять, как они будут перемещаться в окружающей обстановке.
Захват звука и изображения
Сравнивая обычное и сферическое видео, вы заметите много различий в способе захвата звука и изображения во время съемки, монтажа и в постобработке. Если вы поймете особенности работы с каждым из этих пунктов, вы будете лучше подготовлены к тому, чтобы в полной мере использовать преимущества 360-градусного видео.
Аудио
Звук следует записывать в моно. Хотя большинство онлайн-платформ поддерживают стерео, при съемке 360-градусного видео стереозвук может привести ко многим проблемам, с которыми вы никогда не столкнулись бы в обычном видео.
В обычном видео если поезд проходит в дальнем левом углу кадра, вы услышите его в левом стерео канале. Когда вы попытаетесь получить тот же самый стереоэффект в 360-градусном фрагменте, при панорамировании поля зрения вашего видео на 180 градусов поезд будет виден с правой стороны кадра, но звук в основном останется на левом канале. Решением этой проблемы является объемный звук (7.1), который может реагировать на поведение пользователя.
Различные платформы распространения предъявляют разные требования к объемному звучанию. Кроме того, процесс записи и микширования такого звучания является очень трудоемким и сложным процессом даже для тех, кто имеет профессиональный опыт работы со звуком.
Видео
В обычном видео разрешение UHD 4K (3840 x 2160) может считаться вполне достаточным для комфортного просмотра, а в некоторых случаях — даже слишком высоким. В видео 360 VR это работает по-другому.
Когда вы говорите о разрешении для профессионального 360-градусного видео, вы говорите о всей панораме. К примеру, если она имеет размер 3840 x 2160, а ваше поле зрения (прямоугольная область панорамы, которую вы видите в любой момент времени) составляет 90 градусов на 45 градусов, то разрешение, которое выводится на экран, составляет 1920 x 960. Это даже немного меньше чем 1920 х 1080 FHD.
Поле обзора для 360-градусного видео зависит от настроек проигрывателя, используемого видеохостингом. Многие социальные сети используют соотношение сторон поля зрения 2:1 (18 x 9), в то время как HDTV использует 1,78:1 (16 x 9), а DCI (Digital Cinema Initiatives) использует 1,85:1 (около 17 x 9) или 2,39:1 (около 21 х 9).

При работе 360 VR видео вы должны воспринимать зрителя как оператора камеры, ведь он контролирует то, что видно в поле зрения. Размещение камеры имеет решающее значение: оно позволяет зрителю-оператору легко помещать нужные элементы окружающей среды в поле зрения, выстраивая таким образом сюжетную линию.
Как и в случае с обычным видео, цель кинематографии — не просто делать красивые кадры. Главная цель — рассказать историю. Она может быть простой, в духе документальной съемки, или сложной, с художественной эмоционально напряженной составляющей. Цель всегда одна и та же — рассказать хорошую историю.
Кроме этого есть важные технические особенности. Большинство 360-градусных камер используют широкоугольные объективы, которые выдают большое искажение. Эти искажения часто очень сильно выражены по краям кадра, где происходит сшивание. Визуальные элементы, которые находятся вверху или внизу панорамы, могут быть частично обрезаны или вообще не отображаться. То же самое может случиться с объектами, которые находятся слишком близко к камере, а также с визуальными элементами, которые находятся на краях сшитых вместе кадров. По возможности, любое действие, которое вы хотите разместить в поле обзора зрителя, должно быть расположено в центре кадра. Это позволит избежать подобных проблем.
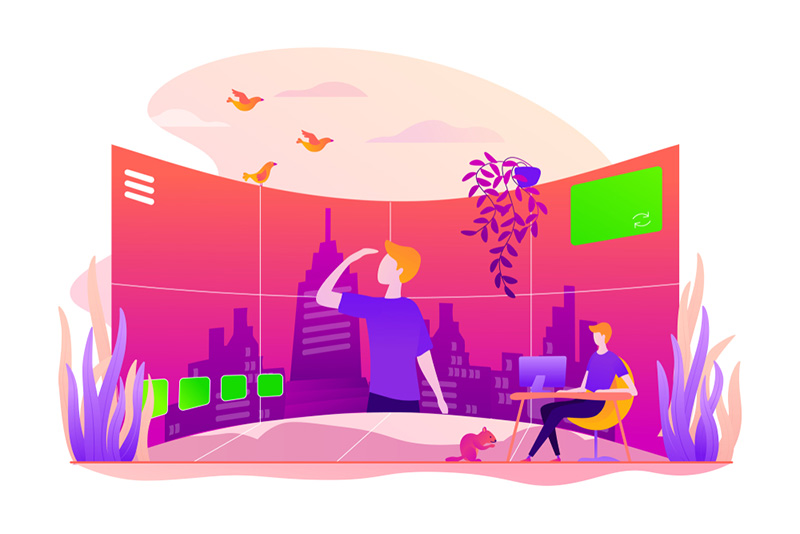
Также следует учитывать эффект движения и то, как он влияет на зрителя. Если камера установлена неподвижно, а на панораме изображен большой луг, по которому бегает человек, зритель будет вынужден перемещать поле зрения, таким образом, чтобы не терять бегуна из виду. Такое быстрое движение часто может вызывать тошноту у зрителя: как правило, намного чаще это случается при просмотре с помощью гарнитуры. С другой стороны, если ваша камера установлена на гоночном автомобиле посреди скопления автомобилей, движущихся по трассе, то внимание зрителя, будет сосредоточено на других автомобилях, которые будут двигаться с такой же скоростью, что и автомобиль с камерой. В этом случае ощущение движения будет уменьшаться, даже если камера на самом деле движется с большой скоростью.
Всегда помните о том, что если у вашего зрителя нет опыта просмотра 360-градусного видео, он может не сразу найти ту область видео, которую захочет просмотреть. Необходимо дать ему время разглядеть детали панорамы. Когда зритель разворачивает поле обзора на 180 градусов, чтобы увидеть заднюю часть панорамы, то в случае, если камера начинает терять горизонт, это вызовет неприятные ощущения. Старайтесь держать камеру четко горизонтально и не допускать тряски. В этом очень поможет стабилизатор.

Постпродакшн
В процессе постобработки старайтесь не допускать резких перемещений с одного объекта на другой и не торопитесь. Дайте зрителю время осмотреться, особенно в начале видео. Подумайте об отснятом материале и не забудьте про области, на которые нужно указать зрителю при просмотре видео. Если они радикально отличаются от одного фрагмента к следующему, то учитывайте время, которое понадобится зрителю на приспособление к следующему кадру. Возможно, будет хорошей идеей использовать эффекты растворения или затухания при сшивании. Не забудьте проверить свое творение, прежде чем отдавать его заказчику.
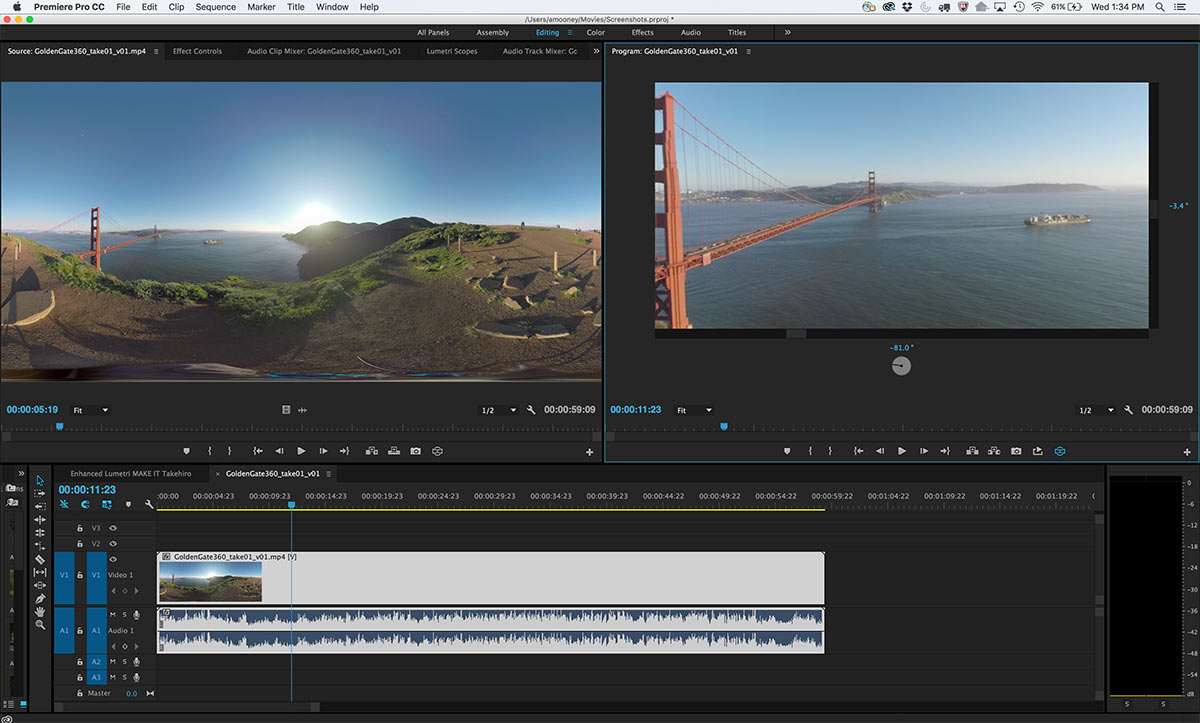
Заключение
Любой человек может купить камеру для съемки 360 VR видео и начать снимать. Однако именно то, как вы снимаете и редактируете, и будет определять, выделяется ли ваш контент из толпы. Производство высококачественного 360 VR-контента покажет вашим клиентам ценность его использования. Важно понять потребности клиентов и проиллюстрировать, как 360-градусная съемка поможет их бизнесу. Расскажите своим клиентам о 360-градусном видео и объясните, как именно оно может дать им конкурентное преимущество.
Импортируйте медиаданные с полем зрения 360° или 180° в Premiere Pro, редактируйте свой проект, а затем делитесь видео в моноскопическом или стереоскопическом формате. Во время редактирования отслеживайте проект на экране или с помощью гарнитуры VR.
Чтобы редактировать видео с полем зрения 360° или 180°, система должна соответствовать системным требованиям VR. При желании во время редактирования можно использовать поддерживаемую гарнитуру VR, установив необходимо программное обеспечение. Дополнительные сведения см. в разделе Настройка головного дисплея для видео с эффектом погружения в Premiere Pro.
Premiere Pro поддерживает просмотр видео VR (с полем зрения 360° или 180°) на панелях «Монитор». Он также определяет, имеет ли клип или эпизод свойства VR, и автоматически настраивает средство просмотра VR соответствующим образом. Можно опубликовать видео VR непосредственно из Premiere Pro в Интернете на таких сайтах, как YouTube или Facebook.
Редактирование видеоряда 360/VR в Premiere Pro (моноскопический и стереоскопический)
Посмотрите этот видеоролик, чтобы узнать, как редактировать видео 360/VR в Premiere Pro (33 минуты)Jason Levine
Premiere Pro может определить, имеет ли клип или эпизод свойства VR, и автоматически настраивает средство просмотра VR соответствующим образом.
Чтобы определить, назначены ли клипу свойства VR, выполните указанные ниже действия.
Выделите клип на панели Проект и выберите Файл > Получить свойства для > Выбор .
Параметр Проекция VR на панели Свойства показывает, если клипу назначены свойства VR и если это видео с полем зрения 360° или 180°.
Если клипу назначены свойства VR, доступны следующие свойства VR:
- Проекция VR
- Макет VR
- Захваченный вид VR
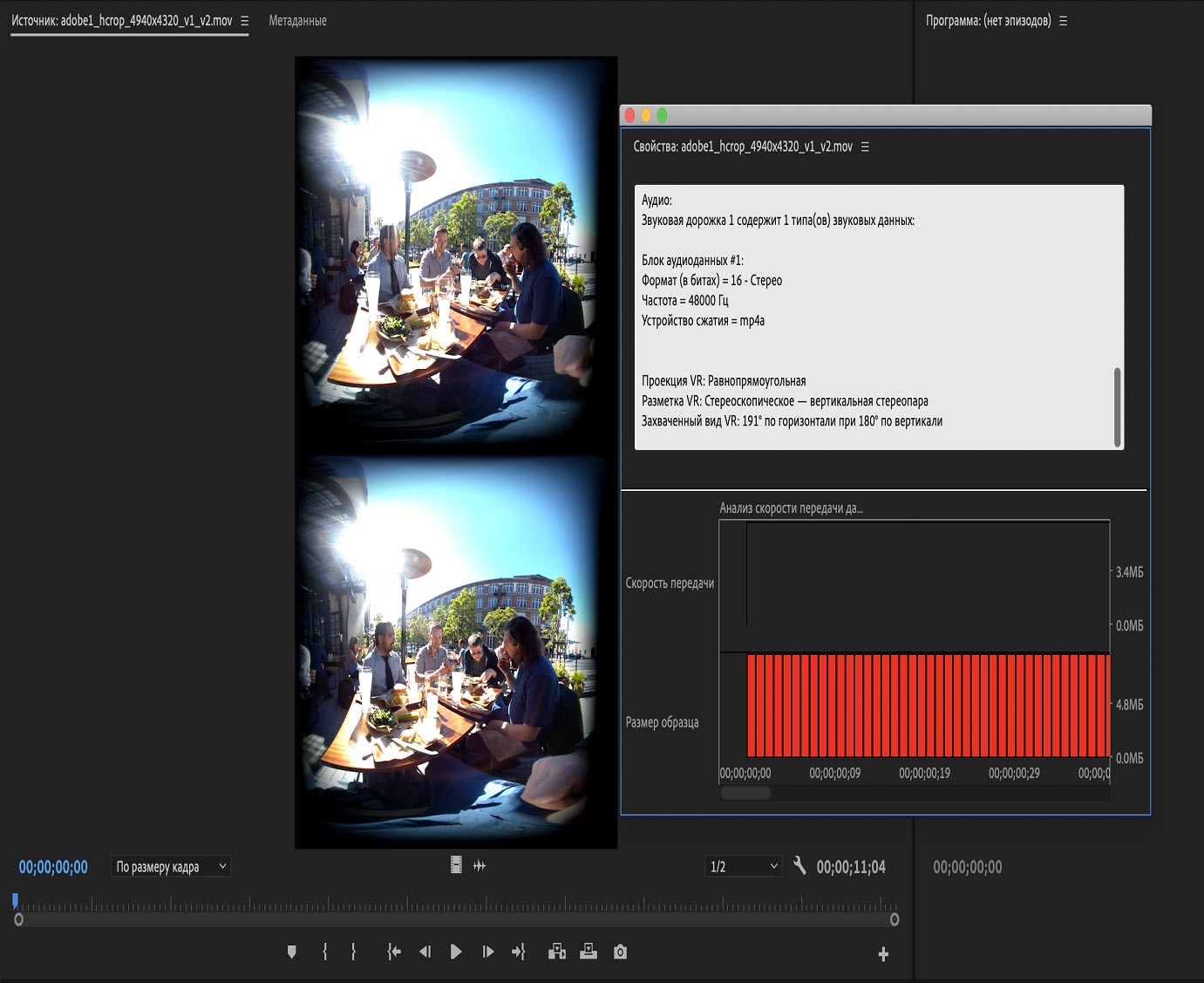
Параметры настройки Исходный монитор и Программный монитор для видео VR отключены, если у содержимого нет свойств VR.
Может потребоваться интерпретировать видеоряд VR в следующих случаях:
- Свойства VR отсутствуют в клипе cVR
- Свойства «Проекция VR», «Макет VR» и «Захваченный вид VR» присутствуют, но им присвоены неправильные значения.
Чтобы интерпретировать видеоряд VR, выполните указанные ниже действия.
Правой кнопкой мыши щелкните клип на панели «Проект», а затем выберите Изменить > Интерпретировать видеоряд .

Задайте необходимые параметры в окне Свойства VR .
Свойства VR назначаются клипам, когда они записываются в метаданные клипа в процессе его создания. Если свойства VR не назначены, тогда их нет и в метаданных, связанных с такими клипами. Однако на основе размеров кадров средство импорта определяет, что это клип VR и интерпретирует его указанным ниже образом.
- Если размеры кадра имеют соотношение 1:1, это интерпретируется как стереоскопический (вертикальная стереопара) клип VR .
- Если размеры имеют соотношение 2:1, это интерпретируется как моноскопический клип VR .
- Если размеры имеют соотношение 4:1, это интерпретируется как стереоскопический клип VR (горизонтальная видеопара).
Эта функция автоматического обнаружения ограничена специальными значениями высоты кадра (960, 1920, 2048, 2880, 4096, 5760, 6000 и 8192).
Назначить свойства VR эпизодам
Чтобы определить, назначены ли эпизоду свойства VR, перейдите в диалоговое окно Настройки эпизода из меню Эпизод , которое открыто на панели Таймлайн . Настройки «Исходный монитор» и «Программный монитор» для видео VR остаются отключенными при просмотре эпизода, которому не назначены свойства VR.
Чтобы назначить свойства VR эпизоду VR, выберите Настройки эпизода > Свойства VR , а затем выполните одно из следующих действий.
Создайте эпизод из клипа, который уже имеет свойства VR
На панели «Проект» щелкните правой кнопкой мыши клип со свойствами VR.
Во всплывающем меню выберите Создать эпизод на основе клипа .
Создайте эпизод, который содержит свойства VR
Чтобы создать эпизод, включающий свойства VR, выберите Настройки нового эпизода > Свойства VR , затем задайте настройки VR.
Добавьте свойства VR к существующему эпизоду
На панели «Проект» щелкните эпизод правой кнопкой мыши.
Во всплывающем меню выберите пункт Настройки эпизода .
В разделе Свойства VR задайте настройки VR.
Когда с эпизодами связаны свойства VR, они просматриваются либо на исходном, либо на программном мониторе. В меню «Настройки монитора» отображаются доступные параметры для видео VR (не затемненные).

В виде VR, доступном на исходном и программном мониторах, отображаются полосы прокрутки и элементы управления интерактивным текстом для изменения панорамирования и наклона вместе с индикатором, который поддерживает непрерывное панорамирование вида VR. Также можно выключить отображение этих элементов управления, если необходимо максимально увеличить область отображения видео в исходном или программном мониторах .
Чтобы выключить элементы управления, выберите Видео VR > Скрыть элементы управления в меню настроек исходного или программного монитора .
Этому параметру можно также сопоставить сочетание клавиш. Состояние элементов управления доступно для каждого монитора и данные о нем сохраняются в проекте.
Отслеживать головной дисплей
Выберите Отслеживание устанавливаемого на голове дисплея , чтобы связать вид VR на мониторе с видом, отображаемом на устанавливаемом на голове дисплее VR. Этот параметр выделен при установке гарнитуры VR с поддержкой сторонних подключаемых модулей, например Mettle для Premiere Pro. В противном случае этот параметр отключен.
Настройки
Свойства VR в клипах и эпизодах автоматически настраиваются в настройках экспорта, если в качестве формата экспорта выбирается H264, HEVC или QuickTime. Посмотреть эти настройки экспорта можно в нижней части параметров видео в разделе Видео VR . Здесь также можно изменить настройки.
Используйте круговую шкалу внизу для непрерывного панорамирования на 360 градусов, которое указывает направление обзора.

Чтобы выровнять вид по центру, дважды щелкните внутри видеокадра. Любой из этих способов интерактивного изменения представления можно использовать во время воспроизведения и приостановки видео. Чтобы вернуться к нормальному режиму монитора, откройте меню Настройки монитора и снимите флажок Включить для видео VR.
Чтобы включить и отключить отображение видео VR, используйте кнопку, которую можно закрепить вместе с кнопками воспроизведения монитора. Чтобы открыть редактор кнопок, щелкните стрелку вверх, которая находится в правом нижнем углу монитора. Перетащите кнопку Переключить отображение видео VR из редактора в требуемое место на панели монитора. Данная кнопка переключает нормальное отображение монитора в режим отображения видео VR и обратно.
Premiere Pro поставляется с несколькими видеоэффектами и переходами с эффектом погружения, которые вы можете использовать в своем видео с эффектом погружения. Эти эффекты можно найти здесь: Видеоэффекты > Видео с эффектом погружения и Видеопереходы > Видео с эффектом погружения .
Ниже приведен список доступных эффектов и переходов.
Список эффектов VR в Premiere Pro
- Размытие VR
- Хроматические аберрации VR
- Градиенты цвета VR
- Понижение уровня шума VR
- Цифровой сбой VR
- Фрактальный шум VR
- Свечение VR
- Плоскость VR в сферу
- Проекция VR
- Повернуть сферу VR
- Увеличить четкость VR
Список переходов VR в Premiere Pro
- Вытеснение диафрагмы VR
- Масштабирование Мебиуса VR
- Сферическое размытие VR
- Случайные прямоугольники VR
- Световые лучи VR
- Утечки света VR
- Градиентное вытеснение VR
- Утечки цветности VR
Для всех видеоэффектов и переходов с эффектом погружения свойства VR в клипе могут обнаруживаться автоматически.
Можно также воспроизвести соответствующий поворот в режиме реального времени (при этом следует убедиться, что включено ускорение графического процессора).
Если необходимо масштабировать клип для заполнения кадра независимо от форматного соотношения или размера, выберите «Проекция VR» > «Растянуть на весь кадр» .
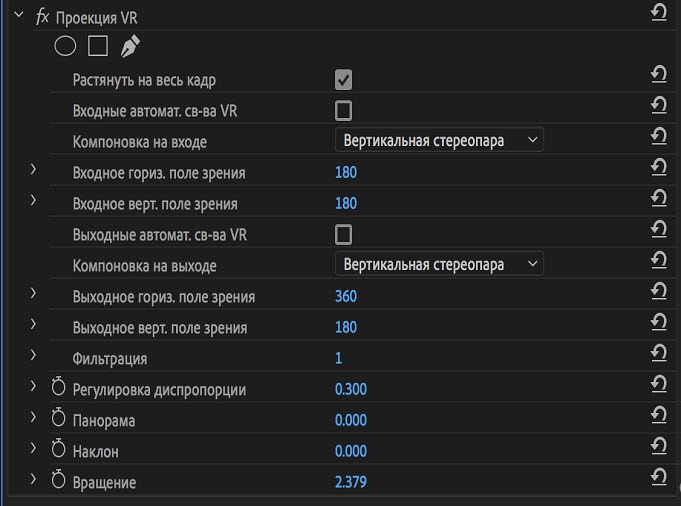
Выберите Выходные автоматические свойства VR , чтобы использовать свойства, задаваемые настройками текущего эпизода.
Чтобы вручную определить желаемую стереоскопическую или моноскопическую компоновку на выходе (которая обычно соответствует свойствам VR в компоновке эпизода на выходе), измените значения полей Компоновка на выходе , Выходное горизонтальное поле зрения и Выходное вертикальное поле зрения нужным образом.
Ползунок Фильтрация используется для повышения качества фильтрации. Ползунок Фильтрация определяет, сколько дополнительных выборок собирается в горизонтальном и вертикальном направлениях, уменьшая артефакты наложения.
По умолчанию ползунок Фильтрация находится в положении 1. Поэтому считываются всего 4 выборки, подобно билинейной фильтрации. Увеличение данного значения фильтрации особенно полезно, если требуется уменьшить масштаб изображения.
(Дополнительно): измените регулировку диспропорции, если компоновки на входе и выходе — стереоскопические.
Эта настройка позволяет сместить изображение для каждого глаза на указанное число градусов.
Для увеличения стереоскопического эффекта используется положительное значение, а для его уменьшения — отрицательное значение.
Как правило, его нужно настроить на очень небольшое количество градусов (часто меньше одного градуса абсолютной шкалы), но данный эффект допускает регулировку в полном диапазоне от –180 до +180 градусов.
В случае микроскопической компоновки на входе или выходе этот параметр игнорируется.
Чтобы просмотреть ориентацию сферы слева или справа, выберите «Проекция VR» > «Панорама» .
Чтобы просмотреть ориентацию сферы сверху или снизу, выберите «Проекция VR» > «Наклон» .
Чтобы просмотреть ориентацию сферы по часовой или против часовой стрелки, выберите «Проекция VR» > «Вращение» .
Используемая методика объемного сферического звучания с эффектом присутствия который позволяет пользователям заполнять источники звука выше и ниже плоскости, доступной слушателям, в дополнение к горизонтальной плоскости. В отличие от других форматов многоканального объемного звучания каналы передачи, используемые в этой методике, не переносят сигналы динамика. Вместо этого они содержат независимое от динамиков представление звукового поля под названием B-формат, которое затем декодируется в настройках динамика слушателя. Этот дополнительный шаг позволяет создателю сосредоточиться на направлениях источника, а не на расположении акустической системы и предлагает слушателю значительную степень гибкости в части компоновки и количества динамиков, используемых для воспроизведения.
Можно объединять звукозапись с эффектом присутствия с пространственным видео и создавать видеосреду с погружением. Чтобы проверить правильность расположения, потребуется отслеживать поведение звукозаписи с эффектом присутствия по мере изменения его ориентации. Аудиоданные могут содержаться в отдельных аудиофайлах, часто в несжатом формате WAV в кодировке PCM. Кроме того, они могут также храниться в формате MP4 в кодировке AAC.
Важные моменты при использовании звукозаписи с эффектом присутствия
- Многоканальные данные мономедиа следует импортировать как аудио с адаптивной дорожкой.
- Шаблоны настроек VR эпизода доступны в разделе Микшер аудиодорожек или в папке аудиоэффектов, расположенной под панелью Аудиоэффекты .
- При экспорте медиаданных выберите «Настройки экспорта» > H.264 > «Звукозапись с эффектом присутствия VR» (выберите любую необходимую настройку в разделе «Звукозапись с эффектом присутствия»).
Мониторинг звукозаписи с эффектом присутствия
Premiere Pro можно использовать для импорта медиаданных с эффектом присутствия. Кроме того, их можно тщательно контролировать в пространстве с использованием наушников.
Выберите Файл > Создать эпизод > Шаблоны настроек эпизода > VR.
Выберите VR > Моноскопическое 29,97 > 2048 x 2048, эффект присутствия или VR > Стереоскопическое 29,97 > 2048 x 2048.
Создайте эпизод с многоканальной звукозаписью с эффектом присутствия.
Примените эффект Binauralizer, Ambisonics на сведенную дорожку (ранее известную как основная дорожка) в микшере аудиодорожек .

- Используйте параметр Панорама для ориентации слева или справа.
- Используйте параметр Наклон для ориентации сверху или снизу.
- Используйте параметр Вращение для ориентации по часовой или против часовой стрелки.
Все три элемента управления имеют диапазон от -180 до +180 градусов.
Для обеспечения контроля в разном направлении щелкните ручку элемента управления эффектом и измените параметр Панорама слева направо.
Щелкните меню нумерации элемента управления в нижней части эффекта. Измените значение параметра Наклон для прослушивания сверху или снизу или используйте параметр Вращение для поворота головы по часовой или против часовой стрелки.
После применения эффекта можно в точности контролировать пространственный характер медиаданных с помощью наушников. По умолчанию вы располагаетесь непосредственно перед звуковой сферой лицом к ней.
Для контроля сразу двух пространственных видео в разном положении убедитесь, что вы находитесь в меню программы просмотра VR и элементы управления программы не скрыты.
Поверните элемент управления Панорама эффекта Binauralizer, чтобы получить числовое значение, соответствующее значению под монитором программы просмотра VR, а затем отключите элемент управления Наклон эффекта, чтобы получить числовое значение, соответствующее значению справа от программы просмотра VR. Теперь можно контролировать сразу два пространственных видео.
По завершении мониторинга звукозаписи с эффектом присутствия удалите эффект Binauralizer, Ambisonics из сведенной дорожки или отключите его в Микшере аудиодорожек .
Читайте также:


