Что за файл boot sdi
Обновлено: 03.07.2024
Существует миллион разрозненных статей о том, что такое Windows PE, чем он полезен. В интернете приводится миллион способов создания этого самого Windows PE. какой же из них самый лучший? Попытаемся обобщить основную необходимую информацию и сделать выводы в этой статье.
Для чего вам потребуется Windows PE?
Какие задачи мы сможем выполнять под ней:
Какие бывают Windows PE?
Но помимо классический Windows PE существует большое количество альтернативных сборок PE (более 300), основанных на том же ядре, но с графическим интерфейсом и большим набором программ. Существуют даже готовые среды от производителей того или иного ПО, которые содержат их утилиты.
Win PE от вендоров:
Это далеко не полный список, но те системы, которые наиболее на слуху. Каждый полезен, у каждого свои преимущества. А список кастомных сборок от разных энтузиатов просто море:
Как устроен и работает Windows PE
Диспетчер загрузки bootmgr позволяет выполнить загрузку как с обычного системного диска, так и из загрузочных образов, виртуальных дисков, загрузку с использованием загрузчиков других операционных систем. Содержимое типового диска аварийного восстановления на базе WinPE:
Процесс загрузки Windows PE проходит следующие этапы:
- Выполняется загрузка с использованием загрузочного сектора определенного носителя. Управление передается программе Bootmgr. Bootmgr извлекает основные сведения загрузки из данных конфигурации загрузки и передает управление программе winload.exe, содержащейся в Boot.wim. Затем Winload.exe загружает необходимый уровень HAL (Hardware Abstraction Layer) и загружает куст системного реестра и необходимые драйверы загрузки. После завершения загрузки она подготавливает среду для выполнения ядра Ntoskrnl.exe.
- Выполняется программа Ntoskrnl.exe, которая завершает установку среды. Управление передается модулю Session Manager (SMSS).
- Модуль SMSS загружает остальную часть реестра, настраивает среду для запуска подсистемы Win32 (файл Win32k.sys) и ее различных процессов. Модуль SMSS загружает процесс Winlogon, чтобы создать сеанс пользователя, а затем запускает службы, остальные второстепенные драйверы устройств и подсистему безопасности (LSASS).
- Winlogon.exe выполняет установку, основываясь на значении реестра HKLM\SYSTEM\Setup\CmdLine. Winpeshl.exe запустит %SYSTEMDRIVE%\sources\setup.exe, если этот файл существует, в противном случае программа Winpeshl.exe будет искать приложение, указанное в файле %SYSTEMROOT%\system32\winpeshl.ini. Если приложение не указано, будет выполнена команда cmd /k %SYSTEMROOT%\system32\startnet.cmd. По умолчанию Windows PE содержит файл Startnet.cmd, который запускает программу Wpeinit.exe. Wpeinit.exe загружает сетевые ресурсы и координирует свою работу с сетевыми компонентами, такими как DHCP.
- Wpeinit.exe устанавливает устройства PnP, обрабатывает параметры Unattend.xml и загружает сетевые ресурсы. После выполнения Wpeinit.exe отобразится окно командной строки. Процесс загрузки Windows PE завершен.
Методика создания своего Windows PE
Итак, подхода три:
- Создать мультизагрузочную флэшку или диск с меню на базе загрузчика GRUB или Syslinux, где каждый пункт будет запускать свой LiveCD или WinPE.
- Создать свой WinPE, напичкав его своими драйверами, утилитами, приложениями, скриптами.
- Создать Windows PE средствами MDT (Microsoft Deployment Toolkit). Этот способ самый удобный, но самый сложный и требующий времени на изучение MDT.
Первый вариант рассмотрен в конце нашей статьи о загрузчиках. Мы пойдем другим путем.
Подготовка Windows PE своими руками
Все, образ готов. Конечно, уйдет немало времени для отладки всего этого, но в целом процесс не такой сложный. Можете надергать готовые PE приложения из других готовых сборок и добавить в свою. Детали процесса подготовки и добавления приложений я описывать не буду, таких описаний в сети тьма.
Полуавтоматизированная сборка Windows PE
К сожалению, я данным проектом полная неразбериха, и не существует полноценной документации. Все статьи в интернете более не актуальны. Основной проект по обновления платформы WinBuilder, как таковой, умер, но в рамках него существует несколько самостоятельно развивающих проектов. В связи с этим не скачивайте приложение Winbuilder 082 с официального сайта, оно ссылается на умершие проекты, поэтому не работает.
Вам нужно выбрать между 4 проектами:
Скачав архив, распакуйте его и запустите приложение Builder SE.exe. Далее, действуйте по инструкции: укажите Source с установочными файлами ОС (там должен быть install.wim), настройте подпроекты (у каждого есть страница настроек) и запустите сборку проекта.

Файл был разработан Microsoft для использования с программным обеспечением Windows. Здесь вы найдете подробную информацию о файле и инструкции, как действовать в случае ошибок, связанных с boot.sdi на вашем устройстве. Вы также можете скачать файл boot.sdi, совместимый с устройствами Windows 10, Windows 8.1, Windows 8, Windows 7, Windows Vista, которые (скорее всего) позволят решить проблему.

Совместим с: Windows 10, Windows 8.1, Windows 8, Windows 7, Windows Vista
Исправьте ошибки boot.sdi
Информация о файле
| Основная информация | |
|---|---|
| Имя файла | boot.sdi |
| Расширение файла | SDI |
| Тип | Data |
| Описание | QuickBooks Data |
| Программного обеспечения | |
|---|---|
| программа | Windows 10 |
| Программного обеспечения | Windows |
| автор | Microsoft |
| Версия программного обеспечения | 10 |

Наиболее распространенные проблемы с файлом boot.sdi
- boot.sdi поврежден
- boot.sdi не может быть расположен
- Ошибка выполнения - boot.sdi
- Ошибка файла boot.sdi
- Файл boot.sdi не может быть загружен. Модуль не найден
- невозможно зарегистрировать файл boot.sdi
- Файл boot.sdi не может быть загружен
- Файл boot.sdi не существует
boot.sdi
Не удалось запустить приложение, так как отсутствует файл boot.sdi. Переустановите приложение, чтобы решить проблему.
Проблемы, связанные с boot.sdi, могут решаться различными способами. Некоторые методы предназначены только для опытных пользователей. Если вы не уверены в своих силах, мы советуем обратиться к специалисту. К исправлению ошибок в файле boot.sdi следует подходить с особой осторожностью, поскольку любые ошибки могут привести к нестабильной или некорректно работающей системе. Если у вас есть необходимые навыки, пожалуйста, продолжайте.
Помните, прежде чем предпринимать какие-либо действия, связанные с системными файлами, сделайте резервную копию ваших данных!Шаг 1.. Сканирование компьютера на наличие вредоносных программ.

Файлы Windows обычно подвергаются атаке со стороны вредоносного программного обеспечения, которое не позволяет им работать должным образом. Первым шагом в решении проблем с файлом boot.sdi или любыми другими системными файлами Windows должно быть сканирование системы на наличие вредоносных программ с использованием антивирусного инструмента.
Если по какой-либо причине в вашей системе еще не установлено антивирусное программное обеспечение, вы должны сделать это немедленно. Незащищенная система не только является источником ошибок в файлах, но, что более важно, делает вашу систему уязвимой для многих опасностей. Если вы не знаете, какой антивирусный инструмент выбрать, обратитесь к этой статье Википедии - сравнение антивирусного программного обеспечения.
Файлы SDI, такие как boot.sdi, классифицируются как файлы Данные (QuickBooks Data). Как файл QuickBooks Data он был создан для использования в MiniTool Partition Wizard Free Edition 11.5 от компании MiniTool.
Первая версия boot.sdi для Windows Vista была представлена 11/08/2006 в Windows Vista. Последним обновлением версии [v11.5] для MiniTool Partition Wizard Free Edition является 11.5, выпущенное 08/26/2019. Файл boot.sdi включен в пакет ПО в Windows 10, Windows 8.1 и Windows 8.
Ниже приведены подробные сведения, порядок устранения неполадок, возникших с файлом SDI, и бесплатные загрузки различных версий файла boot.sdi.
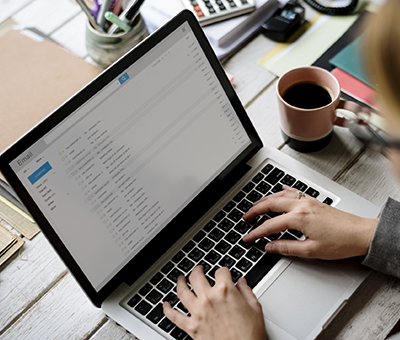


Совместимость с Windows 10, 8, 7, Vista, XP и 2000
Средняя оценка пользователей
| Сведения о разработчике и ПО | |
|---|---|
| Программа: | MiniTool Partition Wizard Free Edition 11.5 |
| Разработчик: | MiniTool |
| Программное обеспечение: | MiniTool Partition Wizard Free Edition |
| Версия ПО: | 11.5 |
| Сведения о файле | |
|---|---|
| Размер файла (байты): | 3170304 |
| Дата первоначального файла: | 01/21/2008 |
| Дата последнего файла: | 03/04/2020 |
| Информация о файле | Описание |
|---|---|
| Размер файла: | 3.0 MB |
| Дата и время изменения файла: | 2020:03:04 15:17:59+00:00 |
| Дата и время изменения индексного дескриптора файлов: | 2017:11:05 07:07:15+00:00 |
| Ошибка: | Unknown file type |
✻ Фрагменты данных файлов предоставлены участником Exiftool (Phil Harvey) и распространяются под лицензией Perl Artistic.
Общие ошибки выполнения boot.sdi
Ошибки файла boot.sdi часто возникают на этапе запуска MiniTool Partition Wizard Free Edition, но также могут возникать во время работы программы. Эти типы ошибок SDI также известны как «ошибки выполнения», поскольку они возникают во время выполнения MiniTool Partition Wizard Free Edition. К числу наиболее распространенных ошибок выполнения boot.sdi относятся:
- Не удается найти boot.sdi.
- boot.sdi — ошибка.
- Не удалось загрузить boot.sdi.
- Ошибка при загрузке boot.sdi.
- Не удалось зарегистрировать boot.sdi / Не удается зарегистрировать boot.sdi.
- Ошибка выполнения — boot.sdi.
- Файл boot.sdi отсутствует или поврежден.
Программа: C:\Program Files\MiniTool Partition Wizard 11\PETools\x86\boot\boot.sdi
Среда выполнения получила запрос от этого приложения, чтобы прекратить его необычным способом.
Для получения дополнительной информации обратитесь в службу поддержки приложения.
В большинстве случаев причинами ошибок в SDI являются отсутствующие или поврежденные файлы. Файл boot.sdi может отсутствовать из-за случайного удаления, быть удаленным другой программой как общий файл (общий с MiniTool Partition Wizard Free Edition) или быть удаленным в результате заражения вредоносным программным обеспечением. Кроме того, повреждение файла boot.sdi может быть вызвано отключением питания при загрузке MiniTool Partition Wizard Free Edition, сбоем системы при загрузке или сохранении boot.sdi, наличием плохих секторов на запоминающем устройстве (обычно это основной жесткий диск) или заражением вредоносным программным обеспечением. Таким образом, крайне важно, чтобы антивирус постоянно поддерживался в актуальном состоянии и регулярно проводил сканирование системы.
Шаг 1. Восстановите компьютер до последней точки восстановления, «моментального снимка» или образа резервной копии, которые предшествуют появлению ошибки.
Чтобы начать восстановление системы (Windows XP, Vista, 7, 8 и 10):
Если на этапе 1 не удается устранить ошибку boot.sdi, перейдите к шагу 2 ниже.

Шаг 2. Если вы недавно установили приложение MiniTool Partition Wizard Free Edition (или схожее программное обеспечение), удалите его, затем попробуйте переустановить MiniTool Partition Wizard Free Edition.
Чтобы удалить программное обеспечение MiniTool Partition Wizard Free Edition, выполните следующие инструкции (Windows XP, Vista, 7, 8 и 10):
После полного удаления приложения следует перезагрузить ПК и заново установить MiniTool Partition Wizard Free Edition.
Если на этапе 2 также не удается устранить ошибку boot.sdi, перейдите к шагу 3 ниже.

MiniTool Partition Wizard Free Edition 11.5
Шаг 3. Выполните обновление Windows.

Если ни один из предыдущих трех шагов по устранению неполадок не разрешил проблему, можно попробовать более агрессивный подход (примечание: не рекомендуется пользователям ПК начального уровня), загрузив и заменив соответствующую версию файла boot.sdi. Мы храним полную базу данных файлов boot.sdi со 100%-ной гарантией отсутствия вредоносного программного обеспечения для любой применимой версии MiniTool Partition Wizard Free Edition . Чтобы загрузить и правильно заменить файл, выполните следующие действия:
Windows 10: C:\Program Files (x86)\AOMEI Backupper\msbios\Windows 10: C:\Program Files (x86)\AOMEI Backupper\msefi64\boot\
Windows 10: C:\Program Files (x86)\AOMEI Backupper\msefi64\microsoft\boot\
Windows 10: C:\$WINDOWS.
BT\Sources\SafeOS\
Windows 10: C:\$WINDOWS.
BT\Sources\Boot\DVD\EFI\
Windows 10: C:\$WINDOWS.
BT\Sources\Boot\DVD\PCAT\
Windows 10: C:\Program Files (x86)\Lazesoft Recover My Password\PETools\x86\boot\
Windows 10: C:\Program Files (x86)\Lazesoft Recovery Suite\PETools\x86\boot\
Windows 10: C:\Windows\System32\
Windows 10: C:\Windows\Boot\DVD\EFI\
Windows 10: C:\Windows\Boot\DVD\PCAT\
Windows 10: C:\$WINDOWS.
BT\Sources\SafeOS\
Windows 10: C:\$WINDOWS.
BT\boot\
Windows 10: C:\$WINDOWS.
BT\Sources\Boot\DVD\EFI\
Windows 10: C:\$WINDOWS.
BT\Sources\Boot\DVD\PCAT\
Windows 10: C:\$WINDOWS.
BT\boot\
Windows 10: C:\$WINDOWS.
BT\Sources\SafeOS\
Windows 10: C:\$WINDOWS.
BT\boot\
Windows 10: C:\Program Files\MiniTool Partition Wizard 11\PETools\x86\boot\
Windows 10: C:\Program Files\MiniTool Partition Wizard 11\pxeBoot\
Windows 10: C:\$WINDOWS.
BT\boot\
Windows 10: C:\Windows\WinSxS\amd64_microsoft-windows-b..environment-dvd-efi_31bf3856ad364e35_10.0.16299.1004_none_dcbc785ab63542a0\
Windows 10: C:\Windows\WinSxS\amd64_microsoft-windows-b..nvironment-dvd-pcat_31bf3856ad364e35_10.0.16299.1004_none_a18cb2686230cf5e\
Windows 10: C:\$WINDOWS.
BT\Sources\SafeOS\
Windows 10: C:\$WINDOWS.
BT\boot\
Windows 10: C:\$WINDOWS.
BT\Sources\Boot\DVD\EFI\
Windows 10: C:\$WINDOWS.
BT\Sources\Boot\DVD\PCAT\
Windows 10: C:\$WINDOWS.
Если этот последний шаг оказался безрезультативным и ошибка по-прежнему не устранена, единственно возможным вариантом остается выполнение чистой установки Windows 10.



Среда Windows RE фактически состоит из 3 трех файлов, которые находятся на отдельном скрытом разделе System Reserved:
В этой статье мы покажем, как загрузить ваш компьютер в среде WinRE, и как пересоздать среду восстановления в Windows 10, если она на работает.
Как загрузить Windows в среде восстановления?
Чтобы при следующей перезагрузке Windows вам компьютер загрузился в среде восстановления, нужно в меню Пуск нажать на кнопку перезагрузки с зажатой клавишей Shift.

Также можно перезагрузить компьютер в режиме WinRE из командной строки с помощью нового ключа –o команды shutdown:
shutdown /f /r /o /t 0

Также есть еще одна команда для принудительного входа в среду восстановления при следующей загрузке компьютера:
Компьютер автоматически загружается в среде Windows Recovery Environment, если три предыдущие попытки нормальной загрузки Windows были неудачными. Т.е. чтобы загрузить ваш компьютер в WinRE достаточно 3 раза подряд прервать загрузку Windows кнопкой питания.
Основные инструменты среды восстановления WinRE
Рекомендуется использовать этот способ исправления проблем в первую очередь.
Если вы хотите запустить командную строку или другое средство исправления ошибок, WinRE запросит от вас пароль учетной записи с правами локального администратора (пароль будет сравнен с данными в локальной базе SAM).

Перед вами должно открыться окно командной строки X:\Windows\System32>.

Чтобы закрыть командную строку WinRE и вернутся к выбору режима загрузки, выполните команду:
Не удалось найти среду восстановления
В некоторых случаях компьютер не может загрузиться в среде Windows Recovery Environment. При это при попытке выполнить сброс системы, или загрузиться в режиме восстановления вы можете увидеть ошибки вида “ Невозможно найти среду восстановления / Could not find the recovery environment ”. Это означает что раздел с WinRE или WIM файл среды восстановления были удалены/повреждены, или некорректно настроена конфигурации ReAgent или BCD.
Причины, по которым на компьютере не загружается среда WinRE могут быть разными:
Далее мы рассмотрим основные способы восстановления среды WinRE на примере Windows 10 (для Windows 7 и Windows 8.1 процедура аналогична).

Восстановление среды Windows Recovery Environment с помощью утилиты reagentc
Отключение и включение WinRE

Попробуйте из основной Windows отключить и включить режим WinRE, выполнив в командной строке с правами администратора следующие команды:
reagentc /disable
reagentc /enable
Для исправления нужно перезагрузится и вручную отключить о включить WinRE.
При появлении ошибки “ REAGENTC.EXE: Unable to update Boot Configuration Data ”, исправьте сначала проблему с загрузчиком Windows (инструкция для UEFI и BIOS компьютеров).

Проверка записей WinRE в файле конфигурации BCD
Проверьте, что в конфигурации загрузки BCD (Boot Configuratin Data) имеются корректные записи для загрузки среды WinRE.
Примечание. При успешном включении WinRE с помощью reagent, в конфигурации загрузки должны автоматически появится нужные записи для WinRE. Однако в любом случае стоит проверить значение параметра recoverysequence.Выведите текущие записи в BCD:
bcdedit /enum all
В списке вариантов загрузки найдите секцию Windows Boot Loader, с идентификатором identifier= . В нашем примере эта запись выглядит таким образом:
Найдите и запомните значение GUID в атрибуте recoverysequence (в нашем примере это ).

Далее нужно найти секцию конфигурации загрузки, у которой значение идентификатора (identifier) равно полученному выше GUID, а в описании поля (description) указано Windows Recovery Environment. Эта запись может выглядеть так:

Если такая запись не найдена, ищите другую запись BCD с другим GUID в качестве идентификатора, с текстомWindows Recovery Environment в поле description, у которой в значениях device и osdevice указан путь к файлу Winre.wim.
Путь к wim файлу может указывать на другой диск (к примеру, [\Device\HarddiskVolume2]). Если такая секция найдена, можно привязать эту запись загрузчика для загрузки WinRe в качестве среды восстановления для текущей системы. Скопируйте GUID найденной записи и замените его в следующей команде:
bcdedit /set recoverysequence
Примечание. Если вы используете мультизагрузку, имейте в виду, что каждая ОС будет добавлять в Microsoft Boot Manager собственную запись для среды Windows Recovery Environment. Здесь важно не запутаться в них.Местоположение файла Winre.wim
Убедитесь, что файл Winre.wim находится по указанному пути. Как правило, он хранится в одном из следующих местоположений (папки скрытые): каталоге C:\Windows\System32\Recovery, на отдельном скрытом разделе System Reserved, либо на OEM разделе восстановления от производителя (убедитесь, что вы его не удаляли). В нашем примере он должен находится на диске F:\ в каталоге \Recovery\WindowsRE\Winre.wim.
reagentc /disable
reagentc /enable

Сброс настроек в файле ReAgent.xml
Если методики выше не помогли вам восстановить работоспособность WinRe, можно попробовать сбросить настройки среды восстановления в файле ReAgent.xml (предварительно сделайте его копию).
В Windows 10 достаточно удалить файл ReAgent.xml и он будет автоматически создан при следующем включении WinRE командой:
reagentc /enable
В Windows 7/ Vista откройте файл ReAgent.xml с помощью редактора (лучше всего Notepad++) и очистите значения следующих параметров WinreBCD, WinreLocation, ImageLocation, InstallState, WinREStaged:
Сохраните изменения, проверьте, что файл Winre.wim присутствует в папке %windir%\System32\Recovery. Включите WinRE командой
Ручной поиск и восстановление файла Winre.wim
Если вы не нашли файла Winre.wim ни в одном из стандартных каталогов, попробуйте найти его поиском с помощью файлового менеджера или такой командой:
dir /a /s c:\winre.wim

Если вы нашли файл, скопируйте в стандартное местоположение его следующими командами:
Читайте также:

