Что за пароль зашифрованного файла
Обновлено: 02.07.2024
WinRAR - это популярный архиватор файлов. Программа способна образовывать архивы RAR для создания резервных копий данных в исходном формате, сжатия вложений, отправляемых по электронной почте, распаковки файлов, загружаемых из Сети и т.д. Для защиты документов WinRAR от третьих лиц многие пользователи устанавливают на свои файлы пароли, которые не позволяют другим лицам использовать, просматривать, редактировать и даже распечатывать документы, добавленные в данный архив. Если Вы защитили свой документ WinRAR паролем, но, к несчастью, забыли его, то как извлечь файлы из архива с паролем?
Действительно, пользователи часто сталкиваются с проблемой забытого пароля, это довольно распространенная ситуаация. Вернуть доступ к защищенному паролем файлу WinRAR или отдельному документу достаточно сложно. В данной статье мы рассмотрим 2 случая распаковки зашифрованного архива WinRAR: когда пароль известен и когда он забыт или потерян.
Часть 1. Как Распаковать Файл WinRAR, Если Пароль Известен В Winrar Онлайн
Чтобы сбросить неизвестный пароль к архиву RAR, загруженному из Интернета, Вы можете обратиться к администратору сайта, совершившему Вам загрузку данного файла. Ниже приводится пошаговая инструкция, как распаковать архив WinRAR, если Вы знаете пароль к нему. Кроме того, далее будут также рассмотрены способы разблокировки архива WinRAR, пароль к которому Вы забыли как снять пароль с архива winrar.
1. Дважды щелкните мышью по защищенному файлу RAR и откройте его с помощью WinRAR или любого другого архиватора.
2. На панели инструментов нажмите на кнопку "Извлечь" и укажите путь, по которому следует сохранить распакованные файлы. Нажмите "ОК".
3. Введите пароль к файлу RAR в текстовое поле и нажмите "ОК", чтобы разархивировать файл RAR.

Итак, зашифрованный архив RAR будет успешно распакован, и Вы сможете редактировать хранящиеся в нем документы.
Часть 2. взлом пароля winrar онлайн
ВВсе файлы, сжатые с расширением .rar, известны как файлы RAR или WinRAR. Что делать, если Вы забыли пароль доступа к файлу RAR? К счастью, Вы без особого труда можете разблокировать файлы RAR, защищенные паролем даже в случае, если Вы забыли или потеряли его.
Способ 1. Дешифровка Пароля К Файлу WinRAR С Помощью Универсального Разблокировщика Паролей WinRAR Или взлом пароля winrar онлайн
Итак, мы можем сбросить забытый или потерянный пароль к архиву WinRAR просто и быстро, используя надежное стороннее программное обеспечение, например,PassFab for RAR. Это программа для сброса пароля к файлам WinRAR и открытия защищенных паролем архивов RAR. Программа предлагает три эффективных режима атаки на пароль: перебор с позиционной маской, полный перебор и перебор по словарю, которые позволяют с высокой скоростью восстанавливать забытые пароли и как открыть архив с паролем.
Далее представлены действия, которые необходимо выполнить, чтобы дешифровать пароль к файлу WinRAR с помощью программы PassFab для RAR:
Шаг 1: Загрузите данную программу для восстановления пароля RAR и установите ее на Ваш ПК.
Шаг 2: Чтобы открыть программу, дважды щелкните по иконке PassFab для RAR на Вашем рабочем столе.

Шаг 3: Далее нажмите на кнопку "Добавить" в главном окне данной PassFab for RAR, чтобы загрузить заблокированный архив WinRAR.

Шаг 4: Выберите тип атаки из 3 возможных вариантов и установите для него необходимые настройки.
Примечание: При выборе полного перебора программа автоматически запустит процесс поиска пароля после нажатия кнопки "Начать".

Шаг 5: Нажмите на кнопку "Начать". После выполнения вышеуказанных шагов Passfab для RAR запустит процесс дешифрования пароля к Вашему архиву WinRAR. Через несколько минут Вы увидите верный пароль WinRAR в диалоговом окне.

Далее Вы можете ознакомиться с видеоруководством, как восстановить пароль WinRAR:
На рынке существует множество сторонних программ для взлома RAR. Вы можете обратиться к этой статье (6 видов программного обеспечения для взлома пароля RAR), чтобы проанализировать преимущества и недостатки каждого программного обеспечения.
Способ 2. Подбор Пароля К Архиву WinRAR Из Числа Часто Используемых Или Как Извлечь Файлы Из Архива С Паролем
Иногда мы забываем пароль просто из-за душевного неравновесия. Если мы позже успокоимся и расслабимся, то можем вспомнить верный пароль. Поэтому если Вы оказались в ситуации, когда забыли пароль к своему файлу WinRAR, то почему бы не попробовать прежде всего отдохнуть?
Иногда защита файлов RAR паролем доставляет слишком много хлопот, вследствие чего у Вас может возникнуть желание разблокировать их. И если Вы не знаете корректный пароль, то можете попробовать вернуть доступ к файлам методом догадки. Ниже Вы можете найти пошаговое руководство для данного способа, если забыл пароль от архива.
Шаг 1: Откройте программу WinRAR и щелкните правой кнопкой мыши по файлу RAR, пароль к которому Вы хотите определить. Появится диалоговое окно для ввода пароля. Попробуйте ввести комбинации 1234 или 0000, часто используемые в качестве паролей.

Шаг 2: В появившемся окне нажмите на пароль к файлу RAR, а затем нажмите "ОК".
Это может и не сработать первые несколько раз, а то и не сработать вовсе. Если же Вам удастся успешно разблокировать защищенный паролем документ WinRAR, то будет добавлен файл в папке. После того, как WinRAR завершит создание архивного файла, Вы сможете получить к нему доступ.
Способ 3. Способ 3. Разблокировка Файла WinRAR Онлайн
Данный способ поможет Вам разблокировать файл WinRAR онлайн, чтобы восстановить Ваш пароль к зашифрованному архиву RAR. Ниже Вы можете ознакомиться с подробной инструкцией как снять пароль с архива.
Шаг 1: Откройте на Вашем компьютере браузер.

Шаг 3: Загрузите файл RAR, который Вы хотите разблокировать.
Шаг 4: Нажмите на опцию "Разблокировать файл", подождите некоторое время, пока процесс разблокировки не будет завершен.
После успешного завершения данного процесса загрузите файл обратно на Ваш компьютер и откройте его.
Способ 4. Разблокировка архива WinRAR с помощью блокнот
Данный способ подразумевает разблокировку защищенного паролем архива RAR с помощью пакетного файла и взлом пароля winrar онлайн. Вы можете использовать данный метод для открытия любого файла RAR, пароль к которому Вы не помните. В данном случае мы будем использовать текстовый редактор блокнот. Способ достаточно простой и быстрый.
Шаг 1: Откройте блокнот
Откройте текстовый редактор блокнот [Пуск >> Выполнить >> введите "блокнот" >> нажмите клавишу "Enter"]
Шаг 2: Создайте пакетный файл
Скопируйте нижеприведенный код в блокнот.
REM ============================================================
REM errorcode401.blogspot.in
@echo off
title Rar Password Unlocker
mode con: cols=47 lines=20
copy "C:\Program Files\WinRAR\Unrar.exe"
SET PSWD=0
SET DEST=%TEMP%\%RANDOM%
MD %DEST%
:RAR
cls
echo ———————————————-
echo GET DETAIL
echo ———————————————-
echo.
SET/P "NAME=Enter File Name : "
IF "%NAME%"=="" goto NERROR
goto GPATH
:NERROR
echo ———————————————-
echo ERROR
echo ———————————————-
echo Sorry you can't leave it blank.
pause
goto RAR
:GPATH
SET/P "PATH=Enter Full Path : "
IF "%PATH%"=="" goto PERROR
goto NEXT
:PERROR
echo ———————————————-
echo ERROR
echo ———————————————-
echo Sorry you can't leave it blank.
pause
goto RAR
:NEXT
IF EXIST "%PATH%\%NAME%" GOTO START
goto PATH
:PATH
cls
echo ———————————————-
echo ERROR
echo ———————————————-
echo Opppss File is not Found..
pause
goto RAR
:START
SET /A PSWD=%PSWD%+1
echo 0 1 0 1 1 1 0 0 1 0 0 1 1 0 0 1 0 1 0 0 1 0 1
echo 1 0 1 0 0 1 0 1 1 1 1 0 0 1 0 0 1 1 1 1 0 0 0
echo 1 1 1 1 1 0 1 1 0 0 0 1 1 0 1 0 1 0 0 0 1 1 1
echo 0 0 0 0 1 1 1 1 1 0 1 0 1 0 1 0 0 1 0 0 0 0 0
echo 1 0 1 0 1 1 1 0 0 1 0 1 0 1 0 0 0 0 1 0 1 0 0
echo 1 1 1 1 1 0 1 1 0 0 0 1 1 0 1 0 1 0 1 1 1 1 0
echo 0 0 0 0 1 1 1 1 1 0 1 0 1 0 1 0 0 0 0 0 1 1 0
echo 1 0 1 0 1 1 1 0 0 1 0 1 0 1 0 0 0 0 1 1 1 1 0
echo 0 1 0 1 1 1 0 0 1 0 0 1 1 0 0 1 0 1 0 0 1 1 0
echo 1 0 1 0 0 1 0 1 1 1 1 0 0 1 0 0 1 0 1 0 1 0 0
echo 0 0 0 0 1 1 1 1 1 0 1 0 1 0 1 0 0 1 1 0 1 0 1
echo 1 0 1 0 1 1 1 0 0 1 0 1 0 1 0 0 0 0 1 0 1 0 0
echo 0 1 0 1 1 1 0 0 1 0 0 1 1 0 0 1 0 1 0 0 1 1 0
echo 1 0 1 0 0 1 0 1 1 1 1 0 0 1 0 0 1 1 0 1 0 0 1
echo 1 1 1 1 1 0 1 1 0 0 0 1 1 0 1 0 1 0 1 1 1 0 0
echo 0 0 0 0 1 1 1 1 1 0 1 0 1 0 1 0 0 1 1 1 0 1 1
echo 1 0 1 0 1 1 1 0 0 1 0 1 0 1 0 0 0 0 0 0 1 1 0
echo 1 0 1 0 0 1 0 1 1 1 1 0 0 1 0 0 1 0 1 0 1 0 0
echo 0 1 0 1 1 1 0 0 1 0 0 1 1 0 0 1 0 1 1 1 0 1 1
echo 1 0 1 0 0 1 0 1 1 1 1 0 0 1 0 0 1 0 0 1 1 0 1
echo 1 1 1 1 1 0 1 1 0 0 0 1 1 0 1 0 1 0 1 1 0 1 1
echo 0 0 0 0 1 1 1 1 1 0 1 0 1 0 1 0 0 1 1 0 1 1 0
echo 1 1 1 1 1 0 1 1 0 0 0 1 1 0 1 0 1 0 1 1 0 0 0
echo 0 0 0 0 1 1 1 1 1 0 1 0 1 0 1 0 0 0 0 1 1 0 1
echo 1 0 1 0 1 1 1 0 0 1 0 1 0 1 0 0 0 0 0 1 0 1 1
UNRAR E -INUL -P%PSWD% "%PATH%\%NAME%" "%DEST%"
IF /I %ERRORLEVEL% EQU 0 GOTO FINISH
GOTO START
:FINISH
RD %DEST% /Q /S
Del "Unrar.exe"
cls
echo ———————————————-
echo UNLCKED
echo ———————————————-
echo.
echo PASSWORD FOUND!
echo FILE = %NAME%
echo CRACKED PASSWORD = %PSWD%
pause>NUL
exit
REM ============================================================
Шаг 3: Сохраните файл
Сохраните файл с расширением .bat [ например, "RarPSWDCracker.bat"]

Шаг 4: Запустите файл
Теперь запустите файл и введите имя зашифрованного файла и его расположение, а затем нажмите клавишу "Enter", чтобы взломать пароль winrar.
Шаг 5: Подождите
Подождите некоторое время, пока пароль не будет разблокирован.
Шаг 6: Откройте архив
Все готово! Ваш пароль был успешно восстановлен. Теперь Вы можете открыть Ваш файл RAR с помощью данного пароля.
Примечание: Данный способ работает только с цифровыми паролями.
Заключение
Разблокировка защищенного паролем архива RAR может показаться довольно трудной задачей. Кроме того, если на файл RAR был установлен сложный пароль, один компьютер может оказаться не в состоянии определить пароль к файлу WinRAR за короткое время. Поэтому для быстрого разархивирования зашифрованного файла RAR лучшим выбором станет использование программы PassFab for RAR, которая является лучшим разблокировщиком архивов winrar онлайн с 3 эффективными режимами атаки на пароль.

- Восстановить пароль архива RAR
- Получить пароль файла WinRAR
- 3 профессиональных режима восстановления пароля

Снять пароль с zip архива не так уж сложно, как это может показаться на первый взгляд. Если вы нашли на своем компьютере какой-нибудь архив ZIP и никак не можете его открыть, потому что на архив поставлен пароль, не стоит, отчаявшись, удалять этот файл. Существует множество программ, которые могут найти забытые пароли к zip-архивам. При шифровании конфиденциальных данных, входящих в состав zip архива, может возникнуть вопрос, насколько надежен тип шифрования, используемый при формировании архива ZIP. Следует заметить, что в ранних версиях архиватора WinZip применялась очень слабая система шифрования, так что возможность установки пароля на такой архив была скорее маркетинговым ходом, нежели сколь-нибудь серьезной гарантией безопасности данных. Было создано огромное количество программ, которые взламывали такие архивы не то что в течение нескольких часов, но даже за минуты.
ZIP-файлы представляют собой архив, состоящий из одного или нескольких сжатых файлов. Применение формата ZIP значительно облегчает отправку множества связанных цифровых данных одним пакетом, тем более что размер упакованных объектов становится значительно меньше. Вместе с тем, во время отправки через Интернет архивов, содержащих важную конфиденциальную информацию, необходимо позаботиться о предотвращении ее попадания к злоумышленникам или другим посторонним лицам, путем шифрования с парольной защитой.
Однако бывает, что пользователи часто забывают или теряют пароли от архивов, что приводит к ограничению доступа к своей же информации, вследствие чего мы решили сделать руководство о том, как открыть зашифрованные ZIP-файлы без пароля, не затронув их содержимое.
Способ 1: Использование онлайн-сервиса «Unzip-Online»

Шаг 2: Кликните «Browse…» и загрузите архивный файл, защищенный паролем, с которого требуется снять ограничения

Шаг 3: После загрузки архива щелкните «Uncompress file», после чего через некоторое время, в зависимости от скорости работы интернет-подключения, появится ссылка для скачивания разблокированного архива.
Способ 2: Установка приложения «Passper for ZIP» (Рекомендуем)
Второй метод, который по нашему мнению является наиболее предпочтительным, заключается в использовании функционала программы «Passper for Zip». Данный софт является очень мощным программным инструментом, способным за несколько секунд расшифровать архивные файлы при помощи четырех эксклюзивных алгоритмов подбора ключевых фраз.
Чтобы воспользоваться всеми возможностями «Passper for Zip», мы рекомендуем следовать нашей пошаговой инструкции, расписанной далее.
Шаг 1: Загрузите и установите «Passper for Zip» с официального сайта разработчиков, следуя рекомендациям мастера инсталляции
Шаг 2: Добавьте зашифрованный ZIP-файл с вашего компьютера, кликнув в главном меню приложения значок «+»

Шаг 3: Теперь следует выбрать один из четырех алгоритмов дешифровки, среди которых:
- «Combination Attack», позволяющий подобрать парольную фразу путем перестановки различных комбинаций определенных букв и символов, которые точно должны присутствовать в пароле
- «Mask Attack» применяется в случае, если пользователь помнит фрагменты или спецсимволы из ключевого слова, что дает возможность очень быстро разблокировать архив
- «Dictionary Attack» подбирает ключи на основе пользовательских или общих словарей
- «Brute Force Attack» переберет все возможные комбинации букв и символов, но такой метод может занять очень длительное время, в зависимости от сложности ключевой фразы

Шаг 4: На этом этапе останется кликнуть «Next» для начала процесса расшифровки, после чего будет выведен рабочий пароль, который надо скопировать и вставить при открытии заблокированного архива.

Способ 3: Применение утилиты «Nullsoft Scriptable Install System» (NSIS)
Третий метод снятия ограничений с ZIP-файлов подразумевает инсталляцию программы «Nullsoft Scriptable Install System». Хотя процесс обработки архивов здесь очень похож на вышеописанные способы, мы решили также сделать для вас подробное руководство по использованию этого приложения.
Шаг 1: Сначала загрузите «NSIS» через сайт разработчиков, а затем проведите инсталляцию этого программного обеспечения на свой компьютер
Шаг 2: После запуска, в стартовом меню выберите пункт «Installer based on ZIP file»

Шаг 3: Вслед за этим, в открывшемся интерфейсе «Zip2Exe 0.37» нажмите «Open» и выберите свой защищенный файл

Шаг 4: Далее вам понадобится установить целевую папку для сохранения декодированного объекта, а чтобы это сделать, нужно щелкнуть «Browse» в разделе «Output EXE File» и указать путь к выбранной директории

Шаг 5: Теперь остается дождаться, пока программа сгенерирует пароль и сохранит разблокированный архив по выбранному пути
Как распаковать ZIP архив
На этом этапе вы получили ZIP-файл, расшифрованный при помощи одного из трех вышеописанных методов, а теперь мы расскажем о том, как достать объекты из архива в операционных системах Windows и Mac OS.
Как извлечь ZIP-файл в Windows
Шаг 1: Первым делом потребуется поставить любой архиватор, к примеру, WinRAR, а затем найти требуемый файл для распаковки
Шаг 2: После этого нажимаем правой кнопкой мыши на нашем объекте и выбираем из выпадающего меню «Extract files…»

Шаг 3: Дальше останется выбрать директорию для извлечения и подтвердить операцию кнопкой «Ok»

Как извлечь архивированные файлы в Mac OS
Шаг 1: Пользователям Mac OS будет нужно только найти архив в дереве каталогов и кликнуть по нему двойным щелчком, после чего утилита «Archive Utility» автоматически поместит вложенные объекты в эту же папку

Шаг 2: Теперь можно открывать распакованные файлы и редактировать их, как обычно
Как удалить пароль в WinZip не зная пароля
Доступ к данным, в Zip-файле защищённом паролем невозможен без пароля. Если пароль к Zip-архиву потерян или забыт, его придётся восстанавливать.
По сути, восстановление пароля — это перебор возможных вариантов в специальной программе. Перебор до тех пор, пока не найдётся нужный. Чем выше скорость проверки вариантов в такой программе и чем искуснее её настройки по управлению диапазоном проверки, тем быстрее она найдёт (восстановит) пароль к Zip-архиву.
Accent ZIP Password Recovery – как раз такая программа:
- Находит пароли к Zip файлам с WinZIP AES и классическим шифрованием Zip 2.0
- Действительно быстро работает и ускоряется на видеокартах AMD/NVIDIA
- Обладает интересными особенностями для сокращения времени поиска пароля
Итак, запустите Accent ZIP Password Recovery и откройте защищённый паролем Zip файл:

В появившемся Мастере создания задания познакомьтесь со спецификацией архива и переходите к настройкам поиска пароля:

Выберите работу по готовому сценарию или одну из возможных атак на пароль Zip архива:
- атака грубой силы (прямой перебор)
- атака по расширенной маске (прямой перебор с позиционной маской)
- атака по словарю
Самый быстрый и простой способ начать восстановление пароля — использовать готовый сценарий. Не меняйте ничего в настройках, а просто нажмите Next:

AccentZPR начнёт перебор вариантов и сообщит об успехе, когда найдёт нужный пароль к защищённому Zip архиву:

Подборка программ для обхода паролей в архивных файлах (взломщики паролей ZIP-архивов)
AZPR 3.53 (Advanced ZIP Password Recovery) !NEW!
Отличная Windows-утилита by ElcomSoft, предназначенная для восстановления паролей Zip-архивов. Показывает высокую скорость работы (до 2 млн. паролей в секунду на P-II), обеспечивается значительный прирост скорости взлома на P-II, P-Pro и MMX процессорах. Удобный графический интерфейс с переключаемым языком общения (русский в т.ч.), горячие клавиши, куча опций.
Кроме простого перебора поддерживаются режимы атаки по словарю (с мутированием и комбинациями), перебора по маске, опциями выбора наборов символов (в т.ч. национальных), ограничения длины пароля. Имеется возможность мгновенной распаковки всех запароленных файлов архива при наличии у вас на диске одного из файлов из этого архива (known plaintext attack).
Программа не показывает промежуточные и обычно неправильные пароли, получаемые в процессе взлома, предоставляет наглядный индикатор прогресса работы. Имеются функции изменения приоритета программы, автосохранения состояния взлома, проверки обновлений AZPR в Интернет, ведения протокола, минимизации окна в SystemTray-область (возле часов), тестирования скорости. Процесс поиска пароля можно остановить в любую секунду, а затем продолжить с того же места даже после выхода из программы.
Утилита хорошо документирована, поставляется с готовыми наборами символов и словарем.
В последней версии обеспечена поддержка многопроцессорных систем, исправлено несколько ошибок.
FZC (Fast Zip Password Cracker) 1.05/1.06
А на сайте Swedish Software Alliance можно найти оболочку к данной программе, облегчающую работу и настройку FZC.
FCrackZip 0.2.4
В последних версиях значительно увеличена скорость работы программы, исправлена пара багов, внесены мелкие улучшения.
PKZCheck (PKZIP Password Checker)
Ultimate ZIP Cracker 7.0 !NEW!
В последней версии реализован новый метод мгновенного взлома пароля Zip-архива при наличии у вас на диске одного из файлов этого архива, улучшен интерфейс, обеспечена поддержка VBA-паролей в Excel-файлах, доработан подбор по словарю.
UZPC 3.61 (Ultra Zip Password Cracker)
VZPRP (Vizual Zip Password Recovery Processor) 4.7 !NEW!
Неплохая GUI-ломалка Zip-паролей by ForthTech Software. Имеет хорошую скорость перебора, которая достигает 1200000 паролей в секунду на PII 366. Особенностями программы являются:
С программой поставляются: подробная HTML-документация, тестовый запароленный архив, словарь на 450000 английских слов, готовые наборы символов.
В последней версии на 10% увеличена скорость простого перебора, появилась возможность установки более высокого процессорного приоритета программе, улучшен пользовательский интерфейс, исправлены ошибки.
ZIPCrack 1.0
Эта простенькая программа by M.A.Quinlan предназначена для вскрытия файлов Zip-архивов упакованных с паролем. Работает утилита в режиме вопрос-ответ и параметров командной строки у нее нет как таковых. После запуска программа запрашивает максимальную и минимальную длину пароля, тип используемых при переборе символов (строчные, прописные, цифры и т.п.; национальные символы не поддерживаются), интервал сохранения состояния перебора, необходимость использования RAM-диска и т.п.
Программу с исходниками можно скачать с сайта ftp://ftp.elf.stuba.sk/pub/pc/pack/zipcrkmq.zip
ZIPCrack (Zip Password Finder)
Программу можно скачать прямо здесь (RAR, 40 Kb)
ZIP Exploder II 1.10
В комплект входит специальная версия программы для вскрытия архивов с очень длинными паролями. Примеры и документация также включены.
Программу можно скачать прямо здесь (ZIP, 32 Kb)
ZIP Key 5.0 !NEW!
В новой версии обеспечено гарантированное восстановление паролей WinZip-архивов (в течение часа при наличии как минимум пяти шифрованных файлов).
Защищенные паролем ZIP-файлы требуют знания пароля для получения доступа к своему содержимому. Мы покажем вам до трех разных способов их открытия. Конечно, во всех случаях вам придется предварительно ввести пароль

В Windows есть разные способы открытия ZIP-файлов, защищенных паролем. Операционная система имеет собственный инструмент сжатия и распаковки файлов, который, хотя и не позволяет создавать подобные файлы, позволяет их открывать. Вы также можете выбрать программное обеспечение, разработанное третьими лицами. Мы покажем вам, как это сделать с помощью встроенного инструмента в Windows, и двух лучших программ для сжатия файлов, представленных на рынке, WinRAR и 7-Zip.
Распаковать ZIP с паролем, используя Windows 10
С помощью встроенного в Windows инструмента для сжатия и распаковки архивов можно открывать ZIP-архивы, защищенные паролем. Сначала найдите файл на вашем компьютере и дважды щелкните по нему. Это должно позволить вам увидеть его содержимое.
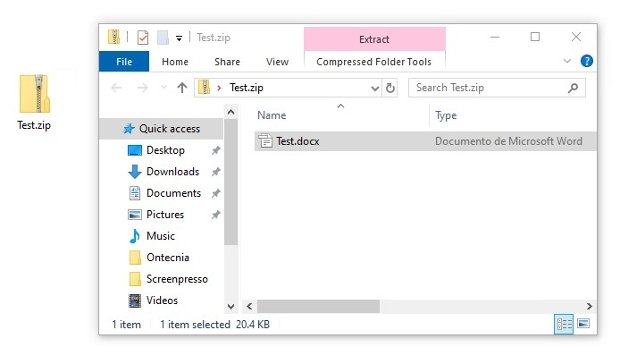
Проблемы возникают при открытии ZIP-файлов или их извлечении в новую папку на вашем компьютере. В обоих случаях, Windows запустит всплывающее окно с предупреждением о том, что файлы защищены паролем. Введите пароль в текстовое поле Password и нажмите Ok в право.

Введите пароль и нажмите Ok
Распаковать ZIP с паролем, используя WinRAR
Когда программное обеспечение установлено и готово к использованию, найдите ZIP-файл с паролем, который вы хотите открыть. Теперь у вас есть два варианта, чтобы открыть его. Двойным щелчком вы сможете увидеть содержимое файла, как это происходит со встроенным в системе инструментом.
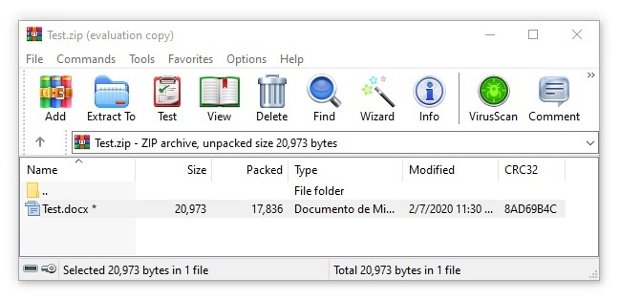
Внутренние файлы ZIP с паролем, в WinRAR
При открытии определенного файла или его перемещения в другой каталог на жестком диске, он запросит ваш пароль. Введите пароль в текстовое поле и нажмите Ok в нижней части окна.
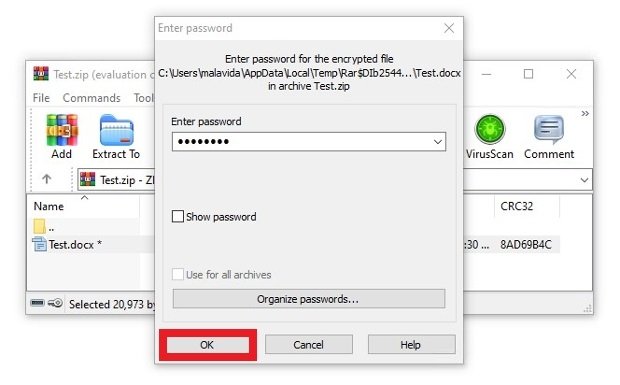
Введите пароль и нажмите Ok
Второй способ - использовать параметры контекстного меню. При установке WinRAR и если вы не укажете иное, свои параметры будут добавлены в контекстное меню Windows. Найдите файл, щелкните по нему правой кнопкой мыши и выберите интересующий вас параметр.
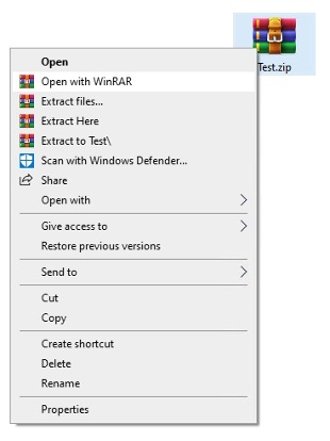
Параметры контекстного меню WinRAR
В зависимости от выбранного вами параметра вы сможете увидеть содержимое, как в предыдущем случае, или же появится окно, в котором вы сможете ввести пароль. Сделайте это, нажмите Ok, и вы сможете начать работать с внутренними файлами без каких-либо проблем.
Распаковать ZIP с паролем, используя 7Zip
Теперь у вас также есть два способа продолжить. Если вы дважды щелкните по файлу 7Zip, он покажет вам содержимое.

Содержимое ZIP с паролем, видимое с 7Zip
При попытке доступа к файлам вам будет предложено ввести пароль. Введите его во всплывающем окне и нажмите Ok.

Введите пароль и нажмите Ok, чтобы получить доступ к содержимому
Как и в случае WinRAR, 7Zip интегрируется во время установки в контекстное меню параметров. При желании вы можете щелкнуть правой кнопкой мыши по защищенному паролем ZIP-файлу и выбрать любой из доступных параметров 7Zip. Вы увидите содержимое в зависимости от выбранного вами параметра, а затем появится поле для введения пароли.

Параметры контекстного меню 7Zip
Открыть ZIP с паролем очень просто, все, что вам на самом деле нужно, это пароль. Как только вы узнаете его, использовать инструмент Windows 10 для сжатия файлов или любую из двух рекомендуемых нами программ, быстро и легко.
Распаковать ZIP-файлы с паролем, скачанные с Malavida
На сайте Malavida некоторые загрузки программного обеспечения могут содержать ZIP-файл, который, в свою очередь, содержит документ TXT и другой защищенный паролем ZIP. Этот пароль находится в документе TXT. Чтобы открыть подобные файлы, скачанные с нашего сайта, первое, что вы должны сделать, это убедиться, что у вас есть программное обеспечение для сжатия и распаковки файлов. Если вы используете Windows 10, оно встроено в систему, как вы видели ранее, и если вы используете более старую версию операционной системы или вам не нравится встроенный инструмент, вы можете снова прибегнуть к WinRAR или 7Zip.
Windows 10
С помощью встроенного инструмента Windows все, что вам нужно сделать, это дважды щелкнуть по скачанному вами ZIP-файлу. Таким образом, вы можете увидеть его содержимое.

Содержимое файла ZIP
Внутри вы найдете два файла. С одной стороны, новый ZIP-файл, содержащий программное обеспечение, а с другой стороны, текстовый документ под названием Password. Дважды щелкните по текстовому файлу, чтобы открыть его, там вы найдете пароль. Вы также можете сделать это с Блокнотом Windows, или с любым другим редактором, совместимым с файлами TXT. Не закрывайте файл.

Открытый файл с паролем
Далее дважды щелкните по внутреннему ZIP-файлу, чтобы увидеть его содержимое. Если дважды щелкнуть по исполняемому файлу или другим внутренним файлам, чтобы запустить их, или при попытке переместить их в другой каталог, инструмент Windows для сжатия файлов сообщит вам, что он защищен паролем. Все, что вам нужно сделать, это ввести ключ, видимый в текстовом документе, который мы открыли на предыдущем шаге. Во избежание ошибок важно соблюдать указанные прописные и строчные буквы. Далее, нажмите кномку Ok в правой стороне экрана. Через несколько секунд процесс установки вашего программного обеспечения будет запущен.

Введите пароль во всплывающем окне при открытии исполняемого файла
WinRAR
Процесс открытия ZIP-файла, защищенного паролем, скачанного с нашего сайта с помощью WinRAR, идентичен. Сначала дважды щелкните по скачанному файлу, чтобы увидеть, что в нем содержится, то есть документ TXT и защищенный ZIP-файл, содержащийся в программном обеспечении.

Содержимое файла с ZIP и документом TXT
Дважды щелкните по документу TXT, чтобы прочитать его содержимое, в нем вы можете увидеть необходимый вам ключ. Не упускайте его из виду.

Пароль из документа TXT
Далее дважды щелкните по внутреннему ZIP-файлу, содержащему программное обеспечение. Вы увидите его исполняемые файлы. При запуске любого из них, WinRAR попросит вас ввести пароль. Вам просто нужно ввести пароль из файла TXT и нажать Ok ниже, и установка программного обеспечения начнется.

Ввод пароля для открытия исполняемых файлов из защищенного ZIP-файла
7Zip
Процесс сжатия и распаковки файлов с этим программным обеспечением не отличается от предыдущего. Сначала дважды щелкните по файлу, который вы скачали с Malavida, и вы увидите его содержимое, то есть новый ZIP (защищенный паролем) и текстовый документ, содержащий ключ.

Защищенное содержимое ZIP, видимое с 7Zip
Откройте документ TXT, содержащий ключ, и держите его в пределах досягаемости, чтобы выполнить последний шаг.

Файл TXT содержит ключ
В заключение, дважды щелкните по защищенному ZIP-файлу, который содержит исполняемый файл или файлы, и попробуйте запустить или переместить его в какой-то каталог на вашем ПК. Во всплывающем окне вам будет предложено ввести пароль TXT, просто введите его и нажмите Ok.

Введите пароль, чтобы открыть ZIP с исполняемым файлом
Любой из трех способов поможет вам увидеть и открыть содержимое защищенных паролем ZIP-файлов, которые можно скачать с сайта.
Утилита Advanced Archive Password Recovery предназначена для восстановления паролей к архивам ZIP и RAR, созданным с использованием почти любых программ-архиваторов, а также самораспаковывающихся архивов формата exe.
Системные требования для программы ARCHPR:
- Поддерживаемые операционные системы: Windows XP, Windows Vista (32/64 bit), Windows 7 (32/64 bit), Windows Server 2003/2008
- Около 6 МБ свободного пространства на жестком диске
На вкладке Опции можно задать общие настройки программы:
1. язык интерфейса (Рис.1) русский, английский, немецкий;

Рис.1 Главное окно программы Advanced Archive Password Recovery
2. Приоритет (фоновый приоритет работы или высокий);
3. Минимизировать в трей (если данная опция включена, при сворачивании окна программы, иконка будет расположена в системном трее, чтобы развернуть программу, достаточно просто кликнуть по ней);
4. Журнал событий archpr4.log (если данная опция включена, вся информация, которая отображается в окне состояния, записывается в log-файл archpr4.log. Данный файл можно найти по следующему пути C:\Users\. \AppData\Local\VirtualStore\Program Files(x86)\Elcomsoft Password Recovery\ Advanced Archive Password Recovery);
5. Start attack on file select (если эта опция включена, программа анализирует файл сразу при его открытии).
Создание архива с паролем
Чтобы проверить работу программы, были зашифрованы средствами WinRAR несколько архивов с разными паролями для использования различных видов атак.
Чтобы создать пароль на архив, необходимо в главном меню программы WinRAR (может быть использован другой архиватор) выбрать правой клавишей мыши папку или файл, которые необходимо заархивировать и в контекстном меню выбрать Добавить файлы в архив (Рис.2)

Рис. 2 Добавление файла в архив в программе WinRAR
На вкладке Дополнительно выбрать Установить пароль

Рис.3 Установка пароля к архиву в программе WinRAR
В открывшемся диалоговом окне Ввод пароля ввести пароль и установить флажок в чекбоксе Шифровать имена файлов

Рис.4 Диалоговое окно Ввод пароля программы WinRAR
В примере была заархивирована папка «архив №1» с паролем 1234.
Восстановление пароля к архиву
Теперь приступим к восстановлению пароля к архиву №1.
- Откроем программу Elcomsoft Advanced Archive Password Recovery.
- В раскрывающемся списке Тип атаки выбрать Перебор. При выборе данного типа атаки будет произведен перебор всех возможных комбинаций символов, разрешенных пользователем на вкладке Набор поля Набор символов (Рис.5). Этот тип атаки является самым медленным, но зачастую является самым успешным на короткие и простые пароли.
- Если известно, из каких символов состоит пароль, необходимо в поле Набор символов установить или снять необходимые флажки, чтобы сократить время восстановления пароля.

Рис.5 Настройка параметров программы Advanced Archive Password Recovery, используя атаку методом перебора
Когда все настройки программы для восстановления пароля сделаны, необходимо нажать на панели инструментов кнопку Открыть и указать путь к зашифрованному архиву. По окончании расшифровки будет открыто окно с восстановленным паролем (Рис.6)

Рис.6 Результатирующее окно с выводом пароля программы Advanced Archive Password Recovery
Как мы видим на Рис.6, пароль был восстановлен за 9 секунд. Данное время можно сократить, если известна информация не только об используемых символах, но и о длине пароля. Данную настройку можно сделать на вкладке Длина (Рис.7).

Рис. 7 Настройка длины пароля в программе Advanced Archive Password Recovery

Рис.8 Результатирующее окно с выводом пароля программы Advanced Archive Password Recovery
При указании дополнительной информации о пароле (длина пароля), время восстановления составило 5 секунд (Рис.8).
Если известна какая-то часть пароля, в программе предусмотрена возможность использовать Атаку по маске. Атака по маске представляет собой модифицированную атаку методом перебора и используется в том случае, если о пароле имеется определенная информация, а именно, если известны некоторые символы пароля. Можно указать конкретный символ/символы, который применяется в пароле на определенной позиции.
Для того, чтобы использовать данный тип атаки, необходимо в раскрывающемся списке Тип атаки выбрать По маске и указать на вкладке Набор известные символы пароля в поле Маска (Рис.9). Например, пароль состоит из 4 символов, начинается с “a” и заканчивается “f”. В этом случае можно задать маску “a??f”, в которой символы вопросительного знака заменяют искомые. При данной настройке подбор неизвестных знаков пароля займет столько же времени, сколько занял бы поиск двухсимвольного пароля.

Рис.9 Настройка параметров программы Advanced Archive Password Recovery, используя атаку по маске
Если пароль содержит знак “?”, то на вкладке Продвинутость можно изменить символ, который будет использоваться при указании маски, как неизвестный знак.
В качестве пароля пользователи часто используются целые слова, чтобы их легче было запомнить, а не произвольный набор символов. Для восстановления такого пароля подойдет тип атаки По словарю. Этот способ позволяет производить перебор паролей, включенных в словари. По сравнению с перебором всех возможных комбинаций символов, перебор словарных слов занимает гораздо меньше времени, однако есть большая вероятность отсутствия пароля в словаре.
При настройке данной атаки (Рис.10) на вкладке Словарь можно указать путь к словарю, который будет использоваться при восстановлении пароля.

Рис. 10 Настройка параметров программы Advanced Archive Password Recovery, используя атаку по словарю
К сожалению, одновременно можно использовать только один словарь. Программа Elcomsoft Advanced Archive Password Recovery уже имеет три встроенных словаря (Рис.11): английский (242965 слов), немецкий (80472 слова) и русский (75459 слов). Можно использовать дополнительные словари.

Рис.11 Выбор словаря для восстановления пароля
Метод атаки Plaintext используется в том случае, если в архиве, состоящем из нескольких файлов, имеется хотя бы один расшифрованный файл. В этом случае данный метод атаки позволяет расшифровать все остальные файлы архива независимо от сложности пароля.
Можно заранее узнать, сколько займет времени восстановление пароля. Для этого необходимо, выбрать нужный тип атаки (тест скорости возможен только для атаки перебором или атаке по маске), указать путь к архиву и нажать на панели инструментов кнопку Тест. По окончании теста в окне Результат можно будет увидеть общее количество возможных паролей, скорость перебора вариантов, а также приблизительное время поиска пароля (Рис.12).

Рис. 12 Результатирующее окно тестового режима программы Advanced Archive Password Recovery
В заключении хотелось бы сказать, что забыв пароль к архиву, не стоит паниковать. Восстановление пароля – задача не простая, но вполне выполнима.
Автор : Галашина Надежда Евгеньевна, преподаватель по предмету "Защита информации" в Академии ЛИМТУ НИИ ИТМО Санкт-Петербурга
Читайте также:

