Что значит атрибут файла скрытый
Обновлено: 04.07.2024
Иногда, когда флешка была заражена каким-либо троянцем, на флешке все файлы становятся скрытыми. Открыв свойства папки или файла при этом, видим, что атрибут скрытый недоступен для использования. Выглядит это вот так:
Это происходит из-за того, что вирус или троянец помимо атрибута скрытый, ставит на папку или файл атрибут “системный” и тогда Windows не дает изменить его.
Многие антивирусы, после того как удалят тела троянов или вирусов, не снимают эти атрибуты с файлов и папок, и приходиться делать это все вручную.
Для того, чтобы разблокировать кнопку, надо убрать этот атрибут “системный” и сделать это можно несколькими способами.
Убираем атрибут скрытый через командную строку
Если у вас нет под руками никаких инструментов, то можно это проделать через командную строку.
1. Вначале запомним букву нашей флешки. У меня это F:
2. Запускаем командную строку. Для этого нажимаем Win+R и пишем cmd
Или просто открываем меню пуск и пишем cmd.
attrib -h -s /d /s F:\*
Описания параметров, если вам интересно:
Звездочкой, после F:\, мы указываем, что нужно обработать все файлы.
Вот таким образом, можно обработать файлы, когда нет других инструментов.
Как убрать атрибуты через bat-скрипт
Для этого качаем файл отсюда:
Архив распаковываем на флешку (на флешке должен лежать не архив, а сам файл из архива). Для этого закидываем скачанный архив на флешку, два раза щелкаем, и в появившемся окне выбираем “извлечь все” и указываем нашу флешку без папок. И нажимаем извлечь.
После этого у нас на флешке появится файл unhide.bat
Запускаем его, появится надпись working… и когда процесс снятия атрибутов закончится, окно пропадет.
После этого, все файлы и папки на флешке станут снова доступны для изменения.
Убираем атрибут скрытый в Total Commander
Убрать атрибут скрытый можно через Total Commander и сделать это в нем очень просто. При этом, вам даже не обязательно проходить по всем папкам и файлам.
Открываем программу Total Commander, переходим на флешку и включаем отображение скрытых файлов. Для этого, либо на панели инструментов нажимаем на значок с желтым восклицательным знаком:
После этого, на флешке выделяем файлы и папки, с которых нужно убрать скрытый и системный атрибут. Они показаны с красным восклицательным знаком.
В появившемся окне, снимаем галочки с пунктов “скрытый” и “системный”.
Все, после этого файлы и папки станут нормальными.
Не забудьте также установить на свой компьютер антивирус и проверить его.
Проделать данные способы можно как в обычном, так и в безопасном. Это не играет роли.
Я не хочу видеть 50 лишних папок и файлов в корне профиля и диска, поэтому отображение скрытых и системных файлов у меня отключено. А вам не мешают папки типа Documents and Settings или файл desktop.ini на рабочем столе? Сегодня мы поговорим об отображении файлов и папок, их атрибутах и ссылках файловой системы.
Когда-то у меня было включено отображение скрытых и системных файлов. Мне казалось, что так я лучше контролирую происходящее в системе. Но начиная с Windows Vista, на диске появилось слишком много лишних объектов, и я отображаю только те, что мне могут быть нужны.
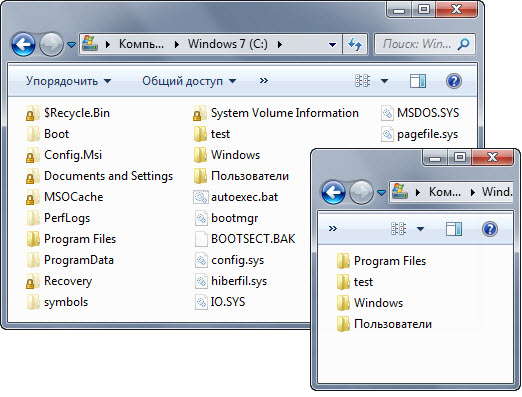
На рисунке вы видите корень моего системного диска. Слева отображение скрытых и системных файлов включено, а справа – выключено. Почувствуйте разницу!
[+] Сегодня в программе
Как настроить отображение скрытых и системных файлов
Я уверен, что большинство читателей знает, где все настраивается, поэтому буду краток.
Начиная с Windows 8, можно переключать отображение скрытых файлов на вкладке Вид ленты проводника.

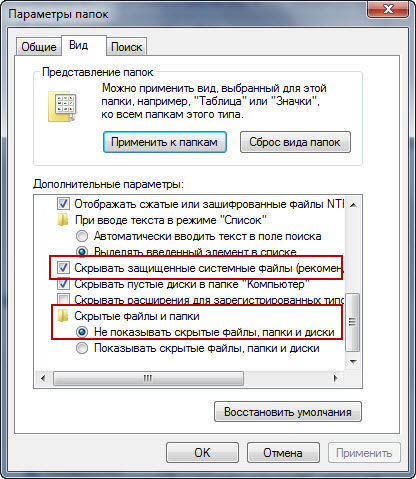
В Total Commander: Конфигурация – Настройка – Экран:

Занятно, что в TC у флажка такое название, что не поставить его – значит, себя не уважать :)
Как я сказал выше, в проводнике у меня отключен показ скрытых и системных файлов. Когда они мне нужны, я переключаю вид проводника одним щелчком мыши. Как я заметил выше, в новых ОС нужная опция есть на ленте Проводника, и я добавил ее в панель быстрого запуска. А в Windows 7 это делается из контекстного меню.
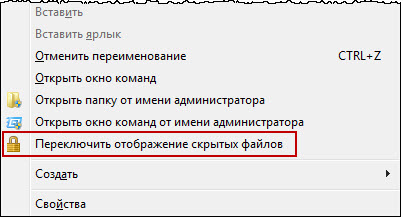
Эта команда вызывает скрипт VBS, который делает всю работу – изменяет параметры реестра и обновляет текущее окно проводника. Кстати, похожий скрипт уже появлялся в комментариях блога.
Мой REG-файл добавляет запуск скрипта из контекстного меню папки и ее фона (пункт отображается при вызове меню с нажатой клавишей Shift ).
Предполагается, что вы скопировали скрипт в папку System32 (конечно, можно указать свой путь к скрипту). Можете просто скачать архив с готовыми файлами.

В чем разница между скрытыми и системными файлами
В корне моего профиля программы GIMP и VirtualBox создали четыре служебные папки. Я никогда не захожу в них, поэтому сделал их скрытыми, чтобы не мешали.
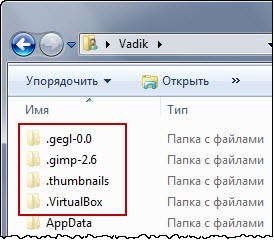
Достаточно выделить файлы или папки, и в свойствах установить атрибут «Скрытый».

Раз уж речь зашла об атрибутах, предлагаю остановиться на них подробнее. Тем более, что это пригодится позже.
Атрибуты файлов и папок
Как видно на рисунке выше, в свойствах файлов и папок отображаются только два атрибута – «Скрытый» и «Только чтение».
Как посмотреть атрибуты
Все атрибуты можно увидеть, добавив в файловом менеджере столбец «Атрибуты».
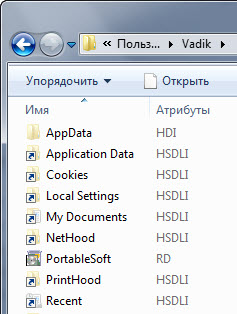
Каждой букве соответствует атрибут:
Кроме того, папки обозначаются буквой D (Directory), а ссылки – буквой L (Link). К ссылкам мы еще обязательно вернемся.
Как изменить атрибуты
С помощью команды attrib можно отображать и изменять атрибуты файлов, на изменение которых у вас есть права. Например, команда
показывает, что этот файл системный и скрытый (я предварительно задал эти атрибуты), а также готов для архивирования.
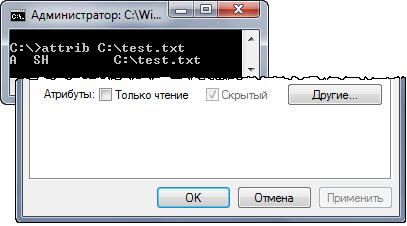
Я задал атрибуты файла так:
Чтобы установить атрибут, перед ним нужно поставить плюс, а чтобы снять – минус. В одной команде можно сразу указать несколько атрибутов.
Почему у папок флажок «Только для чтения» имеет три состояния
Если вы посмотрите свойства любой папки, то увидите, что флажок «Только для чтения» не установлен, а заполнен голубым цветом.
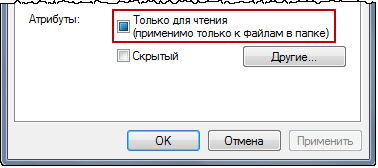
Начиная с Windows Vista, флажок «Только для чтения» всегда имеет такой вид.
- установите флажок, все файлы внутри папки станут только для чтения, т.е. их невозможно будет изменить
- снимете флажок, все файлы лишатся этого атрибута
Эти действия эквиваленты команде
где ключ /S обеспечивает обработку файлов во вложенных папках.
Однако его можно задать исключительно для папки все той же командой attrib
Это никак не повлияет на возможность переименования, удаления папки или записи в нее, потому что Windows игнорирует атрибут в этих случаях.
Например, это папки:
Надеюсь, тема атрибутов раскрыта, и самое время перейти к вопросу, который я уже пять лет вижу в форумах клиентских операционных систем.
Как получить доступ к папке “Documents and Settings” в корне диска и похожим папкам в профиле
Вообще, правильнее интересоваться, для чего нужны эти папки. Тогда сразу отпадет вопрос о том, как в них попасть.
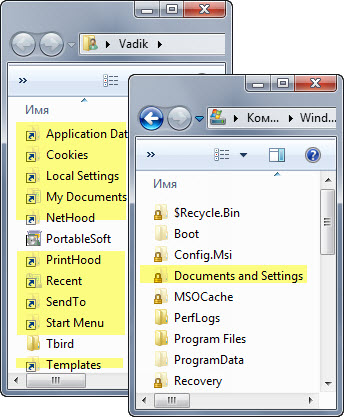
Совместимость программ
Теперь представьте, что некая старая программа не знает об этом изменении и пытается сохранить данные в профиле пользователя старым добрым способом.
Давайте посмотрим, как это работает на практике. Откройте командую строку и попробуйте создать текстовый файл на рабочем столе, будто работая в XP.
Хотя вы не могли попасть в папку Documents and Settings, перенаправление сработало, и файл создался на рабочем столе.
Аналогичную роль играют и многочисленные папки в корне пользовательского профиля (Cookies, Start Menu и т.д.). Они обеспечивают перенаправление данных в имеющиеся пользовательские папки.
Несуществующие папки
Всех этих папок на самом деле не существует. Это просто ссылки, что видно в столбце «Атрибуты».
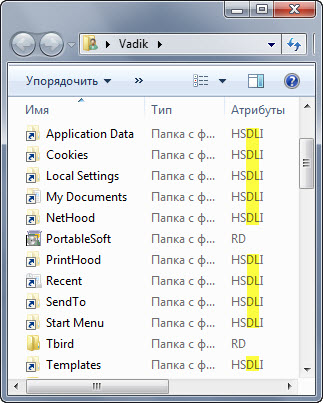
Выделенные буквы D и L означают папка (Directory) и ссылка (Link). Получается некая папка-ссылка.
Куда ведут эти ссылки? Вообще, в проводнике можно добавить столбец «Цель ссылки», но в данном случае он бесполезен, потому что показывает цель только для символических ссылок. Впрочем, старая добрая команда dir нам все покажет:
Первая команда переходит в профиль, а вторая – отображает системные папки (sd), т.е. команда dir оперирует уже знакомыми вам атрибутами.
Во-первых, стало понятно, куда ведут ссылки. Во-вторых, на сцену вышло слово JUNCTION в качестве типа папки.
Соединения (junctions)
Системные соединения присутствуют в установочном WIM-образе Windows сразу. Помимо Documents and Settings в корне диска, это папки в корне %SystemDrive%\Users:
- All Users перенаправляет в папку %SystemDrive%\ProgramData, о которой мы еще поговорим
- Public (общие файлы пользователей) и Default (профиль стандартного пользователя) содержат соединяющие ссылки внутри папок
Пользовательские соединения появляются в профиле динамически при создании учетной записи.
Вы можете создать соединения самостоятельно командой mklink. Для эксперимента сначала создайте в корне диска папку test, а затем в командной строке выполните:
Будет создано соединение с именем junction, которое ведет в папку test.
Я уже рассказывал о практическом применении команды mklink на примере создания символической ссылки. Ее можно создать на файл, а также использовать пути UNC – в этом и заключаются основные отличия символической ссылки от соединения.
Что хранится в папке ProgramData
В корне диска есть папка ProgramData, где хранятся данные программ, которые предназначены для всех пользователей системы. Фактически – это замена папки All Users в Windows XP.
Папка ProgramData интересна тем, что служит не только в качестве ловушки для перенаправленных данных, но и сама передает их в другие расположения.
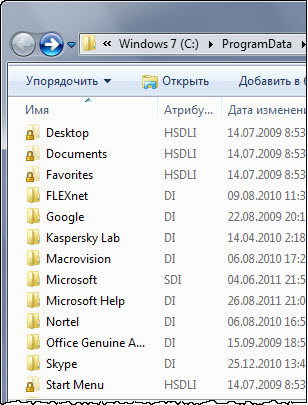
Представьте, что вы установили программу для всех пользователей. У каждого из них на рабочем столе и в меню «Пуск» оказался ярлык программы. В Windows XP это достигалось путем создания ярлыков в папках %AllUsersProfile%\Desktop и %AllUsersProfile%\Start Menu.
Давайте попробуем создать файл на рабочем столе у всех пользователей этим способом.
Недавно на форуме был задан вопрос о подпапке Application Data. Участника смутило, что эта ссылка ведет обратно в корень папки ProgramData.
Неподготовленному человеку это может взорвать мозг :) Но вы-то уже знаете, что данные перенаправляются абсолютно верно – в папку, где теперь хранятся данные программ для всех пользователей.
Опрос
Итак, давайте подведем итог. Мы выяснили, что:
- в корне диска и профиля находится около 50 служебных файлов и папок
- служебные папки перенаправляют данные в другие расположения с помощью соединений файловой системы, обеспечивая совместимость со старыми программами
- когда отображение скрытых и системных файлов включено, становится труднее найти действительно нужные файлы, что замедляет навигацию
- при необходимости можно одним щелчком мыши переключить отображение скрытых и системных файлов
У меня навигация в проводнике происходит быстрее, когда отображение служебных файлов отключено. Я также намеренно скрываю некоторые папки, с которыми не работаю. А как с этим обстоят дела у вас?
У читателей, которые постоянно держат перед глазами скрытые и системные файлы, я очень хочу узнать: зачем вам это нужно?
Наконец, если вы используете соединения или символические ссылки, поделитесь опытом в комментариях!
Результаты голосования утеряны в связи с прекращением работы веб-сервиса опросов.
Вадим - владелец этого блога, и почти все записи здесь вышли из-под его пера. Подробности о блоге и авторе здесь. Поддержать автора вы можете тут.
Вас также может заинтересовать:
Подпишитесь на канал и читайте интересные записи чаще! Есть вопросы? Задайте их в чате.
комментариев 96
Годится! Согласны? +24>> У читателей, которые постоянно держат перед глазами скрытые и системные файлы, я очень хочу узнать: зачем вам это нужно?
Годится! Согласны? +23 Годится! Согласны? +17okshef, думаю, что вторым файловым менеджером у тебя является TC, причем запускаешь ты его сразу с правами администратора. Они ведь все равно понадобятся, если работать с системными файлами.
vladsyss, спасибо за объяснения. У меня есть два встречных вопроса:
1. С каких пор анализ содержимого флэшки на предмет вирусов стал осуществляться путем визуального осмотра файлов вместо проверки антивирусом?
2. Какой процент времени вы проводите за изучением флэшек и изменении атрибутов их папок относительно общего времени работы в файловом менеджере? Другими словами, вам что, по 25 флэшек в день приносят?
Ваша оценка: -1 Ваша оценка: +1 Годится! Согласны? +14 Годится! Согласны? +17Думаю, это следствие того, что ты голосовал в прошлом опросе (мой косяк). Попробуй сейчас.
okshef, а какие атрибуты имеют файлы, которые не видны в проводнике, когда включено отображение скрытых и системных файлов?
Мне странно слышать от человека, прошедшего обучение по спец. методикам, что он полагается целиком на визуальный анализ. Если это банальный авторан, достаточно удалить autorun.inf :)
Ваша оценка: 0 Годится! Согласны? +11В Проводнике у меня отображение выключено, а в Total Commander/Far – включено.
Годится! Согласны? +4 Ваша оценка: +3Vadim Sterkin
Ваша оценка: -1в проводнике у меня отключен показ скрытых и системных файлов. Когда они мне нужны, я переключаю вид проводника одним щелчком мыши из контекстного меню.
Андрей, спасибо, что озвучили название кнопки в TC! Я, конечно, знал о ней, но мне очень хотелось, чтобы это сделал кто-то из читателей. В обсуждении TC (да и здесь тоже) она упоминалась, но до сих пор никто не озаботился подсказать всем читателям название.
Даниил, а какие системные файлы вы ковыряете, если не секрет? У меня практически не возникает необходимости.
dabro, я рад, что принес вам добро :)
Ваша оценка: -1мне нравится клавиатурная навигация на обоих панелях Total и работа с горячими клавишами
работаю Инженером в Компьютерном магазине
жизнь без Total Commander представить не могу, наверно в моей жизни из всего компьютерного софта Total Commander занимает верхнюю позицию, даже опережая Opera
ссылка — вот эта кнопка в тоталкоммандере.
Ваша оценка: +2Сейчас уже всё хорошо, работает как надо и в Хроме :)
Спасибо!
equinox, спасибо за иллюстрацию волшебной кнопки :)
Ваша оценка: +2В проводнике отображение скрытых и системных файлов отключено. При необходимости в настройках включаю.
Альтернативные файловые менеджеры не использую.
Я, например, смотрю, когда кому-нибудь скидываю проект, чтобы в архив не попадали лишние файлы, типа .svn, .hg, .build, .settings и прочие, которые создают IDE и системы контроля версий.
Годится! Согласны? +4vadymg, ожидалось :)
Ваша оценка: +1 Ваша оценка: +2 Ваша оценка: +3Все включено на всякий случай.. В системный раздел я лезу крайне редко и мне по барабану сколько там отображается папок и файлов 5 или 50. Бывает приносят флешки со скрытыми папками. Я их сразу вижу, а так бы пришлось соображать а есть ли они на самом деле и потом делать лишние телодвижения для включения отображения скрытых файлов и папок. А после просмотра мне что снова отключать эту функцию?
Ваша оценка: +2всегда сколько себя помню использовал сторонние файловые менеджеры это еще с dos пошло, но я приучился нажатием 1 кнопки в ТС скрывать или отображать скрытые папки. Проводником стандартным завязал пользоваться еще с 95 win, уж очень он не удобный по сравнению с 2х панельными файловыми менеджерами и скорость копирования у проводника оставляет желать лучшего. Даже сейчас лучше буду использовать far под win нежели проводник или мой компьютер.
Ваша оценка: 0 Ваша оценка: 0Andrey, ну какой тут может быть репозиторий для ZIP-файлов, прилагающихся к статье :)
YaNkEE, если autorun.inf такая проблема, пишется батник в одну строку для его удаления со всех дисков :)
Ваша оценка: 0YaNkEE: А антивир не реагировал, т.к. при установке запускалось еще несколько приложений автонастройки. На отсылки он не реагировал, т.к. через программу было много отсылок. »
Плохой антивирус. Нормальный застопорит всех до окончания проверки, ибо нечего запускаться непроверенному коду.
Ваша оценка: +3и как вы это сделали?
Ваша оценка: 0Ваша оценка: 0animert: и как вы это сделали? »
Включено отображение всего. Привычка, может быть дурная, но так уж сложилось и менять ничего не хочу. Эти файлы и папки в Проводнике мне не мешают, я их просто не замечаю до нужного момента. Что касается Рабочего стола, то очень давно пользуюсь Астоном первой версии и стол почти пуст- все сведено в несколько кнопок с выпадающими меню и доступ к ежечасно- ежедневно нужным программам- файлам практически мгновенный. Кстати, именно эта оболочка приучила к соблюдению и поддержанию порядка не только на Рабочем столе, но и на всей машине.
Ваша оценка: 0 Ваша оценка: +3Вот пример символической ссылки и соединения, созданных командной mklink.

А вот что касается
Ваша оценка: 0 Ваша оценка: +1vladsyss: Отмонтировав флешку, возвращаю ее пользователю со словами – я там вирусы удалил, будьте аккуратней. »
Ваша оценка: +1maxx: есть ли файловые менеджеры/плагины к ним/ для просмотра потоков NTFS? »
В Семёрке, может, так, а вот в ХР этого нет. И Link Shell Extension показывает стрелки ко всем ссылкам. Хотя может я что- то не так делаю, но в Windows 7 до установки Link Shell Extension не было стрелок на файлах в system32, а после установки появились, притом они настраиваются в программе.
Ваша оценка: 0 Ваша оценка: 0Ваша оценка: +1С каких пор анализ содержимого флэшки на предмет вирусов стал осуществляться путем визуального осмотра файлов вместо проверки антивирусом?
Вообще, в system32 нет файлов, с которыми я веду повседневную работу. Поэтому мне параллельно, есть там стрелки или нет. А вам зачем?
Ваша оценка: -1Сегодня речь пойдет о скрытых и системных файлах в Windows, а также о способах работы с ними. Для примера возьмем файл подкачки pagefile.sys. Нам совершено точно известно, что он должен находиться в корне системного диска С, однако если открыть проводник Windows, то этого файла мы там не увидим.

Дело в том, что операционная система скрывает некоторые важные системные файлы, защищая их от излишне любопытных пользователей. Для сравнения, так выглядит проводник с включенным отображением скрытых\системных объектов.

Атрибуты
Проводник умеет показывать атрибуты файлов так же, как любые другие свойства (тип, размер, и пр.). Для этого надо кликнуть правой клавишей мыши по названию столбца и в отметить в контекстном меню пункт «Атрибуты».

Включение отображения скрытых файлов
Настройки отображения скрытых файлов и папок в проводнике Windows находятся в оснастке панели управления «Параметры папок» (Folder options). Быстро открыть оснастку можно, нажав Win+R и введя команду control folders.

Для показа скрытых файлов\папок (атрибут H) надо на вкладке «Вид» в поле «Скрытые файлы и папки» установить переключатель в позицию «Показывать скрытые файлы, папки и диски». Для отображения скрытых системных файлов (имеющих атрибуты HS) надо дополнительно убрать галку с пункта «Скрывать защищенные системные файлы».

Оснастку «Параметры папок» можно открыть и напрямую из проводника. В Windows XP и Windows 7 (а также Windows Server 2003\2008\2008R2) для этого надо в меню «Сервис» выбрать пункт «Параметры папок».
Примечание. В Windows 7 меню скрыто, для его появления надо нажать клавишу Alt.

В Windows 8\Server 2012 в проводнике появилась лента (Ribbon), на которую вынесены наиболее нужные опции. Так быстро включить отображение скрытых файлов можно, перейдя на вкладку «Вид» и отметив пункт «Скрытые элементы», а открыть основную оснастку можно кнопкой «Параметры».

Тем, кто не ищет легких путей 🙂 управлять отображением в проводнике скрытых\системных файлов возможно с помощью прямой правки реестра. Для этого в разделе HKCU\Software\Microsoft\Windows\CurrentVersion\Explorer\Adwanced есть два параметра типа Dword:

Если вы пользуетесь альтернативными файловыми менеджерами, такими как FAR или Total Commander, то в них тоже есть возможность включить отображение скрытых файлов папок.


Изменение атрибутов
Поскольку видимость объекта определяется его атрибутами, то переходим к способам их изменения. Некоторые атрибуты файлов\папок, можно изменить с помощью проводника. Например, чтобы сделать файл скрытым, достаточно открыть его свойства и в поле «Атрибуты» поставить галочку напротив соответствующего атрибута.

Еще для управления атрибутами в Windows есть утилита командной строки attrib.exe, которая может показывать и изменять любые атрибуты объекта. Синтаксис утилиты выглядит примерно так:
Например, следующая команда выведет атрибуты файла:
Так мы уберем у файла атрибут скрытый (-H):
attrib -H ″C:\Temp\file.html″
А так сделаем его скрытым (+H) и системным (+S):
attrib +H +S ″C:\Temp\file.html″
Примечание. Обратите внимание на порядок операций. Дело в том, что атрибуты h и s можно добавлять только вместе. Например, при попытке добавить скрытому файлу атрибут системный будет выдана ошибка. Поэтому, надо сначала удалить атрибут (-H), а потом добавить оба атрибута (+H +S).



Запрет на изменение
Немного поговорим о запретах. Например, требуется запретить пользователям изменять настройки отображения скрытых файлов. Сделать это можно с помощью параметра реестра CheckedValue, находящегося в разделе HKLM\Software\Microsoft\Windows\CurrentVersion\Explorer\Advanced\Folder\Hidden\Showall. По умолчанию его значение равно 1, а если задать ему значение 0, то включение отображения скрытых файлов в свойствах папки перестает работать.


Примечание. Оба вышеописанных способа отлично работают, однако начиная с Windows 8\Server 2012 изменить видимость скрытых файлов в проводнике можно с помощью чекбокса «Скрытые элементы», на который эти настройки не влияют. Также запреты никак не влияют на возможность FAR и Total Commander показывать скрытые объекты.
Заключение
В качестве заключения еще раз напомню, что атрибуты скрытый и системный никаким образом не защищают файлы и папки от изменения или удаления, а влияют лишь на видимость объектов в проводнике Windows. Полноценно защитить файл с помощью атрибутов невозможно, поэтому для защиты важных файлов вместе с атрибутами (или вместо них) необходимо использовать другие механизмы защиты, такие как права NTFS, шифрование, службу RMS и прочие подобные вещи.
Всем привет. Это очередная статья от К76 , где я покажу вам некоторые свойства windows , быть может вам знакомые, но с интересной и малоиспользуемой пользователями (дома или на работе) точки зрения. С помощью нехитрых функций я покажу вам, как иметь на общем компьютере или ноутбуке известные только вам секреты или с лёгкостью раскрывать чужие.
Как работать с файловыми атрибутами ?
В windows пользователю доступны только четыре вида атрибутов, но система видит больше:
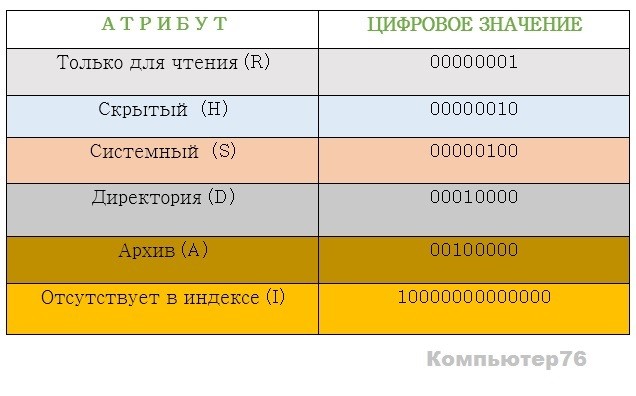
Как изменять файловые атрибуты с помощью attrib.exe?
Атрибуты можно устанавливать (+) или снимать (-). Чтобы атрибуты увидеть, нам придётся кликнуть по папке правой мышкой и выбрать Свойства.

Если вы желаете познакомиться с синтаксисом команд, можно набрать в консоли команд (cmd с правами админа) команду attrib /? и после нажатия клавиши ввода присмотритесь к экрану:

Вы увидите описанные выше мною команды по работе с атрибутами и последовательное написание синтаксиса для изменения атрибутов. Тоже самое можно проделывать прямо из-под проводника windows. Но мы же не ищем лёгких путей?
Зачем, спросите вы?
Кто заинтригован, читаем дальше.
Давайте спрячем папку. Создайте новую папку на Рабочем столе и для облегчения задачи присвойте новое имя покороче, например, 1.

Чтобы изменить атрибуты через консоль, нужно:

Создадим список спрятанных файлов и директорий.
В текстовом файле немедленно сформируется список скрытых файлов и папок локального диска С. Не все они представляют интерес для пронырливого папы, однако к некоторым файлам, быть может, стоит присмотреться?
Читайте также:

