Почему не могу перекинуть фото с компьютера на самсунг
Обновлено: 07.07.2024
Зачастую возникает необходимость передачи данных с одного устройства на другое. Ситуация с перемещением файлов с компьютера на телефон не исключение. В зависимости от модели смартфона и ресурсов, можно выделить несколько способов. Рассмотрим наиболее простые и распространенные варианты.
Способы переноса фото с компьютера на телефон
Современный ритм жизни требует активного обмена материалами между различными цифровыми устройствами. Необходимость перемещения фотографий с ноутбука на смартфон может возникнуть во многих ситуациях, например:
- когда файлы пересылались по электронной почте;
- картинки обработаны в редакторах на ПК и теперь нужно загрузить их в память телефона;
- если изображения сделаны на фотоаппарате и сохранены на жестком диске;
- графический материал сделан с помощью скриншотов или веб-камеры и др.
Далее представлены наиболее распространенные варианты решения поставленной задачи. Выбор оптимального варианта может зависеть от ряда параметров:
- модели телефона, даты его выпуска;
- типа операционной системы;
- наличия USB-кабеля для подключения к компьютеру;
- доступности беспроводных опций подключения;
- наличия Интернета или Wi-Fi;
- работоспособности дополнительно установленных утилит;
- доступности личных кабинетов в социальных сетях или облачных ресурсах;
- присутствия дополнительных вспомогательных устройств, на которых можно произвести перенос информации.
Как перенести фотографии при помощи кабеля
Это самый быстрый и простой способ, когда необходимо организовать обмен данными. Файлов может быть много, легко выбрать их расположение на телефоне, а также следовать подсказкам ПК в штатном режиме (когда, например, недостаточно памяти).
При описании этого способа есть два принципиальных случая:
- когда речь идет о гаджетах, совместимых с операционной системой Windows;
- или при использовании устройств от компании Apple, которые имеют свое уникальное программное обеспечение.
В любом случае необходимы три элемента для организации системы передачи файлов: компьютер, смартфон и кабель.
С Android на Windows
Устройства на платформе iOS напрямую подключить к компьютеру на Windows не получится, нужна будет специальная программа iTunes.
С Android на MAC
Для организации такой конфигурации потребуется дополнительное программное обеспечение, которое нужно будет установить на компьютер. Инструкция выглядит следующим образом:
С помощью карты памяти
Внутренняя карта памяти – еще один быстрый способ обмена данными. Обычно в устройствах есть возможность использовать дополнительный слот для micro-SD карт. Если есть специальный адаптер для SD, а также картридер на компьютере и ноутбуке, то процесс, как переместить фото с компьютера на телефон, примет следующий вид:
- Вставляем карту SD размера в картридер (он может быть встроенным или выносным).
- Операции на компьютере будут аналогичны управлению обычной флеш-картой. В меню памяти можно зайти, выбрать нужную папку и скопировать файлы штатными методами.
- После завершения сохранения, извлекаем карту через функцию «Остановки».
- Теперь убираем SD адаптер и вставляем micro-SD в соответствующий слот телефона (он должен быть выключен).
- Загружаем гаджет. Он автоматически подключит память и все содержащиеся на ней данные.
Этот способ актуален только для устройств на Windows и Android. iPhone не имеет специального гнезда для подключения карт памяти.
При передаче данных следует также учитывать параметры самого флеш-накопителя. Быстродействие и скорость записи данных разных устройств сильно отличается.
По Bluetooth
Беспроводное соединение по блютузу отличается небольшой скоростью перемещения файлов. Однако, если эта функция есть на ноутбуке, то преимущество в том, что не нужно устанавливать дополнительные программы или использовать промежуточные технические устройства. Для использования этого метода рекомендуется сделать следующее:
Сигналу может помешать увеличение расстояния между устройствами, наличие чехлов и внешних препятствий, а также помехи от других электронных приборов.
По Wi-Fi
Использование этого канала является хорошей альтернативой, когда нет кабеля или он сломался. Мобильные устройства также, как и полноценные компьютеры, поддерживают протоколы сетевого соединения. Например, FTP формата.
Вариантов конфигурации два:
- напрямую, когда в качестве «раздатчика» сигнала выступает мобильник;
- через стационарный Wi-Fi роутер.
От стандарта и диапазона во многом зависят скорость считывания и записи. Поэтому основные параметры приведем в виде таблицы.
FTP-шлюз создается через специальные приложения. Которые нужно скачать и установить на мобильном телефоне.
Приложения для iOS
Дополнительные утилиты позволяют расширить функционал и возможности, но при этом не всегда стабильно работают. Под конкретную задачу лучше выбирать отдельное приложение. Вот некоторые из вариантов для мобильных устройств на различных платформах, которые позволят установить FTP клиент для передачи файлов с компьютера на телефон и обратно.
- iStorage – достаточно популярное приложение с расширенным набором функций по поддержке облачных сервисов (Dropbox, Instashere, WebDav). Чем больше размер файла или архива, тем менее стабильно работает система. Программа платная, стоит 2,99 доллара или порядка 195 рублей.
- File Explorer – наряду с широким набором функциональных возможностей, здесь реализовано стабильное качество подключения. Отзывы пользователей намного выше (средняя оценка 4,7). Из недостатков по сравнению. С предыдущим вариантом – большая цена – 4,99 доллара или 325 рублей.
- Code Anywhere – это приложение также справится с поставленной задачей. Особенно оно порадует тех, кто не пугается программного кода и не ожидает красивых диалоговых окон. Этот сервис распространяется бесплатно.
Среди альтернатив можно рассмотреть FTP On the Go или FTP Sprite.
Приложения для Android
- AndFTP (FTP клиент) – универсальный инструмент для широкого круга моделей на Андроид, поддерживает многие операции, работает стабильно. Из минусов – специфичный интерфейс, не всегда интуитивно понятный и удобный. Распространяется бесплатно.
- Turbo FTP & SFTP Client – более удобен и понятен, многофункциональный инструмент, который точно справится с задачей пересылки фото с компа на телефон. Здесь есть платный контент, а «Про» версия обойдется в сумму от 40 до 171 рубля.
- FTPCafe FTP-клиент – одно из лучших предложений в этом сегменте. Поддерживает различные протоколы, гибко подстраивается под конкретную конфигурацию. Есть опция возобновления прерванных загрузок. За полноценную версию приложения разработчики просят 309 рублей, хотя небольшой рекламный блок вверху не особо мешает при работе.
Если вы хотите обеспечить ситуацию, когда все работает как положено, придется провести настройку FTP-сервиса на роутере.
Приложения для Windows Phone
Альтернативы для «виндофонов» следующие:
-
– за 1 доллар или 65 рублей вы получаете компактную и мощную утилиту, которая работает с широким ассортиментом расширений (.jpg, .jpg, .jpg, .pdf, .txt, .docx, .xlsx, ZIP-файлы). – бесплатный вариант для тех, кто не желает переплачивать за красивый дизайн и интуитивную адаптацию.
Через социальные сети
На помощь в транслировании информации и обмене данными приходят страницы в многочисленных социальных сетях, таких как:
- Facebook;
- Вконтакте;
- Одноклассники и пр.
Здесь суть метода заключается в том, что контент с компьютера напрямую загружается на личную страницу в виде открытого или закрытого альбома. Далее на смартфоне можно зайти в эту папку и скачать информацию для дальнейшей работы и отправки.
Передаём фото через мобильные мессенджеры
Еще один способ передачи данных и фотографий – мессенджеры. Они удобны тем, что есть возможность установки приложения на компьютер и смартфон. При синхронизации файлы оказываются на обоих устройствах. Это могут быть Ватсап, Телеграм или встроенный мессенджер Фейсбука.
Порядок передачи информации следующий:
Этот же алгоритм подходит для WhatsApp, который сильно «режет» изображения при прямой отправке. Чтобы не терять качество, рекомендуется пересылать материалы в виде вложенного файла.
Пересылка через е-мейл
С помощью подключения USB флешки
Уже давно на рынке есть специальные USB флешки, который содержат в себе 2 разъема: стандартный USB и специальный под модель сотового (чаще всего micro USB или Apple Lightning). Они работают как обычная карта памяти и не требуют дополнительного слота и выключения устройства при подключении. Гаджеты автоматически находят эту дополнительную память, после чего можно сохранять или удалять медиа материалы на ней.
С помощью облачного диска
Самым популярным и часто используемым сервисом для iPhone является iCloud. Информация, которая загружается туда, хранится на удаленных серверах компании Apple. Каждый пользователь получает 5 ГБ места бесплатно.
Альтернативные варианты – другие сервисы:
- DropBoX;
- Облако Mail;
- Яндекс.Диск;
- Google диск и др.
Если пользоваться этими сервисами бесплатно, то нужно учитывать ограничения по объему информации, а также рамки по загрузке одного файла (обычно, не больше 2 ГБ).

Добрый день. Друзья. Компьютер не видит файлы телефона через USB, что в этом случае делать? Сейчас у многих пользователей скорость интернет-соединения довольно высока. Поэтому, люди довольно часто подключают телефон к компьютеру, используя порт USB.
В основном, они это делают, чтобы перекинуть фото, различные клипы, видео, аудио файлы или начать раздавать интернет. Также, рекомендуется перебрасывать файлы на компьютер, когда у вас на телефоне забит различными видео или фото файлами внутренний, или внешний накопитель. Он не должен быть забит. В этом случае смартфон может начать тормозить и глючить. Его память должна быть свободна хотя бы на 20%. Поэтому и рекомендуется переносить излишние файлы на компьютер.

В большинстве случаев, подсоединение телефона к компьютеру проходит без проблем. Но, бывают такие случаи, когда компьютер телефон видит, а его файлы нет. Или же, не видит ни телефон, ни файлы. Если это произошло, значит, вы что-то не учли во время подключения смартфона к ПК. Что в это случае делать? Давайте разберёмся на практике.

Сломан ваш ПК и у вас пропала возможность на нём нормально работать?
Это не проблема.
Нужно обратиться в наш центр по ремонту компьютеров. Мы проведём диагностику и устраним неисправность.
Для нас является важным, чтобы ваш ПК продолжал отлично функционировать, и чтобы ничто не отвлекало вас от занятия любимым делом:
Наше предложение:
1 Бесплатный выезд специалиста;
2 Бесплатный анализ компьютера у вас дома;
3 Мы даём гарантию после ремонта до трёх лет;
4 Выдаём чек с гарантийным талоном.
Вам достаточно оставить заявку, и мы предоставим вам скидку на 15%
Компьютер не видит телефон через USB
Что в данном случае делать? Итак, начнём разбирать ошибку:
Мы проделали нашу работу. Другими словами, исправили ошибку: компьютер не видит файлы телефона через USB. Теперь мы без труда сможем обменяться с компьютером нужными файлами. То есть, вы лишние фотографии просто перекидываете на компьютер с телефона и освобождаете внутренний диск. Успехов!

Современный смартфон и Персональный Компьютер (ПК) – это два электронных устройства с зачатками Искусственного Интеллекта, которые вошли в нашу повседневную жизнь и стали нашими незаменимыми помощниками.
Это можно подтвердить на простом примере: эти два фактически «родных братья», соединённых между собой USB-кабелем могут попросту не «увидеть» друг друга. И это бывает очень часто. А ведь у них одинаковая кремневая душа и они оба из семейства цифровых гаджетов.
А почему компьютер, соединённый с телефоном Samsung Galaxy может не видеть его при подключении по USB?
Оказалось, что хотя наши электронные помощники оснащены многофункциональными возможностями, но при соединении USB-кабелем требуют вмешательство человека, который должен настроить это соединение.
Чаще всего, при подключении телефона по USB-кабелю к ПК, смартфон, получив доступ к питанию компьютера, сразу активирует зарядку своей батареи, тем самым «отключая» все остальные функции USB-соединения.
А как переключить режим USB-соединения на смартфоне Samsung Galaxy для передачи файлов?
Далее мы опишем порядок переключения режима USB-соединения на смартфоне Samsung Galaxy на примере редакционного смартфона Samsung Galaxy A50 c ОС Android 10 и ноутбука SONY Vaio с ОС Windows 7. Переход к инструкции.
Ещё ниже мы приведём инструкцию по конфигурации USB по умолчанию, чтобы при каждом новом USB-подключении у вас была активирована необходимая вам функция. Переход к инструкции по конфигурации USB по умолчанию.
Инструкции по настройке USB-соединения для передачи файлов между смартфоном Samsung Galaxy и компьютером
1. Вы только что осуществили соединение вашего смартфона с компьютером по USB-кабелю в соответствии с Инструкцией. Но ваш компьютер в приложении Проводник не видит раздел «Phone» вашего телефона.
В этом случае, скорее всего, ваш смартфон активировал службу «Только зарядка телефона». Поэтому вы с вашего компьютера не сможете получить доступ к памяти смартфона.
На экране компьютера приложение Проводник примет следующий вид.

Скрин №1 компьютера – вид приложения «Проводник» компьютера.
2. Для того, чтобы переключить USB-соединение в режим «Передачи файлов» нужно открыть панель уведомлений телефона свайпом вниз от верхней части экрана.

Скрин №2 – открыть панель уведомлений свайпом вниз от верхней строки состояния.
3. Далее нужно найти уведомление «Платформа Android. Зарядка по USB» и открыть его, нажав на значок стрелка вниз.
После этого нажмите на строчку «Нажмите для настройки USB подключения».
4. Теперь вы находитесь в разделе «Настройки USB».
Для работы с файлами на вашем смартфоне нужно активировать режим «Передача файлов/Android Auto». А для этого нужно отметить строчку «Передача файлов/Android Auto», нажав на неё.

Скрин №5 – нажать на строчку «Передача файлов/Android Auto». Скрин №6 – вид раздела «Настройки USB» с включенным режимом «Передача файлов».
5. Сразу после этого на экране компьютера вид приложения Проводник изменился – появился раздел «Phone» вашего смартфона. С этого момента вы получили допуск к работе с файлами телефона.

Скрин №7 компьютера – вид приложения Проводник с допуском к памяти смартфона «A50 – Phone» в разделе «Настройки USB».
Инструкция по настройке конфигурации USB-соединения по умолчанию на смартфоне Samsung Galaxy.
1. Настройка конфигурации USB по умолчанию осуществляется в разделе «Параметры разработчика» Настроек телефона. Если на вашем телефоне раздел «Параметры разработчика» не активирован, то вам необходимо провести эту простую процедуру по Инструкции, приведённой в статье «Как включить режим разработчика на смартфоне Samsung.». Для перехода к статье нажмите здесь.
2. Итак, чтобы осуществить конфигурацию USB по умолчанию нужно открыть приложение Настройки телефона с рабочего экрана.
3. После этого на основной странице Настроек нужно опуститься в самый низ, и войти в раздел «Параметры разработчика».

Скрин №9 – нажать на позицию «Параметры разработчика» в Настройках телефона.
4. В разделе «Параметры разработчика» нужно найти пункт «Конфигурация USB по умолчанию» и открыть его.

Скрин №10 – в разделе «Параметры разработчика» нажать на позицию «Конфигурация USB по умолчанию».
5. Теперь из списка функций USB-соединения нужно выбрать параметр, который будет применён при каждом подключении к другому устройству (в нашем случае к компьютеру) или разблокировке экрана.
Для того, чтобы при соединении телефона с ПК по USB вы всегда сразу имели доступ к работе с файлами смартфона нужно отметить позицию «Передача файлов/Android Auto».

Скрин №11 – отметить позицию «Передача файлов/Android Auto». Скрин №12 – вид конфигурации USB-соединения по умолчанию для «Передачи файлов».
6. Вот таким образом настраивается конфигурация USB-соединения по умолчанию, которая позволяет сразу с Компьютера получить доступ к памяти смартфона Samsung Galaxy.
Каков наилучший способ сделать это?
Оказывается, есть несколько методов, которые вы можете использовать. Все они могут передавать файлы всех видов, а не только фотографии, так что вы можете выбрать наиболее удобный для вас. Вот как можно перенести фотографии с телефона Samsung на компьютер.
1. Перенос с устройства Samsung на компьютер с помощью USB-кабеля

Мы ставим этот метод на первое место, потому что он самый простой и наиболее вероятный для работы практически с любым устройством Samsung. В конце концов, все мобильные устройства используют USB для зарядки, и у каждого современного ПК с Windows есть по крайней мере один USB-порт, который вы можете использовать.
Чтобы перенести фотографии с устройства Samsung на компьютер с помощью USB-кабеля:
- Подключите устройство к компьютеру с помощью USB-кабеля.
- При первом запуске драйверы устройств автоматически загружаются и устанавливаются на ваш компьютер. Если ваша система запрашивает разрешение на это, предоставьте его.
- На устройстве Samsung, когда его попросят Разрешить доступ к данным устройства, разрешите его.
- Откройте File Explorer на вашем компьютере на этом ПК, и вы увидите устройство Samsung в разделе Устройства и диски. Теперь вы можете использовать File Explorer для доступа к содержимому файла устройства, включая все его фотографии. Фотографии находятся в папке DCIM на большинстве устройств.
2. Перенос файлов на компьютер с помощью внешней SD-карты
Если на вашем устройстве Samsung есть слот для карты microSD, вы можете предпочесть этот метод, а не использовать USB-кабель. Хотя некоторые ноутбуки имеют встроенные устройства чтения SD или microSD, большинство компьютеров не имеют. К счастью, вы можете купить адаптер, как Считыватель SD-карт Anker 2-в-1, который подключается через USB.
Вставьте внешнюю карту в устройство, затем используйте приложение для просмотра файлов Android.
перенести все ваши фотографии на карту. Извлеките карту, вставьте ее в адаптер, и вы увидите ее на своем ПК в качестве внешнего устройства в разделе «Этот ПК». Затем вы можете скопировать с него фотографии, используя указания USB выше.
3. Передача файлов с устройства Samsung с помощью Bluetooth
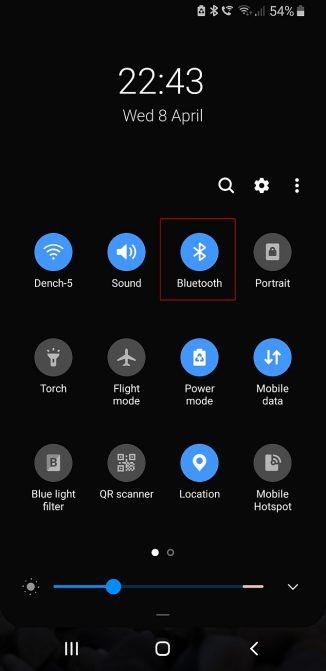
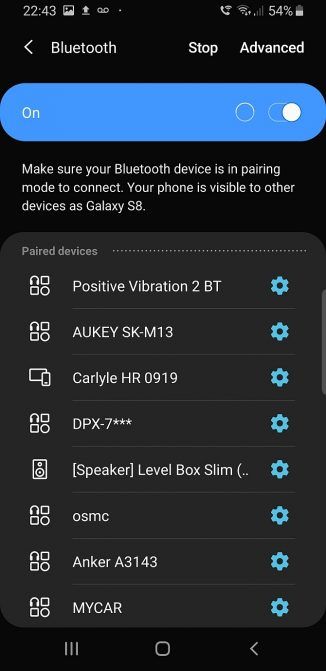
Ваше устройство Samsung, скорее всего, поддерживает Bluetooth, но для этого метода также требуется ПК с поддержкой Bluetooth. Большинство ноутбуков отвечают всем требованиям, но некоторые настольные компьютеры этого не делают. Как совместимость SD-карты, вы можете приобрести USB Bluetooth адаптер чтобы добавить эту функциональность на ваш компьютер для дешевых.
Если вы часто передаете файлы, стоит потратить несколько долларов, чтобы не подключать кабели.
На устройстве Samsung дважды нажмите верхнюю часть экрана, чтобы открыть панель «Быстрые настройки», затем нажмите Bluetooth, чтобы включить его, если это еще не сделано. Когда появится диалоговое окно Bluetooth, нажмите на своем устройстве, чтобы сделать его видимым. Это позволит вашему компьютеру найти и подключиться к нему.
В Windows 10 подключитесь к устройству с помощью следующих шагов:
Если у вас возникли проблемы, обратитесь к нашему полному руководству по подключению вашего мобильного устройства и ПК через Bluetooth.
4. Используйте Cloud Storage Sync для передачи файлов
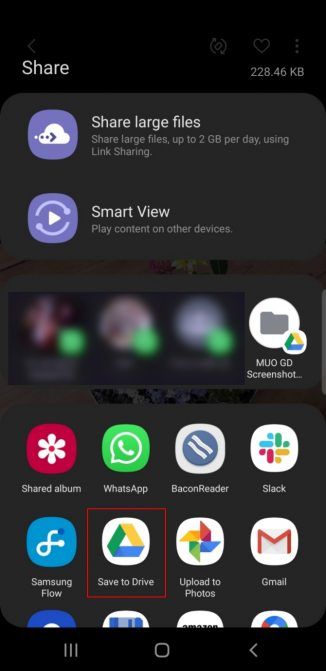
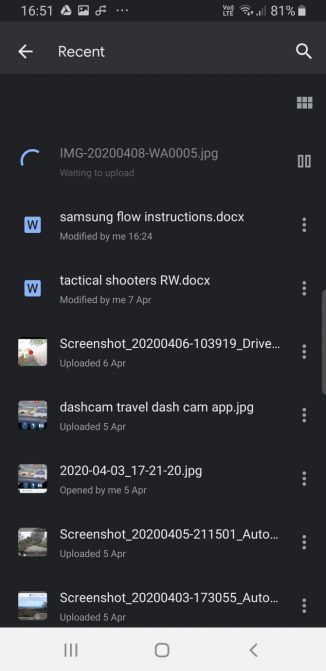
Облачное хранилище является, пожалуй, самым простым способом перемещения файлов между устройствами, но у него есть большой недостаток: ограниченное пространство для хранения. Это не имеет значения, если вам нужно только взять несколько фотографий. Однако, поскольку высококачественные фотографии занимают много места, у вас могут возникнуть проблемы с переносом больших альбомов.
Сначала создайте учетную запись с помощью бесплатного облачного хранилища
, Google Drive, вероятно, является лучшим выбором, поскольку он предоставляет большое количество свободного места для пользователей объемом 15 ГБ. Затем вы захотите установить приложение Google Drive на свое устройство Samsung и ПК.
На вашем устройстве Samsung:
Samsung Cloud Storage
Свобода Samsung Cloud Drive Уровень предлагает 15 ГБ облачного хранилища, которое вы можете использовать для синхронизации ваших фотографий и других файлов на вашем компьютере. Если этого недостаточно, вы можете обновить до 50 ГБ за 1 доллар в месяц или до 200 ГБ за 3 доллара в месяц.
Если ваше устройство появляется на Список совместимости Samsung Cloudна вашем устройстве предустановлен облачный накопитель Samsung (при условии, что вы не удалили установку по умолчанию и не заменили ее на пользовательское ПЗУ). Вот как вы используете это:
5. Используйте Samsung Flow для беспроводной передачи файлов
Samsung Flow, ранее известный как Samsung SideSync, подключает смартфон Samsung к компьютеру с помощью локального подключения Wi-Fi. Установив соединение, вы можете передавать фотографии (и другие файлы) с устройства Samsung на компьютер без проводов.
Как использовать Samsung Flow для передачи фотографий и файлов
Samsung Flow прост в использовании и работает с множеством устройств Samsung. Вот как вы это настроили:
- На вашем устройстве Samsung перейдите в Google Play и загрузить приложение Samsung Flow Android,
- На вашем компьютере зайдите в Microsoft Store и загрузить приложение Samsung Flow Windows 10,
- Убедитесь, что ваш компьютер и устройство Samsung подключены к одной сети через Ethernet или Wi-Fi.
- Откройте Samsung Flow на устройстве Samsung. Затем откройте Samsung Flow на компьютере и нажмите Старт.
- Выберите свое устройство Samsung в приложении Samsung Flow на компьютере. Подтвердите соединение с помощью пароля на устройстве Samsung, а затем снова на компьютере. После подтверждения Samsung Flow подключен.
После завершения подключения вы можете начать использовать устройство Samsung со своего компьютера. Вот как вы можете переносить фотографии с телефона Samsung на компьютер с помощью Samsung Flow:
6. Используйте FTP через Wi-Fi для передачи файлов с устройства Samsung

На вашем телефоне вы можете использовать бесплатное приложение под названием WiFi FTP Server. Он прост в использовании, но имеет ненавязчивую рекламу. После установки достаточно нажать кнопку «Пуск», чтобы включить режим сервера.
В Windows мы рекомендуем эти бесплатные FTP-клиенты, если у вас есть опыт использования FTP. Если нет, то мы просто рекомендуем использовать возможности FTP в проводнике
Теперь, когда ваше мобильное устройство и компьютер настроены, вы можете передавать фотографии следующим образом:
- Откройте WiFi FTP-сервер на своем телефоне и нажмите «Пуск». Разрешить разрешение, если спросят.
- Запишите URL-адрес сервера, идентификатор пользователя и пароль, так как вам потребуется использовать их в качестве сведений о подключении в клиенте FTP на вашем компьютере.
- После подключения вы сможете просматривать все содержимое вашего устройства Samsung через FTP-клиент. Перейдите в папку DCIM, чтобы найти фотографии с камеры.
- Используйте FTP-клиент для загрузки этих фотографий на ваш компьютер.
Мы рассмотрели несколько способов переноса фотографий с устройства Samsung на ПК. В зависимости от того, как часто вам нужно это делать и сколько фотографий вы хотите передать, одна из этих процедур подойдет вам лучше всего.
Чтобы узнать больше о своем устройстве, ознакомьтесь с замечательными способами настройки телефона Samsung.
Читайте также:

