Cinema 4d как перемещаться
Обновлено: 05.07.2024
Начинаю публикацию горячих клавиш для Cinema 4D в английском и русском варианте, другие языковые пакеты не буду делать.
Постепенно буду добавлять их список.
Начнём с закладки File/Файл. Вызываются в любом окне или кликаете на кнопку File/Файл вверху слева и выбираете там команды.
File/Файл
Close All/Закрыть всё
Save As/Сохранить как .
Начинаю публикацию горячих клавиш для Cinema 4D в английском и русском варианте, другие языковые пакеты не буду делать.
Постепенно буду добавлять их список.
Начнём с закладки File/Файл. Вызываются в любом окне или кликаете на кнопку File/Файл вверху слева и выбираете там команды.
File/Файл
Close All/Закрыть всё
Save As/Сохранить как .
Переходим к окну View/Вьювер (окно в котором отображается вся наша деятельность визуально)
View/Вьювер
Move Camera/Перемещение камеры
Scale Camera/Масштабирование камеры
Rotate Camera/Вращение камеры
Frame Selected Elements/Выделенный элемент на весь кадр
Zoom Selected Object/Масштабирование выделенного объекта
Zoom to Geometry/Масштабирование геометрии
Hide/Show axes/Скрыть/Показать Аксис
View small/large/Вьювер маленькие окна/большое окно
Switch views/Переключение окон вьювера
Configure All/Все конфигурации
Render View/Отрендерить в окне вьювера
Undo View/Отменить вьювер
Rendo View/Вернуть вьювер
All Views/Все окна вьювера
Toggle Active View/Переключить активное окно вьювера
Gouraund Shading/Затенении Гуро
Gouraund Shading (Lines)/Затенении Гуро (Линии)
Quick Shading/Быстрое затенение
Quick Shading (Lines)/Быстрое затенении (Линии)
Constant Shading/Неизменное затенение
Hidden lines/Невидимые линии
Display Tags/Показывать теги
Backface Culling/Игнорировать тыловые поверхности
Use Isoline Editing/Использовать редактирование изолиний
General
Остановимся на основных или General/ Главная
| General/Главная | ||
| Switch between last tool and selection/Переключение между последнем инструментом и выделением | Spacebar | переключает между инструментом выделения и последним выбранным инструментом |
| Manager Fullscreen/Менеджер полный экран | Ctrl+Tab | Раскрывает активное окно на весь экран, повторно сворачивает |
И также общие хоткеи для всех кистей в программе, работают в разных окнах, по этому вынес сюда
| General (all brushes)/Главная (для всех кистей) | ||
| Brush sice/Размер кисти | MMB+drag horiz | размер кисти (радиус), нажмите среднюю кнопку мыши и двигайте горизонтально в одну сторону - увеличится, в другую уменьшится |
| Brush pressure/Давление кисти | MMB+drag vert | давление кисти, нажмите среднюю кнопку мыши и двигайте вертикально вверх или вниз, давление будет увеличиваться или уменьшатся |
Editor
горячие клавиши вызывающие панели программы и немного ещё других
Editor/Редактор
Object Manager
Переходим к следующей часто используемой панели, панель ОбъектовObject Manager
Material Manager
следующая часто используемая панель Материал менеджер/Material Manader
| Material Manager/Менеджер Материалов | ||
| Load Materials/Импортировать материал | Shift+Ctrl+O | импортирует материал из другого проекта |
| New Material/Создать материал | Ctrl+N, double-clik | создаёт новый материал |
| Replace Material by Another/Заменить материал на другой | Alt+Drag & Drop | С левым альтом тянете первый материал на второй и во всех объектах где был второй материал он заменится на первый |
Attribute Manager
Следующая не менее часто используемая панель, это панель Атрибутов/Attribute Manager

6.1.1. Инструменты Move и Rotate
Инструмент Move позволяет перемещать в окнах проекций выделенный объект и его элементы, инструмент Rotate позволяет вращать объект и его элементы.
При перемещении объекта важно следить за тем, какая система координат выбрана в данный момент. Создайте объект - примитив Cube (куб). На рис. 6.2 видны две системы координат; одна привязана к самому объекту (локальная система координат), другая находится в левом нижнем углу окна проекций (глобальная система координат).

На рис. 6.3 направления осей двух систем координат совпадают, поэтому при перемещении объекта не важно, в какой системе мы находимся. Но направление осей двух систем координат может и не совпадать. Применим к объекту инструмент Rotate (рис. 6.4) и повернем объект вместе с осями локальной системы координат. Теперь оси локальной системы координат ориентированы иначе, чем оси глобальной (рис. 6.4). Это видно по цветам осей. 0Х - красный цвет, 0Y - зеленый, 0Z - синий.
Выделим объект куб и выберем инструмент Move.

Заблокируем возможность перемещения по осям 0Y и 0Z и оставим единственно возможное направление перемещения - ось 0Х. Блокировка производится с помощью кнопок Ограничителей перемещения вдоль осей (рис. 6.5), которые располагаются на верхней горизонтальной панели инструментов. Активизируйте (нажмите) кнопку со значком X. Изображение стрелочки в активном состоянии должно быть в цвете, соответствующем цвету оси, в данном случае - это красный цвет. Кнопки Y и Z приведите в неактивное состояние (в неактивном состоянии стрелки обесцвечены) (рис. 6.5).
Выберите глобальную систему координат (клавиша W), установите курсор на свободном месте в окне проекций, прижмите левую кнопку мыши и подвигайте курсор по окну проекций. Так как оси 0Z и 0Y заблокированы, то, несмотря на ваши движения мышью в различные стороны, куб будет перемещаться строго в направлении оси 0Х глобальной системы координат, направление

осей которой изображено в левом нижнем углу окна проекций (рис. 6.4).
Перейдите в локальную систему координат и снова подвигайте курсор (при нажатой левой кнопке мыши) по свободному месту окна проекций. Теперь куб будет перемещаться в другом направлении, хотя тоже по оси 0Х, но уже локальной системы координат, изображенной на самом объекте (рис. 6.4).
Если прижать левой кнопкой мыши любую из осей локальной системы координат (выбранная ось окрашивается в желтый цвет), то куб будет двигаться в направлении этой оси, несмотря на блокировку перемещения по этой оси. Можно также прижать левой кнопкой мыши значок (в виде маленького куба) начала координат локальной системы координат и подвигать объект в произвольных направлениях. В этом случае блокировка также не действует.
Двойной щелчок левой кнопкой мыши по оси локальной системы координат делает направление этой оси единственно возможным для перемещения. Остальные оси блокируются (значки на панели инструментов это не отражают).
Если при смене блокировок возникает путаница, щелкните по значку начала координат локальной системы координат, чтобы снять установки с осей.
Создаём анимацию движения объекта по сложной траектории над местностью
К этому уроку прилагается 3D-сцена
Как вы помните, в предыдущих уроках мы с вами учились рисовать извилистую дорогу сплайнами и прокладывать дорогу по уже имеющейся модели пересечённой местности, однако до анимации дело у нас с вами так и не дошло.
И вот теперь наконец-то в данном уроке мы с вами создадим анимацию на основе траектории, проложенной по пересечённой местности. Для начала наш объект будет летающим и пролетит вдоль участка траектории на небольшой высоте над местностью.
Исходные данные: у нас с вами уже имеются в распоряжении макет местности, уложенная на него траектория и некое полигональное мультипликационно-футуристическое транспортное средство (для краткости назовём его «Скорпионом»).

Для начала определимся, откуда у нас начнётся движение «Скорпиона» и где закончится. Ищем наименование «Скорпиона» в менеджере объектов, щёлкаем на нём правой клавишей мыши, в выпадающем меню выбираем «Cinema 4D Tags» и в выпадающем подменю — пункт «Align To Spline» («Подчинение сплайну»).
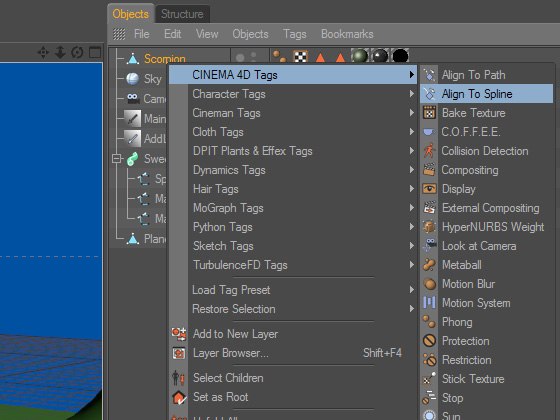
Мы видим, что напротив наименования «Скорпиона» в менеджере объектов появился маленький значок. Нажимаем на него, под менеджером объектов появляется окно свойств тега.
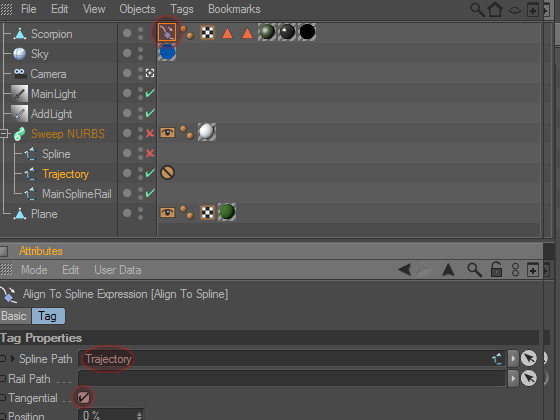
Чтобы подчинить «Скорпион» траектории, нам с вами необходимо всё в том же менеджере объектов найти объект траектории и перетащить его в поле «Spline Path» свойств тега «Align To Spline» (к слову говоря, не забудьте отметить также галочкой параметр «Tangential» — без него ориентация объекта в пространстве будет неизменной на всём протяжении анимации, к этому мы ещё вернёмся позже). Как только мы сделаем это, «Скорпион» из рабочего окна. На самом деле, конечно, он никуда не исчезнет — он просто переместится в самое начало сплайна-траектории, ведь мы с вами сделали его подчинённым объектом траектории, и теперь «Скорпион» может размещаться только и исключительно на тех участках, где она пролегает. Самый простой способ найти «Скорпион» в рабочем окне — это выделить его наименование в менеджере объектов и нажать комбинацию клавиш Ctrl+O, после чего обзор немедленно переместится прямо к нему.
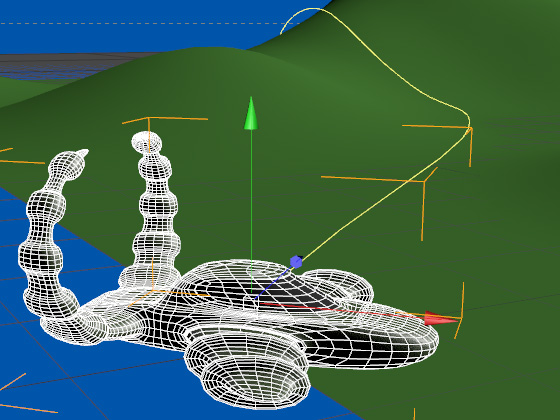
Осматривая расположение «Скорпиона» на траектории, мы с вами сталкиваемся сразу с несколькими неожиданными и не вполне приятными сюрпризами.
Во-первых, «Скорпион» расположен перпендикулярно траектории, и явно готов к перемещению боком по направлению к траектории движения.
Во-вторых, его днище увязло в поверхности ландшафта и решительно не желает оттуда вылезать.
В-третьих, «Скорпион» уютно расположился на самом краю ландшафта (откуда начинается траектория), и если он начнёт своё движение именно отсюда, то в первых же кадрах анимации будет виден обрезанный край ландшафта, под которым нет ничего, кроме пустоты.
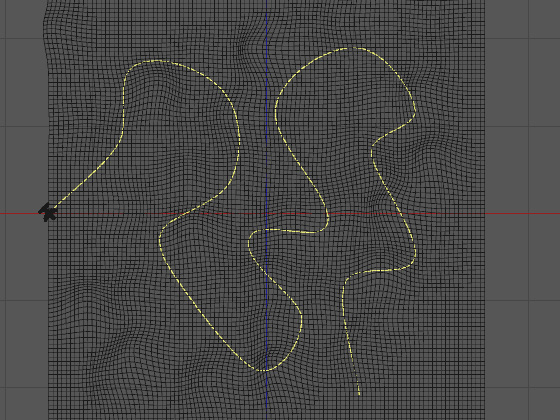
Ну и наконец, в-четвёртых, мы с вами хотели бы, чтобы «Скорпион» начал своё движение с правой части траектории, по мере анимации перемещаясь всё ближе к левой части, между тем как сейчас, судя по всему, всё будет происходить наборот.
Займёмся решением этих проблем — но без соблюдения порядка, в каком они перечислены. Прежде всего, если можно так выразиться, изменим «полярность» траектории так, чтобы начало у неё находилось справа, а не слева.
Находим траекторию в менеджере объектов, выделяем её наименование и переходим в режим редактирования точек.
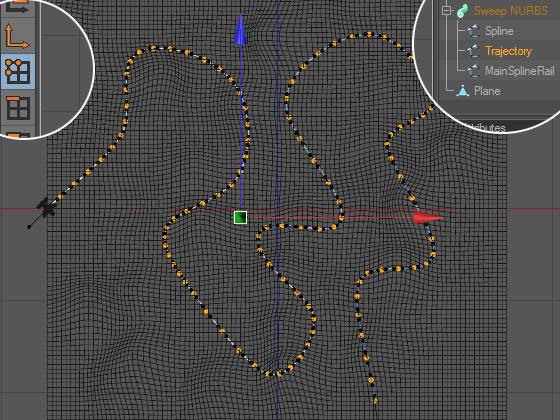
Далее мы с вами можем воспользоваться либо контектстным меню — убедившись, что траектория выделена в менеджере объектов, и щёлкнув правой клавишей мыши в любом месте рабочего окна, — либо верхним меню, выбрав пункт «Structure», затем в выпадающем меню «Edit Spline». И в том и в другом варианте нам необходим один и тот же пункт назначения — а именно функция «Reverse Sequence» («Инвертировать последовательность точек»). Эта функция, как ясно из названия, меняет порядковые номера точек сплайна траектории на диаметрально противоположные, вследствие чего первая точка сплайна становится последней, а последняя — первой. Как видите, если при моделировании очерёдность точек в сплайне не всегда важна, то в анимации она имеет первостепенное значение. Если всё сделано правильно, то «Скорпион» немедленно окажется в крайней правой точке траектории.
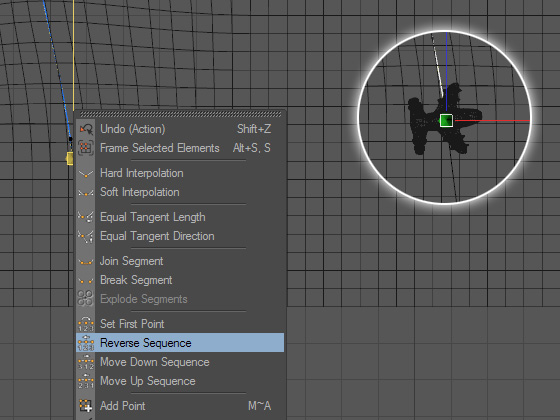

Что же, не будем мелочиться и попробуем убить двух зайцев одним выстрелом. Создаём объект типа «Null», затем ищем его наименование в менеджере объектов и присваиваем ему копию тега «Align To Spline», который присвоен «Скорпиону» (для этого, как вы помните, мы зажимаем клавишу «Ctrl», и не отпуская её, цепляем расположенный напротив наименования «Скорпиона» в менеджере объектов тег, перетаскиваем его на наименование объекта «Null»). Можно, впрочем, поступить ещё проще и обойтись без копирования (другими словами, без клавиши «Ctrl»): ведь тег «Align To Spline», присвоенный «Скорпиону», нам больше не нужен, так как мы с вами решили сделать «ведущим» NULL-объект — именно он будет двигаться вдоль траектории, а уже к нему мы прицепим «Скорпион».
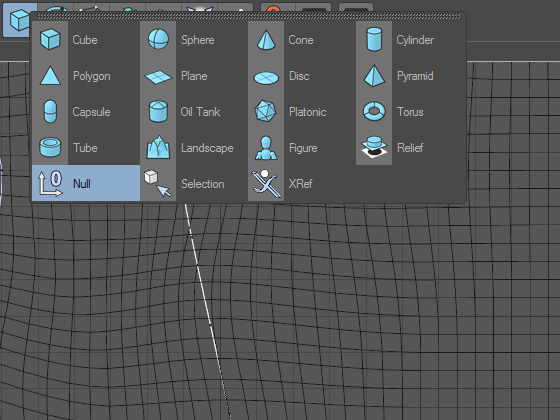
Что и выполняем: цепляем наименование «Скорпиона» в менеджере объектов и перетаскиваем его на наименование NULL-объекта — мы видим, что «Скорпион» стал подчинённым объектом NULL-объекта. То есть последовательность событий в нашей анимации будет такова: тег «Align To Spline» NULL-объекта будет определять положение последнего на траектории, а «Скорпион» будет послушно, как привинченный, двигаться вслед за NULL-объектом и повторять все его перемещения и повороты.
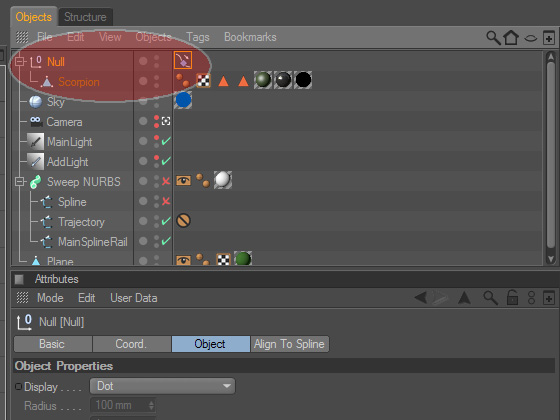
Ну а теперь, когда «Скорпион» больше не привязан жёстко к траектории, мы можем спокойно корректировать его положение относительно NULL-объекта. Смещаем «Скорпион» немного выше над поверхностью ландшафта и поворачиваем его на 90 градусов.
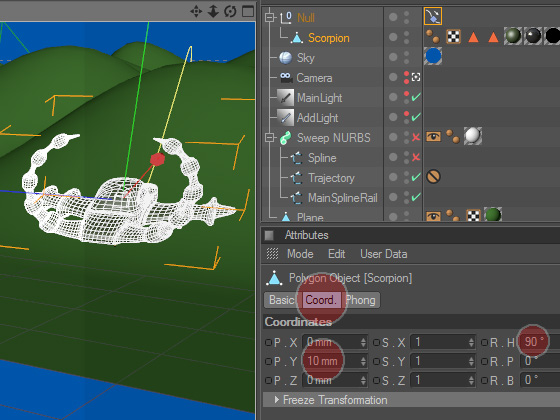
Настало время разобраться с начальным положением «Скорпиона» (или, точнее, теперь уже NULL-объекта, на которого мы возложили обязанности проводника-лоцмана, присвоив ему тег «Align To Spline»). Если открыть свойства тега, то среди других параметром мы найдём параметр «Position» со значением по умолчанию 0% — значение этого параметра обозначает, на протяжении скольких процентов общей длины сплайна от начальной точки сплайна расположен объект, которому назначен тег. Если значение равно 0 — объект будет находиться в начале сплайна, если 100 — в конце, если 50 — в середине.
То есть исходя из сказанного, для смещения «Скорпиона» от края ландшафта нам просто нужно слегка увеличить значение параметра «Position» тега «Align To Spline». Кстати говоря, учтите, что значение не может быть меньше 0 и больше 100, а вот дробным — запросто.
Ура, мы с вами добрались до того самого момента, когда переходим непосредственно к созданию анимации — то есть самого что на есть движения. Начальное значение положения NULL-объекта на траектории мы с вами задали, давайте сохраним это значение. Переходим в режим «Animation» или «Standart», убеждаемся, что анимационный бегунок расположен в начале шкалы и что текущий кадр — самый первый кадр анимации. Щёлкаем правой клавишей мыши на наименовании (именно наименовании, а не значении) параметра «Position», в выпадающем меню выбираем «Animation» и в выпадающем меню — «Add Kyframe» («Добавить ключевой кадр»). Напротив названия параметра появляется красная точка, это означает, что для текущего кадра анимации значение параметра сохранено.
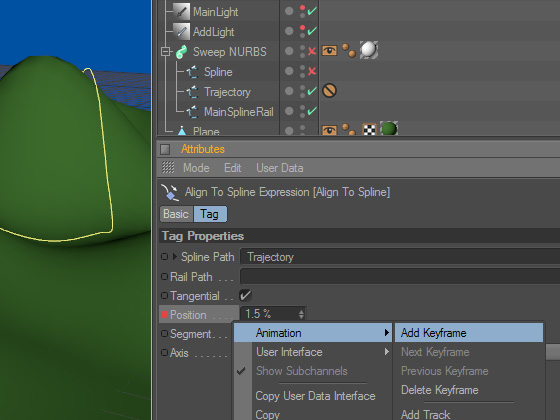
Переводим анимационный бегунок в конец анимации. Теперь нам необходимо задать конечное значение параметра «Position». Попутно подмечаем, что красная точка напротив параметра превратилась в красный кружок: это означает, что в одном из кадров анимации для этого параметра значение сохранено — но не в текущем. Найти ключевой кадр можно, щёлкнув правой клавишей мыши на названии параметра и в выпадающих меню последовательно выбрав «Animation» и далее «Next Keyframe» («Следующий ключевой кадр») либо «Previous Keyframe» («Предыдущий ключевой кадр»). Вернёмся к теущей задаче: зададим для параметра «Position» значение 100%. стоп! Если мы зададим значение 100%, то «Скорпион» проследует по всей траектории до самого края ландшафта, и съёмочная камера упрётся в бездонную пустоту, что не есть правильно. Укажем значение немного поменьше, чтобы в конце анимации границы ландшафта остались скрытыми за неровностями, скажем, 75%.
Запускаем анимацию в рабочем окне и сразу же обнаруживаем следующий сюрприз: в самом начале анимации «Скорпион» ещё только начинает разгоняться — хотя мы хотим изобразить уже не первый час его полёта, когда он движется с постоянной скоростью, — и затем движется по траектории крайне неравномерно: к примеру, резко сбрасывает скорость на поворотах.
Исправляем проблему посредством двух шагов.
Во-первых, меняем кривую движения NULL-объекта (а стало быть, и «Скорпиона» вместе с ним) на линейный тип: переключаемся в режим работы с анимацией, ищем в нижней части экрана тег «Align To Spline», выделяем, выбираем режим работы с кривыми, выделяем начальную точку кривой и меняем её тип на линейный. Это сразу же избавляет нас с вами от проблемы «разгона» «Скорпиона» в начале анимации и его «торможения» в конце анимации.
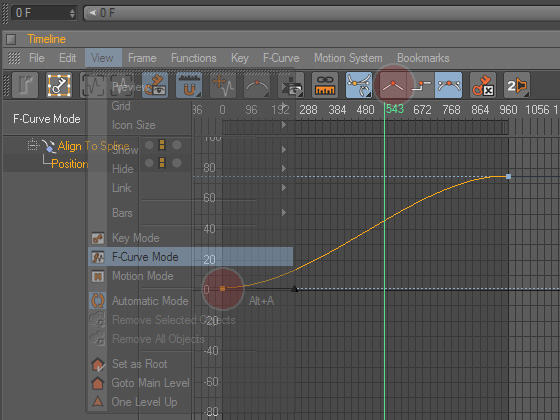
Во-вторых, проверяем тип самой траектории, выделив её наименование в менеджере объектов и тем самым открыв её свойства. Во вкладке «Object» свойств есть параметр «Intermediate Points» («Промежуточные точки») — от его значения зависит, каким именно образом распределяются промечуточные точки вдоль сплайна. По умолчанию сплайнам присваивается тип «Adaptive» — этот тип распределения предусматривает зависимость количества точек на участке сплайна от крутизны изгиба. При использовании этого типа сплайнов в качестве траектории (как в нашем с вами случае) движение, естественно, будет неравномерным, так как Cinema 4D отводит движению объекта по каждому из отрезков траектории одинаковое время, тогда как длина отрезков различная. Проблема исправляется сменой типа сплайна на «Uniform», при котором промежуточные точки распределяются по сплайну равномерно, вне зависимости от конфигурации последнего.
Сменив тип траектории, однако, не стоит забывать про значение параметра «Number» (собственно количество промежуточных точек сплайна). По умолчанию это значение для типа «Uniform» выставляется равным восьми, что для траектории с большим количеством изгибов явно недостаточно — во время анимации будут хорошо заметны резкие «перескоки» следующего вдоль траектории объекта с одного отрезка сплайна на следующий. Увеличиваем количество промежуточных точек до 32.

Основные огрехи исправлены. Для пущего вкуса попробуем добавить ещё несколько ингредиентов в нашу анимацию.
Немного поразмыслив, мы с вами, возможно, придём к выводу, что съёмка одной камерой на протяжении всей анимации — особенно продолжительной — может показаться зрителю скучной и затянутой. Чтобы избежать этого, создадим три камеры и будем переключаться от одной к другой прямо во время анимации. Первую камеру мы жёстко подвесим непосредственно к борту «Скорпиона» (подчинив её, как и сам «Скорпион», NULL-объекту, чтобы она не осталась на месте в тот момент, когда «Скорпион» начнёт движение), вторую — общего плана — разместим в центре трёхмерной сцены и нацелим на «Скорпион», а у третьей, тоже нацеленной на «Скорпион», увеличим фокусное расстояние. Для создания ещё большего впечатления объёмности сцены назначим второй камере тег «Vibrato» (как это сделать, подробно описано в уроке «Заставляем объект вибрировать и пульсировать»), чтобы камера во время съёмки всё время плавно перемещалась над ландшафтом, выявляя разницу в дистанции до неровностей местности, а для большей реалистичности создадим имитацию тряски первой камеры при помощи такого же тега «Vibrato», но с большими значениями частоты.
Теперь реализуем переключение между камерами: в верхней панели инструментов нажимаем на пиктограмму с условным изображением источника света и в выпадающем меню выбираем объект «Stage».
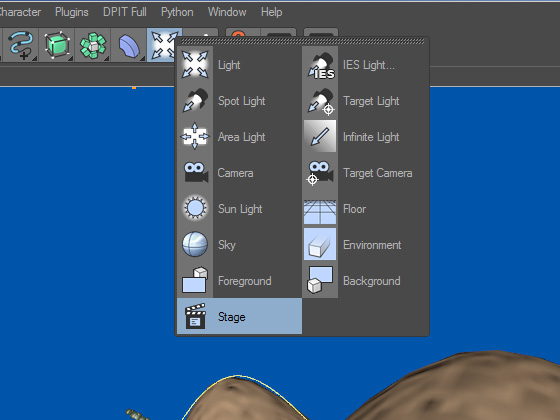
Ищем его наименование в менеджере объектов, выделяем и переходим к работе со свойствами. Во вкладке «Object» имеются всего пять параметров: «Camera» («камера»), «Sky» («небо»), «Foreground» («передний план»), «Background» («задний план») и «Environment» («окружение»), все эти параметры соответствуют существующим в Cinema 4D типам объектов, и всё это можно переключать прямо по ходу анимации. Интерполяция для этих параметров не предусмотрена, в ключевых кадрах происходит дискретное переключение на текущий объект, если он выбран и сохранён с помощью ключевого кадра как текущий.
Чтобы осуществить переключение с одной камеры на другую, перейдём в начало анимации, выделим объект «Stage», затем найдём в менеджере объектов наименование первой камеры и перетащим его в поле «Camera» вкладки «Object» свойств объекта «Stage», после чего сохраним ключевой кадр для поля «Camera».
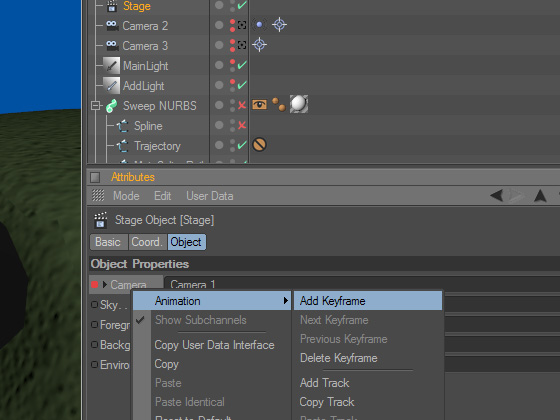
Затем перейдём в кадр анимации, в котором должна произойти смена одной съёмочной камеры на другую, точно так же перетащим в поле «Camera» наименование другой камеры, и точно так же сохраним ключевой кадр для нового значения параметра.
В принципе, нам с вами осталось проверить анимацию в действии, и если всё в порядке, то — отрендерить её. Если вы собираетесь рендерить анимацию с помощью планировщика, то учтите, что для этого вида рендера необходимо выбрать в настройках «Stage» в качестве съёмочной камеры, иначе переключение камер в отрендеренной сцене будет отсутствовать.
Ну и отрендерив анимацию, а затем конвертировав её в финальное видео, в качестве результат получаем нечто примерно нижеследующее:
Подробный анализ настроек камеры в Cinema 4D с примерами
Урок добавлен 30.04.2019
К этому уроку прилагается 3D-сцена
В связи с многочисленными вопросами, возникающими у пользователей Cinema 4D в процессе использования съёмочной камеры, предлагаю немного освежить в памяти основные настройки и приёмы работы с ней, ранее в общих чертах изученные нами в уроке «Осваиваем работу с камерой в Cinema 4D».
Начнём, как и полагается, с создания съёмочной камеры. Верхнее меню инструментов, пиктограмма создания объектов освещения, в выпадающем меню — пункт «Camera».

Небольшая пауза. Задумаемся, зачем нам нужна камера, если есть встроенная камера редактора по умолчанию? Да по одной простой причине — у редакторской камеры, предназначенной для работы с объектами в трёхмерной сцене, попросту отсутствует то разнообразие настроек, которое имеется у съёмочной камеры. У редакторской камеры не изменишь фокусное расстояние, баланс белого, глубину резкости и многое другое. Причина в том, что редакторская камера, в отличие от съёмочной, вообще не является объектом, в силу чего не имеет никаких настроек.
Вернёмся к созданной нами съёмочной камере. Начнём с элементарных действий, чаще всего используемых при работе с трёхмерными сценами в Cinema 4D. Как и во многих других уроках, будем исходить из предположения, что в нашем распоряжении уже имеется некая несложная трёхмерная сцена с примитивным освещением и тремя центральными объектами — автомобилями красного, зелёного и синего цвета.
Для начала нам предстоит нацелить камеру на центральный — красный — автомобиль. Самый простой способ быстро сделать это — назначить камере тег «Target» («Цель») и указать в качестве цели красный автомобиль. Сейчас камера смотрит куда-то поверх автомобилей.

Создаём тег: щёлкаем на наименовании камеры в менеджереобъектов правой клавишей мыши, в выпадающем меню перемещаем курсор к пункту «Cinema 4D Tags» и в выпадающем подменю ищем пункт «Target».

Теперь необходимо указать в настройках тега, куда целиться. Кликаем на пиктограмме тега в менеджере объектов (после создания тега пиктограмма размещается в строке подобъектов съёмочной камеры) и видим ниже окно свойств тега. Цепляем мышкой в менеджере объектов наименование центрального автомобиля (в нашей сцене он называется «RetroCarMiddle») и перетаскиваем его в поле «Target Object» свойств тега нацеливания камеры.

Мы видим, что угол наклона камеры изменился, однако красный автомобиль по-прежнему находится явно не в центре кадра, как нам хотелось бы.

Причина очевидна: тег нацеливания ориентируется не на внешние контуры объекта, а на его геометрический центр, обозначенный в виде трёх разноцветных осей — а геометрический центр красного автомобиля смещён вверх, и тег нацеливания прилежно задирает камеру вверх, в соответствии со смещением геометрического центра автомобиля относительно самого автомобиля. Достаточно вернуть геометрический центр на место, и автомобиль окажется в центре кадра.

Мимоходом обращу ваше внимание на то, что удаление тега «Target» из списка подобъектов камеры не приведёт к возврату последней в предыдущее расположение: камера по-прежнему останется нацеленной на объект. Однако если объект начнёт движение, камера будет поворачиваться вслед за ним в режиме слежения только при наличии тега «Target» с указанным в качестве цели движущимся объектом.
Поистине незаменим становится тег «Target» при настройке крайне популярного эффекта, который представляет собой размытие заднего и переднего планов в кадре для акцентирования внимания на центральном объекте (общепринятое название этого эффекта — «глубина резкости», а на жаргоне фотографов его принято называть «мылом»). И далее мы с вами в этом убедимся.
Для создания эффекта размытия прежде всего добавляем в настройки рендера фильтр «Depth of Field» — без этого фильтра никакого «мыла» у нас не получится. Верхнее текстовое меню, пункт «Render», в выпадающем меню — «Render Settings. », в открывшемся окне настроек рендера ищем и нажимаем кнопку «Effect. », в выпадающем меню кликаем по пункту «Depth of Field».


Мы видим, что в список фильтров рендера добавился новый фильтр с соответствующим наименованием. Если теперь снова открыть список эффектов, то фильтр глубины резкости в нём будет отсутствовать, что вполне логично — фильтр уже добавлен нами, а присутствие любого из фильтров в настройках рендера допускается лишь в единственном экземпляре.

Теперь переходим к настройке глубины резкости камеры. Ранее мы уже нацелили камеру на красный автомобиль, и тег нацеливания у нас по-прежнему активен. Открываем настройки камеры: кликаем на её наименовании в менеджере объектов и в появившемся ниже окне настроек выбираем вкладку «Depth» («Глубина»). Вот тут-то и пригодится нам тег «Target»: именно он обеспечивает нам доступность настройки «Use Target Object», при активации которой становится недоступной настройка «Target Distance», а резкость намертво фиксируется на объекте, на который нацелена камера с помощью тега.

Настройки «Front Blur» и «Rear Blur» определяют, будут ли соответственно размываться передний и задний планы. Числовые настройки «Start» и «End» предназначены для указания, на каком расстоянии от центрального объекта начинается размытие и на каком расстояние оно перестаёт изменяться.
Перед запуском просчёта советую немного подработать числовые параметры: в данной сцене коэффициент размытия в фильтре рендера увеличен до 15%, а параметры «Start» и «End» размытия переднего и заднего планов составляют 0 и 300 соответственно.
Результат рендера можно увидеть на изображении ниже.

Продолжим эксперименты с камерой. Сейчас наша камера является широкоугольной, то есть захватывает сразу большую площадь сцены. Возможно, мы придём к выводу, что наш композиционный замысел требует большего фокусного расстояния виртуального объектива. Немного сместим камеру и увеличим её фокусное расстояние, подкорректировав в её настройках параметр «Focal Length» во вкладке «Object» — сейчас его значение составляет 30, мы увеличим его до 100.
Мы видим, что степень перспективных искажений объектов заметно снизились, из-за чего сцена стала менее объёмной, но зато сами объекты стали визуально крупнее, а разница в их видимых размерах уменьшилась.

Далее мы с вами пришли к выводу, что синий автомобиль на переднем плане нам мешает, а менять расположение камеры в наши планы не входит. Разумеется, мы можем просто удалить из трёхмерной сцены синий автомобиль или переместить его в другое место, ну а если мы просто хотим временно «спрятать» его от камеры? Отлично: прятать будем при помощи тега «Compositing» («Композиционирование»). Кликаем правой клавишей мыши на наименовании синего автомобиля в менеджере объектов, в выпадающих меню последовательно выбираем «Cinema 4D Tags» и «Compositing».

Открываем настройки созданного тега (кликнув на его пиктограмме в строке подобъектов синего автомобиля) и отключаем параметр «Seen by Camera» («виден камере»). Проверяем результат.

Теперь синий автомобиль стал невидимым для съёмочной камеры — визуально он отсутствует в кадре (несмотря на то, что фактически остался на прежнем месте). Что не мешает ему бросать на переднее колесо красного автомобиля густую тень — для источников света синий автомобиль по-прежнему остался видимым. Исправляем это упущение, отключив в настройках тега «Compositing» параметр «Cast Shadows».

Поразмыслив, мы с вами, возможно, захотим также изменить у съёмочной камеры баланс белого — для имитации дисбаланса при съёмке или интенсивности освещения определённой цветовой температуры. Выполнить эту операцию можно путём изменения значения параметра «White Balance» — к примеру, указав в качестве значения «Flash (5500 K)» (по умолчанию любая создаваемая камера снабжается значением этого параметра, соответствующим дневному солнечному освещению). Проверяем результат.

В отрендернном изображении тени из нейтрально-серых стали синеватыми, изменился и оттенок бликов на поверхности кузова красного автомобиля. Обратите внимание: цвет зелёного автомобиля не просто исказился, а запестрел жёлтыми артефактами — это побочный эффект наших с вами игр с цветовым балансом. Из чего можно сделать вывод, что изменение некоторых настроек требует особой аккуратности и тщательного контроля финальных результатов.
На этом шаге мы заканчиваем урок по изучению настроек камеры. Следующий шаг — анимация камеры, но это — уже в дальнейших уроках.
комментариев не найдено — ваш может стать первым!
© Maxon Cinema 4D R12 — справочное руководство. Открыт 13 августа 2013 г. Повторно открыт 30 апреля 2019 г.
Разработчик, автор материалов сайта: по-прежнему всё ещё М. Ю. Уткин.
Читайте также:

