Cinema 4d как сделать отверстие в объекте в
Обновлено: 06.07.2024
Выполните команду Functions • Subdivide. В поле Subdivision (Разбиение) введите значение 2 и установите флажок HyperNURBS Subdivide (Разбиение типа HyperNURBS) (рис. 1.131).
Разбиение и закругление поверхностей Функция Subdivide разбивает каждую грань выбранного многоугольника с шагом, указанным в поле Subdivision. В результате разбиения квадрата создаются четыре поверхности. Поскольку мы ввели в поле Subdivision значение 2, каждая из этих поверхностей будет разбита еще на четыре поверхности.
Рис. 1.128. Добавление разбиений В результате каждый прямоугольный многоугольник превращается в 16 новых поверхностей - вот почему значение Subdivision следует использовать очень осторожно: за небольшой промежуток времени можно создать множество многоугольников.
Если флажок HyperNURBS Subdivide будет сброшен, все новые поверхности будут созданы внутри уже существующих. Таким образом, форма объекта не изменится.
Сглаживание типа HyperNURBS использует грани выделенных поверхностей в качестве касательных для закругления. Четыре грани, формирующие квадрат, превратятся в круг - вот почему перед использованием функции Subdivide необходимо откорректировать форму поверхностей.
Мы еще столкнемся с понятием "HyperNURBS" позже, когда речь пойдет об объектах NURBS.
Полученный круг выглядит неплохо и для большинства задач - вполне приемлем, однако, когда дело касается деталей машин, существуют и другие методики создания круглых отверстий.
Рис. 1.129. Подготовка к моделированию кнопки
Рис. 1.130. Получено квадратное отверстие
Рис. 1.131. Закругление путем разбиения Давайте сохраним модель. Для этого выберите команду меню File • Save As и задайте имя файла и папку для его размещения.
При наличии количества вершин, достаточного для создания закругления, их можно переместить вдоль граней с помощью команды меню Structure • Slide (рис. 1.132).
Рис. 1.132. Перемещение вершин вдоль граней Преимущество этого инструмента заключается в возможности работать в окне проекции Perspective. Его действие подобно ограничению по осям, поскольку он позволяет перемещать вершины только к ближайшим граням.
Если круг должен быть точным, то можно воспользоваться сплайном в виде окружности, к которому можно было бы выполнить привязку, как это было сделано ранее во время работы над ручками корпуса. Это подразумевает кропотливую ручную работу - особенно в случае наличия большого числа вершин.
Ввиду этого, рассмотрим метод, позволяющий не только создать идеально круглое отверстие, но и вырезать политональную фигуру любой формы.
Для начала выделите и удалите все вершины, образующие круглое отверстие в корпусе компьютера. В результате будет получено квадратное отверстие, которое мы закроем с помощью инструмента Close Polygon Hole (рис. 1.133).
Рис. 1.133. Удаление и закрытие отверстия Далее создайте базовый объект Cylinder (Цилиндр) и присвойте его параметру Orientation (Ориентация) значение +Z, что соответствует ориентации цилиндра вертикально по отношению к передней панели корпуса.
Установите радиус (параметр Radius) равным 5,24. Высота особого значения не имеет - достаточно установить ее равной 10 единицам с одним сегментом (рис. 1.134).
Здравствуйте, меня зовут Александр. В этом уроке я поделюсь с Вами своим опытом создания литого автомобильного диска в программе Cinema 4D. Этот урок наверно будет больше полезен новичкам, во всяком случае, мне этот урок "в начале" очень бы пригодился. Давайте приступим.
Для начала нам пригодится фотография диска (в интернете их достаточно много), эскиз, выполненный от руки или нарисованный в графическом редакторе. Мне понравился вот этот диск, его я и попытаюсь сделать.
Точную копию выполнить не удастся хотя бы потому, что в нашем распоряжении есть только одна проекция, остальное мы додумаем самостоятельно. Главное, чтобы было похоже (или непохоже, но хотя бы симпатично). Сначала определим те части диска, которые мы непосредственно будем моделировать, чтобы потом путем копирования создать полную картину.
Зеленым цветом выделена часть «спицы», которую мы будем моделировать, потом мы сделаем ее зеркальную копию, а уже после этого скопируем ее по окружности. Красным цветом выделена часть обода. На самом деле обод мы сделаем сразу целиком (операцией вращения NURBS), затем сделаем отверстия и также скопируем их по окружности. Синим цветом выделена центральная часть со значком.
В окно проекции «Вид спереди» вставьте нашу фотографию в качестве фона. Для этого в заголовке окна проекции нажмите Правка и в выпадающем списке выберите Настройки окна просмотра. В окне Атрибуты выберите закладку Фон и в ней укажите путь к нужному изображению.
Теперь у нас есть готовое рабочее поле для моделирования. Обод диска мы будем создавать при помощи сплайнов и операции ВращениеNURBS. Для начала создадим направляющие сплайны. Создайте четыре Сплайна Окружность (Объекты – Сплайны Примитивы — Сплайн Окружность или из панели инструментов) и измените их радиусы как показано на рисунке.
Нажмите и удерживайте стрелку вверх или вниз до тех пор пока окружность не достигнет нужного размера. У меня получились такие окружности: R=253, 297, 345, 375. После этого создайте четыре Сплайна Прямоугольник с высотой равной диаметрам соответствующих окружностей (ширину я оставил как есть) и сдвиньте их на 200 единиц по оси Z.
Теперь у нас есть направляющие сплайны для обода, и осталось только создать контур для операции ВращениеNURBS. Для контура я использовал В-Сплайн. Чтобы придерживаться созданным нами границам сплайна перемещайте точки сплайна контура с использованием Привязки.
Для этого щелкните на пиктограмме Перемещение (Инструменты - Переместить) затем в окне атрибутов установите нужные привязки.
Создайте объект ВращениеNURBS (Объекты — NURBS – ВращениеNURBS или из панели инструментов) и в менеджере объектов перетащите пиктограмму созданного контура (Объект Сплайн) на пиктограмму объекта ВращениеNURBS. Выглядеть это будет так:
В результате у нас получится не совсем то, что нужно. Нам нужно повернуть Объект Сплайн и объект ВращениеNURBS.
Перейдите в режим Правка объекта (Инструменты - Объект), выделите Объект Сплайн и на панели Координат в колонке Вращение установите значение равное 90.
То же самое проделайте с объектом ВращениеNURBS, только значение установите равным -90.
Контур можно немного отредактировать, выделив в менеджере объектов Объект Сплайн и перейдя в режим Правка точек. Мне показалось, что нужно немного увеличить внутренний диаметр диска и подвинуть верхнюю «грань» к лицевой части. Возможно, у Вас получилось с первого раза.
Для того, чтобы наш диск получился гладким, подчиним его Объекту HyperNURBS. Создайте Объект HyperNURBS (Объекты — NURBS - HyperNURBS) и в менеджере объектов перетащите объект ВращениеNURBS на объект HyperNURBS. В параметрах я поменял значения разбивки в редакторе на 0, при рендере — 2, так как HyperNURBS сильно загружает систему и нам при моделировании это будет только мешать.
Теперь самое время сделать отверстия в диске. В этом нам поможет Булева операция (Объекты — Моделирование — Объект Булев), т. е. мы из тела диска вычтем созданный нами объект. Давайте приступим к созданию этого самого объекта. Забегая вперед, скажу, что мы создадим всего один объект вычитания и потом просто скопируем его нужным образом. Для удобства я повернул фоновую картинку так, чтобы одно из отверстий находилось на оси Y. О том, где настраивается фоновое изображение, я писал выше, здесь нам нужно всего лишь поменять угол поворота. Установите его значение на -20 градусов.
Создайте объект Цилиндр (Объекты — Примитивы — Объект Цилиндр) с радиусом 13 единиц, длиной 50 единиц и направлением +Z. Переместите его по оси Y вверх так чтобы центр совпадал с центром отверстия на фоновой каринке. В окне атрибутов щелкните на вкладке Крышки, включите Фаску и установите значение Сегменты равным 4 и Радиус равным 5.
Далее нужно отредактировать этот цилиндр таким образом, чтобы при вычитании из тела диска получилось похожее отверстие. Конвертируйте Объект Цилиндр для редактирования в режиме Точка/Полигон (Функции - Конвертировать примитив). Наружную фаску (торчащую из диска) нужно как бы вывернуть наизнанку, чтобы будущее отверстие было со скруглением (скругление — это фаска с параметром сегменты больше 1, чем бобольше сегментов - тем круглее фаска). Перейдите в Вид Справа включите режим Правка Точек выберите Прямоугольное выделение (при этом снимите галочку с опции Выделять только видимые объекты). Выделите крайние точки слева и в окне Координаты поменяйте размеры на 31 и нажмите кнопку Применить.
Затем выделите следующую группу точек и поменяйте размер на 29. Следующей группе точек присвойте размеры равными 27,5 и размеры четвертой группы точек установите равными 26,5. Радиус получился не очень ровный, поэтому подвигайте группы точек (крайние оставьте на месте) по оси Z до получения нормального радиуса.
Теперь необходимо немного вытянуть по вертикали и совместить наш отредактированный цилиндр с телом диска. Выделите все точки Объекта Цилиндр и установите следующие размеры: X=30, Y=32, Z=24 и сдвиньте и вправо на 9 единиц.
Внимание! Координаты (позиция и размеры), указанные далее могут не совпадать с Вашими, т. к. профиль диска, который выполнили Вы, может отличаться от профиля, сделанного мной. Поэтому Вам придется руководствоваться приложенными скриншотами, что называется, «на глаз» вплоть до начала копирования Объекта Цилиндр.
Выделите левую группу точек и поверните их примерно на 20 градусов против часовой стрелки и сдвиньте вправо так, чтобы внешние точки нашего цилиндра немного выступали за грань диска.
При этом форма цилиндрической части нашей заготовки для вычитания исказилась. Выберите инструмент Масштабирование (Инструменты - Масштабировать) и отмасштабируйте выделенные точки по вертикали так, чтобы верхнее и нижнее ребро стали параллельны.
Немного сдвиньте группу точек вниз, чтобы ребра цилиндра стали горизонтальными.
Наш вырез почти готов. Остается только сделать выступ в ее центре. Выделите крайнюю правую группу точек и установите следующие размеры: X=10, Y=10. Сдвиньте точки влево на 6 единиц (Позиция Z=15).
Ещё один способ правдоподобно разнести на куски объект в Cinema 4D
К этому уроку прилагается 3D-сцена
Как вы помните, в предыдущем уроке по физически правдоподобному разрушению объектов в Cinema 4D мы с вами успешно расколошматили золотую амфору (или нечто наподобие). Однако процесс этого акта виртуального вандализма выглядел, увы, не вполне реалистично: амфора просто лопнула, без влияния какого-либо внешнего воздействия, после чего её куски осыпались на пол под действием гравитации. А что если бы нам понадобилось разбить амфору более убедительно — каким-либо движущимся предметом, ударившим по поверхности амфоры?
К сожалению, приведённый в вышеупомянутом уроке способ не вполне подходит для визуализации разрушения одного предмета при воздействии на него другого. Зато гораздо лучше подходит другой, который мы с вами и разберём в данном уроке. Выглядит он не менее реалистично, а с учётом новых возможностей — даже более реалистично.

В качестве подопытных объектов выберем что-нибудь несложное — в нашей сцене летящая пуля будет разбивать обычное плоское стекло.
Для начала создаём новую плоскость («Plane») — заготовку будущего стекла, которое нам (вернее, пуле) предстоит разбить вдребезги.
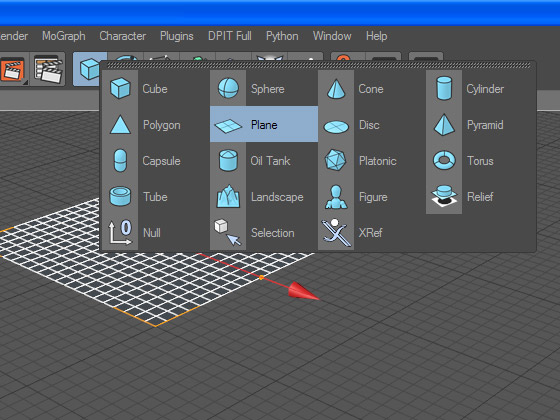
Предваряя почти наверняка сразу же возникший у вас вопрос «зачем нам не имеющая объёма плоскость, когда можно сразу же создать готовое стекло из куба с нужной толщиной?» — отвечу: немного терпения! Главная хитрость заключается именно в создании стекла, именно с неё мы начинаем, именно её мы сейчас и разберём по шагам подробнейшим образом. На всё остальное в нашей трёхмерной сцене у нас с вами уйдут считанные минуты.
Итак, мы создали плоскость. Задаём в её свойствах «Width Segments» и «Height Segments» значение 1: большее значение этих параметров рассечёт нашу плоскость набором строго перпендикулярных рёбер, что для нашей с вами задачи не подходит — для пущего правдоподобия стекло должно разбиваться на хаотичной формы осколки, а не на аккуратные, идентичные друг другу по форме и размеру параллелепипеды.
Отлично, никаких внутренних рёбер на поверхности плоскости не видно.
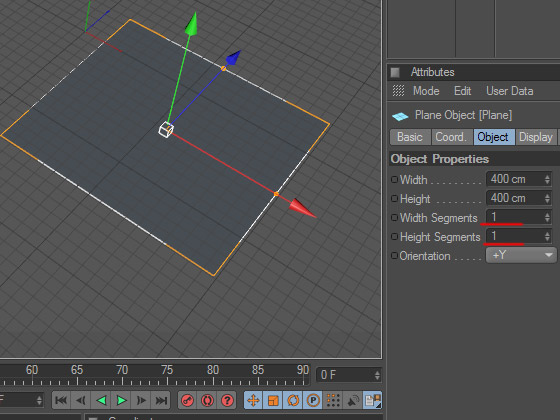
Теперь переводим плоскость в редактируемый полигональный объект, переходим в режим редактирования полигонов и выбираем инструмент «Нож». На иллюстрации ниже все три действия для наглядности совмещены — в реальности же инструмент «Нож» становится доступен только после превращения плоскости в полигональный объект.
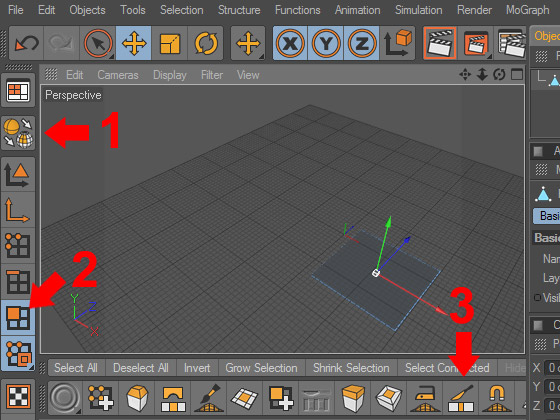
Выбираем наиболее подходящую проекцию и режем виртуальным «ножом» плоскость на неровные полигоны.
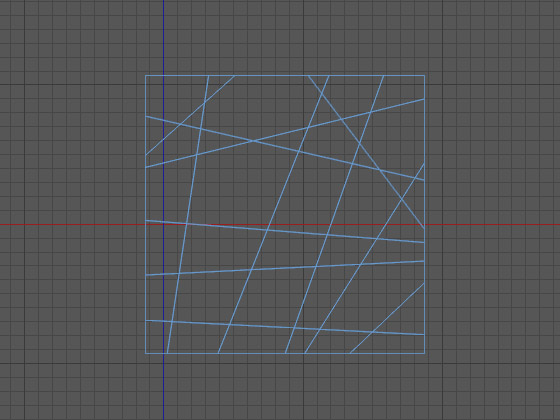
До сих пор мы с вами делали всё в точности так же, как в упомянутом мной выше уроке: создали поверхность будущего объекта, разрезали её на хаотичные сегменты.
А вот теперь начинаются отличия от предыдущего способа.
Выделяем в режиме редактирования полигонов все сегменты плоскости (быстрее всего сделать это при помощи классической комбинации клавиш Ctrl+A), после чего обращаем взгляд на верхнее меню Cinema 4D, где ищем пункт «Functions», и в выпадающем их этого пункта меню выбираем «Disconnect» («Отделить») — эта функция разъединит между собой выделенные нами сегменты плоскости.
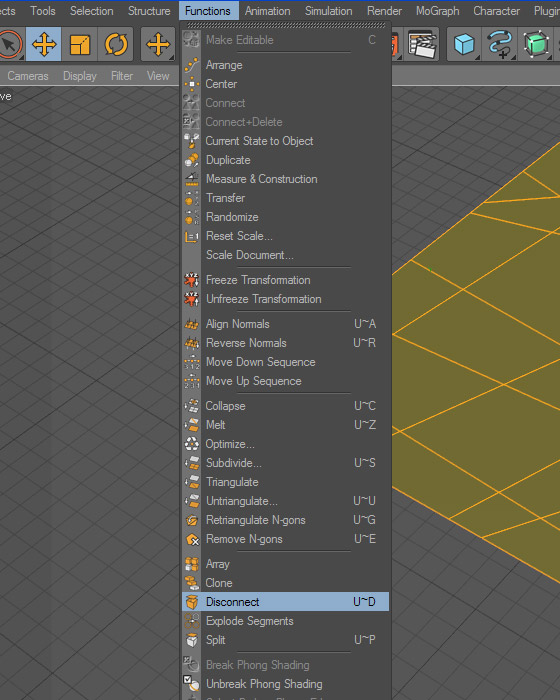
На данном этапе будет нелишним создать или импортировать в трёхмерную сцену какую-нибудь окружающую обстановку, на фоне которой бьющееся стекло выглядело бы особенно эффектно — а заодно можно было бы выбрать исходное расположение будущего стекла. В принципе, конечно, это можно сделать и позже. Если же вы последовали совету автора и решили настроить окружающую обстановку до окончания работы над стеклом, то я также советую вам заодно добавить и тег динамики к объекту, представляющему собой в вашей сцене помещение, внутри которого будет разбиваться стекло. Настройки у тега вполне заурядные — галочка рядом с «Enabled» («Активно») и значение «Off» параметра «Dynamic».
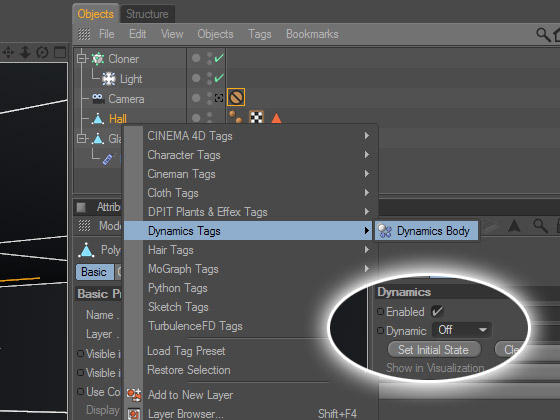
Однако вернёмся к работе над стеклом.
Как вы помните, наше стекло — всё ещё не имеющая объёма плоскость с нулевой толщиной. Исправим этот недочёт. Нажимаем в верхней панели инструментов кнопку динамических модификаторов и в выпадающем меню выбираем создание объекта «Explosion FX» (проще говоря, модификатора «взрыв»), затем подчиняем модификатор разрезанной на сегменты плоскости.
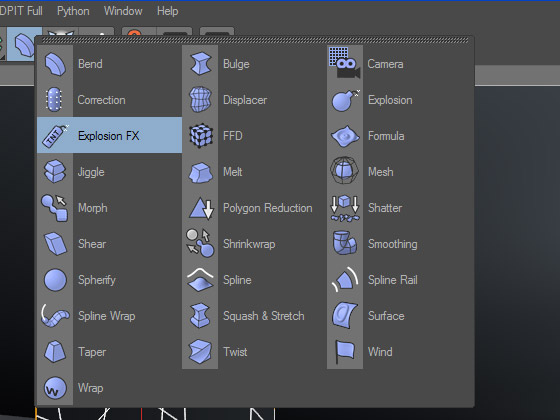
Ага, скажете вы, и в предыдущем уроке мы делали то же самое!
Не совсем. В данном способе имеются принципиальные отличия. Во-первых, где будет располагаться эпицентр модификатора взрыва — нам с вами совершенно безразлично: модификатор нужен нам только для придания стеклу толщины, и если у автора в сцене он находится рядом с моделью стекла — то лишь затем, чтобы не бегать лишний раз по всей сцене из стороны в сторону от объекта к объекту. Во-вторых, мы с вами не станем подбирать значение параметра «Time» («Время») модификатора «Explosion FX», а зададим этому свойству значение 0 — у нас нет необходимости визуально отделять сегменты модели стекла друг от друга, напротив, нам необходимо, чтобы все сегменты плотно прилегали друг к другу точно так же, как до использования нами функции «Disconnect».
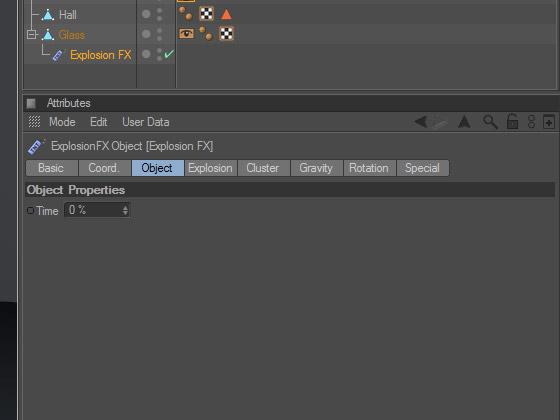
А теперь — внимание! — «изюминка» разбираемого способа, его главный секрет.
Верхнее меню Cinema 4D, пункт «MoGraph», в выпадающем меню — пункт «Fracture» («Разломать»).
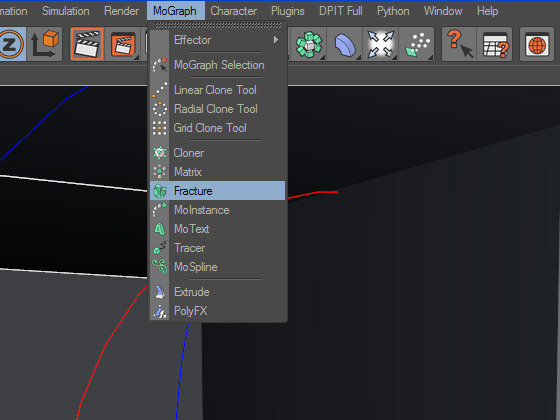
Назначение объекта «Fracture» — передавать некоторым функциям Cinema 4D (модификаторам клонов, динамике и т. д.) возможность манипуляции отдельными составляющими одной модели так же, как если бы это были клоны — в том числе полигонами и создаваемыми при помощи модификаторов подобъектами.
Плоскость, изображающая стекло, у нас сейчас состоит из отдельных, не связанных друг с другом полигонов. А толщину этим полигонам придаёт модификатор «Explosion FX». Осталось превратить куски стекла в отдельные объекты. Сделать это несложно — достаточно подчинить объекту «Fracture» созданную нами плоскость с подчинённым ей модификатором «Explosion FX». В завершение присваиваем объекту «Fracture» тег динамики и переходим к настройке параметров.
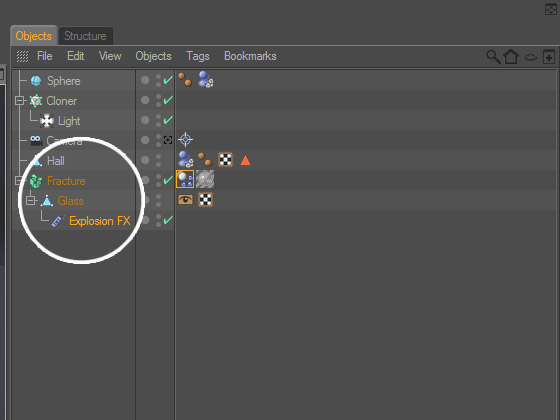
Перво-наперво выделяем объект «Fracture» в менеджере объектов — чтобы открыть ниже окно его свойств — и во вкладке «Object» указываем для параметра «Mode» («Режим») значение «Explode Segments» («Взорвать сегменты»).

Далее выбираем в менеджере объектов тег динамики, назначенный объекту «Fracture», и ниже открывается окно его свойств. Здесь нам придётся повозиться немного дольше, чем ранее с окружающей обстановкой.
Значение «Enabled» во вкладке «Dynamics», разумеется, должно быть активировано (то есть рядом должна стоять галочка). Динамика также должна быть включена — у параметра «Dynamic» должно быть значение «On». Значение параметра «Trigger» («Активация») в этой же вкладке должно выглядеть как «On Collision» («При взаимодействии») — это принципиальное отличие динамики стекла в сцене от динамики пули и помещения, у которых аналогичный параметр должен иметь значение «Immediately» («Немедленно, сразу же»). Во вкладке «Collision» («Пересечение») у параметра «Inherit Tag» («Тэг наследования») должно быть значение «Apply Tag To Children» («Применять к дочерним элементам»). Параметр «Individual Elements» не должен иметь значение «Off» — выберите уровень наследования, если у вас иная глубина иерархии, нежели у автора, а ещё лучше и проще выбрать пункт «All» («Всё»). Для параметра «Shape» («Геометрия») рекомендую выбрать значение «Moving Mesh» — это значение позволяет рассчитать взаимодействие стекла с пулей наиболее точно и корректно для анимации.
Наконец создаём (или импортируем в проект) пулю, которая должна разбить стекло. Разумеется, не забываем назначить и ей тег динамики, но с теми же настройками, что и у помещения, на пол которого будут падать осколки стекла — движение пули в нашей сцене будет обеспечиваться ключами, а не физикой. Динамика нужна пуле только для взаимодействия со стеклом. Соответственно, создаём траекторию пули, указывая для начального и финального кадров её начальное и конечное положения.
Напоследок не помешает добавить — при самостоятельном создании сцены тщательно повозитесь с настройками тега динамики, включая «прыгучесть» осколков, силу трения и многое другое. Это важно не только для максимальной реалистичности результата, но ещё и потому, что при неправильной настройке некоторые куски стекла могут после удара пули неподвижно повиснуть в пространстве.
На всякий случай уточню, с чем связан такой побочный эффект. Для этого необходимо ясно понимать механику процесса в нашей сцене.
Созданное нами стекло состоит из множества отдельных осколков, имеющих толщину и пригнанных друг к другу без видимых зазоров (так как раньше они были сегментами модели и были отделены друг от друга без какого-либо смещения). Пуля ударяет в один из осколков, и тот начинает двигаться и вращаться. Поскольку он вплотную притёрт к соседним осколкам, то при вращении он толкает их своими гранями, и осколки-соседи также начинают движение и вращение, в свою очередь толкая соседние с ними осколки. Другими словами, это нечто вроде взрывной волны, которая расходится по плоскости стекла в разные стороны, заставляя принимать участие в анимации все входящие в состав стекла осколки.
Однако, несмотря на плотное взаимодействие между собой осколков стекла, всё же возможна ситуация, при которой один из них, если можно так выразиться, не получит свою порцию взаимодействия от соседей — не забывайте, что по законам физики ударная волна распространяется с затуханием, это соблюдено и в Cinema 4D, — и в этом случае осколок повиснет в воздухе.
К сожалению, у вышеописанного способа разбить объект по всем правилам физики имеются три существенных недостатка.
Первый недостаток заключается в том, что после полного приготовления модели к её разбиванию на куски — тег «Phong» (сглаживание поверхности) на её поверхность не действует, так как модель представляет собой набор не связанных между собой полигонов, по каковой причине способ плохо подходит для анимации разбивающихся предметов со сглаженной кривизной поверхностей.
Второй недостаток — это видимость граней прозрачной модели до момента её взаимодействия с предметом, которому предстоит её разбить (что отчётливо видно после рендера первых кадров сцены, приложенной к данному уроку), в силу чего способ лучше всего подходит для анимации разбивания непрозрачных предметов.
Третий и последний недостаток — это отсутствие иерархической многоступенчатости процесса, при которой — применительно к приложенной к уроку сцене — пуля разбивала бы стекло на группу осколков, каждый из которых после падения на пол, в свою очередь, разбивался бы на подгруппу более мелких осколков.
Вместе с тем у модификатора «Fracture» есть и иные применения, которые мы с вами рассмотрим, возможно, в следующих уроках.
Maxon Cinema 4D имеет динамичную и хорошо поддерживаемую экосистему плагинов, предоставляющую всевозможные расширения для этой программы - от заполнения отверстий в его наборе инструментов до оптимизации рабочего процесса. Один из лучших пакетов программного обеспечения для 3D-моделирования. Структурированный Cinema 4D, означает не только то, что эти плагины хорошо интегрированы в приложение, но и то что все они хорошо сочетаются вместе.
Таким образом, вы можете найти учебные пособия по Cinema 4D, которые будут упоминать сторонние модификаторы и эффекторы с собственными инструментами. Например как используют Turbulence FD для конвекции X-частиц, а затем визуализируют их с помощью шейдера Hair, разбивают сетки с помощью Nitroblast и затем анимируют их с помощью Signal. Комбинаций бесконечное множество.
В этой статье мы собрали несколько наших любимых плагинов. Здесь каждый найдет что-то для себя.

1. Trypogen
Время от времени вы находите плагины, которые не предлагают средства для достижения определенной цели, тем не менее вдохновляют вас на эксперименты с формами в 3Д редакторе. Трипоген является одним из таких плагинов. Это плагин генератора, который позволяет вам взять простой объект и создать что-то, что сочетает в себе улучшенные математические процессы со случайной и органичной природой.
Это что-то вроде нишевого продукта, но Trypogen поощряет креативные эксперименты и на самом деле может дать прекрасные и неожиданные результаты за очень короткое время. Добавьте к этому отличную совместимость с MoGraph, и вы получите очень полезный инструмент для вашего творчества, за небольшую плату.

2. X-Particles
Эта удивительная система частиц и VFX обладает множеством полезных функций. Например, вы можете симулировать ткани, дым, огонь и жидкости, и они легко интегрируются в Cinema 4D. Если вы дружите с C4D, вы подружитесь и с X-Particles.

3. Nitroblast
Lazaros, он же NitroMan, создал много полезных плагинов, но Nitroblast, вероятно, его лучший продукт. Этот отличный маленький инструмент автоматически разбивает объекты на части и позволяет вам разнести их на куски, используя динамику C4D.

4. Scroll Roll Deformer
Даниель Фитцджеральд (Daniel Fitzgerald), разработчик Curious Animal, сказал, что Scroll Roll Deformer был разработан, чтобы помогать создавать эффекты, похожие на рулонную бумагу и ковровое покрытие. Scroll Roll также оказался идеальным для выращивания прорастающих объектов и выращивания перьев. Масштабируя эти объекты из ничего, когда они разворачиваются, он смог плавно переместить их, но гораздо более интересным способом, чем простое масштабирование.

5. Motion Stretch Deformer
Вторая генерация от Curious Animal, также известного как Дэниель Фицджеральд - это Motion Stretch Deformer. При применении к сетке Motion Stretch Deformer как вы можете догадаться - растягивает геометрию в соответствии с ее движением, создавая такие вещи, как размытые следы движения (Motion blur).

6. Signal
Signal - это плагин GSG, предназначенный для автоматизации процесса анимации. Он применяется в качестве тега к объекту или деформатору, и вы просто перетаскиваете в него любое анимируемое значение (включая цвета). Затем нужно установить некоторые значения и Signal сделает свое дело.

7. SplinePatch 3.0
Как следует из его названия, SplinePatch 3.0 добавляет сплайн патчинг в C4D, что позволяет создавать гладкие изогнутые поверхности из пересекающихся сплайнов. Это идеально подходит для создания сложных форм, которые остаются редактируемыми и анимируемыми, таких, как автомобили, одежда, персонажи, упаковка или другое.

8. Forester
Forester - это процедурный плагин для создания растительности, который создает бесконечное разнообразие травы, деревьев и растений. Он также поставляется с генератором камней и функцией рассеяния, которая называется Multicloner. Его последнее обновление также интегрируется с шейдером вариации C4D, так что вы можете раскрасить листья произвольно.

9. Transform
GSG Transform - это удобный плагин для генерации анимации без ключевых кадров. Он предоставляет набор из более чем 65 пресетов для различных анимаций, которые затем можно настроить в соответствии с вашими требованиями. Он хорошо работает с текстом, массивами клонов или объектами с трещинами, сделанными с использованием нитробластов.

10. TurbulenceFD
TurbulenceFD - это система моделирования гидродинамики на основе вокселей для создания огня и дыма. TFD используется в фильмах, телепередачах и в видеоиграх. Вам нужно всего лишь запустить симуляцию и посмотреть конечные результаты, чтобы понять, что он очень особенный.

11. Light Kit Pro 3.0
Последнее обновление Light Kit Pro предоставляет полное и полностью настраиваемое световое решение, предоставляя разнообразные реалистичные источники света, панели и софтбоксы, с помощью которых можно улучшить освещение любой сцены. Он прост в использовании, включает в себя 120 студийных пресетов и имеет встроенную поддержку для рендеров Octane, Arnold и Redshift.

12. Unfolder
Этот инструмент от César Vonc разворачивает объект в виде полосок связанных многоугольников, внешне похоже на чистку банана. Это очень крутой эффект с множеством опций, позволяющих изменить способ его раскрытия и исчезновения. Однако Vonc объясняет, что вы не можете легко кэшировать эффект, так как Unfolder по умолчанию меняет количество точек и количество полигонов, а кешу PLA необходимо, чтобы они были одинаковыми.

13. Difference Map
Difference Map - это удобный плагин, который позволяет накладывать эффекты на вершине вашей деформации, создав карту вершин, описывающую влияние деформера на каждую точку вашей модели. Таким образом, если вы используете Impact deformer для создания ряби, вы можете использовать вкладку «Карта различий», чтобы создать карту вершин, на которую вы ссылаетесь в материале, чтобы придать этим рябям другой цвет для остальной части объекта.
По сравнению с другими программами, эта имеет очень удобный интерфейс и встроенный русский язык. Поэтому эта программа более популярна в России. И так, давайте начнем исследовать интерфейс программы.

Вот, как выглядит стандартная компоновка программы. В основном всю работу мы будем выполнять здесь. Давайте разберем ее по кусочкам.

А теперь давайте все разберем. Предположим я создал куб, который разбит на 24 кусочка. Каждый кусочек, называется полигон. Если начать его деформировать, будет деформироваться и соседние полигоны так, как они имеют общие точки и ребра. Их можно отделить друг от друга, но работать с ними будет сложнее, если вы уже что-то моделируете. Давайте перейдем к следующей панели.

С верхней панелью разобрались, перейдем к нижней. На нижней панели есть таймлайн для анимации, список материалов и позиция выделенного полигона, точки, ребра или объекта.

Панель справа имеет списокконструкцию того или иного объекта. А также подробные настройки выделенного объекта. Именно там настраивается количество полигонов на примитиве, подробная настройка освещения, сустав, деформаторов и тому подобное. По мимо объектов, еще имеются тэги к ним. Тэги тоже довольно важная часть. Когда вы применяете текстуру к объекту, это тэг. Когда вы связываете сустав с моделью, появляется тэг. Когда добавляете физику объекту, то тоже появляется тэг!
Но все же почему я выбрал именно Cinema 4D? Есть еще множество программ. Например 3D's Max программа для моделирования, Blender в основном для анимации, но Cinema 4D предназначена и для анимации и для моделирования. Единственная программа, которая имеет встроенный русский язык и очень простой интерфейс. Рендер можно на столько тонко настроить, как вам захочется. Хотите реалистичный, мультяшный, скетч… Можно очень легко настроить под себя. В место десятки окон для настройки текстуры, есть одно окошко, имеет встроенные модели и текстуры по умолчанию и можно получить подсказки что да как сделать так, как она имеет HTML страничку с инструкцией, которая полностью на русском языке. Вот, почему я выбрал именно ее.
Читайте также:
- Как перенести файлы с hdd на ssd
- Как вернуть нормальный рабочий стол из режима закрепленных плиток на ноутбуке
- Что делать если мама не разрешает играть в компьютер
- Произвольные последовательности команд операционной системы содержат файлы с расширением каким
- Настройка utorrent для обхода блокировки сотовых операторов

