Как вернуть нормальный рабочий стол из режима закрепленных плиток на ноутбуке
Обновлено: 04.07.2024
Как вернуть стандартный вид рабочего стола в Windows 10?
Отображение значков на рабочем столе в Windows 10
Как на ноутбуке вернуть рабочий стол?
Щелкните правой кнопкой мыши на пустой области рабочего стола, чтобы открыть контекстное меню. Перейдите к пункту «Вид» и проверьте, отмечен ли чекбокс «Отображать значки рабочего стола». Если это не так, верните галочку на ее законное место.
Как вернуть рабочий стол на начальный экран?
Как изменить вид рабочего стола в Windows 10?
Перед вами автоматически откроется раздел настроек «Персонализация». Сюда же можно попасть через меню «Пуск», где откройте «Настройки» и перейдите в раздел «Персонализация». Теперь переходим в раздел «Фон», где можем выбрать, какой именно вид фона у нас будет.
Как вернуть расположение рабочего стола?
Как восстановить папку «Рабочий стол» Windows 7 по умолчанию?
Как восстановить прежний вид значков на рабочем столе?
Как вернуть отображение иконок на Рабочем столе и на Панели быстрого запуска (Windows 7)
- Жмём на клавиатуре комбинацию клавиш Win+R, появится окно Выполнить, вводим команду ie4uinit.exe -ClearIconCache и жмём ОК.
- Нажимаем правой кнопкой мыши на иконке, выбираем Свойства.
- Затем Сменить значок.
Что делать если случайно удалил рабочий стол?
Если вы случайно удалили папку рабочий стол со своего компьютера, то примените способ изложенный ниже:
- Создайте в папке «C:UsersPublic» папку с именем Desktop.
- Откройте Командная строка (администратор) и введите attrib +h +r -s %Public%Desktop /S /D.
- Перезагрузите компьютер.
Что такое начальный экран?
Где находится начальный экран?
Таким образом, начальный экран будет открываться и при нажатии на кнопку «Пуск» в левом нижнем углу экрана, и при нажатии на клавишу с логотипом Windows на клавиатуре.
Как добавить на начальный экран?
- Откройте меню Пуск, затем найдите приложение, которое требуется закрепить в списке, или найдите приложение, введя его имя в поле поиска.
- Нажмите и удерживайте (или щелкните правой кнопкой мыши) плитку приложения, а затем выберите пункт Закрепить на начальном экране .
Как убрать плитку в Windows 10?
После установки Windows 10 в меню Пуск будет множество плиток, как с нужными приложениями так и ненужными. Ненужные можно открепить, а вместо них закрепить нужные. Чтобы убрать с меню “Пуск” лишние плитки – нажмите на ненужную плитку правой кнопкой мыши и выберите из меню “Открепить от начального экрана”.
Как выйти из режима планшета на Windows 10?
Откройте меню “Пуск” и зайдите в “Параметры”. 2. Зайдите в “Система” => с левой стороны выберите “Режим планшета” => возле “При входе в систему” выберите “Использовать режим планшета” или “Использовать режим рабочего стола”. Закройте параметры системы.
Как отключить метро интерфейс в Windows 10?
Но для работы нужно использовать что-то одно, поэтому если вы хотите вернуть Metro-интерфейс, достаточно щёлкнуть правой кнопкой на панели задач и выбрать пункт «Параметры». Затем перейти во вкладку «Начальное меню» и убрать галочку с параметра «Использовать меню «Пуск» вместо начального экрана».
На Рабочем столе компьютера пользователь хранит важные файлы, папки и ярлыки, к которым предоставляется быстрый доступ. Периодически люди сталкиваются с проблемой, когда оформление пространства главного экрана меняется без видимых на то причин. Но перед тем, как вернуть Рабочий стол в операционной системе Windows 10 вместо плиток, следует разобраться, почему произошла замена.
Почему пропал Рабочий стол в Windows 10
В ситуации, когда исчезает рабочее пространство, пользователь (особенно неопытный) ощущает серьезный дискомфорт. Ведь без стандартного оформления становится невозможно взаимодействовать с устройством. Трудно найти нужную папку или файл.

Виной всему могли стать следующие причины:
- случайное включение режима планшета;
- активация функции скрытия ярлыков;
- отключение Рабочего стола;
- ошибка при установке апдейта ОС;
- сбой Виндовса.
Чаще всего проблема заключается в том, что пользователь случайно изменил настройки оборудования. Для этого не обязательно открывать Параметры, ведь отдельные значения редактируются через нажатие горячих клавиш.

В то же время причинами ошибки нередко становятся сбои ОС, вызванные целым рядом дополнительных причин. Поэтому решение проблемы может отнять у пользователя немало сил.
Как его вернуть?
Разобравшись с возможными причинами, следует приступить к выполнению действий по восстановлению рабочего пространства. Рекомендуется начать с наиболее простых вариантов, которые быстро возвращают исходное состояние в случае изменения настроек.

Отключение режима планшета
Если вместо привычного интерфейса вы стали наблюдать на Рабочем столе плитки, то не исключено, что на компьютере активирован режим планшета. Это специальная опция, позволяющая с комфортом использовать ПК с сенсорным дисплеем. Однако для большинства людей опция является бесполезной и раздражающей.
Чтобы выйти из особого режима, нужно:
- Открыть «Параметры» (через меню «Пуск» или комбинацией клавиш «Win + I»).


- Подтвердить использование режима обычного стола вместо планшета.

В ситуации, когда изменение настроек не помогает или стол пропадает по другой причине, необходимо обратиться к альтернативным вариантам развития событий.
Запуск процесса explorer.exe
Если вместо интерфейса главного экрана пользователь видит перед собой картинку черного света, необходимо активировать Рабочий стол. Проблема решается через Диспетчер задач. Восстановить исходные показатели можно следующим образом:



Если данная инструкция не поможет, повторите операцию, но при этом отметьте галочкой пункт «Создать задачу с правами администратора» в окне, куда нужно вводить запрос «explorer.exe». Так у вас получится открыть рабочее пространство, которое при прочих равных сможет показать все имеющиеся значки.
Восстановление ОС
Это крайняя мера, к которой следует прибегать в последнюю очередь, если компьютер полностью слетел, или ни один из ранее рассмотренных способов не работает. Однако о ней необходимо рассказать как можно раньше, чтобы в процессе выполнения операции не возникло проблем.
Совет. В процессе восстановления системы удаляются все файлы, поэтому заблаговременно позаботьтесь о создании резервной копии.Когда иных способов нет, действуйте по инструкции:

- Перейдите в раздел «Обновления и безопасность».


После перезагрузки вам удастся вернуть прежний вид главного экрана. При этом со стола пропадут все ранее установленные иконки и папки. Так что перед выполнением подобной операции рассмотрите другие методы решения проблемы.
Конфигурирование реестра
Отличным способом включить обратно отображение Рабочего стола является редактирование реестра. Не исключено, что параметры были повреждены или случайно изменены. Для исправления ошибки потребуется:
- Воспользоваться комбинацией «Win + R».
- Ввести команду «regedit», после чего нажать «ОК» или клавишу «Enter».


- Проверить файл «Shell» на предмет того, чтобы во вкладке «Значение» был выставлен параметр «explorer.exe».
Если все в порядке, сразу переходите к следующему способу. А в случае, когда в разделе «Значение» стоит другой параметр, нужно дважды кликнуть по файлу ЛКМ, а затем изменить значение.

Восстановление ярлыков
Когда на столе не отображается ни один ярлык, следует проверить настройки. Для этого используется такая инструкция:


- Отключите параметры скрытия ярлыков и панели задач.

Проверка на вирусы
Если Рабочий стол не показывает значки, нельзя сбрасывать со счетов вирусы. В процесс функционирования устройства могло вмешаться вредоносное ПО. Так что стоит обратиться к помощи специальных программ:
- Kaspersky;
- Avast;
- Web и другие.

Указанные приложения являются платными. Поэтому иногда проверка на вирусы не включается. В таком случае рекомендуется воспользоваться встроенным защитником Windows (соответствующий пункт есть в «Параметрах»), который тоже способен выполнить тестирование.
Проверка на вирусы занимает 15-30 минут, в зависимости от объема накопителя и скорости чтения данных. В конечном итоге антивирус предложит удалить вредоносное ПО, что поможет вернуть обычный вид Рабочего стола.

Удаление обновлений
Когда Рабочий стол исчез на компьютере, и вместо него появился белый экран, следует рассмотреть вариант, при котором пользователь некорректно обновился, или операция была прервана:

- Перейдите в раздел «Обновления и безопасность».

- Кликните по надписи «Дополнительные параметры», а затем выберите просмотр журнала обновлений.

- Нажмите «Удалить обновления», а затем избавьтесь от последних установленных апдейтов.

Чтобы закрепить изменения, необходимо перезагрузить ПК. Теперь на начальном экране должны отобразиться пропавшие значки.
Восстановление отдельных элементов
Также пользователи сталкиваются с ситуацией, когда Рабочий стол не пропадает, но исчезают отдельные компоненты. Далее предложены инструкции, позволяющие восстановить недостающие элементы.
Кнопка «Пуск»
Первое, что нужно делать в случае пропажи кнопки «Пуск», – запустить список текущих задач. Здесь потребуется выполнить несколько простых шагов:
- Кликните по вкладке «Файл» и выберите пункт «Создать новую задачу».
- Введите название «PowerShell», после чего подтвердите создание задачи с правами Администратора.


Меню «Пуск» должно сразу же вернуться. После перезапуска обязательно проверьте его функциональность.
Возвращение корзины
Файлы, которые удалил пользователь, изначально помещаются в «Корзину». Данный элемент располагается на Рабочем столе и, когда его нет, появляется масса неудобств. Для восстановления компонента нужно:
- Кликните ПКМ по пустой области главного экрана.
- Выберите пункт «Персонализация».

- Через вкладку «Тема» перейдите в раздел параметров стола.


После сохранения настроек пропавший инструмент вернется на прежнее место. А если ничего не изменится, просто перезагрузите компьютер.
- По умолчанию открывался новый начальный экран с "Плитками", поэтому для перехода в "привычный" рабочий стол нужно было нажать на соответствующую плитку. При следующем входе в систему все повторялось вновь.
- Чтобы выключить/перезагрузить компьютер с помощью мышки приходилось "вызывать волшебные кнопки, заходить в параметры, выбирать пункт выключение и выбирать нужное действие.
С выходом Windows 8.1 стало очевидно, что разработчики из Microsoft пошли на определенные уступки "староверам", не желающим "переучиваться". Здесь мы кратко опишем самые главные (полезные) "фишки" Windows 8.1, которых очень не хватало в Windows 8.
В Windows 8.1 на привычном месте появилась кнопка "Пуск". По нажатию правой кнопкой мыши на эту кнопку появляется удобное меню с возможностью сразу выбрать выключение или перезагрузку ПК.
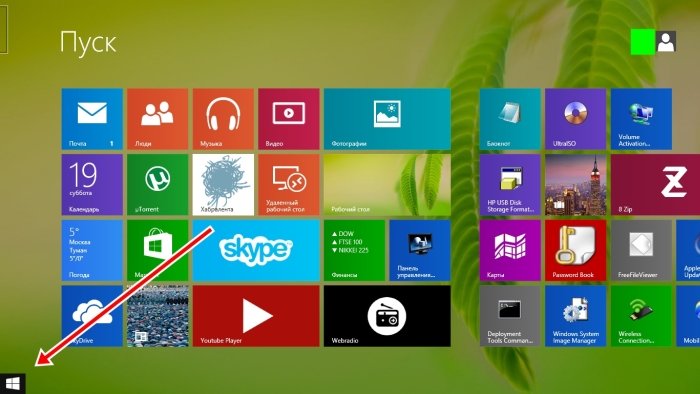
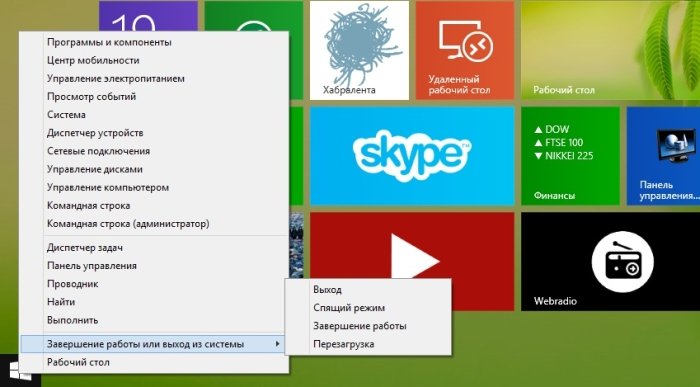
Однако при старте системы по прежнему открываются плитки, а не рабочий стол. Чтобы настроить открытие рабочего стола вместо "плиток", необходимо в первую очередь перейти на "Рабочий стол". Затем нужно кликнуть правой кнопкой мыши на "Панели задач".
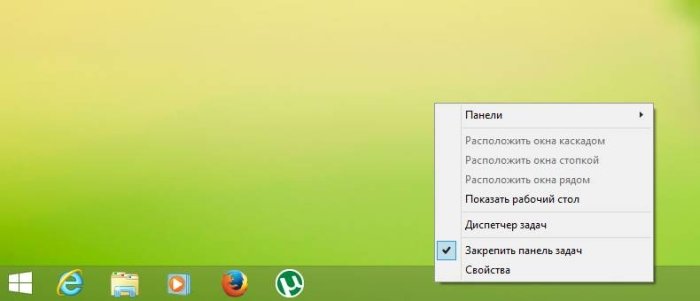
Далее, во всплывающем меню выбираем пункт "Свойства". Откроется окно посвященное всем настройкам панели задач и "навигации". Именно вкладка "Навигация" нам и нужна, чтобы настроить открытие рабочего стола вместо "начального экрана". На этой вкладке находим пункт "При входе в систему и закрытии всех приложений открывать рабочий стол вместо начального экрана" и ставим галочку.
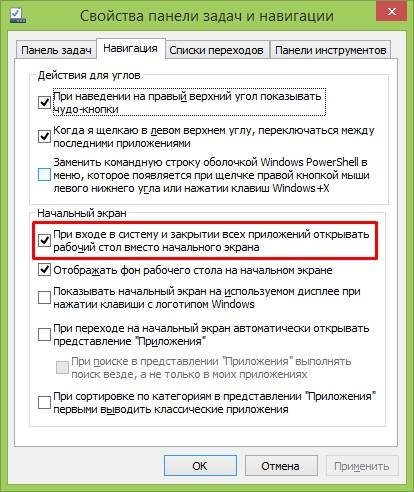
Не забудьте нажать кнопку "Применить", иначе внесенные изменения не будут учтены. Теперь при включении компьютера или ноутбука вместо начального экрана (плиток) всегда будет открываться старый добрый рабочий стол.





По умолчанию изображение рабочего стола заполняет весь экран, оно не искажено, не обрезано по краям и соответствует ориентации дисплея. Однако в некоторых случаях картинка может оказаться искаженной или даже перевернутой. Причины такого поведения экрана могут быть разными, начиная от некорректно выставленных параметров и заканчивая аппаратными неполадками. Давайте посмотрим, что можно предпринять в такой ситуации, как вернуть экран в нормальный размер и восстановить его исходное положение.
- 1 Восстановление ориентации экрана
- 1.1 Использование «горячих» клавиш
- 1.2 Настройки видеокарты
- 1.3 Апплет «Разрешение экрана»
- 2.1 Выставьте правильное разрешение
- 2.2 Обновите драйвер видеокарты
- 2.3 Наличие внешнего монитора или телевизора
- 2.4 Сбросьте конфигурацию монитора
- 3.1 Через настройки самой ОС
- 3.2 Изменение параметров шрифта в Windows 10
- 5.1 Изменение разрешения
- 5.2 Горячие клавиши для масштабирования
- 5.3 Общее масштабирование
Восстановление ориентации экрана
К изменению ориентации экрана чаще всего приводят неверные действия самого пользователя, реже это происходит вследствие ошибок в сторонних программах для управления настройками дисплея.
Использование «горячих» клавиш
Если экран оказался перевернутым, попробуйте сначала воспользоваться следующими «горячими» клавишами:
- Ctrl + Alt + ↑ — восстанавливает изначальное положение экрана.
- Ctrl + Alt + ↓ — переворачивает экран по вертикали.
- Ctrl + Alt + → — поворачивает картинку на 90° вправо.
- Ctrl + Alt + ← — поворачивает ее на 90° влево.
![]()
Настройки видеокарты
Если по какой-то причине вам не удается поменять ориентацию с помощью клавиатурных комбинаций, в таком случае можете воспользоваться панелью управления драйвера видеокарты. Это может быть NVIDIA или Intel. Рассмотрим внесение изменений в настройки на панели Intel. Кликните правой кнопкой мыши по рабочему столу и выберите в меню опцию «Графические характеристики».
![Контекстное меню: Графические характеристики экрана WIndows]()
Нажмите в открывшемся окне «OK», а затем на самой панели выберите Поворот → Поворот в нормальный вид. Примените настройки. Как вариант, можно выбрать в контекстном меню рабочего стола Параметры графики → Поворот → Поворот в нормальный вид. Результат будет аналогичным.
![Панель управления графикой Intel]()
![Поворот экрана из контекстного меню Windows]()
Апплет «Разрешение экрана»
Выбрать правильную ориентацию картинки можно и в настройках «Разрешение экрана», доступных из того же контекстного меню рабочего стола. Откройте их, выберите в выпадающем меню «Ориентация» опцию «Альбомная» и примените настройки. В меню десктопа Windows 10 пункта «Разрешение экрана» нет, требуемые опции в этой версии ОС находятся в разделе «Дисплей» приложения «Параметры».
![Меню Дисплей Windows 10: ориентация]()
Что делать, если экран стал узким
Теперь разберем ситуацию, в которой сузился экран монитора. Посмотрим, как его вернуть назад. Как правило, сужение экрана и появление черных полос имеет место при неправильно выставленном разрешении. Неполадка также может быть вызвана отсутствием драйвера видеокарты, подключением к ПК второго дисплея или телевизора, некорректными настройками самого монитора.
Выставьте правильное разрешение
Откройте настройки «Разрешение экрана», как было показано в примере с изменением ориентации экрана. Для доступа к ним можете также использовать быструю команду desk.cpl в окне «Выполнить» , которое вызывается сочетанием клавиш Win + R . Установите рекомендуемое разрешение с помощью ползунка или просто выберите подходящий пресет (в Windows 10). Сохраните настройки. Выставить подходящее разрешение вы можете также из панели управления графикой Intel, кстати, таким способом можно устранить сдвиг изображения на рабочем столе вправо или влево.
Обновите драйвер видеокарты
Рассматриваемая неполадка нередко возникает вследствие сбоя или некорректной инсталляции (при переустановке Windows) драйвера графической карты. В этом случае необходимо скачать драйвер с официального ресурса производителя вашей модели графической карты и установить его. Если вы затрудняетесь с выбором драйвера, воспользуйтесь специальным менеджером установки и обновления драйверов, умеющим определять оборудование, например, DriverPack Solution.
![DriverPack]()
Наличие внешнего монитора или телевизора
Восстановление экрана при отключении второго дисплея явно укажет на него как на причину неполадки. Чтобы ее избежать, при следующем подключении устройства нужно будет открыть уже известную вам настройку «Разрешение экрана», затем открыть пункт «Несколько дисплеев» и выставить нужное разрешение для каждого устройства вручную.
![Меню Дисплей Windows 10: 2 монитора]()
Сбросьте конфигурацию монитора
Если восстановить нормальную ориентацию или разрешение не удалось ни одним из описанных выше способов, сбросьте настройки самого монитора. Для этого вам нужно нажать аппаратную кнопку «AUTO», расположенную на панели вашего монитора.
![Авто настройка монитора]()
Настройки системных шрифтов
Помимо изменения параметров экрана, в Windows доступна настройка системных шрифтов и некоторых графических элементов. Так, вы можете изменить гарнитуру и размер шрифта для отдельных элементов Проводника, а также поменять масштаб всех связанных между собою элементов. Как увеличить масштаб экрана на компьютере, будет показано ниже. Наиболее полный набор опций изменения графического окружения рабочего стола имеется в ныне устаревшей Windows 7. В Windows 8.1 и 10 возможности настройки окружения ограничены разработчиками, поэтому для изменения более недоступных через интерфейс параметров придется использовать сторонние утилиты.
Через настройки самой ОС
Чтобы открыть соответствующие настройки в Windows 8.1 и 10, вызовите окошко Win + R и выполните в нем команду dpiscaling . В Windows 8.1 при этом будет открыт интерфейс классического апплета «Экран», в котором вам будут доступны изменение размера элементов десктопа и изменение размера только шрифта для конкретных элементов. Допустим, вы хотите увеличить размер текста значков Проводника. Выберите в выпадающем списке «Значки», а в расположенном рядом с ним списке укажите желаемый размер и нажмите «Применить». Дополнительно поддерживается изменение пользовательских параметров размера — масштабирование всех элементов десктопа до 500% путем растягивания процентной шкалы.
![Масштабирование экрана Windows 8.1]()
![Размер шрифта Windows 8.1]()
Изменение параметров шрифта в Windows 10
В Windows 10 команда dpiscaling откроет раздел «Дисплей», в котором вам будет доступна только настройка масштабирования. Чтобы иметь возможность изменять размер шрифта для конкретных элементов, используйте программу System Font Size Changer. Запустив ее, отметьте включением соответствующей радиокнопки нужный вам элемент, измените его размер с помощью ползунка и нажмите «Apply». Для применения изменений потребуется выход из учетной записи.
![Меню Дисплей Windows 10: масштаб]()
![Меню Дисплей Windows 10: масштаб - дополнительно]()
![System Font Size Changer]()
Почему изображение перевертывается
В большинстве случаев причиной переворачивания экрана становится непреднамеренное нажатие «горячих» клавиш, отвечающих за изменение ориентации экрана. Исправляется нажатием специальной клавиатурной комбинации, обычно Ctrl + Alt + ↑ . После восстановления нормального положения экрана эти быстрые клавиши желательно отключить из контекстного меню десктопа.
Сбой в работе драйверов или другого ПО. Встречается относительно редко, для установления точной причины сбоя проводится диагностика системных компонентов. Заражение системы вирусом также может привести к подобной неполадке. При подозрении на заражение выполняется полное сканирование антивирусной программой и/или откат системы к предыдущей точке восстановления. При неэффективности принятых мер (заражении множества файлов) выполняется полная переустановка системы.
![Перевернутый экран Windows]()
Восстановление исходного масштаба экрана
Дополнительно рекомендуется обратить внимание на эти настройки. Используйте их при оптимизации параметров рабочего окружения системы.
Изменение разрешения
В Windows 8.1 через контекстное меню рабочего стола открываем «Разрешение экрана», выставляем рекомендуемое или наиболее подходящее разрешение и сохраняем настройки. В Windows 10 заходим в раздел «Дисплей» и выбираем оптимальное разрешение.
![Меню Дисплей Windows 10: разрешение]()
Горячие клавиши для масштабирования
Для увеличения или уменьшения значков предусмотрена комбинация Ctrl + + и Ctrl + - . Способ простой, но не слишком удобный, так как при этом невозможно задать свой собственный шаг.
А вот и более тонкий способ масштабирования. Чтобы изменить размер элементов, нужно прокрутить колесо манипулятора с зажатой Ctrl вверх или вниз. Изъяном данного приема является отсутствие фиксированного шага, из-за чего можно случайно пропустить нужный масштаб.
Можно также расширить экран на компьютере с помощью клавиатуры, нажав Win + + . Это действие вызовет штатную утилиту «Лупа» и приблизит экран.
![CTRL + Плюс]()
![CTRL + колесо мыши]()
Общее масштабирование
Процедура изменения масштаба элементов окружения рабочего стола рассматривалась выше в главе «Настройки системных шрифтов». Для этого вам нужно открыть настройки дисплея командой dpiscaling и выставить наиболее подходящий масштаб в процентах. Теперь в целом вы знаете, как настроить размер экрана монитора компьютера в случае возникновения описанных выше проблем.
Читайте также:


















