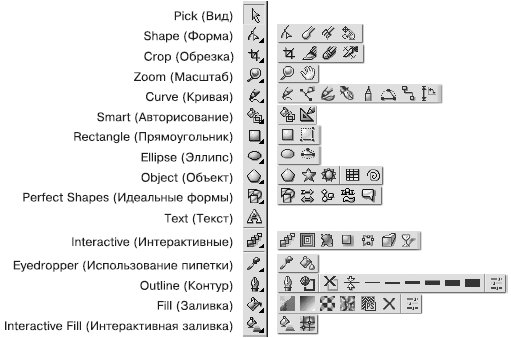Coreldraw чтобы открыть цветовые палитры необходимо выполнить следующую команду
Обновлено: 07.07.2024
Программа CorelDRAW X3 открывается в стандартном виде окна приложения Windows с печатной страницей в центре (рис. 1.1).
Основными элементами окна CorelDRAW являются:
- строка заголовка с тремя кнопками управления размером окна, расположенными справа: Свернуть, Развернуть/Свернуть в окно, Закрыть;
- строка меню ( Menu Bar ); каждое меню содержит множество пунктов, которые открывают подменю, выводят на экран диалоговые окна или выполняют конкретные команды;
- панель инструментов ( Toolbox ) — панель графики;
- панель свойств ( Property Bar ) — набор параметров конкретного инструмента, выбранного на панели инструментов;
- цветовая палитра ( Color Palette );
- пристыковываемые окна ( Dockers ) — элементы, предназначенные для настройки параметров выполнения тех или иных действий; они обычно открываются в служебной области в правой части окна.
Если какая-либо панель отсутствует в окне программы CorelDRAW, то для ее отображения следует выполнить следующие действия.
- В строке меню выберите пункт меню Window (Окно), щелкнув на нем кнопкой мыши.
- В раскрывшемся списке выберите пункт Toolbars (Панели инструментов), а затем выберите название требуемой панели, переведя на него указатель мыши и щелкнув кнопкой мыши.
Выполнение этих действий приведет к установке напротив названия панели флажка и появлению выбранной панели в окне программы CorelDRAW.
Чтобы спрятать панель, выполните такие действия.
- В меню Window (Окно) выберите пункт Toolbars (Панели инструментов).
- Выберите в списке панелей инструментов требуемое название с установленным флажком, переведите на него указатель мыши и щелкните.
Выбор панели приведет к снятию соответствующего флажка и исчезновению панели из окна программы CorelDRAW.

Чтобы отобразить цветовые палитры, необходимо выполнить следующие действия.
- Выберите пункт меню Window (Окно).
- Щелкните на пункте Color Palettes (Цветовые палитры).
- В списке цветовых палитр выберите нужную, переведя на нее указатель мыши и щелкнув.
Чтобы спрятать цветовую палитру, необходимо выполнить вышеописанные действия и щелчком кнопки мыши снять соответствующий флажок.
Для успешной работы необходим следующий минимальный набор панелей (см. рис. 1.1):
- панель графики;
- панель свойств;
- стандартная панель инструментов;
- цветовая палитра.
Стандартная панель
Стандартная панель инструментов располагается непосредственно под строкой главного меню (рис. 1.2).
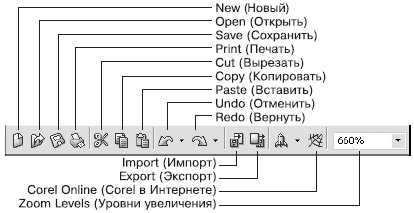
Элементы стандартной панели инструментов предназначены для выполнения таких действий:
- New (Новый) — создать документ текущего формата печатной страницы;
- Open (Открыть) — открыть диалоговое окно Open Drawing (Открыть рисунок), позволяющее выбрать существующий рисунок и открыть его;
- Save (Сохранить) — сохранить рисунок;
- Print (Печать) — открыть диалоговое окно Print (Печать);
- Cut (Вырезать) — копировать объект в буфер обмена с удалением его с рабочей области;
- Copy (Копировать) — копировать объект в буфер обмена без удаления его с рабочей области;
- Paste (Вставить) — вставить скопированный в буфер обмена объект на рабочую область;
- Undo (Отменить) — отменить выполненное действие;
- Redo (Вернуть) — повторить действие, отмененное предыдущей командой;
- Import (Импорт) — импортировать на рабочую область растровое изображение;
- Export (Экспорт) — экспортировать файл в другой формат;
- Zoom Levels (Уровни увеличения) — раскрывающийся список, из которого можно выбрать один из доступных масштабов просмотра рисунка в окне документа:
- To Fit (По картинке) — отображение всех объектов рисунка так, чтобы они занимали все окно документа;
- To Selected (По выбранному) — отображение только выделенных объектов таким образом, чтобы они занимали все окно документа;
- To Page (На страницу) — режим показа печатной страницы в центре окна;
- To Width (По ширине) и To Height (По высоте) — режим подгонки размеров изображения печатной страницы под размер окна документа по ширине или по высоте соответственно;
- 10%. 400% — режимы показа печатной страницы рисунка с соответствующим уменьшением или увеличением относительно исходного размера (100%).
Панель инструментов
Данная панель содержит инструменты для создания объектов, изменения их формы, применения специальных эффектов, работы с цветом и т. п. (рис. 1.3).
![Развернутый вид панели инструментов: группы инструментов]()
Рис. 1.3. Развернутый вид панели инструментов: группы инструментовВ правом нижнем углу большинства кнопок инструментов имеется маленький треугольник. Он указывает на то, что данная кнопка отвечает за целую группу инструментов. Чтобы сменить текущий инструмент с помощью мыши, щелкните на такой кнопке и на появившейся панели переместите указатель к нужной позиции.
Начало работы
Перед началом рисования вы можете установить параметры макета страницы, используя панель свойств (рис. 1.4).
СОВЕТ.Если панель свойств в окне программы CorelDRAW не соответствует тому виду, который представлен на рис. 1.4, выберите на панели графики инструмент Pick (Выбор) () и щелкните на свободном месте рабочей области.Размер рабочей области практически бесконечен, а вот формат печатной страницы имеет конечные размеры: ширину и высоту (см. рис. 1.1).
Перечислю основные параметры печатной страницы.
- Paper Type/Size (Тип/Формат бумаги). Программа CorelDRAW поддерживает обширный набор размеров страниц документа, соответствующих стандартам многих стран мира. Среди этих форматов — размеры стандартных конвертов, а также этикеток.
- Paper Width and Height (Ширина и высота бумаги). Значения этих параметров — ширины (Width) и высоты (Height) — автоматически обновляются в соответствии с выбранным форматом бумаги. Однако несмотря на это вы всегда можете задать для них собственные, независимые значения.
- Portrait (Книжная) и Landscape (Альбомная) — кнопки, управляющие ориентацией страницы.
- Drawing Units (Единицы измерения). Проведение построений в программе CorelDRAW возможно в различных единицах измерений.
![Панель свойств]()
Практическое задание 1. Настройка рабочей области
- Выберите из раскрывающегося списка Paper Type/Size (Тип/Формат бумаги) значение А4.
- С помощью соответствующей кнопки установите ориентацию бумаги — Landscape (Альбомная).
- Из раскрывающегося списка Drawing Units (Единицы измерения) выберите значение millimeters (миллиметры).
- Из списка Zoom Levels (Уровни увеличения) выберите значение To Page (На страницу).
- Проверьте наличие в окне программы CorelDRAW следующих панелей:
- панель инструментов;
- панель свойств;
- стандартная;
- цветовая палитра — стандартная палитра CMYK.
Выводы
Предварительные настройки формата бумаги, ее ориентации, выбор тех или иных единиц измерения, а также наличие или отсутствие панелей не являются необходимым условием для начала работы в программе CorelDRAW, поскольку во время работы всегда можно произвести требуемые изменения. Однако отображение минимального набора инструментов и палитр поможет организовать будущую работу.
Чтобы настроить и выбрать палитры, сверху в строке Окно выберите пункт Цветовые палитры, Палитры.
Отметьте Палитры цветовых стилей.
Далее нажмите под пунктом Библиотеки палитр нажмите на черную стрелку, чтобы открыть Process, который покажет вам все разделы палитр.
Повторите тоже самое с разделом ниже Spot. В этом разделе содержится Палитра по умолчанию. Это стандартная палитра программы.Выберите палитру TOYO COLOR FINDER нажав на галку. Изучите оттенки.
Над ней так же ставим галку на SpectraMaster® Colors, чтобы добавить эту палитру. Она охватывает весь радужный спектр.
Попробуйте выбрать вместо TOYO COLOR FINDER палитру FOCOLTONE Colors. Эта палитра охватывает множество разных оттенков и тональностей.
Отметьте так же на DIC Colors. Добавилась яркая, радужная палитра. Ее можно прокрутить для просмотра.
Выберите пункт Roland. Получилась палитра из 100 удивительных цветов!
Снимите галки с Roland, DIC Colors, FOCOLTONE Colors, TOYO COLOR FINDER.
Вернитесь к пункту Spot. В этом пункте выберите PANTONE, затем поставьте галку на ®FASHION+HOME color guide. Взгляните на палитру. А теперь попробуйте вместо ®FASHION+HOME color guide выбрать ®FASHION+HOME new paper new colors.
Попробуйте снять галку с предыдущего пункта и выйти из темы PANTONE.
Перейдите обратно в Spot, выберите пункт Roland Color System Library. Теперь палитры расширились, и спектр стал больше. Попробуйте вместо Roland Color System Library выбрать Roland Metallic Color System Library.
Добавьте галку в пункт Roland Versa Works.
Вы можете открыть несколько палитр сразу, подстроить их под себя.
Снимите галку с предыдущего пункта и закройте раздел Roland.
Перейдите к разделу PANTONE, отметьте PANTONE+. Палитры расширились.
Снимите галку с пункта PANTONE+, нажмите на черную стрелку, чтобы открыть дополнительные пункты с палитрами. В нем выберите CMYK Coated. Осмотрите палитру.
Далее просматривая палитру, выбирайте по очереди следующие пункты: CMYK Uncoated и COLOR BRIDGE ® Coated-V3. Сравните эти палитры.
Закройте окно Палитры, чтобы перейти к настройкам.Перейдите в Инструменты, Параметры, Настройка. В открывшимся окне, в настройках слева, выберите последний пункт Цветовая палитра. Вы увидите Параметры палитры и строку с окошком для цифр Максимальное число строк в закрепленном состоянии. Вы можете проставить количество схем самостоятельно. Попробуйте поставить 1. Затем 2. Поставьте 5.
Таким образом вы сами решаете, сколько палитр у вас будет открыто на рабочем месте.
Попробуйте удалить 1 цветовую схему, нажав над ней на стрелку и перетащив в центр поля, нажать на крестик.Если вы в последнее время ни разу не слышали о "web 2.0", то, скорее всего, провели это время на необитаемом острове без какой-либо связи. Подумаем, что же отличает вебдванольный ресурс: графическое оформление, интерфейс и социальность. Эта статья - про незаменимую как при дизайне сайта, так и логотипа, персонажа вещь - цветовую палитру.
Растровые по своей природе сайты удобно рисовать в Adobe Photoshop, благо для него уже давно в сети есть готовые палитры цветов web 2.0. Но дизайн web 2.0 - векторный до мозга костей и правильнее творить его в полноценном векторном редакторе. Наш выбор - CorelDRAW, для него-то мы и сделали удобную компиляцию, состоящую как из ставших традиционными цветов, так и новых оттенков 2007 года.
Загрузить файл с готовой палитрой цветов web 2.0 для CorelDRAW web20.cpl (файл нужно сохранить, а не открывать)![]()
1. Для того, чтобы установить палитру цветов в CorelPhoto-Paint X3 или CorelDraw X3 нам нужно перенести наш файл (web20.cpl) в папку программы (туда, где она установлена).
Как правило, эта папка находится в C:\Program Files\Corel\CorelDRAW Graphics Suite 13\Languages\EN\Custom Data\Palettes\RGB
2. Теперь, зайдя в эту дирекорию, мы создаем там новую папку; назовем ее Web20 .
3. Перемещаем в нее наш файл (web20.cpl) . Палитра установлена.
4. Открываем CorelPhoto-Paint X3 и CorelDraw X3 (палитру надо выбирать в каждом редакторе отдельно). С правой стороны должны быть вертикальные закладки. Если их нет, то открываем в верхнем меню программы Window > Color Palettes > Color Palette Browser .
Для быстрого открытия закладки достаточно нажать Ctrl + F5 .5. В появившейся закладке справа очень удобно управлять цветами и палитрами. Мы хотим открыть новую палитру, которую установили в самом начале. Для этого нажимаем на иконку Opens a palette и указываем путь, куда мы положили нашу палитру (например C:\Program Files\Corel\CorelDRAW Graphics Suite 13\Languages\EN\Custom Data\Palettes\RGB\Web20) . Открываем нашу палитру. Она сразу появится с правой стороны рядом с основной палитрой цветов.
6. Если мы захотим закрыть нашу палитру, достаточно снять галочку в закладке Color Palette Browser и она исчезнет из поля видимости, но не удалится с Вашего компьютера.
Работа дизайнера предполагает частое выполнение множества рутинных действий, часто повторяющихся. Даже в процессе рисования несложного логотипа выполняются десятки операций над элементами. Важное значение при этом имеет скорость выполнения дизайнером этих действий, ведь задержка в несколько секунд на одном обернётся лишним часом работы в целом. Именно для повышения удобства и скорости работы с программой разработчики создали горячие клавиши в CorelDRAW.
![Горячие клавиши в графическом редакторе CorelDRAW]()
Каждый раз мышкой вызывать тот или иной пункт меню, находить нужный параметр занимает значительное время. Но если знать специальные комбинации на клавиатуре, то можно выполнить то же самое меньше чем за секунду. Условно можно сгруппировать сочетания на связанные с управлением файлами, просмотром, правкой, вызовом мобильных окон, распределением, инструментами, работой с цветом.
Работа с файлами
Горячие клавиши Корел операций с файлами и настройками:
CTRL+:
![Создание нового листа в CorelDRAW]()
- N —создать документ, появляется диалоговое окно, где можно указать параметры создаваемого файла;
- S — сохранение, позволяет зафиксировать изменения в процессе работы;
- Shift+S— «Сохранить как», позволяет сохранить текущий файл как отдельный;
- E — экспорт, появляется окно, где выбираются параметры и формат;
- I— импорт;
- F6 — переводит к соседней вкладке (к следующему открытому файлу);
- O — открыть файл;
- F4— закрыть документ;
- P — печать всего файла или его выделенной части, появится окно выбора настроек;
- F — параметры печати без непосредственного распечатывания документа;
- D — настройка параметров печати с двух сторон;
- E — общие параметры распечатки документа, настройки принтера;
- T — печать из окна предпросмотра;
- A или просто F12 — создать стиль печати с используемыми в данный момент параметрами.
Alt+:
- F4 — закрытие приложения Corel;
- O —окно выбора параметров распечатывания.
Операции с рабочей областью
Горячие клавиши Corel по изменению рабочего пространства:
- F9 — полноэкранный режим работы без отображения инструментов;
- Н — панорамирование, которое по-другому можно назвать «Рука»;
- Shift + F2 — увеличение выбранных объектов максимально на экране;
- Shift+F9 — перейти к расширенному виду;
- Ctrl+W — обновление текущего окна;
- Shift+F4 — размещение на экране страницы целиком;
- N — навигатор со списком и возможностью выбора всех объектов в файле;
- Ctrl+J — открывает настройки программы;
- Shift+F9 — переключение среди значений разного качества просмотра;
- Ctrl+Space— переключение режимов выбора;
- Alt+F7 — определяет, какое положение занимает объект на странице;
- PgUp— переключение на предыдущую страницу;
- PgDn— переключение на следующую страницу;
- Ctrl+F1 — вызов справочных материалов;
- Ctrl+M — окно предпечатной подготовки;
- Ctrl+Z —настройки разного масштаба отображения документа;
- Alt+F11 — вызов редактора для создания макросов.
Правка и редактирование
Рассмотрим, какие наиболее употребимые горячие клавиши по редактированию есть в программе КорелДРАВ.
CTRL+:
- C — скопировать выделение с записью в буфер обмена;
- V — вставка объекта;
- Z — отмена предыдущей операции;
- Shift+Z — вернуть операцию, которая была отменена;
- R — повторить предыдущую операцию ещё раз;
- D — дублировать объект;
- X — вырезать;
- Q — превратить текст в контур;
- Shift+Q — превратить обводку в контур;
- G — группировка;
- K — разбиение кривой линии;
- L — объединение кривых линий;
- A — выбрать всё;
- Enter — вызвать панель отображения и настройки свойств элемента.
И ещё полезные комбинации:
- Пробел и правая кнопка мыши — создание копии поверх оригинала без помещения в буфер обмена;
- Delete — удаление выбранного элемента;
DOCKER-окна
DOCKER-окнам — это окна, которые мобильно размещаются в правой части экрана, не закрывая инструментов и панелей, где можно оперативно менять параметры рисунка. Рассмотрим горячие клавиши КорелДРАВ при использовании DOCKER:
![Трансформация объекта в CorelDRAW]()
- Alt+F2 — изменение линейных размеров;
- Ctrl+F2 — управление переключением между видами;
- Alt+F3 — эффекты линзы;
- Ctrl+F5 — отобразить графические стили и стили текста;
- Ctrl+F7 — работа с эффектами оболочки объекта;
- Ctrl+F9 — окно выбора эффектов;
- Alt+F7 — выбор искажения, изменения положения, поворота, отображения зеркально;
- Alt+F8 — управление вращением;
- Alt+F9 — изменение масштаба и зеркального отображения;
- Alt+F10 — управление размерами;
- Ctrl+F11 — выбор элементов из библиотеки.
Выравнивание и распределение
Ещё один крупный блок сочетаний клавиш CorelDRAW:
![Центрирование объектов в CorelDRAW]()
- Р — центрирование относительно листа;
- R — выровнять по правой границе;
- L — выровнять по левой границе;
- T — выровнять по верху;
- Е — выровнять по горизонтали центр элементов;
- С — выровнять центр объектов по вертикали;
- B — выровнять по нижнему краю;
- Shift + E — распределить горизонтально по центру;
- Shift + С — распределить вертикально по центру;
- Ctrl + G — группировка;
- Shift+A — распределить вертикально на равные расстояния;
- Shift+B — распределить по нижнему краю;
- Shift+L — распределить вертикально по левому краю;
- Shift+T — распределить вертикально по верхнему краю;
- Shift+P — распределить горизонтально на равные расстояния;
- Shift+R —распределить горизонтально по правому краю;
- Shift + стрелка — перемещение элементов согласно выбранной стрелке на клавиатуре (вниз, вверх, влево или вправо).
Работа с инструментами и цветом
Горячие клавиши Corel для вызова художественных инструментов и оформления цветом:
![Инструмент свободная форма]()
- F5 — выбор свободной формы;
- F6 — включить прямоугольник;
- F7 — выбрать овал (эллипс);
- F8 — вызвать инструмент изменения текста;
- І — включить художественную кисть;
- G — выбрать интерактивную заливку;
- Y — включить многоугольник;
- F10 — запуск инструмента Форма (Shapetool);
- F11 — выход в окно градиентной заливки;
- D — включить разлиновку;
- M — выполнить заливку сетки;
- X — возможность разделить объект, удалить часть него;
- F12 — настроить контур;
- Shift+F12 — изменить заливку;
- A — спираль;
- Ctrl+ левый клик в окошко цвета — смешать цвет;
- Alt + левый клик в окошко цвета — изменить цвет контура;
- Ctrl+Shift+B — цветовой баланс.
Таковы основные КорелДРАВ горячие клавиши, призванные упростить и ускорить вашу разработку дизайна в программе. Кроме того, в редакторе есть возможность поменять, добавить новые и настроить вышеописанные комбинации под себя.
Изменение горячих клавиш
Чтобы настроить горячие клавиши CorelDRAWx7, x8 выполните следующие действия:
- Вызовите окно параметров при помощи комбинации Ctrl+J.
- Зайдите в пункт Сочетания клавиш.
- Можно нажать кнопку «Сбросить всё» и поставить заново свои комбинации. Но делать этого не рекомендуется. Базовые настройки лучше оставить, как есть.
- Левее есть список команд, разделённый по категориям. Просматривайте и меняйте сочетания, как вам нравится.
Таким образом, можно сделать программу CorelDRAW более удобной для себя. Наиболее употребимые сочетания лучше выучить наизусть. При частой практике руки уже автоматически будут нажимать нужные и ваш рисунок будет готов к печати или сдаче заказчику в срок без лишних трудовых затрат. Если вам известны ещё полезные горячие клавиши КорелДРАВ, делитесь своими комментариями ниже.
![Нажмите, чтобы узнать подробности]()
1. Растровые изображения это –
А) Массив пикселов, одинаковых по размеру и форме, расположенных в узлах регулярной сетки.
В) Совокупность сложных и разнообразных геометрических объектов.
С) Совокупность сложных и разнообразных геометрических объектов, одинаковых по размеру.2. Векторное изображение это –
А) Совокупность сложных и разнообразных геометрических объектов, одинаковых по размеру.
В) Совокупность сложных и разнообразных геометрических объектов.
С) Массив пикселов, одинаковых по размеру и форме, расположенных в узлах регулярной сетки.3. Недостатком каких изображений является большой объем памяти для хранения –
А) Пиксельных
В) Векторных
С) Растровых4. Редактор CorelDraw является
А) Пиксельным редактором
В) Растровым редактором
С) Векторным редактором5. Чтобы открыть окно инструментов надо выполнить
А) Инструменты - настройка
В) Окно – Панели – Набор инструментов
С) Окно - Панели инструментов- Стандартная6. Треугольник в нижнем правом углу инструмента означает
А) С кнопкой не связан ни один инструмент
В) Можно дополнительно взять инструмент ТРЕУГОЛЬНИК
С) С кнопкой связан не один, а несколько инструментов.7. Назначение экранной палитры цветов
А) Для задания цвета заливки и обводки объектов иллюстрации
В) Для задания цвета заливки страницы.
С) Для задания цвета заливки обводки и объектов иллюстраций.8. Докеры (dockers) это
А) Дополнительные окна
В) Специальные инструменты для рисования
С) Пристыковываемые окна9. Чтобы начать работу с чистого листа в CorelDraw в окне приветствия надо выбрать
А) New
В) Open
С) New From Template10. Если в окне открыто несколько файлов, переключаться между ними можно
А) Window (Ctrl-Tab)
В) Window (Shift-Tab)
C) Window (Ctrl- Shift)11. Как поменять ориентацию только нужной страницы в документе
А) Switch Page Orientation
В)Layout – Page Setup
С)Insert Page After12. Открытие, закрытие, сохранение, импорт документа находится в меню
А) View (Вид)
В)Edit (Правка)
С) File (Файл)13. Если требуется создать копию файла, или сохранить его в другой папке или другом формате используется команда
А) File – Save (Файл - Сохранить)
В) File – Save As (Файл - Сохранить как)
С) Файл - Сохранить как шаблон.14. Чтобы отрыть цветовые палитры выполнить
А) Окно – Цветовые палитры
В) Окно - Окна настройки
С) Инструменты – Управление цветом.Тест 2. «Состав изображений. Прямоугольники, эллипс, звезды, спирали, стандартные фигуры».
1. Рамка выделения это –
А) Рамка вокруг объекта на экране
В) Группа из восьми маркеров, обозначающих на экране габариты выделенного объекта или нескольких объектов.
С) Рамка, обозначающая на экране выделенный объект.2. Элементы рамки выделения используются для
А) Преобразования объектов
В) Для заливки объекта
С) для вырезки объекта.3. Если при построении прямоугольника удерживать клавишу Shift
А) строится квадрат
В) Прямоугольник строится с правого верхнего маркера
С) Прямоугольник строится из середины4. Чтобы закруглить углы прямоугольника надо
А) Shape (Форма) – щелчок по нужному углу - Перетащить угловой узел
В) Углы закруглить нельзя
С) Shape (Форма) – Перетащить угловой узел5. Чтобы закруглить один угол прямоугольника надо
А) Shape (Форма) – Щелчок по нужному углу - Перетащить угловой узел
В) Shape (Форма) – Перетащить угловой узел
С) Нарисовать инструментом ФОРМА этот угол.6. Панель атрибутов для эллипса содержит кнопки
А) Arc (Дуга)
В) Ellipse (Эллипс) Pie(Сектор) Arc (Дуга)
С) Ellipse (Эллипс)7. Инструмент для рисования многоугольников
А) Shape (Форма)
В) Polygon (многоугольник)
С) Perfect shape (Стандартные фигуры)8. Назначение инструмента Number of Points of Polygon (Количество узлов базового многоугольника)
А) Определяет базовый многоугольник
В) Определяет количество углов многоугольника
С) Определяет сколько узлов будет равномерно размещено вдоль границы эллипса на базе которго строится многоугольник.9. Инструментом Star можно построить
А) Правильную звезду
В) Сложную звезду
С) Любой многоугольник10. Чем больше значение Sharpness of polygon (Заострение многоугольника)
А) Тем тупее лучи звезды
В) Тем больше углов у звезды
С)Тем острее лучи звезды11. Симметричные спирали это спирали у которых
А) Расстояние между двумя смежными витками спирали, измеренное вдоль радиуса, проведенного из ее центра, равномерно увеличивается пропорционально некоторой константе.
В) Расстояние между двумя смежными витками спирали, измеренное вдоль радиуса, проведенного из ее центра, одинаково для всей спирали.
С) Расстояние между двумя смежными витками спирали, измеренное вдоль радиуса, проведенного из ее центра, равномерно увеличивается в несколько раз.12. Логарифмическая спираль это спираль у которой
А) Расстояние между двумя смежными витками спирали, измеренное вдоль радиуса, проведенного из ее центра, равномерно увеличивается пропорционально некоторой константе.
В) Расстояние между двумя смежными витками спирали, измеренное вдоль радиуса, проведенного из ее центра, равномерно увеличивается в несколько раз.
С) Расстояние между двумя смежными витками спирали, измеренное вдоль радиуса, проведенного из ее центра, одинаково для всей спирали.13. В поле Scale Factor (коэффициент масштабирования) содержатся
А) Коэффициенты линейного растяжения и сжатия объекта
В) Коэффициенты линейного растяжения и сжатия объекта вдоль одной из сторон
С) Значения управляющей операции поворота объекта14. Инструмент для построения сетки
А) Graph Paper (Диаграммная сетка)
В) Polygon (многоугольник)
С) Perfect shape (Стандартные фигуры)15. Инструмент для выбора и построения стандартных фигур
А) Graph Paper (Диаграммная сетка)
В) Perfect Shapes (Стандартные фигуры)
С) Polygon (многоугольник)Читайте также: