Coreldraw скос как сделать
Обновлено: 06.07.2024
Применение скосов\фасок (bevel) для графики на более ранних версиях CorelDRAW ®, конечно, не было простым и легким, и его результаты были, вероятно, не впечатляющими. Тем не менее, все изменилось с введением новых эффектов фаски в CorelDRAW X3. Теперь вы можете добавить третье измерение (см. ниже) и настроить фаски с глубиной цвета, и настроить освещение. Эта новая функция является полезным дополнением к функциям, доступным в CorelDRAW.

Помимо того, что полностью настраиваемую фаску можно создать динамически связанной с исходным объектом, они применяются так что вы всегда можете настроить и изменить наклон скосов. CorelDRAW X3 позволяет также указать CMYK цвета света и тени, что делает этот эффект чрезвычайно разнообразным.
Вы можете применить ваши фаски практически к любой замкнутой векторной фигуре, если вы еще не применили к ней другие сложные эффекты. Закрытая векторная форма может быть художественным текстом, стандартной формой (такой как прямоугольник, эллипс и многоугольник), а также любой другой формой.
Функции в окне настройки фаски представлены выбором стиля (Style), размера скоса (Bevel Offset), настройкой цвета тени (Shadow Color), а также цвета и характеристик света (Light controls). Кнопка "Применить" (Apply) вносит в фигуру все выбранные изменения.
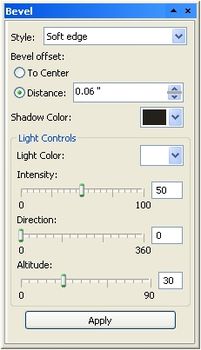
При применении эффекта фаски, исходный объект становится подконтрольным объектом. Тоесть любые изменения, вносимые в него, автоматически обновляются на изображении фигуры.
Если вы новичок в CorelDRAW X3, и вы никогда не экспериментировали с эффектами фаски, следующие примеры помогут вам начать работу. Первый пример позволяет создать эффект фаски в стиле Soft Edge (мягкий край). Второй пример поможет создать эффект Emboss (тиснение).
1. Создайте замкнутую векторную фигуру и залейте ее одним цветом.
2. Откройте окно Bevel (скос) (Window > Dockers > Bevel/Окно-Докеры-Скос).
3. Выберите: Style - Soft edge, Bevel offset - To Center (к центру).
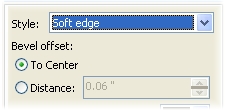
4. Выберите цвет света и тени. Настройки света, если хотите, измените, но можете оставить по умолчанию.
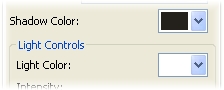
Хотя Soft Edge фаски могут быть применены быстро практически к любой существующей форме и отлично смотреться практически в любом расположении фигур, то же самое нельзя сказать о фаске в Emboss стиле. Успешное применение фасок Emboss требует больше времени для настройки. Выполните следующие действия и вы увидите, что я имею в виду.
1. Чтобы применить фаску Emboss, вам нужно создать два объекта: первый - это сам обьект (главный), чтобы применить к нему фаску, а другой, более крупной формы, будет служить фоном. Оба объекта должны быть залиты цветом. Удалите контур обьектов (поищите - настройки контура всегда размещаются рядом с настройками заливки, выберите отсутствие контура в списке вариантов).
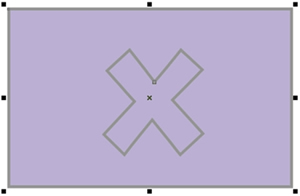
2. Выберите главный объект, далее откройте окно Bevel (Window > Dockers > Bevel), далее Style - Emboss.
3. При выборе Emboss, в отделе настроек Bevel Offset доступна только Distance (Дистанция). Укажите дистанцию для настройки величины скоса.
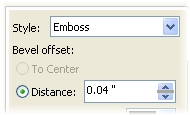
4. Установите цвет света и тени. При желании используйте ползунки для более тонкой настройки света (о ползунках см. ниже).
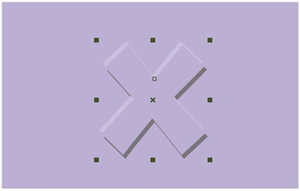
Эффект фаски можно настроить в любой момент, выбрав обьект, зайдя в окно Bevel, настроив по-новому и нажав кнопку "Применить".
Вот несколько примеров применения фасок с различными настройками параметров для наглядности:

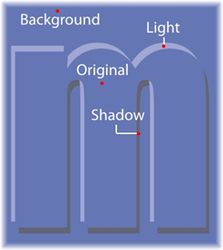
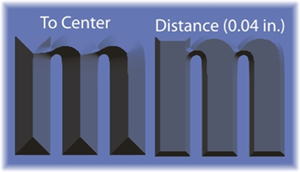
Настройка света и тени
Настраивая цвета света и тени, а также величину скоса, можно получить разнообразные интересные эффекты:


Использование настроек света
Настраивая три ползунка: Intensity (интенсивность), Direction (направление/угол луча света), и Altitude (высота/расстояние от источника света до обьекта), можно тонко настроить свет на своей фаске.
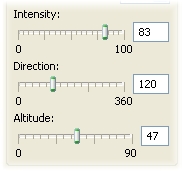
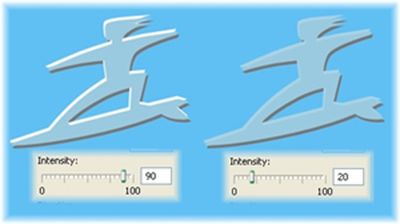
Direction (отвечает за угол падения луча от источника света на обьект, тень соответственно будет с противоположной стороны):
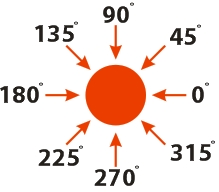
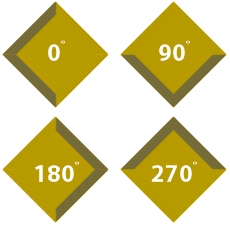
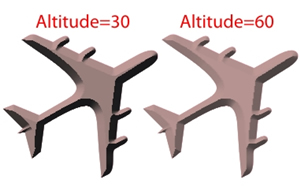
Если у вас возникли трудности в применении фасок к объекту, убедитесь, что объект является замкнутым контуром и имеет заливку цветом. Заливка необходима для применения эффекта фаски. Оба стиля фасок применимы только к однородным заливкам, хотя фаска Emboss может применяться и с другими видами заполнения. Свойства обводки формы останутся, но они не будут влиять на результат применения фаски.
Слои фаски динамически связаны между собой, но вы можете использовать команду Break Bevel Apart (Arrange > Break Bevel Apart или комбинация клавиш Ctrl + K) для разьединения слоев фаски.
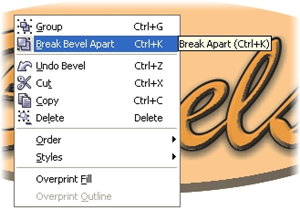
Чтобы удалить эффект фаски Soft Edge - команда Effect > Clear Effect. Для того, чтобы удалить эффект фаски Emboss, выберите главный обьект и примените ту же команду.
Поменяв местами цвета света и тени, можно получить два разных эффекта: вдавленности и выпуклости.
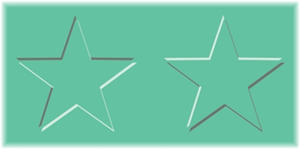
Также, используя инструмент Interactive Drop Shadow tool главной панели инструментов, можно добавить тень от обьекта с фаской на рабочую поверхность, как бы приподняв обьект над поверхностью.

Эффект фаски является полезным дополнением к арсеналу художественных эффектов CorelDRAW X3. Эффект может быть применен быстро, не требует долгого обучения, а также относительно несложный в использовании. Будучи в состоянии контролировать глубину, цвет и освещение вашей фаски, можно производить действительно индивидуальные результаты.
Стив Бэйн (Steve Bain) является признанным иллюстратором и дизайнером, автором более десятка книг, в том числе CorelDRAW ®: Путеводитель.
Разделы базы знаний
Как сделать скругления, выемки и фаски на углах в CorelDRAW?
Можно выполнить скругление, выемку или снять фаску с углов любого объекта кривой, созданного на основе фигуры, линий текста или растрового изображения. Скругления обеспечивают скругление углов, выемки обеспечивают скругление и инвертирование углов для создания выемки, а фаски обеспечивают скашивание углов, чтобы они выглядели плоскими. CorelDRAW также позволяет выполнить предварительный просмотр углов перед применением внесенных изменений. Для получения дополнительных сведений об изменении квадратов и прямоугольников см. раздел Рисование прямоугольников и квадратов.

Скругления, фаски и выемки в применении к различным формам.
Если требуется изменить углы формы без кривых, форма автоматически преобразовывается в кривую. Изменения применяются ко всем углам, если не выбраны отдельные узлы. Однако чтобы выделить отдельные узлы, следует преобразовать объект в кривую вручную с помощью команды Преобразовать в кривую. Нельзя выполнить скругление, снять фаску или сделать выемку сглаженной или симметричной кривой, так как угол должен быть образован двумя прямыми или изогнутыми сегментами, пересекающимися под углом менее 180°.
Установка размеров для скругления, создания выемок и снятия фасок углов.
Требуется указать радиус угла, чтобы определить размер скругленного угла или угла с фасками. Радиус измеряется от центра кривой до ее периметра. Большие величины радиусов задают более округлые углы или углы с увеличенными выемками.

Слева направо можно увидеть радиус скругленного угла и радиус угла с выемкой.
Размер угла с фаской — это расстояние от места начала фаски до исходного угла. Больший размер угла означает большую длину фаски.


Практика. Перспектива, тени и экструзия. Эффект фаски.
Вы можете применить ваши фаски или скоса практически к любой замкнутой векторной фигуре, если вы еще не применили к ней другие сложные эффекты(открыть окно настройки этого эффекта командой Окно/Окна настройки/Скос ). Закрытая векторная форма может быть художественным текстом, стандартной формой (такой как прямоугольник, эллипс и многоугольник), а также любой другой формой.
Функции в окне настройки фаски представлены выбором стиля (Style), размера скоса (Bevel Offset), настройкой цвета тени (Shadow Color), а также цвета и характеристик света (Light controls). Кнопка "Применить" (Apply) вносит в фигуру все выбранные изменения.
При применении эффекта фаски, исходный объект становится подконтрольным объектом. Тоесть любые изменения, вносимые в него, автоматически обновляются на изображении фигуры.


-
Для того, чтобы создать объект с эффектом скоса, надо создать замкнутую векторную фигуру и залить ее одним цветом. Открыть окно настройки скоса, установить Style - Soft edge (стиль - Мягкий край), Bevel offset - To Center (смещение скоса - к центру) , выбрать цвет света и тени и нажать кнопку "Применить".



Поменяв местами цвета света и тени, можно получить два разных эффекта: вдавленности и выпуклости.

В требованиях к макетам можно часто встретить комментарий, что нужны вылеты. Что это и как их сделать?
Вылеты — дополнительное пространство цветовых элементов макета на 3–5 мм за край изделия, чтобы линия реза, даже в случае сильной погрешности, шла через закрашенную область.
При офсетной печати режется не 1–2 листа, а большая стопка, в которой листы могут смещаться, из-за чего нож неточно попадает на линию обреза. Такая же проблема возникает при обрезке готовых брошюр, где после фальцовки получается тетрадь с неровным краем.

Стандартный размер вылетов — 5 мм. Для простых макетов, таких как визитки, вылеты могут быть 2–3 мм. Если визитка в готовом виде 90*50 мм, то макет должен быть 96*56 мм.
Что еще почитать: Офсетная и цифровая печать
Открыть статью
Вылеты под обрез — это совсем не заговор типографий, а лишь технологическая необходимость, которая избавит вас от белых полос на готовой продукции.
Как сделать вылеты в Corel Draw
Кликаем в Corel Draw по вкладке Макет, выбираем Параметры страницы.

Нажмите на изображение, чтобы увеличить картинку
Здесь мы видим размеры нашего макета, единицы измерения, ниже стоит разрешение (300 точек на дюйм), если вы изначально создавали веб-документ, то у вас будет стоять 72 или 96 точек на дюйм, в этом случае измените величину разрешения на 300.
В пункте Растекание (это и есть название вылетов под обрез в русифицированной версии Corel Draw) указываем наличие вылетов под обрез, мы указываем величину 3 мм и также ставим галочку в пункте Показывать область входа за обрез.

В макете появились вылеты под обрез и они выделены пунктирной линией.

За вылетами мы увидим наш стандартный документ (обрезной формат)

Читайте также:

