Coreldraw создание 3d моделей
Обновлено: 04.07.2024
В первую очередь — для новичков. Вы умеете нажимать на кнопки и водить мышкой по экрану. В идеале — у вас есть станок, но вам надоело писать фразочки типа «у кого есть макет?», «поделитесь пожалуйста!» и т.п. Пришло время научиться, и я вам в этом помогу. Ну, а начнём мы с того, что лично я делаю после каждой переустановки свежей версии программы — с настройки рабочего пространства и разъяснения некоторых его функций, которые значительно облегчат вам жизнь.
Прежде всего — настройка выпадающих меню
Самоучки вроде меня (а их в нашей нише очень и очень много) точно знают, что при должном желании практически всё, что угодно можно нарисовать в Corel при помощи двух-трёх инструментов. Но когда речь заходит об упрощении рабочего процесса — не обойтись без подобных упрощений. Поясню, что для их «активации» в правом блоке рабочего поля достаточно кликнуть по нужной надписи в меню «Окна настройки» (на скриншоте выше).
Всего их восемь (базовый джентльменский набор), и все они указаны на скриншоте выше. Расположение не по порядку потому, что это скриншот именно моего рабочего пространства, которым я пользуюсь каждый день, и отсортировано оно по удобству конкретно для меня. Но давайте пройдёмся кратко по функциям:

1. Свойства
Это выпадающее окно позволяет вам работать с цветом, толщиной и типом абриса (Нарисованной линии. От обычной прямой до сложной замкнутой фигуры). Настраивать заливку объектов и прозрачность фигур. Также, именно в этом меню, если вы выберете любую фигуру, появится кнопка «свойства кривой», где вы сможете увидеть погонный метраж предстоящей резки выбранного объекта.
Рабочее поле: 2000х4000 мм. Мощность шпинделя: 4,5 кВт. Цанговый патрон: ER-32. Высота портала. Рабочее поле, мм: 1300х900. Мощность излучателя, Вт: 130-160 RECI w6. Система управления RuiDa. Мощность лазера: 1000 Вт. Рабочее поле: 3000х1500 мм. Источник: Maxphotonics. Опция: RayCus, IPG.2. Объекты
Крайне важное меню для удобного отслеживания местонахождения объектов. Бывает такое, что вы просто не видите какой-то объект на рабочем поле. Тот либо не имеет цвета, либо где-то затерялся. В этом случае, методом простого перебора в меню «Объекты» вы без труда отыщите его. Также именно это меню упрощает работу со «слоями». Возможно, вы уже сталкивались с тем, что в Corel некоторые объекты находятся «перед» другими и наоборот. Для того, чтобы не нажимать правую кнопку мыши и не искать там подменю «Порядок», вы можете просто переместить нужный вам объект выше или ниже по иерархии меню «Объекты». Выше — значит перед, ниже, соответственно — задний план.
3. Меню «Преобразовать»
Очень полезное меню, и в особенности - подменю (кнопка) «Повернуть». Ведь при помощи нехитрой операции (выделение объекта и смещение его центра в центр фигуры, которая послужит осью для поворота) вы можете размещать пазы по окружности в пару кликов. Конечно, тут придётся вспомнить школьный курс геометрии, но всяко проще, чем делать это вручную.
Дополню, что если вам нужно расположить объекты вдоль кривой, эллипса и прочих «не-окружностей», то этот метод не сработает, и вам придётся обратиться к функции «Перетекание», о которой мы поговорим в следующий раз.

4. Меню «Выровнять и распределить»
Имеет говорящее само за себя название. С его помощью вы можете выравнивать объекты или текст (что особенно удобно при вёрстке. Таким образом, верстая буклеты в Corel самостоятельно на одном из своих старых рабочих мест, я экономил на дополнительной услуге в типографии). Также это позволяет не заморачиваться с «прицельным размещением» одних объектов относительно других. Накидал всё в кучу — а потом распределил. Главное — не запутаться самому и полюбить клавишу Shift, так как только зажав её, вы можете выбрать какие объекты относительно других (именно по такой логике) вы будете выравнивать.
Аналогично и касаемо функций распределения. Мой вам совет — просто понаделайте квадратиков и кружочков, выделите их, а затем перепробуйте все кнопки в этом меню. (Когда-то давно лично я перепробовал так весь Corel)

5. Меню «Шаг и повтор»
Впервые с меню «Шаг и повтор» я столкнулся при необходимости отрисовать линейку и с тех пор использую его на полную катушку. Это незаменимый инструмент, который позволит вам установить точный диапазон пробела между объектами и продублировать их ровно необходимое количество раз.

6. Скругление, выемка, фаска
Думаю, тут и пояснения излишни. Речь идёт о скруглении острых углов, их «срезке» (часто с последующим, опять таки, скруглением и формированием выемок). Конечно, это можно делать и вручную, при помощи объединения разных фигур, но так — гораздо проще.

7. Меню «Соединить кривые»
Это настоящая волшебная палочка при работе с кривыми макетами из сети. Очень частая ситуация, с которой сталкивался (или столкнётся) каждый. Вы скачали макет, но при выделении обнаружили, что он состоит из кучи отдельных фрагментов. И даже объединив его, вы лишь получили множество разъединённых между собой элементов. Вручную объединять несколько сот точек — сущий ад, ну а данное меню позволяет сделать это в один клик. Выделяете объект, устанавливаете диапазон зазора, нажимаете «применить» и вуаля!
Кстати, в 90% случаев подобная проблема возникает не от «криворукости» дизайнеров (о чём я частенько слышу от заказчиков), а благодаря ошибкам при экспорте-импорте из формата dxf в формат cdr.

8. Текст
Меню для работы со шрифтами. Я очень люблю Corel именно за возможность редактирования шрифтов. Причём оно настолько обширное, что описать его кратко просто не получится. Как минимум, это ряд функций: «расстояние между символами», «расстояние между строками» и т.п. Не говоря уже о функционале редактирования цвета, наличия и толщины абриса и так далее.
Вот и всё
На этом я завершаю данную статью и напоминаю вам, что учиться никогда не поздно. CorelDRAW — программа очень широкопрофильная, позволяющая вам реализовать себя в самых разных отраслях творчества и бизнеса, а потому, не скупитесь тратить время на освоение её инструментария и будет вам счастье.
Для реализации уже имеющихся навыков можете подобрать себе станок по вкусу.
Полезные статьи
Бизнес-планы: Как заработать на станках с ЧПУ

Мы подготовили для вас ряд статей, в которых описаны готовые бизнес-планы - от идей и технологий до оценки доходов, расходов, рынков сбыта и сложностей, с которыми придется столкнуться. В статьях есть ссылки, по которым вы сможете скачать уже готовые макеты.
читать далее
Урок CorelDRAW , в котором я объясню Вам принципы рисования 3D объектов в перспективе - куба, параллелепипеда и пирамиды, которые могут быть элементами зданий, техники или просто абстрактной графики. Урок рассчитан на самых начинающих. Объясненные принципы пригодятся для создания элементов дизайна для различных целей.
Вначале урока я кратко расскажу основные моменты на примере куба, которые помогут понять принципы рисования 3D объектов. Если что-то покажется Вам сложным, то не обращайте внимания, в действительности во всем этом нет никакой научности.
1. 3D пространство имеет три оси, соответствующие сторонам куба. Они проходят через центры параллельных сторон. На картинке показаны эти оси:

2. 3D пространство имеет три точки, в которые сводятся линии сторон объектов - это две точки на горизонте и одна точка внизу. Точки соответствуют направлениям осей. Смотрите пример:

3. Можно сокращать количество точек сведения, делая изображение более условным. Чаще всего нижнюю точку не берут в расчет, вертикальные линии рисуются строго вертикально, а изображение становится таким:

Приступим к рисованию. Вначале нам нужно поставить точки - две на линии горизонта и одну внизу. Просто рисуем два кружка на одинаковой высоте, а один внизу, причем нижний кружок смещаем в сторону любого кружка (так будет нагляднее):

Почему именно кружки? Их центры будут точками сведения перспективы. Это особенно удобно, когда в CorelDRAW работают привязки. Теперь выбираем инструмент Polyline (Полилиния, Ломаная линия) на левой панели для рисования прямых линий:

Подведите этот инструмент к центру любого кружка - если появляются синие подсказочки, то привязки включены, а если нет - то включите их, нажав Alt + Z. Привязки - это специальное поведение курсора, когда он сам находит удобные точки фигур и линий, например их пересечение или их середину и концы. Также в режиме привязок курсор может находить центры фигур, четверти окружностей и так далее, и становиться именно в эти точки при подведении.
Чтобы рисовать выбранным инструментом Polyline, нужно кликнуть в месте, где будет начало будущей линии, потом сделать двойной клик в месте окончания линии. Если Вы забыли в конце кликнуть дважды и линия неприятно тянется за курсором, то нажмите клавишу Esc (эскейп) и нарисуйте ее заново.
Мы должны нарисовать три линии, идущие от центра нижнего кружка и слегка расходящиеся пучком:

Если мы рисуем куб, то пару линий, которые ближе к шарику, делаем ближе между собой:

Теперь, дважды кликая по средней линии, пытаемся ее укоротить, перетаскивая концы линии к середине:


Здесь могут подстерегать нежелательные моменты - линии могут быть соединены, и сдвиг одной точки изменяет сразу две линии. В таком случае кликните по точке и нажмите кнопку Break Curve на верхней панели. Точка должна разъединиться на две. Но линии еще не будут разъединены, они по-прежнему выделяются как одна линия. Для их разъединения используйте сочетание клавиш Ctrl + K.
После того, как мы укоротили линию и превратили ее в короткий отрезок, приступим к созданию стенок куба. От центров левого и правого кружков проведите по две линии к верху и низу отрезка:

Как видите, уже намечается 3D объект. Осталось разметить верхнюю сторону и довести куб до конца. Верхняя сторона должна быть примерно такой:

Если внимательно посмотреть, то можно заметить, что линии верхней предполагаемой стороны смотрят в направлении тех же кружков - левого и правого. Так и есть - из каждого кружка (точки) должно выходить по три линии, которые при пересечении образуют 3D объект. Дорисуем каркас куба:


Получившийся каркас нужно превратить в настоящий объект, состоящий из трех плоскостей - и тут на помощь приходит инструмент Smart Fill с левой панели, который заливает области, созданные линиями. Кликните им по будущим сторонам, и они станут настоящими сторонами объекта. Останется изменить цвет.
Если такая заливка не срабатывает, значит нужно удлинить концы у линий в месте их соединения, а затем пробовать заливку:

После заливки, линии каркаса нужно удалить, они больше не понадобятся. Но если Вы хотите правильно нарисовать рядом другие объекты - не удаляйте кружки!
В итоге получился такой кубик:

Если кружки не удалять и не смещать кубик, можно дорисовать еще что-нибудь:

По ходу урока Вы, возможно, заметили, что у нас слишком большая перспектива - объекты слишком искажаются, выворачиваются. Здесь есть закономерность - чем ближе шарики (точки схода) друг к другу - тем сильнее искажаются объекты и сильнее перспектива. Из этого следует, что если нужно нарисовать более реалистичные объекты - точки схода должны быть на большом расстоянии друг от друга и от объектов.
Имея кубик, теми же способами можно сделать крышу дома:

В начале урока я говорил о создании разных объектов, в том числе пирамиды. Сейчас я и расскажу, как делать пирамидку описанным ранее способом. Однако нижнюю точку схода я предлагаю не учитывать, не потому что делать сложнее или как-то иначе, а просто чтобы пирамидка была строго вертикальной.
Нарисуйте два шарика на одной высоте - это будут точки схода перспективы на горизонте. Проведите от центров каждого шарика по две линии, так чтобы они, пересекаясь, образовали что-то наподобие ромба:

В образовавшемся ромбике соедините диагональными линиями противоположные углы:

Из пересечения диагоналей рисуем вертикальную линию - она будет осью пирамиды:

Для завершения нашего каркаса пирамиды осталось к вертикальной оси провести три ребра на одинаковую высоту:

Завершением рисования будет удаление ненужных отрезков и заливание плоскостей:

Вам может показаться, что пирамида кривая. Но так кажется только потому, что объект вырван из трехмерной среды. Если рядом нарисовать еще 3D объекты, то все окажется правильным:

После того, как Вы научились рисовать 3D объекты в CorelDRAW, настало время познакомить Вас с инструментом Перспектива. Находится он в Главном меню / Эффекты / Перспектива (Effects / Add Perspective):

Инструмент позволяет автоматически свести в перспективу плоские объекты. Он особенно удобен для создания интерьеров из плоских стен, создания упаковок продуктов из разверток и т.д. Сейчас мы и попробуем сделать подобное.
Нарисуйте прямоугольник любого цвета, а внутри него любые фигуры:

Выделите все объекты и нажмите Ctrl+G для объединения их в группу. Группа объектов ведет себя как один объект и выделяется тоже как один объект. Теперь применим к этим фигурам инструмент Перспектива, где находится инструмент описано выше. Объекты должны покрыться красной сеточкой, по углам которой есть четыре черных точки. Сдвиньте эти точки ближе к середине фигур, и Вы стразу увидите эффект:

Фигуры исказились, имитируя стенку в 3D пространстве. Таким способом можно пользоваться для создания графики на стенах, окон, стендов на стенах, рисования зданий и прочего. После сдвига черных точек, Вы вероятно заметили появление черного крестика рядом с фигурами. Это точка схождения перспективы. Перемещая крестик, можно изменить эту точку:

Из разных примитивных фигур Вы можете сделать трехмерную среду, например такую:

Этот городок сделан копированием одного и того же домика, но для более достоверного ощущения 3D пространства, каждый домик нужно отдельно сводить в одни и те же точки на горизонте, помеченные на рисунке красным цветом.
Для редактирования перспективы у объекта, к которому она ранее была применена, нужно выделить этот объект или группу объектов, затем выбрать инструмент Перспектива и нажать Ctrl+Z. Если не нажимать Ctrl+Z, то на объект наложится новая перспектива. Не путайте здесь комбинацию клавиш с отменой последнего действия, в данном случае инструмент перспективы не запоминает операции, и отменить его действия часто невозможно. Поэтому следует очень внимательно работать с этим инструментом, желательно оставляя копию еще не измененного объекта.
Инструмент Перспектива не может исказить текстуры объектов, сложные заливки и градиенты, его нельзя применить к вставленной растровой графике - фотографиям, картинкам и т.п.
В уроке я не касался инструмента Extrude (Выдавливание), который представляет собой аж целый докер (панель справа). Находится в главном меню / Докеры / Выдавливание (Экструзия) (Dockers / Extrude). На мой взгляд, инструмент слишком капризен и недостаточно удобен, особенно при создании целых 3D сцен.
Надеюсь, что мой урок поможет Вам нарисовать интересные 3D рисунки в Corel DRAW.
С Corel Draw я «общаюсь» два года, раньше приходилось использовать его как инструмент для создания чертежей,затем был небольшой опыт работы в наружной рекламе, который дал мне открыл другие возможности Corel`а. А теперь я в нем рисую для собственного удовольствия – так сказать, экспериментирую. И вот одним из экспериментов я хочу поделиться с вами.
В этом уроке я хочу показать то, что в Corel Draw можно делать не только двухмерные картинки, но и вполне реалистичные 3D объекты. Идея имитации 3d в Corel Draw понимает под собой некое подобие освещенности, создание бликов (эффект которых можно сделать, изменяя прозрачность слоев) и эффект объема (который можно реализовать при помощи инструмента Interactive Contour tool .)
Итак, для начала определимся с объектом «моделирования». Это будет мр3 плеер.
Чaсть первая - бокс
Для начала рассмотрим его бокс. Разобьем его на три части- три одинаковых окружности, а затем расположим их вот так:
Нижнюю и среднюю окружности зальем цветом; к средней применим инструмент Interactive Contour tool. Выбираем Оutline Color и Fill Сolor Двигаем ползунок так, чтобы получилось следующее:
Теперь уменьшаем верхнюю окружность, заливаем ее синим цветом (я пользовалась палитрой Trumatch), делаем копию. Немного уменьшаем полученную (уже четвертую по счету) окружность. Применяем к ней тот же инструмент Interactive Contour tool , где выбираем Оutline Color и Fill Сolor,а цвет контура делаем белым (правый щелчок мыши в палитре). Теперь работаем с ползунком так, чтобы наш плеер стал похож на то,что находится на рисунке справа:
Делаем фирменный значок. На моем плеере это выглядит как металический кружок в центре с двумя надписями - навзванием фирмы и маркой модели девайса. Но так как они за рекламу еще не расплатились, то последние две детали мы опустим:) Рисуем маленькую окружность по побразу и подобию крышки. Заливаем серым , перемещаем в центр. Затем делаем ее копию, заливаем цветом темнее, применим к ней прозрачность, указав в настройках оной тип Radial.
Делаем ободок. Рисуем обычную линию, искривляем ее, задаем ей толщину и преобразовываем в объект (Arrange - Convert outline to object) затем берем инструмент Shape tool и работаем с узлами так, чтобы получился ободок такой формы:
Теперь рисуем кнопки – одну большую и шесть маленьких. Для этого нарисуем прямоугольник, инструментом Shape Tool сглаживаем его углы. Делаем несколько копий слоя, масштабируем их, меняем прозрачность и компонуем как показано на рисунке. По желанию можно добавить рифленые «полосочки» или выступающие «пупырышки» (кому как больше нравится)- для них техника выполнения такая же, как и для большой кнопки.
Теперь делаем маленькую кнопку.
Как видно из пошагового создания кнопки, она состоит из нескольких слоев с измененной прозрачностью, наложенных друг на друга. Делаем так, как показано на рисунке:).Затем "размножаем" кнопки до шести штук.Переносим на ободок плеера, масштабируем, поворачиваем. Вуаля!
Часть вторая. Пульт
Для пульта я брала длинный прямоугольник, сглаживала его концы.Затем делала несколько копий, смасштабировала их и расположила в порядке, показанном на рисунке. Затем выделяем наши прямоугольники и жмем кнопку Trim . Дальше действуем с помощью инструмента Interactive Contour tool. Вот что у насполучилось
Как видно из рисунка, экран на пульте делается просто;-) Джойстик оказался тоже довольно примитивным в исполнении - брались простейшие фигурки, немного видоизменялись, накладывались друг на друга - и готово. Доводим корпус до ума - делаем блик, наносим надписи и выставляем значки, добавляем мелкие детали.
Кстати, блик с заблюренными краями можно сделать очень просто - я брала окружность, отбрасывала от нее тень, задавала цвет, прозрачность и размытие тени, а затем дейтсвовала с помощью пункта меню (правый клик мыши- Break Drop Shadow group Apart). Тень отделяется от объекта,а последний за ненадобностью можно удалить.
Рисуем джек, делаем шнуры. Они кстати, рисуются просто - обычные кривые, затем преобразованные в объект и немного подделанные Interactive Contour tool - для объема и ощутимости. Можно прилепить еще и наушники - делаются с помощью тех же кривых, которые затем преобразовываются в объект и довдятся до ума. Дальше - по желанию, можно отбросить тень от пульта на крышку бокса и от бокса на то место, где он лежит:)

Вы собираетесь загрузить демоверсию CorelCAD 2021. Это ПО доступно в 32- и 64-битных версиях. 64-битная версия оптимизирована для работы с 64-битными версиями Microsoft Windows 10, Windows 8.1 и Windows 7. Если вы сомневаетесь в том, какую версию выбрать, мы рекомендуем загрузить и установить 32-битную версию.
Чтобы активировать полнофункциональную 30-дневную демоверсию, которая позволяет сохранять и печатать ваши проекты, пожалуйста, зарегистрируйтесь здесь.
Вы собираетесь загрузить демоверсию CorelCAD 2021. Чтобы активировать полнофункциональную пробную 30-дневную версию, которая позволяет сохранять и печатать ваши проекты, пожалуйста, зарегистрируйтесь здесь.
Благодарим вас за решение ознакомиться с программным обеспечением Corel.
Недорогое и простое в работе САПР-решение профессионального уровня
С CorelCAD™ 2021 вы сможете реализовать ваши планы и идеи на платформах Windows и macOS и добиться выдающихся результатов! Рентабельная коллекция мощных инструментов для 2D-черчения и 3D-проектирования была разработана специально для профессионалов, занятых в сфере архитектуры, производства, конструирования и строительства, и является идеальным решением для проектных работ, требующих высокой точности. Поддержка нативного формата .DWG обеспечивает благоприятные условия для эффективной совместной работы, а поддержка формата .STL позволяет удерживать высокий уровень продуктивности при работе с 3D-печатью.
САПР-решение для 2D-черчения, 3D-проектирования и 3D-печати

Быстрая концептуализация
Откройте для себя CorelCAD — коллекцию мощных специализированных инструментов для профессионалов, занятых в сфере строительства, производства и проектирования. Наше лидирующее в отрасли САПР-решение поможет вам в решении задач планирования и редактирования, а также создания чертежей, макетов и концептов. Обширный набор функций проектирования позволит вам уверенно и эффективно работать с 2D-чертежами.

Простая трансформация 2D в 3D
Передовые инструменты и функции CorelCAD позволяют преобразовать 2D-чертежи в 3D-модели всего в несколько кликов. С нашим программным обеспечением вы сможете быстро создавать неизменно качественные проекты, которые будут соответствовать установленным стандартам и заданным спецификациям.

Высокий уровень точности при выводе материалов

Эффективная реализация задач
С CorelCAD вы сможете всегда придерживаться установленных сроков при создании проектов, требующих высокого уровня точности и детализации. Поддержка новейшего нативного формата AutoCAD .DWG обеспечивает благоприятные условия для эффективной совместной работы над проектами. За счет высокого уровня кастомизации и широкого спектра опций автоматизации наше САПР-решение можно без труда оптимизировать под любую рабочую среду.
Новые возможности CorelCAD 2021
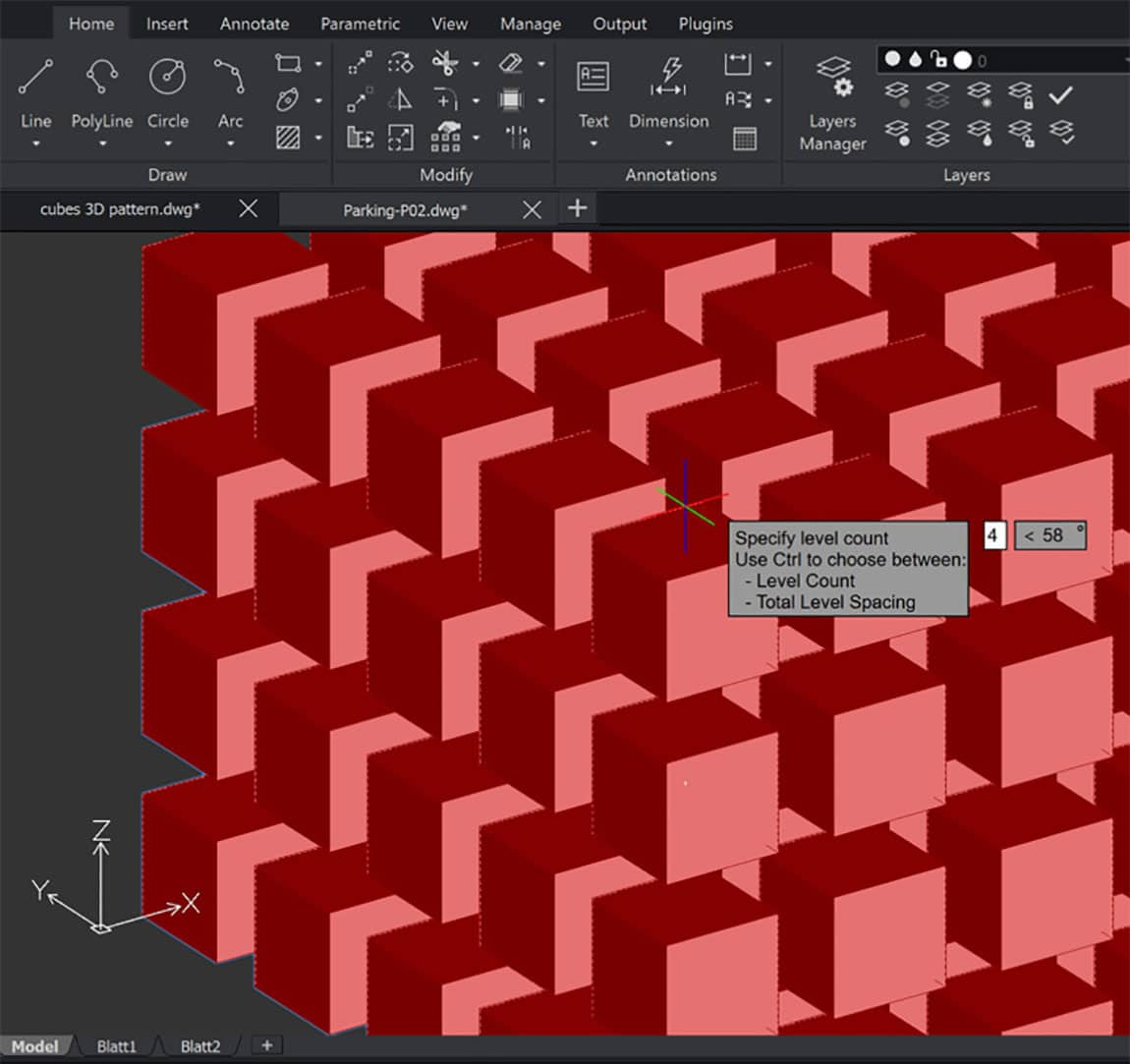
Палитра сравнения чертежей
При сравнении двух файлов палитра позволяет помечать отслеживаемые изменения различными цветами, отображать множественные опции в пространстве проекта и указывать в рабочем процессе пункты «до» и «после». Смотреть видео
Улучшенная команда «Массив»
Новую ассоциативность в команде «Массив» можно использовать для дублирования объектов и массивов с последующим расположением множественных копий по линейной или круговой траектории в одной и той же перспективной проекции. Смотреть видео
Конвертация динамических блоков в настраиваемые блоки
Сохранять изменения, вносимые в определения динамических блоков, можно посредством конвертации динамических блоков в настраиваемые блоки. Этот метод обеспечивает повышенный уровень контроля и предлагает дополнительные возможности редактирования. Смотреть видео
Переработанное диалоговое окно печати*
Объединение множественных опций в едином пространстве позволило оптимизировать рабочий процесс, повысить уровень контроля и обеспечить доступ к дополнительным параметрам отображения.
Улучшенный вывод в PDF*
Процедура экспорта в PDF теперь содержит дополнительные парамаетры для настройки размера и уровня разрешения растровых и векторных изображений.
Рентабельная коллекция стандартных отраслевых функций САПР
Ведущее в отрасли СПАР-решение CorelCAD 2021 предлагает мощные и надежные инструменты для создания проектов профессионального уровня.
Использование аннотаций и совместная работа
Производительность
Высококачественные функции и ресурсы помогут вам быстро приступить к созданию проектов профессионального уровня.
1. Инструментом Rectangle Tool (F6) нарисуйте три прямоугольника. Для удобства работы с ними залейте каждый разным оттенком.

2. Сгруппируйте объекты (выделите их и нажмите ctrl+G). Примените перспективу: Effects > Add Perspective.

3. Чтобы сделать здания разной высоты, разгруппируйте объекты и передвиньте прямоугольники вверх или вниз в зависимости от того, ниже или выше здание вы хотите сделать.

4. Примените Interactive Extrude Tool. Настройки по-умолчанию, тяните мышью вниз.
Чтобы соблюсти перспективу, тяните средний прямоугольник ровно вниз, а крайние вниз и к центру.

5. Теперь необходимо преобразить эффект в отдельные объекты: Arrange > Break Extrude Group Apart, затем Ungroup. Проделайте это с каждым объектом. В итоге у вас должно получиться 9 отдельных прямоугольников.
6. Залейте фасад более темным цветом, а боковые стены более светлым.

7. У зданий должны быть окна. Нарисуйте с помощью Rectangle tool и Shape tool (F10) несколько окон разной формы, затем дублируйте их нужное вам количество раз.
Примечание: после того, как вы скопировали первое окно, пользуйтесь Edit > Dublicate (ctrl+D) для последующего равномерного копирования.

8. Объедините каждую группу окон в один объект: Arrange > Combine (ctrl+L) . Выберите эффект Add Perspective и примените его, чтобы исказить их и вписать в стены.

Теперь мы имеем полноценные здания, но все равно иллюстрация выглядит как-то безлико.
Для завершения добавим теней на фасад с помощью Interactive Transparency Tool.
9. Скопируйте прямоугольники и вставьте поверх исходных. Расположите их с помощью ctrl+PgUp/PgDn (меню Arrange > Order) сразу за окнами.
10. Выберите Interactive Transparency Tool и тяните снизу вверх. (Применив эффект к одному прямоугольнику, вы можете скопировать его на следующий, выделив его, нажав на значок (Copy Transparency Properties) и указав стрелкой на объект, с которого вы хотите скопировать эффект).

11. Выделите все ваши окна и установите градиент (F11):

Вот и все, остались последние штрихи.
12. С помощью Freehand tool нарисуйте прямоугольники на крышах зданий, залейте и уберите у них обводку.

13. Обратите внимание, на иллюстрации расстояние от объекта до наблюдателя определяется толщиной линий.

Для достижения такого эффекта используйте следующий способ:
а). Выделите все стороны ваших зданий и в панеле Outline tool установите необходимую толщину обводки.
б). Не снимая выделения нажмите Ctrl+Shift+Q чтобы преобразовать линии в объект.
в). Нажимая ctrl+PgUp расположите черные линии-объекты поверх стен, таким образом, чтобы все их стороны были видны.
Выберите Shape Tool . Все лишние точки, кроме угловых, необходимо удалить.
Затем немного трансформируйте линии. Готово.
Читайте также:

