Create acrobat layers from top level layers что это
Обновлено: 05.07.2024
Разница между SoringLayer и Layer в Unity, камера, порядок рендеринга и обнаружение лучей
Разница между SoringLayer и Layer
SoringLayer: уровень сортировки. Влияет на порядок отрисовки объектов, см. Следующие правила.
Слой: Уровень. Используется для логического наслоения объектов.
- В радиографических обследованиях, связанных с физическими объектами, и т. Д. Вы можете указать игнорировать / фокусировать только объекты на определенных уровнях.
- Камеру можно настроить на рендеринг только объектов определенного уровня.
камера
Камера в Unity влияет на порядок рендеринга и обнаружение лучей.
По умолчанию камера вращается (0, 0, 0) в положительном направлении оси z.
Если в 2D-игре поворот камеры установлен на (180, 0, 0), экран будет перевернут;
Если установлено значение (0, 180, 0), экран будет перевернут.
В этой статье в качестве примеров используется ситуация по умолчанию, а именно поворот камеры (0, 0, 0), положение (0, 0, -10) и масштаб (1, 1, 1).
Порядок рендеринга
основные правила
Согласно следующим правиламВ очередиЧтобы определить порядок рендеринга
(Первое обработанное будет перезаписано более поздним обработанным. Следующее условие будет сравниваться только в том случае, если текущее одно условие совпадает.)
- SortingLayer объекта. В соответствии с Project Setting - Tags & Layers Чем выше SortingLayer, тем раньше он отображается.
- OrderInLayer объекта. Чем меньше число, тем первый рендеринг.
- Расстояние до объекта от камеры. В первую очередь рендерится дальнее. В 2D-игре (когда камера смотрит на положительную ось z при настройке по умолчанию), это обычно эквивалентно координате z, большему значению, и первому рендерингу.
Расстояние между объектом и камерой, это правило имеет более подробную информацию, которая будет добавлена позже.
Правила валидации
Добавить SortingLayer: Top.

- Создайте пустую сцену TestSortingLayer.
- Создайте узел, переименуйте его в Red, смонтируйте компонент SpriteRenderer, щелкните маленький кружок справа в свойстве Sprite, выберите Background собственного ресурса Unity и измените цвет на красный.

- Скопируйте узел Red, переименуйте новый узел в Green, измените цвет на зеленый и переместите узел Green в правый нижний угол, чтобы два узла не перекрывались полностью. Примерное соотношение выглядит следующим образом.

Вы можете увидеть SoringLayer красных и зеленых узлов ( Default )、OrderInLayer( 0 ), координата z ( 0 ) Все равны.
Изменяя только один элемент за раз для наблюдения за охватом изображения, можно сделать вывод, что порядок рендеринга трех правил такой, как описано выше.
(После тестирования в каждом случае вам необходимо восстановить модификацию перед тестированием в следующем случае.)
Только изменить SortingLayer узла Red - Top, и вы можете обнаружить, что узел Red находится наверху.
Только изменить OrderInLayer узла Red равен 1, и можно обнаружить, что узел Red находится наверху.
Только изменить Координата z узла Red равна -1, и можно обнаружить, что узел Red находится наверху. (Координата z камеры равна -10. Чем меньше координата z объекта, тем ближе к камере. Но она не может быть меньше -10, иначе камера не сможет захватить и отобразить ее.)
В то же время можно обнаружить, что эффективность трех правил имеет вышеупомянутый приоритет.
После изменения SoringLayer узла Red на Top, пока SoringLayer узла Green все еще остается по умолчанию, независимо от того, как изменять координаты OrderInLayer и z узла Green, вы можете обнаружить, что узел Red находится наверху.
SoringLayer узлов Red и Gredd оба являются Top, измените OrderInLayer of Red на 1 и OrderInLayer of Green на 0. Независимо от того, как изменить координату z узла Green, вы можете обнаружить, что красный узел включен. .
Подробнее о расстоянии
Расстояние между объектом и камерой - правило, и детали могут быть еще более углублены.
Unity Editor - Edit - Project Settings - Graphics - Camera Settings - Transparency Sort Mode Настройки внутри
По умолчанию: в зависимости от того, является ли проекционный режим камеры перспективным или ортогональным.
Default - Sorts based on whether the Camera’s Projection mode is set to
Perspective or Orthographic
Перспектива, перспектива: в соответствии с расстоянием по прямой между центром спрайта и камерой.
Perspective - Sorts based on perspective view. Perspective view sorts Sprites based on the distance from the Camera’s position to the Sprite’s center.
Ортогонально: в соответствии с расстоянием между спрайтом и камерой в направлении камеры.
Orthographic - Sorts based on orthographic view. Orthographic view sorts Sprites based on the distance along the view direction.
Пользовательская ось: сортировка по заданной оси.
Custom Axis - Sorts based on the given axis set in Transparency Sort Axis
проверка
- Измените масштаб узлов Red и Greed на (200, 200, 1) и переместите позиции узлов так, чтобы центр узла Red находился в верхнем левом углу, а центр узла Greed - в центре.

- Координата z узла зеленого цвета изменяется на 5, а координата z узла красного цвета равна 0 и остается неизменной. На данный момент красный узел включен. Поскольку расстояние, определяющее порядок рендеринга объекта в это время, равно: расстоянию между объектом и камерой в направлении камеры (то есть в положительном направлении оси z), то есть разница в координата z. Плоскость, на которой расположен красный узел, ближе к плоскости, на которой расположена камера.
- Измените проекцию камеры на перспективуили же Изменить Project Settings - Graphics - Camera Settings - Transparency Sort Mode Что касается перспективы, вы можете видеть, что зеленый узел находится наверху. Потому что расстояние, определяющее порядок рендеринга объекта в это время, равно: расстоянию между центром объекта и центром камеры, то есть расстоянием между двумя координатами. Разница z на узлах Red и Greed намного меньше, чем разница между x и y, поэтому узел Green находится ближе к камере.
Подробнее
Радиографический осмотр
проверка
Написать ClickPanel сценарий
Подключите скрипт ClickPanel и компоненты BoxCollider2D к узлам Red и Green.

- запустить игру.
- Установите красный узел SoringGroup: Default, OrderInLayer: 1, координату z: 0.
- Установите зеленый узел SoringGroup: Default, OrderInLayer: 0, координату z: 0.
- Можно видеть, что независимо от того, как изменить координату z узла Green в это время, узел Red находится наверху.
- Нажмите на перекрывающуюся часть двух узлов, вы увидите onMouseUp:NAME Выход.
- Когда координата z зеленого узла больше, чем координата z красного узла, ИМЯ является красным.
- Когда координата z зеленого узла меньше координаты z красного узла и больше координаты z камеры, ИМЯ является зеленым.
- Когда координата z зеленого узла больше, чем координата z камеры, ИМЯ красный. Зеленый узел в настоящее время не отображается.
В заключение
В Unity 2D при нажатии на экран запускаются OnMouseDown, OnMouseDrag и OnUp при обнаружении лучей. То есть на обнаруживаемом объекте должно быть тело столкновения.
Когда в одной позиции находится несколько объектов столкновения, первым будет обнаружен объект, ближайший к камере, и будет запущен соответствующий метод.
Интеллектуальная рекомендация
совместный запрос mysql с тремя таблицами (таблица сотрудников, таблица отделов, таблица зарплат)
1. Краткое изложение проблемы: (внизу есть инструкция по созданию таблицы, копирование можно непосредственно практиковать с помощью (mysql)) Найдите отделы, в которых есть хотя бы один сотрудник. Отоб.

[Загрузчик классов обучения JVM] Третий день пользовательского контента, связанного с загрузчиком классов

IP, сеанс и cookie
Теоретически, формат PDF — величайшее изобретение в сфере полиграфии со времён PostScript. Он дал замечательную возможность объединить все элементы публикации — шрифты, графику, иллюстрации, вёрстку и даже параметры печати — в одном пакете, который можно сжать, снабдить электронной подписью и зашифровать. Впрочем, красивые теории зачастую не выдерживают столкновения с суровой реальностью, это становится очевидно при обработке PDF-файлов, поступающих в отделы допечатной подготовки типографий.
По результатам опроса на семинаре Seybold в 2003 г., поставщики услуг выделили три основные проблемы с получаемыми от клиентов PDF: 1) сложность редактирования; 2) использование неверных настроек при создании; 3) несоответствие оригиналу. Наибольшую озабоченность вызывают шрифты (потерянные или частично внедрённые), изображения с низким разрешением, использование неверных цветовых моделей (RGB, CMYK и т. д.), а также сложности с растрированием и выводом на печать. Итак, работа с PDF чревата проблемами.
На семинарах и конференциях нам доводилось общаться с сотнями представителей полиграфической отрасли, и большинство сталкивается с одними и теми же сложностями. В этой главе мы поговорим о наиболее типичных при работе с PDF. Начнём с подробного обсуждения специфических затруднений (появлению которых мы отчасти обязаны Adobe) при использовании прозрачности и слоёв, а потом предложим решения, упрощающие и ускоряющие работу.
Что требует внимания
Прозрачность
С момента появления в программных продуктах Adobe прозрачность ** остаётся сущим наказанием для сотрудников препресс-отделов. Как и большинство технологических новшеств, она вышла на рынок и была принята на вооружение дизайнерами задолго до того, как появилась возможность корректно отобразить её на печати. Язык PostScript не знаком с прозрачностью (как и для PDF версий 1.3 и более ранних), а поскольку практически все высококлассные устройства вывода (даже принимающие на входе PDF) перед формированием изображения преобразовывают его в PostScript, прозрачные объекты разрушают документ. Иногда при растрировании прозрачные объекты, размещённые на переднем плане, полностью «вырубают» находящиеся под ними элементы, сводя на нет эффект прозрачности (особенно неприятно это обнаружить на финальном оттиске). Некоторые RIP просто отказываются обрабатывать документы с прозрачными объектами.
Хотя поддержка прозрачности появилась в Illustrator 9, файлы PDF * , в которых она применяется, до сих пор вызывают у многих поставщиков услуг серьёзные проблемы. Со временем технология развивалась, и Adobe очень старалась упростить её использование в полиграфии (не в последнюю очередь из-за многочисленных обращений пользователей в службу технической поддержки). К настоящему моменту компании удалось обеспечить беспрепятственный перенос изображений с прозрачными объектами между приложениями пакета Creative Suite (или в PDF 1.4, 1.5), однако перед выводом на печать слои в документе необходимо сводить или обрабатывать (Flatten) — объединить прозрачные объекты с фоновыми, дабы окончательное растрирование было корректным. Постепенно в RIP начинает появляться поддержка прозрачности, но парк оборудования обновляется не так скоро, как хотелось бы, поэтому в большинстве случаев публикации, содержащие прозрачные объекты, требуют дополнительной обработки перед выводом на печать.
На каком этапе следует объединять объекты? Официальная позиция Adobe — операцию следует по возможности откладывать до последнего. К примеру, изображение с прозрачными элементами, созданное в Illustrator, в неизменном виде переносится в InDesign, где также можно варьировать прозрачность создаваемых объектов с помощью специальной панели инструментов или эффектов тени (Drop Shadow) и размытия (Feather). Окончательный вариант иллюстрации экспортируется в PDF 1.4 или 1.5 с сохранением прозрачности и отсылается поставщику услуг, который обрабатывает прозрачность и убеждается в соответствии печатного оттиска электронному оригиналу.
Многие поставщики услуг в корне не согласны с таким подходом и настаивают, что объединение должно осуществляться на клиентской стороне (тем более, для большинства заказчиков это не составляет труда). Их можно понять: полученное изображение иногда существенно отличается от исходного. Специалисты по допечатной подготовке, естественно, не хотят брать на себя лишней ответственности, а клиент, обнаружив, что оттиск не имеет ничего общего с оригиналом или цветопробой, может отказаться от оплаты заказа.
Не хотелось бы уклоняться от прямого ответа, но аргументы обеих сторон представляются весьма убедительными. Когда необходимо сохранить возможность редактирования (т. е. независимого перемещения любого объекта), прозрачность следует сохранять до финальной стадии производственного цикла. При обрабатке прозрачные объекты преобразуются в одно или несколько растровых изображений. Они утрачивают самостоятельность и уже не могут перемещаться независимо от других элементов.
После обработки прозрачных объектов файлы значительно увеличиваются в размерах, поскольку векторные объекты преобразуются в пиксельные изображения с фиксированным разрешением. Чем выше разрешение, тем больше файл (рис. 1). Открытие такого документа требует заметно больше времени; при листании или изменении масштаба задержки значительны. Полученное большое изображение нередко разбивается на несколько частей, что существенно замедляет перерисовку страницы на экране. При просмотре полученных от клиента файлов важно включить «Вывод с надпечаткой» (Overprint Preview), так как без неё прозрачные объекты выглядят ужасно (ср. рис. 2a и 2b). Включённая надпечатка обеспечивает весьма достоверное представление о том, как документ будет выглядеть на печати.
Одна из основных проблем в результате обработки — заметные артефакты, особенно при сочетании векторных элементов с растровыми. Они нередко проявляются в виде тонких линий, связь которых с прозрачными объектами не всегда очевидна (рис. 3a, 3b). Как показывает практика, зачастую они являются побочным эффектом маскирования перекрывающихся элементов и соответствуют границам отсекаемых участков при объединении (рис. 4). Так что же будет напечатано? В нашем эксперименте видимые на экране линии не помешали устройству вывода с высоким разрешением сформировать корректное изображение; однако нам сообщали о случаях, когда артефакты перекочёвывали на печатную форму. В любом случае, гарантия соответствия тиражного оттиска электронному оригиналу отсутствует, а это вряд ли устроит полиграфистов.
Перед выводом на печать PDF, содержащего прозрачные объекты, необходимо обработать прозрачность. К сожалению, Acrobat 6 Professional * , имеющий средства для предварительного просмотра, покажет, как будет напечатано, но не поможет обработать. Единственный способ выполнить операцию — напечатать новый PDF из диалогового окна Print. Включить склеивание слоёв можно из меню Advanced, а настройки аналогичны InDesign и Illustrator (рис. 5).
Во всех приложениях пакета Creative Suite настройки диалогового окна Print включают в себя ползунок Raster/ Vector Balance, позволяющий регулировать порог обработки. Чем он ближе к правому краю, тем больше элементов изображения остаётся в векторном формате; при перемещении влево увеличивается количество объектов, конвертируемых в растровую графику с фиксированным разрешением. Крайнее левое положение (0%) соответствует полному растрированию, в результате которого каждая страница преобразуется в единое изображение (что, по сути дела, аналогично выбору опции Print As Image).
В дополнение к этому можно отдельно задавать разрешение для текста и штриховой графики (и даже выше, чем для градиентов). Теоретически, это позволяет полностью растрировать PDF без ущерба для читаемости текста, который будет растрирован с высоким разрешением. Кроме того, можно преобразовать текст и штрихи в контуры (в Illustrator и InDesign при нулевой позиции функция недоступна, для активизации требуется установить ползунок на 1% или более). Текст, пересекающийся с прозрачными объектами (а InDesign считает прозрачными все тени), будет преобразован с фиксированным разрешением, что может снизить его разборчивость. Однако следует помнить, что в результате преобразования текста в контуры толщина штрихов может увеличиться, и буквы будут отличаться от аналогичных им по кеглю в других местах документа.
Какие же настройки оптимальны? Трудоёмкость обработки, в конечном счёте, определяется объёмом оперативной памяти, доступной приложению, сложностью графики на странице и типами перекрывающихся объектов. Иными словами, чтобы определить наилучшую комбинацию, требуется перепробовать несколько вариантов и выбрать наилучший. К сожалению, готовых рецептов нет. В InDesign и Illustrator при выводе с высоким разрешением ползунок Raster/Vector Balance по умолчанию установлен в крайнее левое положение, хотя, как мы уже видели, это способствует возникновению самых заметных артефактов.
В любом случае приходится идти на какие-то жертвы: чем больше графики подвергается растрированию, тем больше объём конечного документа (он также напрямую зависит от заданного разрешения). Если же отдавать предпочтение векторным объектам, то получится PDF, который всегда будет напечатан с максимальным разрешением, но его обработка займёт гораздо больше времени. Универсальных настроек, пригодных для любых условий, здесь быть не может.
Треппинг
При необходимости выполнения треппинга счастливые обладатели профессионального оборудования поручают его RIP. Как показал опрос Seybold, в США так поступают 36% респондентов, а в Европе — 42%. Часть опрошенных (14% и 17% соответственно) применяют специализированные решения (такие как Creo TrapWise или Heidelberg Supertrap). Настораживает, что 27% американских поставщиков услуг в принципе не делают треппинг в файлах PDF. Их следует отличать от 19% респондентов, ответивших, что треппинг им не требуется (например, для сплошных цветов или при цифровой печати). Очевидно, треппинг доступен не всем желающим, а многим невыгодны дорогие программы, однако в файлах PDF треппинг нужен.
На протяжении многих лет цветоделение преимущественно выполняется с помощью настольных издательских систем, одной из которых является QuarkXPress. Встроенное средство треппинга у него не идеально, но для многих остаётся единственным доступным решением (помимо ручной настройки параметров EPS в векторных редакторах). Как хорошо известно многим пользователям Quark * , созданный в этой системе треппинг не сохраняется в экспортированных или отпечатанных из неё PDF (это не касается надпечатки и вырубки). Присутствующая в Illustrator и FreeHand надпечатка контуров — проверенный временем инструмент для треппинга — попадает в окончательный документ при соблюдении ряда условий. К примеру, если используется Distiller, следует установить опцию Preserve Overprint Setting на вкладке Advanced. Без неё все элементы с использованием надпечатки, созданные в Illustrator (или любом другом приложении, включая Quark), будут проигнорированы.
Как же выполнить треппинг в PDF, если специализированные решения недоступны? Один из вариантов — использовать модуль расширения Enfocus PitStop Pro, который позволяет выделить в документе произвольный векторный объект, задать для него толщину контура и цвет, включить опцию надпечатки. Но инструмент по плечу только опытному пользователю.
Другой способ основан на применении Adobe InDesign. Он, как и Adobe InRIP, интегрирован во многие профессиональные RIP и обеспечивает полный треппинг для документов, распечатываемых из приложения. Хотя метод неприменим к файлам, экспортированным в PDF из InDesign, прекрасно работает при печати документа в файл PostScript и последующем преобразовании в PDF с помощью Acrobat Distiller. Чтобы обеспечить перенос треппинга из вёрстки, выполненной в Quark, в файл PDF, следует печатать в цветоделённый (separations) файл PostScript, а затем конвертировать в PDF. Поскольку файлы PDF всегда композитные, каждая страница документа будет представлена одной или несколькими полутоновыми (DeviceGray или Separation) страницами по числу каналов цвета, как на позитивных фотоформах. Правильная печать цветоделённого файла требует: 1) соответствия каждой полутоновой страницы и расчётного красителя; 2) группировки страниц.
При выводе цветоделённых PDF некоторые растровые процессоры воспринимают их как чёрно-белые и выводят все сепарации с одним и тем же углом наклона растра (муаровый кошмар печатника). Иное дело в InDesign (рис. 6): встроенный треппинг доступен при выводе PostScript, пока документ печатается с включённой функцией цветоделения в RIP (In-RIP Separations). При интерпретации файла Acrobat Distiller игнорирует параметры цветоделения, но сохраняет треппинг. В результате получаем композитный PDF с треппингом. В Acrobat версий 5 и выше для отображения треппинга на экране следует включить Overprint Preview.
Треппинг появился в InDesign начиная с версии 1.5, в версии 2.x был доступен только для объектов, созданных в InDesign, на границах с внедрённой графикой, текстом или векторными изображениями (PDF- и EPS-объекты не поддерживались). Ситуация изменилась с выходом InDesign CS, в котором был применён новый метод печати внедрённых изображений во внутреннем формате Illustrator (.ai) и PDF, сделавший возможным их треппинг (к EPS-графике это по-прежнему не относится). Иными словами, при помещении PDF-файла (в т. ч. созданного в QuarkXPress) в InDesign для него выполняется треппинг наравне с остальным содержимым страницы.
Версия PDF 1.5 полностью поддерживает слои, что позволяет сохранять документы со слоями из многих приложений (AutoCAD, Visio, Adobe Illustrator, InDesign). Нововведение, бесспорно, важное, поскольку открывает новые возможности в области организации печатного процесса на основе PDF. Например, при изготовлении упаковочной продукции в отдель-ный слой удобно поместить контур высечки, который никак не затронет печатное изображение. Слои также подходят для хранения разных версий документа, что позволяет упаковать в один файл все его варианты. Впрочем, для успешной работы с новой технологией необходимо знать и о возможных проблемах.
Рассмотрим образец многослойного документа, созданного в Adobe Illustrator CS. Как видно из рис. 7, он содержит три слоя. Чтобы добавить информацию о них в PDF, необходимо задать уровень совместимости не ниже Acrobat 6 (PDF 1.5). Лишь тогда можно создавать слои Acrobat из слоёв верхнего уровня (Create Acrobat Layers From Top Level Layers). Включите правило для сохранения многослойного документа (рис. 8).
Для просмотра и редактирования информации о слоях выберите закладку Слои (Layers) в левой части окна документа Acrobat Professional 6 и выше (рис. 9). Слои можно просматривать и редактировать независимо друг от друга при помощи выпадающего меню «Дополнительно» (Options). Параметры диалогового окна «Свойства слоя» (Layer Properties) позволяют задать: отображается ли конкретный слой при просмотре, может ли он выводиться на печать или переноситься в другой документ. Например, можно разрешить печать слоя только при условии его видимости либо полностью запретить её (рис. 10). Всё это хорошо звучит, но не так-то просто на практике. Пока правила печати слоёв выбираются в окне «Свойства слоя» (Layer Properties), они выполняются только в процессе печати из Acrobat Professional 6, а в противном случае игнорируются. В нашем примере для верхнего слоя в окне Layer Properties установлена опция Never Prints. При печати документа из Acrobat 6 верхний слой не отображается в окне предварительного просмотра и отсутствует на бумаге (рис. 11). Но если файл, сохранённый с настройками печати, будет передан программе обработки PDF, например RIP, то это приложение не распознает и не выполнит правила печати слоёв, заданные в Acrobat Professional 6, а значит, распечатает все слои.
Один из способов обойти ограничение — создать отдельные файлы для каждого слоя. Сначала перейдите на закладку Layers и на каждом слое, не предназначенном для печати, щёлкните по глазу (слева), чтоб он закрылся. Слой с закрытым глазом невидим и не печатается. Затем выберите пункт «Свести слои» (Flatten Layers) из выпадающего меню Options (рис. 12). Итоговый PDF будет содержать лишь один видимый слой. С помощью команды Save As сохраните его под новым именем, иначе все данные, размещённые в невидимых слоях, будут безвозвратно утеряны.
Формат DCS поддерживает не только CMYK, поэтому используется для сохранения макетов с дополнительными цветами. Программы вёрстки правильно выполняют цветоделение DCS, но файлы PDF, по определению, композитные, поэтому начинаются проблемы. Например, цветоделение DCS из Quark выполняется правильно, но экспорт того же DCS сохранит в PDF только экранную копию низкого разрешения.
Есть несколько способов решить проблему. QuarkXTension Smart XT от Total Integration позволяет внедрить в PDF, печатаемый или экспортируемый из QuarkXPress, 4-красочные DCS-изображения высокого разрешения. Правда, на момент написания книги версия данного продукта для Quark 6 на платформе Mac OS X отсутствовала * . Похожую функциональность предлагает отдельное приложение DCSMerger Impressed.
Третий вариант заключается в использовании InDesign CS — разумеется, пакет обеспечивает корректный результат при внедрении DCS-графики высокого разрешения в композитный PDF, что подтверждает его лидирующие позиции, особенно в процессах печатного производства на основе PDF.
* Журнальный вариант начала главы «Проблемы и решения» книги Джозефа Мэйринa и Джули Шэффер «Формат PDF в полиграфии» (научный редактор и автор дополнений Андрей Голуенко), выпущенной в 2007 г. издательством «ПРИНТ-МЕДИА центр» (Москва). Публикуется с разрешения и при содействии издательства.

* В обновлении Acrobat 8.1 решена проблема конвертирования документов с прозрачностью в PDF/X. Новая версия формата PDF/X-4 поддерживает прозрачность, слои и т. п. — Прим. Publish.
* Начиная с версии Acrobat 7 Professional, можно не только просматривать на экране, но и обрабатывать прозрачность при выводе. Для доступа к опции растрирования (Transparency Flattening) щёлкните по кнопке Advanced в окне диалога Print. — Прим. Publish.
* Начиная с версии QuarkXPress 6.xx обеспечивается прямой вывод цветоделённого PDF с сохранением параметров треппинга. Выполните команды File•Export•Layout as PDF. Щёлкните по кнопке Options в окне диалога Export as PDF, затем выберите закладку Output и выполните команду Color Output•Type•Separations. — Прим. Publish.
* Версия Smart XT 6.0.3 работает в Windows XP и Mac OS X 10.3.X и более поздних. — Прим. Publish.
Половина моей причины для публикации-это поместить здесь что-то, что может быть полезно для других, так как в интернете нет почти ничего хорошего о PDF OCGs/Layers, но мне также нужна помощь, чтобы это работало правильно. 90% хорошо, еще нужно сделать 10%.
У меня есть список слоев/OCGs, я хочу, чтобы некоторые из них были вложенными. Я хочу отключить группу в целом. Я могу вкладывать слоев/ОПГ, разделив на 2+ массивы и вставка списка я хочу, чтобы вложенные в список базы.
Если первым элементом вложенного массива является строка, она создает группу в древовидной структуре. Я могу нажать кнопку"+", чтобы открыть и закрыть группу, но нет поля" глаз", чтобы включить или выключить видимость для группы.
Если первый элемент не является строкой, он просто использует предыдущий элемент в массиве в качестве родительского, в комплекте со значком папки и видимостью "глаз" для щелчка, но при щелчке "глаз" повернет Родительский слой/OCG, он не выключит нижележащий вложенный элемент. слои / ОКГ.
Это может быть исправлено, если я знаю, как правильно создавать данные. Или, возможно, как установить родительский ОПГ.
Установите этот скрипт, поместив в: c:Program файлы (x86)AdobeAcrobat 10.0AcrobatJavascripts
Он создаст пункт меню В разделе правка или документ - > правка
Пример PDF-это здесь 767k Загрузите локально, чтобы увидеть слои.
1 ответ:
Дерево слоев, отображаемое в Acrobat (то, что строит ваш код выше), не обязательно совпадает с деревом слоев, определенным на странице PDF.
Слой PDF внутри содержимого страницы определяется следующим образом:В содержании страницы вы можете иметь 2 слоя бок о бок:
Но на панели слоев в Acrobat вы можете иметь layer2 в качестве дочернего элемента layer1, поскольку массив / Order, в котором определена эта иерархия, не зависит от содержимого страницы.
Содержание слоя 2 должно быть физически включено в слой 1.
В для того, чтобы layer2 был скрыт автоматически, когда layer1 (его родитель) скрыт, они должны быть определены следующим образом в содержании страницы:
Ваша проблема возникает потому, что все слои в содержимом страницы построены как бок о бок, а не как дочерние и родительские, и изменение массива /Order не влияет на содержимое страницы.
Решение я вижу, хотя я не очень хорошо знаком с Adobe Acrobat JavaScript, и я это делаю. не знаю, если это возможно, это прикрепить функцию JavaScript к каждому родительскому слою, функция, которая выполняется, когда видимость слоя изменяется и изменить также видимость всех дочерних слоев.


Видеоурок в формате swf. Чтобы скачать, нажмите на миниатюрный экран.
- Для чего нужны слои.
- Как заблокировать слой от редактирования.
- Как добавить стиль слоя.
- Как действует инструмент Blend If (Наложение, если).
- Как создать новый корректирующий слой.
- Как выровнять, упорядочить и распределить слои.
- Как объединить слои в группу.
Для чего нужны слои

Слои в Photoshop можно сравнить с обычными листами бумаги. Одни лежат выше, другие ниже. Некоторые напечатаны на прозрачных пленках, а некоторые на плотном холсте. Их можно менять местами, тасовать, как карты в колоде. Можно даже выкинуть. Есть и отличия от простых листов – наши слои можно масштабировать, к ним можно применить различные эффекты, изменить прозрачность и режимы наложения.

Зачем все это нужно? Разве нельзя обойтись без них? Новичок старается избегать этой палитры. Он хватает инструменты Сlone stamp (Штамп), Magic wand (Волшебная палочка), Brash (Кисть), любимый многими фильтр Liquify (Пластика) и начинает безжалостно уничтожать единственный подлинный документ. Что это? – лень или невежество? Ну, скажите, разве трудно нажать правую кнопку мыши и выбрать Duplicate Layer (Создать дубликат слоя). Или перетащить фоновый слой на значок Create new Layer (Создать новый слой) и уже дальше продолжать делать свой шедевр, но только из копии. Если вы собрались перенести себя – любимого с одной фотографии на другую, без слоев уже не обойтись. Решили добавить текст – он будет набран на другом слое.
Палитра слоев открывается нажатием клавиши F7 или же в меню Windows (Окно) поставьте галочку рядом с пунктом Layers (Слои).
Блокировка слоев

Открывая новую фотографию, вы всегда будете видеть в палитре Layers (Слои) один единственный слой – Background layer (Фоновый слой/фон). Этот слой самый простой. К нему даже нельзя применить маску, его нельзя переместить. Это сделано специально, чтобы уберечь исходник от повреждений. Однако это ограничение можно снять, если дважды кликнуть по слою и переименовать его. Тогда значок замка исчезнет и со слоем можно делать все что угодно.
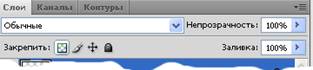
Если вы проделали какую-то работу со слоем и не хотите её случайно испортить, рекомендуется заблокировать слой. Блокировку можно задать частичную или полную. Когда слой заблокирован полностью, замочек становится черным. Светлый цвет замка говорит о частичной блокировке. Повторное нажатие на значки снимает блокировку.
Посмотрите на значки рядом со словом Lock (Закрепить). По порядку они обозначают:
1. Защитить только прозрачные пиксели;
2. защитить слой от рисования, заливок, стирания и других воздействий на пиксели. Можно перемещать слой и применять к нему инструменты трансформирования.
3. Защитить от перемещения и трансформации.
4. Защитить от всех воздействий.
Устройство палитры Layers (Слои)
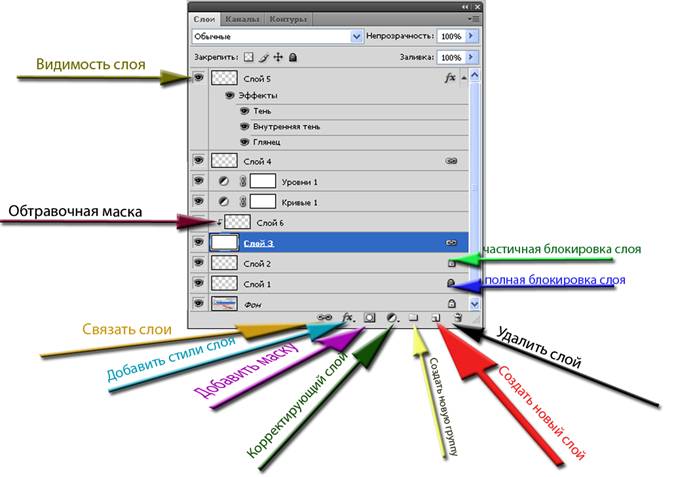

Значок глазик слева от слоя, включает и выключает видимость слоя. С отключенными слоями производительность Photoshop повышается.
Opacity (Непрозрачность) – регулирует степень прозрачности слоя. Изменяется от 0-100%
Fill (Заливка) – регулирует степень заливки слоя. Почти не отличается от Opacity (Непрозрачность), за исключением слоев со стилями. Если к слою применен какой-нибудь стиль, то уменьшение заливки будет воздействовать только на слой и никак не отразится на эффектах, примененных к слою.

Посмотрите как влияет уменьшение заливки и непрозрачности на тень, тиснение и цвет букв:
Удалить слой (корзина) – просто удаляет выделенный или выделенные слои.
Группирование слоев
Создать новую группу – создаёт папку, куда можно сбросить любое количество слоёв. Если
в работе много слоев удобно объединить их по группам. Делается это так: сначала выделяются слои при помощи клавиш Shift (подряд) или Ctrl (выборочно), затем они перетаскиваются на папку группы. Можно перетаскивать их по одному. Для объединения слоев в группе,
в контекстном меню правой кнопки мыши выберите Merge Group (Объединить группу). Всей группе можно придать единый стиль слоя.
Создать новый слой – Нажав на эту кнопку, вы получите новый абсолютно прозрачный слой. Кстати, это не единственный способ создания нового слоя. Меню Layer (Слои) – New (Новый) – Layer (Слой) или комбинация клавиш Ctrl + Shift + N. В первом случае программа создаст слой без лишних вопросов. В остальных – появится дополнительное окно с настройками будущего слоя.
Добавить маску – Рядом с миниатюрой изображения появляется миниатюра маски. По умолчанию маска белая, т.е., все, что есть на слое – видно. Рисуя черной кистью по маске, вы прячете текущий слой, открывая видимость нижележащего слоя. Если в момент нажатия на значок маски одновременно нажать клавишу Alt – маска получится черной, т.е., непрозрачной. Создать маску можно в меню – Layer (Слои) – Layer Mask (Слой–маска). Reveal All (Показать все), Hide All (Скрыть все). Между миниатюрой маски и миниатюрой слоя находится значок цепочки – он означает, что маска скреплена со слоем, перемещая маску, вы одновременно будете двигать и сам слой. Нажатие на цепочку разрывает эту связь. Правый клик мышкой по миниатюре маски вызывает контекстное меню, которое позволяет производить с маской дополнительные манипуляции. Верхняя строчка Disable (Enable) Layer Mask (Включить/выключить слой маску) позволяет временно включать/выключать маску. Это часто бывает очень удобно для работы. Подробно о работе с масками в учебнике посвящено три урока (23, 24 и 25).
Стили слоя
Добавить стиль слоя можно, выбрав в меню Layers (Слои) – Layer style ( Стиль слоя ) – BlendingOptions (Параметры наложения) или выбрать тот же пункт в контекстном меню правой кнопки мыши. Откроется окно настроек Layer style ( Стиль слоя ), где можно задать дополнительные эффекты: Drop Shadow ( Тень ), Inner Shadow ( Внутренняя тень ), Outer Glow ( Внешнее свечение ), Inner Glow ( Внутреннее свечение ), Bevel and Emboss (Тиснение / Скос и рельеф ), Satin ( Глянец / Атлас ), Color Overlay ( Наложение цвета ), Gradient Overlay ( Градиент) и Pattern Overlay ( Наложение узора ), Stroke ( Обводка ). Для более быстрого вызова этого окна дважды кликните мышкой по слою (только не по слою Background (Фон)). Каждый пункт в этом окне имеет свои настройки. Если выбрать один из пунктов, то правая часть окна изменится на настройки именно этого параметра.

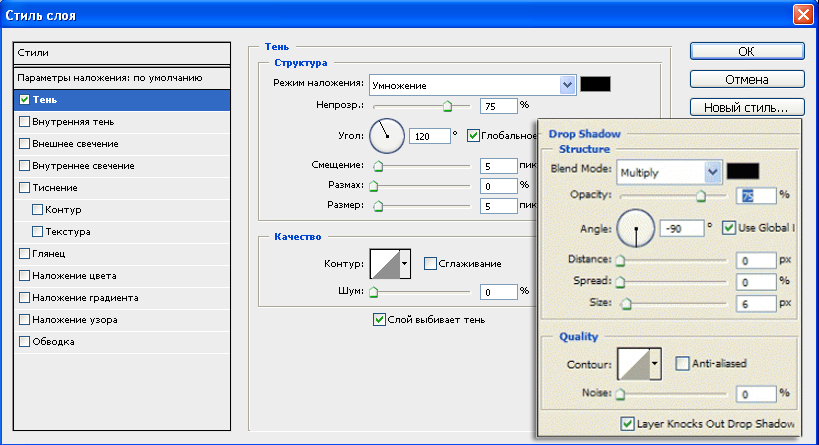
Вот так выглядят настройки Drop Shadow (Тень).
Галочка слева от наименования означает, что данный эффект уже применен к слою. Можно назначить все эффекты одновременно, но смысла в этом нет, лучше задавать эффекты осознанно. Все параметры интуитивно понятны. Результат виден сразу, если вы не отключили Preview ( Просмотр ).
В интернете можно найти великое множество разных готовых стилей. Если вы хотите загрузить их в свою программу, то сделать это совсем не сложно. Скачайте их. Нажмите на стрелочку в правом верхнем углу палитры стилей. Появится выпадающий список, в котором необходимо выбрать пункт Load styles.. (Загрузить стили…)и указать путь к папке, в которой лежат скачанные стили.
Поиграйте со стилями и настройками эффектов. Почувствуйте их на практике. Мы еще не раз будем возвращаться к ним в следующих уроках. Это одна из козырных карт Photoshop, очень эффектная и достаточно простая в понимании.
Чтобы не создавать для каждого слоя один и тот же стиль, можно сделать это один раз. Щелкнув правой кнопкой мыши по слою, выбрать Copy Layer style (Скопировать стиль слоя), затем выбрать нужные слои и нажать Past Layer style (Вклеить стиль слоя).
Параметры наложения слоя в палитре Layers (Слои) можно свернуть, чтобы не занимали много места. Для этого нажмите на треугольник рядом с fx. Для того, чтобы снова их развернуть еще раз нажмите на этот треугольник.
Link (Связка цепью)

Link (Связка цепью) – объединение слоев в цепочку. Чтобы связать слои нужно сначала выделить несколько слоёв. Можно это сделать при помощи клавиши Shift. После этого в нижней части палитры станет доступна кнопка Link (Связка цепью). Удобство этой функции в том, что можно двигать связанные слои одновременно, а так же перемещать их между разными проектами.
Как действует инструмент Blend If (Наложение, если)
Очень полезный инструмент есть в нижней части параметров наложения. И называется он: Blend If (Наложение, если). В окошке BLEND IF (Наложение, если) вы можете увидеть две горизонтальные шкалы. Под каждой из них находятся черный и белый ползунки. Каждый из которых можно разделить на два.
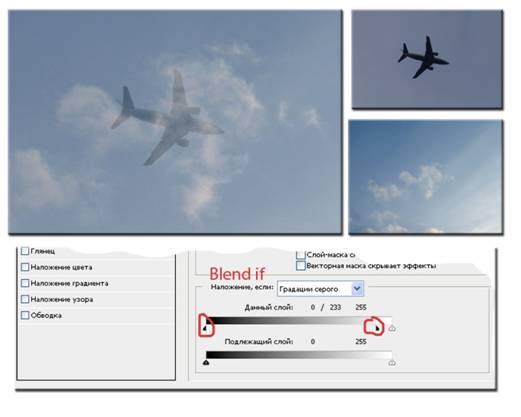
Если, зажав клавишу Alt, кликнуть по одному из ползунков и потянуть
в сторону, он разорвется на две части. Такое разделение нужно для плавного перехода. Обратите внимание на шкалу This Layer (Данный слой). Мы разъединили черный ползунок и сдвинули правую половинку в сторону светов, тем самым проявив нижний слой в области теней. Если сдвинуть влево белый ползунок, то нижний слой проявится в области светов. Двигая ползунки подлежащего слоя, будет проявляться верхний слой в зависимости от того черный ползунок вы двигаете или белый.
Создание корректирующих слоев

Create new fill or adjustment layer (Создать новый корректирующий слой) – Это очень удобная функция Photoshop, позволяющая изменять изображение, не затрагивая пиксели слоя. Если предварительно выбрать часть фотографии, то можно изменить параметры выделения. Если же предварительно ничего не выделять, то изменяться будет вся фотография. У этой кнопки несколько возможных вариантов выбора. В следующих уроках мы будем подробно разбирать их возможности, а сейчас вкратце рассмотрим их назначение:
Brightness ⁄ Contrast (Яркость контрастность) – настройка яркости и контраста фотографии;
Levels (Уровни) – для корректировки баланса белого, цветопередачи, полутонов и теней;
Curves (Кривые) – включает все возможности Уровней, но более гибкий инструмент.
Color balance (Цветовой баланс) – корректировка баланса белого;
Black & White (Черно-белое) – превращает цветную фотографию или её часть в чёрно-белую или монохромную;
Hue ⁄ Saturation (Цветовой тон/ насыщенность) – регулирует насыщенность и тон;
Selective colors (Выборочная коррекция цвета) – регулирует насыщенность по цветовым каналам;
Channel Mixer (Микширование каналов) – регулирует насыщенность по цветовым каналам,
в цветовой модели RGВ и монохромном цвете.
Photo Filter (Фотофильтр) – создает эффект фильтров, насадок на фотоаппарат.
Exposure (Экспозиция) – коррекция экспозиции.
Меню Layers (Слои)
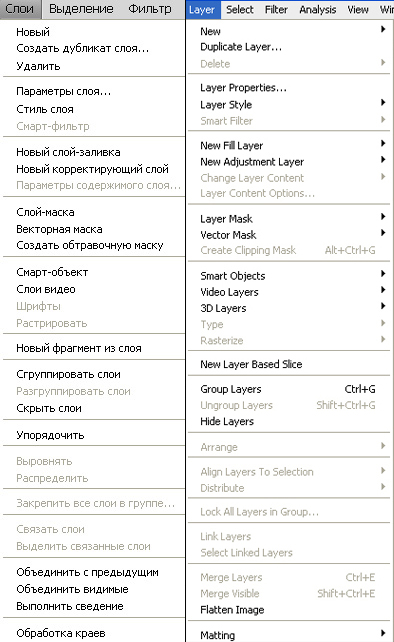
В этом меню собраны основные команды необходимые для работы со слоями. Если некоторые пункты недоступны в данный момент, это означает, что в слоях нет объектов для применения этих опций.
Как выровнять, упорядочить и распределить слои
Для выравнивания упорядочивания и распределения слои необходимо предварительно выделить.Сделать это можно в палитре Layers (Слои), при помощи клавиш Shift и Ctrl.
Arrange (Упорядочить) – можно передвинуть назад или вперед, в конец или в начало;
Слои можно упорядочить через главное меню или горячими клавишами. Например, переместить в конец – Layer (Слои) – Arrange (Упорядочить) – Send to Back (Переложить назад) или комбинация клавиш Shift+Ctrl+[.
Align (Выровнять) – сдвигает слои, выравнивая их по верхнему, нижнему, левому, правому краям, так же по горизонтальному и вертикальному центру;
Distribute (Распределить) – Тоже сдвигает слои, но не выравнивает, а распределяет их, рассчитывая равные расстояния по верхнему, нижнему, левому, правому краям, а так же по горизонтальному и вертикальному центру;
Сведение слоев

Когда работа закончена, нужно принять решение: что делать со слоями – оставить для последующей коррекции или объединить в один. Щелкните правой кнопкой мыши по слою и выберите Flatten Image (Выполнить сведение), если вы уверены, что больше слои вам не понадобятся. Все слои сольются в один единственный фоновый слой, это делается
с целью уменьшения размера файла. Все прозрачные области станут белыми, а невидимые слои будут удалены. После сохранения файла, сведенного в один слой, его нельзя вернуть в прежнее состояние, слои объединены окончательно.
Горячие клавиши для объединения слоев:
Ctrl + E – Merge Layers (Склеить слои) объединить с предыдущим.
Ctrl + Shift + E – Merge Visible (Склеить видимое), объединить видимые.
Alt + Ctrl + Shift + E – Stamp Visible (Штамп видимого). Все видимые слои сливаются в один новый, однако все слои остаются на месте.
Если же вы еще собираетесь поработать со слоями, но в другое время, то сохраните файл
с расширением PSD или TIF.
Если вы хотите сохранить слои как отдельные файлы, то выберите меню File (Файл) – Scripts (Сценарии) – (Экспортировать слои в файлы). В диалоговом окне можно выбрать различные форматы: PSD, BMP, JPEG, PDF, Targa, TIFF, PNG-8 b PNG-24. По умолчанию файлы будут сохранены в той же папке, где находится исходный файл. Но лучше при помощи кнопки (Обзор) выбрать путь для сохранения и создать отдельную папку.
Копирование выделения на новый слой
Выделенную область можно скопировать на новый слой. Для этого щелкните внутри выделения правой кнопкой мыши и выберите пункт Layerviacopy (Скопировать на новый слой) или тот же пункт в Меню Layer (Слои) – New (Новый). Комбинация клавиш Ctrl + J.
Layer Comps (Композиции слоев)

Использование композиции слоев позволяет создавать несколько макетов слоеных страниц в одном документе. Очень полезная палитра для web-дизайнеров. При создании дизайна сайта часто используется большое количество слоев и групп. Если создается несколько разных вариаций дизайна, то сохраняя их как композиции, вам не нужно будет копировать их в отдельные файлы. Все рабаты можно уместить в одном документе. Для открытия этой палитры пройдите в меню Window (Окно) – Layer Comps (Композиция слоев).
Композиция слоев это снимок палитры Layers (Слои) фиксирующий положение слоев, видимость и стили.
Нажмите на кнопку Create New Layer Comp (Создать новую композицию слоя) в нижней части палитры Layer Comps (Композиции слоев). Появится окно, в котором вы можете отметить какие параметры должны сохраниться.
Внесите изменения в слои: отключите видимость у некоторых слоев, переместите их относительно друг друга, поменяйте стили. Сохраните новую композицию под другим именем. В поле Comment (Комментарии) вы можете записать для себя подсказку.
Между созданными композициями легко переключаться. Для этого предназначены стрелка влево и стрелка вправо в нижней части палитры. Также переключаться между композициями можно с помощью щелчка по пустому квадратику слева от названия композиции. Если вы вносите изменения в композицию и хотите сохранить ее с учетом исправлений, то нажмите на кнопку Update Layer Comp (Обновить композицию слоев).
Удаление, объединение, некоторые виды трансформации слоев, перевод слоя в фоновый и изменение цветовой модели документа приводят к появлению предупреждения о невозможности восстановить композицию.
Чтобы удалить значок и оставить другие слои без изменения, выполните команду (Очистить). При отмене данного предупреждения программа может удалить слои, которые привели к конфликту. При нажатии на значок обновления произойдет сброс всех внесенных изменений.
Для создания из каждой композиции отдельного файла выберите в меню File (Файл) – Script (Сценарии) – Layers Comp to Files (Композиции слоев в файлы). Задайте необходимые настройки и нажмите выполнить.
При закрытии документа с сохранением слоев, композиции также сохраняются. Вес одного файла с двумя композициями в два раза меньше, чем два отдельных файла с измененными композициями. Учитывайте это правило для экономии места на диске.
Вопросы
(правильный ответ вы можете узнать из викторины в конце видеоурока)
– Фоновый слой защищен от рисования.
– Фоновый слой удалить нельзя.
– Фоновый слой защищен от перемещения.
– К фоновому слою можно добавить маску.
– Защитить прозрачные пиксели.
– Защитить от рисования.
– Защитить от перемещения.
– Защитить от удаления.
– Защитить от копирования.
- Удаляются ли слои с отключенной видимостью при выборе Merge Visible (Объединить видимые)?
Домашнее задание
Вы должны войти или зарегистрироваться чтобы увидеть скрытый текст.
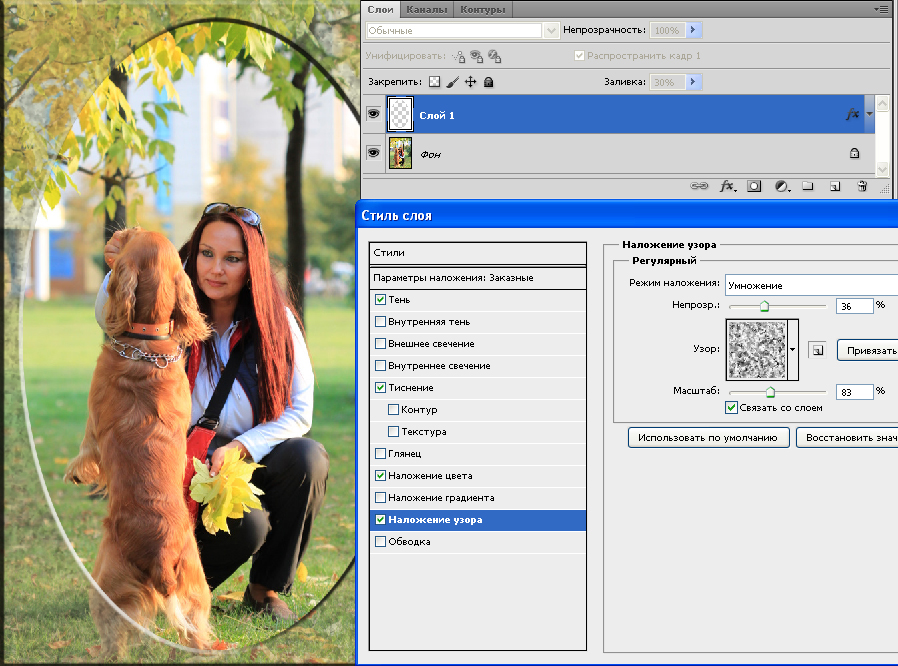
Фотография Виктории Зуб сделана Надеждой Глазовой.
Урок 2. Layers (Слои) : 5 комментариев
При открытии документа фоновый слой заблокирован частично. Вы можете проверить это. Наведите мышку на замочек (не нажимать), через несколько секунд появится подсказка. Если слой разблокировать, а потом поставить замок полной блокировки и закрыть с сохранением, то после открытия фон все равно будет с частичной блокировкой. Вы можете на нем спокойно рисовать, стирать и делать выделения.
Читайте также:

