Crunchbang установка с usb
Обновлено: 03.07.2024
Universal USB Installer
С помощью Universal USB Installer можно достаточно быстро сделать загрузочную флешку практически с любым дистрибутивом Linux. Программа очень простая и не потребует от Вас особых знаний, она мало весит, и поддерживает большое количество ОС.
Поддерживаемые ОС:
- Ubuntu 9.04/9.10/10.04.1/10.10 Desktop i386/amd64
- Kubuntu 9.04/9.10/10.04.1/10.10 Desktop i386/amd64
- Xubuntu 9.04/9.10/10.04/10.10 Desktop i386/amd64
- Lubuntu 10.04/10.10
- Ubuntu NetBook Remix 10.04/10.10
- Ubuntu Rescue Remix Revision 1
- Ubuntu Server 9.10/10.04/10.10 32bit/64bit Installer
- Ubuntu Mini Remix 10.04
- Sugar on a Stick
- Arch Linux
- XBMC
- ZenWalk Live
- PCLinuxOS MiniMe
- TinyCore 3
- CentOS 5
- Fedora 13
- Redo Backup and Recovery 0.9.5
- Runt Linux 5.0
- Feather Linux 0.7.5
- Debian Live 5.0.5
- Peppermint Linux OS
- GParted 0.6.1-2
- PartedMagic 5.1
- EasyPeasy 1.6 (NetBook Distro)
- KNOPPIX V6.2.1
- DBAN 2.2.6 (Hard Disk Nuker)
- RIP Linux 10.x
- Dr.Web Live CD Scanner 5.03
- Lucid Puppy 5.0.1
- BackTrack 3 and 4
- YlmF OS V3.0
- Linux Mint 9
- Crunchbang 9.04
- gOS 3.1 gadgets
- Ultimate Boot CD
- Gentoo 10.1
- xPUD 0.9.2
- Simply MEPIS 8.0.15
- EEEBuntu 3.0 (Netbook Distro)
- DSL (Damn Small Linux) 4.4.9
- Puppy Linux
- Puppy Arcade 8 (Console Game Emulator)
- Kiwi Linux 9.04
- SLAX 6.1.2
- SliTaZ – Site
- Ophcrack XP
- Clonezilla
- Jolicloud (NetBook Distro)
- Dynebolic 2.5.2 DHORUBA
- PLoP Linux 4.0.5 (a minimalist Linux Rescue System)
- System Rescue CD 1.5.4 (another Linux Rescue System)
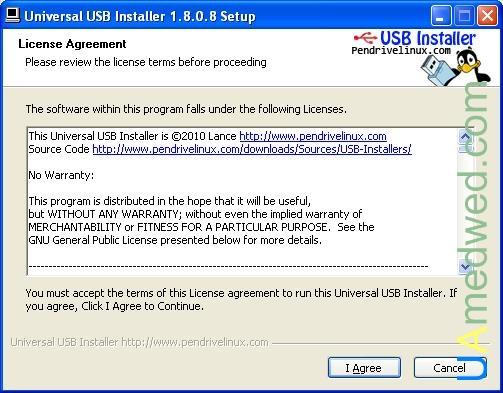
Все действия по созданию загрузочной флешки с Linux сводятся к простым четырем Шагам:
После всех Этих действий нажимаем кнопку Create (Создать).
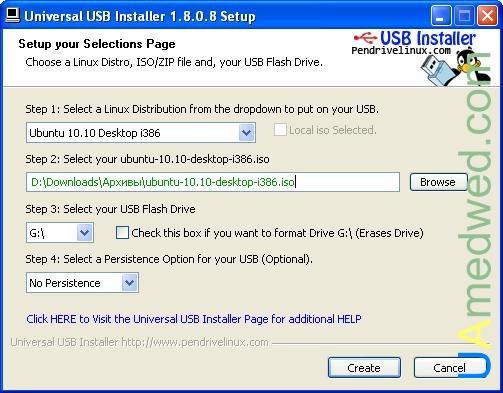
После нажатия на кнопку Создать, начнется процесс, сначала у меня открылся архиватор 7-zip который распаковывал указанный мною выше образ Linux Ubuntu, после чего обратно открылось окно программы, из которого было ясно что загрузочная флешка была создана. Нажимаем кнопку Close (закрыть).
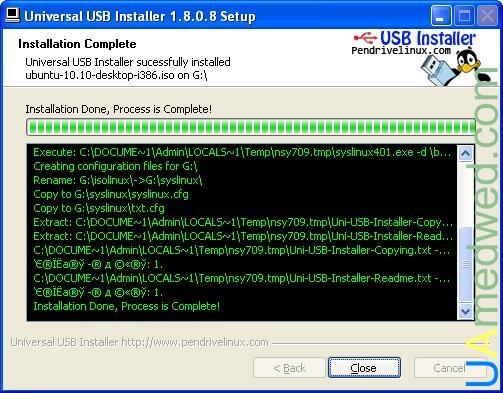
Теперь Ваша флешка готова к использованию, и в моем случае содержит Ubuntu 10.10 desktop i386, и как видно из выше написанного заняло это все при наличии готово образа Linux и отформатированной флешки около 5 минут. Лично мне понравилась программа Universal USB Installer, потому как она бесплатная, и самое главное простая в использовании.
Если вы хотите создать загрузочную флешку со старым дистрибутивом Linux Ubuntu, то список репозиториев можете посмотреть здесь: Старые релизы Linux Ubuntu.
С созданием загрузочной флешки с ОС Linux, я думаю что разобраться получилось. Но для создания загрузочной флешки с ОС Windows необходимо будет использовать другую программу.
WinSetupFromUSB
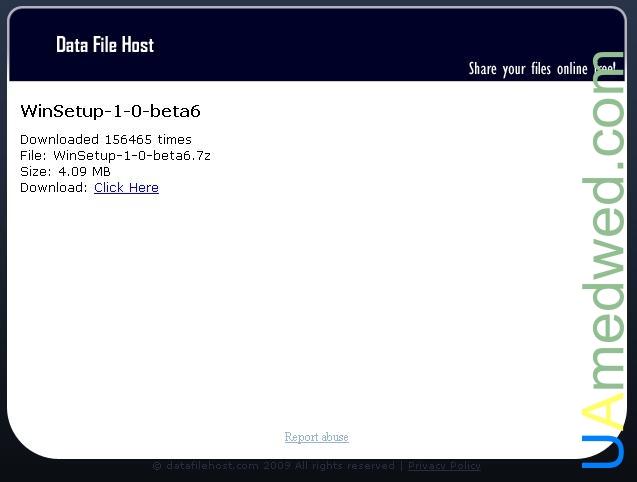
После того как Вы успешно загрузили архив его нужно распаковать, для этого отлично подойдет выше указанная программа, или любая другая программа для работы с архивами. После чего в директории с программой будет расположен файл с именем WinSetupFromUSB_1-0-beta6.exe, и поддиректория files. Запускаем файл WinSetupFromUSB_1-0-beta6.exe, после чего запустится главное окно программы, в котором 3 основных раздела.
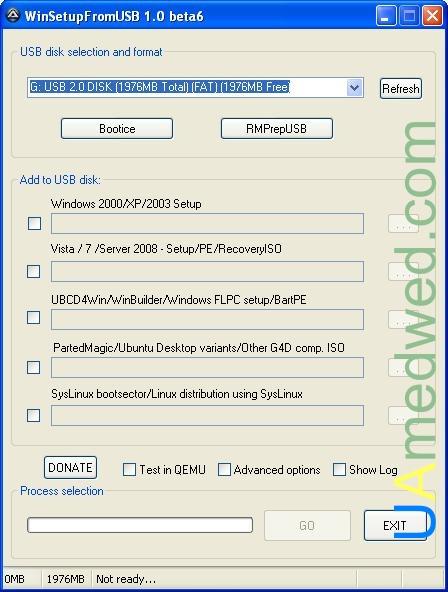
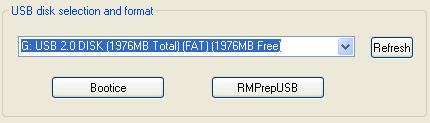
Чуть ниже выпадающего списка доступны две кнопки, с помощью которых можно отформатировать USB устройство. Первая утилита Bootice используется в основном для разных манипуляций с загрузочным сектором, есть два отдельных окна для работы с MBR и PBR. После нажатия на кнопку Bootice, появится новое окно, в котором нужно будет повторно выбрать нужное нам USB устройство и нажать на кнопку Perform Format. MBR и PBR в данном случае мы не будем использовать.
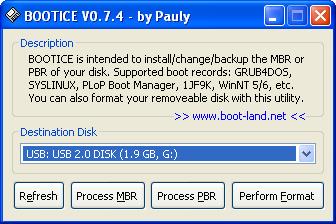
В следующем окне нужно будет выбрать USB-HDD mode (Single Partition) Uses a partition table with only one item (Режим USB-HDD (Один раздел) Использовать из таблицы разделов только один элемент) и нажать на кнопку Next Step (Следующий шаг). С остальными режимами я думаю разобраться будет не сильно сложно, достаточно знать лишь азы английского языка, или взять к себе на вооружение переводчик. Все дело в том что там каждый режим немного прокомментирован.
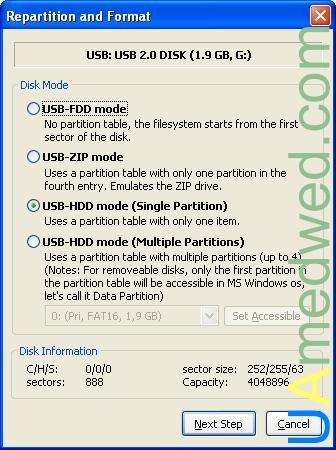
В следующем окне нужно будет выбрать файловую систему (File System) из выпадающего списка, и написать метку диска (Vol label). В данном случае я выбрал NTFS и метку диска указал как WINXP, после чего нужно нажать на кнопку OK.

После этого будет выведено предупреждении, в котором написано The current disk will be re-partitioned and formated, and partitions and files will be deleted. Still continue? (У текущего диска будут заново созданы разделы и отформатированы, и разделы и файлы будут удалены. Все равно желаете продолжить?), нажимаем кнопку OK.
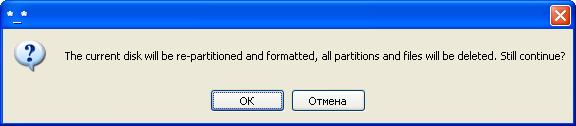
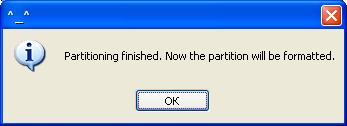
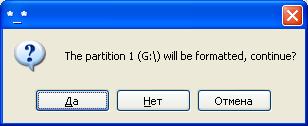

После чего снова будет выведено окно утилиты Bootice, которое нужно закрыть.
Так как мы воспользовались утилитой Bootice, то утилита RMPrelUSB пока что нам не понадобится.
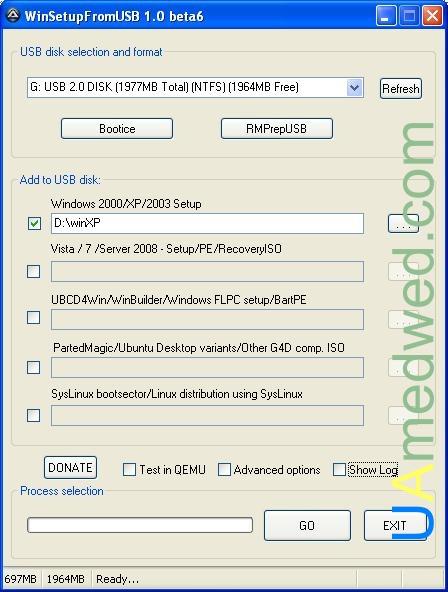
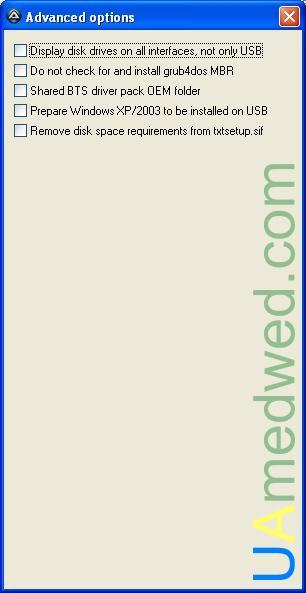
Последний флажок который можно поставить здесь это Show Log (Показать журнал), с помощью которого будет открыто дополнительное окно в котором будут отображаться все действия.

Из дополнительных опций, я никаких флажков не ставил, так что смотрите по собственному усмотрению.
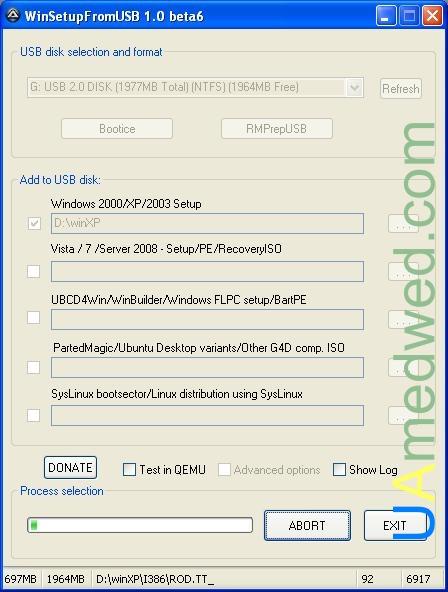
После всех установок, будет выведено окно с надписью Job done, где нужно будет нажать кнопку OK.
Если все прошло успешно то, теперь у Вас есть загрузочная флешка с Windows XP, которая была создана с помощью программы WinSetupFromUSB.
После того как загрузочная флешка будет создана, с нее можно будет загрузить компьюетер, после чего перед Вами появится меню Grub4Dos, в котором нужно выбрать Windows 2000/XP/2003 Setup, а затем First part of Windows XP Professional SP3 setup from partion 0. После всех установок, компьютер будет перезагружен и после этого нужно будет опять загрузится с флешки, и когда появится меню Grub4Dos нужно будет выбрать Second part of 2000/XP/2003 setup / Boot first internal hard disk. Если же Вы сделаете как то иначе то установщик потеряет, путь к установочным файлам.
Продолжаю экспериментировать с операционными системами и выбираю что-нибудь для нетбука с твёрдотельным диском.
Поставил CrunchBang Linux 10 на свой нетбук Acer Aspire One с SSD-диском. До этого стоял Puppy - всем хорош для бытового применения, но в нём мало сетевых утилит и нужных программ для отладки сети.
Первые впечатления о CrunchBang Linux 10
По сути дела, это немного облегчённый Debian. Дистрибутив не адаптирован для нетбуков, а больше подойдёт для машин от Pentium-III от 600МГц - работает быстро (время загрузки до приглашения пароля не более 10сек), памяти кушает всего 86Мбайт ОЗУ после загрузки графического интерфейса. К графическому окружению OpenBox надо привыкать - меню "Пуск" отсутствует, а всё запускается либо через контекстное меню, либо через горячие клавиши. Разработчик CrunchBang содержит свой репозиторий для мультимедиа и других пакетов. При желании можно использовать и репозиторий Debian.
Советы по установке и оптимизации
В каноническом виде, на нетбуке с SSD-диском этот дистрибутив эксплуатировать нежелательно - как уже говорил, он не оптимизирован для этих целей. Для эксперимента я попробовал оптимизировать работу дистрибутива для нетбука:
Ставить нужно на файловую систему ext2 или ext4 (без ведения журнала). Для раздела подкачки можно оставить 300….400Мбайт в конце диска - пригодятся. Установка делается в штатном дебиановском режиме, после окончания не даём Интернету, ибо система начнёт усиленно обновляться.Мелкий шрифт терминала
После установки я столкнулся с одной проблемой - мелкий шрифт интерфейса и консоли. Он настолько мелкий, что глаза достаточно быстро устают. Поэтому, самое первое что нужно сделать - увеличить шрифт терминала. Открываем контекстноме меню (правая кнопка мыши), переходим по "Settings" --> "Terminator" --> "Edit config file". Откроется текстовый редактор Geany и файл конфигурации в нём. Ищем секцию "profiles", подсекцию "default". Вид и размер шрифта меняются параметром font. Например:
Монтирование каталогов
Для корневого каталога нужно выставить параметры noatime и nodiratime для отключения обновления времени доступа к файлам и каталогам. Например:
Каталоги /tmp и /var/tmp нужно организовать в файловой системе tmpfs . Открываем /etc/fstab в любимом текстовом редакторе и добавляем записи:
Таким образом, эти каталоги будут создаваться в памяти машины.
Удаление программ, загружаемых при старте системы
После установки базовой системы, заходим в /etc/rc2.d , изучаем какие сервисы не нужны и удаляем их командой:

CrunchBang Это легкий дистрибутив, который предлагает современную, универсальную и минималистичную среду без ущерба для производительности. Он очень настраиваемый и адаптируемый для различных целей. Одна из его главных характеристик - все работает "Из коробки"Это достигается благодаря встроенным кодекам для воспроизведения Flash-контента, MP3, DVD и практически любого мультимедийного формата. Он полностью совместим с Debian, хотя у него также есть свои собственные репозитории, в которых хранятся пользовательские пакеты этого дистрибутива (такие как скрипты, иллюстрации и некоторые приложения, недоступные в репозиториях Debian).
1 мая была выпущена первая пробная версия Crunchbang Linux 11 под кодовым названием «Waldorf», основанная на Debian Wheezy, с Openbox в качестве оконного менеджера.
Этот дистрибутив появился в 2008 году (первоначально производный от Ubuntu до его десятой версии, на которой был основан Debian Squeeze), очень стабилен, несмотря на то, что поясняется на официальной странице. Номинальный (Филип Ньюборо), создатель этого дистрибутива и единственное лицо, отвечающее за его поддержку: «CrunchBang Linux может заставить ваш компьютер ХОДИТЬ! БАХ! По этой причине он приходит АБСОЛЮТНО БЕЗ ГАРАНТИЙ ».
Хотя это звучит немного панически, беспокоиться не о чем 😀.
Наиболее важные изменения этой версии относительно текущей стабильной версии (то есть 10 «Statler») следующие:
- На основе тестовой ветки Debian.
- Ядро 3.2.0-2
- Браузер по умолчанию - Chromium 18, заменяющий Iceweasel.
- PulseAudio добавлен для управления звуком.
- Slim заменяет GDM.
- Compton (приложение, разработанное пользователем Crunchbang) заменяет xcompmgr и Cairo Composite Manager для управления эффектами рабочего стола.
- VLC 2.0 в качестве медиаплеера по умолчанию.
- Добавлены горячие углы: то есть запуск предварительно настроенных приложений при перемещении курсора в угол экрана.
Скачиваем ISO-образ Официальный сайт, где нам предлагают Crunchbang 10 (32 и 64 бит) стабильная с Kernel 2.6.32, и стабильная версия + бэкпорты с Kernel 3.2.0 (с возможностью скачивания через прямую загрузку или через торренты). И еще они приглашают нас попробовать версию 11 "Вальдорф" 32 и 64 бита, который используется в данном случае (64 бита).
Установка.
Одна деталь, которая может раздражать, заключается в том, что она не позволяет установку из режима Live, поэтому, как только мы протестируем систему, если она нам понравится и мы захотим ее установить, нам придется перезапустить и выбрать вариант установки Crunchbang в меню. с Live CD.
Установка системы прошла гладко, графический установщик Crunchbang прост и функционален (не сильно отличается от Debian, но более ограничен), он предоставляет необходимые параметры для правильной настройки системы и дает нам возможность использовать систему. LVM (Диспетчер логических томов) в момент разбиения диска.
На машинах, которые я использовал для тестирования, установка занимала 15–30 минут, но это будет зависеть от оборудования, имеющегося у каждого из них.
Первые шаги.
При первом запуске Crunchbang выполнит приветственный сценарий, который поможет нам настроить систему в соответствии с нашими потребностями. Сначала он попросит нас обновить систему (что, если требуется подключение к Интернету); а затем дает нам возможность установить Java, Офис Libre (хотя по умолчанию он установил Abiword y Gnumeric чего для некоторых более чем достаточно), и поддержка принтеров через CUPS. Также он предложит нам установить набор инструментов разработки и все необходимое для создания среды. ЛАМПЫ, то есть: Linux, Apache (веб-сервер), MySQL (менеджер баз данных) и Perl, PHP и Python в качестве языков программирования.
Не устанавливая все это по умолчанию (и поскольку это нужно не всем), размер ISO-образа сохраняется такого размера, который может быть записан на компакт-диск, в то же время позволяя световой системе поддерживать минималистскую философию, которая характеризует в этот дистрибутив.

Мой рабочий стол после небольшой настройки .
Заключение.
CrunchBang - это настоятельно рекомендуемый дистрибутив для всех, кто ищет хорошую производительность на своем ПК, а также для всех, кто любит брать свой компьютер и настраивать его по своему вкусу. Он очень быстрый, его потребление ресурсов смехотворно низкое (что не означает, что ему не хватает функциональности), и, основанный на Debian, он имеет очень высокую стабильность. В дальнейшем, Открытая коробка это здорово, как только привыкнешь к нему, ничего не меняешь.
Прямо сейчас я пишу из Crunchbang 11 - 64 бит, установленного на моем ноутбуке (он был исправлен как моя система повседневного использования: D), и у меня нет абсолютно никаких претензий.
Несмотря на то, что это первая тестовая версия, она очень стабильна, но если это вас не убеждает, я рекомендую вам попробовать версию 10 «Statler», последнее обновление которой было 07 февраля. 😀
Фуэнтес:
Содержание статьи соответствует нашим принципам редакционная этика. Чтобы сообщить об ошибке, нажмите здесь.
Полный путь к статье: Из Linux » Распределения » Crunchbang 11 «Вальдорф»: установка и первые впечатления
Вы можете быть заинтересованы
65 комментариев, оставьте свой
Оставьте свой комментарий Отменить ответ
Я пишу с CrunchBang Statler, который работает на машине больше года, моя семья тоже им пользуется, это отличный дистрибутив. Статья, несомненно, заслуживает внимания CrunchBang.
Настроенный рабочий стол выглядит великолепно. Я собираюсь загрузить его, чтобы увидеть, как оно есть, поскольку я никогда не пробовал дистрибутив с OpenBox. Хорошая статья !!
Feliciades за ваш первый пост 😀
Мы с нетерпением ждем следующего, здорово иметь авторов для большего количества дистрибутивов . ну, не все так, как Arch, Debian и Ubuntu, ха-ха.
Приветствую и еще раз добро пожаловать 🙂
Crunchbang выглядит великолепно. Я протестирую его на несколько старой машине, которую собирался использовать для Debian, поэтому попробую OpenBox раз и навсегда 😀
Отличная статья, братан, мне она понравилась :), эта новая версия звучит более чем великолепно, я попробовал версию 10, и она мне очень понравилась, хотя для меня загвоздка заключалась в том, что она основана на стабильной версии, поэтому я изменил ее 🙁
Я посмотрю, как Fedora ведет себя у меня на коленях, если она покажется вам неуклюжей, будьте уверены, я установлю CrunchBang 😀
Кстати, забыл поприветствовать тебя в команде, братан
Еще один дистрибутив, который вы можете попробовать . черт . вы беспорядочный компьютерный ученый LOL .
Что ж, братан, для некоторых их слабость - женщины, алкоголь и т. Д., Для меня они дистро и никотин XDDDD
ЛОЛ.
По крайней мере, ваша слабость не стоит денег (слабость дистрибутива, ха-ха), потому что . пиво = деньги, а женщины = деньги, умноженные на N HAHA.
XD, если ты прав 😉
Гаара, которого вы провели с Персеем, я думаю, чтобы оправдаться, вам следует назвать его Официальным тестером From Linux.
Говорят, что разнообразие - это вкус, и что хорошее в Linux - разнообразие опций!
Большое спасибо за приветствие и комментарии, я постараюсь продолжить писать о Crunchbang, а также о любом дистрибутиве или программе, которые могут быть полезны или интересны.
64 бит, да? Что ж, Ubuntu начинает поражать меня бессмысленными ошибками, мне просто нужно знать несколько вещей; первый, какой у вас док? xD
Вторая, 32-битная версия идет с ядром PAE? в основном потому, что в 64-битной версии у меня что-то не работает, но мне все равно нужно попробовать.
Я использую док-станцию Wbar, она очень проста, но в ней есть все, что мне нужно, ее также очень легко настроить и потребляет мало ресурсов.
Что касается ядра PAE, по-видимому, версия 11 не поддерживает его по умолчанию, но в стабильных бэкпортах Crunchbang 10+ его можно загрузить из репозиториев после установки. Я обычно использую 64-битные версии и пока никаких проблем не возникало. Надеюсь, информация будет вам полезна.
Больше всего моя проблема - это Adobe Air и игра, в которой он используется, у меня есть пакеты .deb, которые мне нужны для работы в Ubuntu, но я не знаю, что в Debian xD пора будет протестировать 🙂
В общем, когда есть что-то, чего нет в репозиториях Debian, и если в репозиториях Ubuntu, я ищу версию 10.04 или 10.10, которая обычно хорошо работает, если только у них нет эксклюзивных зависимостей Ubuntu (например, связанных с Unity).
Кстати, вам стоит зайти на форум, оставив конфигурацию рабочего стола, это здорово, и было бы неплохо узнать, какие ресурсы вы использовали 😉
Спасибо, буду иметь в виду
Я считаю, что с этого момента в Debian ядро 686 - это PAE, так что да, я думаю, что 32-битное - это PAE 😉 (поправьте меня, если я ошибаюсь):
Загрузите 32-битную версию, чтобы протестировать ее, и оказалось, что она есть, по умолчанию она поставляется с ядром PAE. Так что вы можете использовать тот или 64-битный.
ПРИВЕТ ТАКЖЕ КАК НАСТРОИТЬ CONKY И TINT2
Большое спасибо, elav, мне очень приятно сотрудничать.
отличная статья. Излишне говорить, что я пробовал этот дистрибутив очень давно, и он мне очень понравился. Чего я не знал, так это того, что у него были собственные репозитории.
хе-хе, мне нравится, как в моем комментарии выглядит иконка Arch.
Настроенный рабочий стол выглядит потрясающе oo Я не знал, что есть версия на основе Wheezy, я скачаю ее, когда у меня будет время . И, конечно же, добро пожаловать, TheSandman86! Рад видеть вас здесь 🙂
Большое спасибо. 😀. Что касается рабочего стола, то невероятно насколько настраиваемый Openbox, он идеально подходит для тех, кто любит модифицировать его по своему желанию, поскольку я попробовал его, я понял, что это моя идеальная среда, и теперь я не меняю его ни на что 😉.
Я хочу попробовать Openbox, и это может сработать, хотя я бы предпочел LXDE 😛
На самом деле LXDE использует Openbox в качестве оконного менеджера, так что вы не очень далеко от этого варианта 😉
Если бы меня когда-либо заставляли использовать Debian GNU / Linux - постучите по дереву - я бы без колебаний использовал CrunchBang GNU / Linux, это действительно превосходно.
Я не думаю, что использование Debian или его производных настолько ужасно 😉, но хорошо, что у вас такое хорошее представление об этом дистрибутиве, я также считаю, что он превосходен 😀
Ха-ха, это правда, но немного троллинга - это всегда весело ;-D
Тот же глаз, банк до смерти социальный договор Debian и то, что дистрибутив означает для цифровой свободы, не напрасно (я не знаю, знали ли вы) крупнейший проект сообщества в истории, в котором участвовало более двух миллионов человек пока - и добавление.
Мои проблемы с Debian связаны с тем, как они реализуют свое видение GNU / Linux (не зря я использую Arch), бюрократический, я бы сказал, гигантский проект, где в середине 2012 года они продолжали использовать apt-get, что откровенно _ отстой_, или другие решения. дизайна как пресловутый «путь Debian», то есть мы делаем то, что он нам рисует, не соблюдая директивы восходящего потока, и исправляем столько, сколько необходимо, пуф! так что позже они будут с реконструированными двоичными файлами, приложениями, о которых вы не знаете, куда они помещают файлы, потому что официальный каталог не существует, или пакеты, которые полируют психоделические зависимости, чтобы установить tmux до того, как вам придется загружать полный Xorg! xD (ну может это не таааак, но почти
Возвращаясь к Crunchbang GNU / Linux: это жемчужина, я активно использовал ее несколько месяцев назад, когда мне приходилось выполнять различную практическую работу и сдавать экзамены по курсу ADM. network (они использовали Debian / Ubuntu), и я влюбился в дистрибутив, если бы я не был Arch Taliban (и, в меньшей степени, KDE SC), я бы, вероятно, использовал Crunchbang GNU / Linux в данный момент - даже Debian!
Я полностью согласен с вашим первым утверждением, ха-ха, тем более что многие из нас, кто пользуется Linux, делают это в основном потому, что это нас забавляет.
Что касается вашего мнения о Debian: я уважаю вашу позицию, хотя и не разделяю ее, я считаю, что это одна из цен, которую необходимо заплатить, прежде всего, для достижения стабильной системы. Хотя проблемы с зависимостями меня не слишком забавляют, но это так, и если нам это не нравится, доступно большое количество дистрибутивов, с которыми мы можем чувствовать себя более комфортно.
Вот почему я начал использовать Crunchbang, так как перестал использовать Mint, когда вышла версия 12, и попробовал Debian, но не мог к нему привыкнуть. Я бы хотел попробовать Arch, но знаю, что в конце концов всегда вернусь к .deb 😉. Что делать, если я перестану менять Openbox 😀.
Привет.
«Что касается вашего мнения о Debian: [..] это одна из цен, которую вы должны заплатить за достижение стабильной системы . »
«Хотя мне тоже не нравятся проблемы с зависимостями, но, эй, так оно и есть [. ]»
Нет! Не так, к плохому не надо привыкать!
Доисторическая система пакетов, которую использует Debian, требует немедленного обновления! Как может быть, что у них есть 10 разных скриптов (apt-get, apt-cache, dpkg и т. Д.) Для одной и той же задачи, связанной с управлением пакетами и репозиториями? Поскольку aptitude работает половину времени, другая половина решает, что правильнее всего установить 42 ГБ зависимостей или наоборот, удалить весь рабочий стол, хотя единственное, что вы хотите удалить, это, например, gnome-terminal O_o
Чувак, pacman - это видение, и с оболочками, такими как pacman-color, и помощниками, такими как yaourt / cower / packer / refctor, все, что вы хотите, управлять пакетами или обновлять вашу систему тривиально.
«[…] И если нам это не нравится, существует большое количество доступных дистрибутивов, с которыми мы можем чувствовать себя более комфортно. […]»
Собственно, море изобилия, как рассказывает друг вселенной F / LOSS.
«[…] Вот почему я начал использовать Crunchbang […]»
Rulez.
«[…] Поскольку я перестал использовать Mint, когда вышла версия 12 […]»
Почему !? Лиза с GNOME / Shell безупречна, действительно элегантна и функциональна, как гласит слоган Mint, вы не понимаете, что используете Ubuntu в фоновом режиме!
«[…] И я попробовал Debian, но не смог к нему привыкнуть. […]»
Debian GNU / Linux - отличный проект сообщества, который заслуживает нашей полной поддержки… а теперь, какая у вас реализация GNU / Linux, отстой! Они исправляют ВСЕ, они ничего не оставляют нетронутыми, они устанавливают файлы туда, куда они поются, у них есть полуавтоматические инструменты, которые делают все за вас - так что вы никогда не узнаете, как что-то делается на самом деле или зачем это делать, и к тому же. В определенном смысле установка и удаление пакетов - это пытка, каждый раз, когда вы устанавливаете или удаляете программу, требуется четыре месяца на распаковку .DEB, их настройку, пакеты имеют нелепые зависимости, которые заставляют вас извлекать ненужные пакеты и т. Д., Я имею в виду WTF! Я повторяю, что apt-get, dpkg и компания должны быть удалены, они не дают больше, что значит иметь пакеты в ожидании, отказываться от них и т. Д. чтобы лучше работать с установленными пакетами? Воняет!
Universal USB Installer
С помощью Universal USB Installer можно достаточно быстро сделать загрузочную флешку практически с любым дистрибутивом Linux. Программа очень простая и не потребует от Вас особых знаний, она мало весит, и поддерживает большое количество ОС.
Поддерживаемые ОС:
- Ubuntu 9.04/9.10/10.04.1/10.10 Desktop i386/amd64
- Kubuntu 9.04/9.10/10.04.1/10.10 Desktop i386/amd64
- Xubuntu 9.04/9.10/10.04/10.10 Desktop i386/amd64
- Lubuntu 10.04/10.10
- Ubuntu NetBook Remix 10.04/10.10
- Ubuntu Rescue Remix Revision 1
- Ubuntu Server 9.10/10.04/10.10 32bit/64bit Installer
- Ubuntu Mini Remix 10.04
- Sugar on a Stick
- Arch Linux
- XBMC
- ZenWalk Live
- PCLinuxOS MiniMe
- TinyCore 3
- CentOS 5
- Fedora 13
- Redo Backup and Recovery 0.9.5
- Runt Linux 5.0
- Feather Linux 0.7.5
- Debian Live 5.0.5
- Peppermint Linux OS
- GParted 0.6.1-2
- PartedMagic 5.1
- EasyPeasy 1.6 (NetBook Distro)
- KNOPPIX V6.2.1
- DBAN 2.2.6 (Hard Disk Nuker)
- RIP Linux 10.x
- Dr.Web Live CD Scanner 5.03
- Lucid Puppy 5.0.1
- BackTrack 3 and 4
- YlmF OS V3.0
- Linux Mint 9
- Crunchbang 9.04
- gOS 3.1 gadgets
- Ultimate Boot CD
- Gentoo 10.1
- xPUD 0.9.2
- Simply MEPIS 8.0.15
- EEEBuntu 3.0 (Netbook Distro)
- DSL (Damn Small Linux) 4.4.9
- Puppy Linux
- Puppy Arcade 8 (Console Game Emulator)
- Kiwi Linux 9.04
- SLAX 6.1.2
- SliTaZ – Site
- Ophcrack XP
- Clonezilla
- Jolicloud (NetBook Distro)
- Dynebolic 2.5.2 DHORUBA
- PLoP Linux 4.0.5 (a minimalist Linux Rescue System)
- System Rescue CD 1.5.4 (another Linux Rescue System)
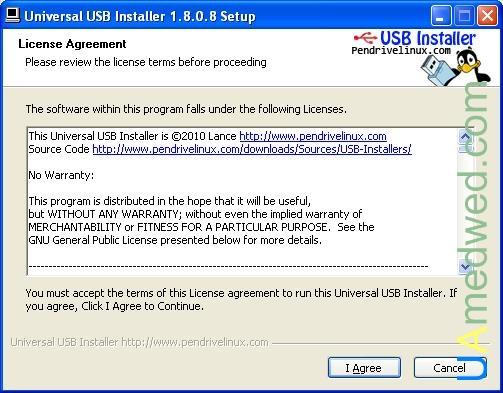
Все действия по созданию загрузочной флешки с Linux сводятся к простым четырем Шагам:
После всех Этих действий нажимаем кнопку Create (Создать).
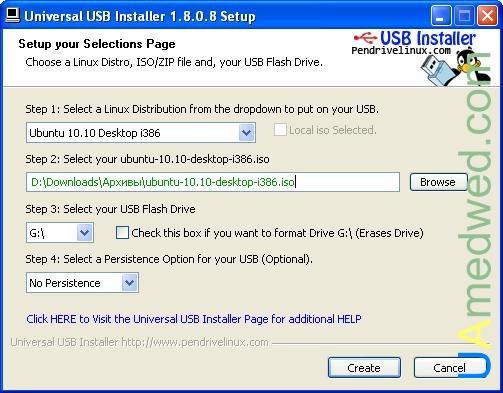
После нажатия на кнопку Создать, начнется процесс, сначала у меня открылся архиватор 7-zip который распаковывал указанный мною выше образ Linux Ubuntu, после чего обратно открылось окно программы, из которого было ясно что загрузочная флешка была создана. Нажимаем кнопку Close (закрыть).
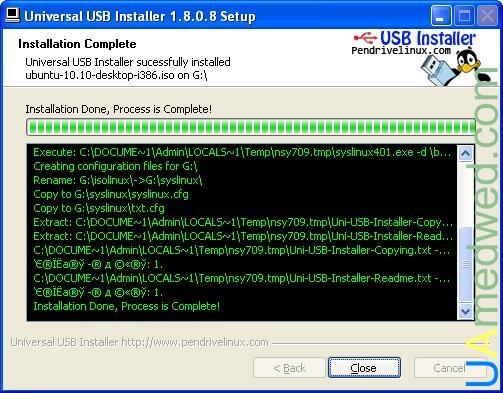
Теперь Ваша флешка готова к использованию, и в моем случае содержит Ubuntu 10.10 desktop i386, и как видно из выше написанного заняло это все при наличии готово образа Linux и отформатированной флешки около 5 минут. Лично мне понравилась программа Universal USB Installer, потому как она бесплатная, и самое главное простая в использовании.
Если вы хотите создать загрузочную флешку со старым дистрибутивом Linux Ubuntu, то список репозиториев можете посмотреть здесь: Старые релизы Linux Ubuntu.
С созданием загрузочной флешки с ОС Linux, я думаю что разобраться получилось. Но для создания загрузочной флешки с ОС Windows необходимо будет использовать другую программу.
WinSetupFromUSB
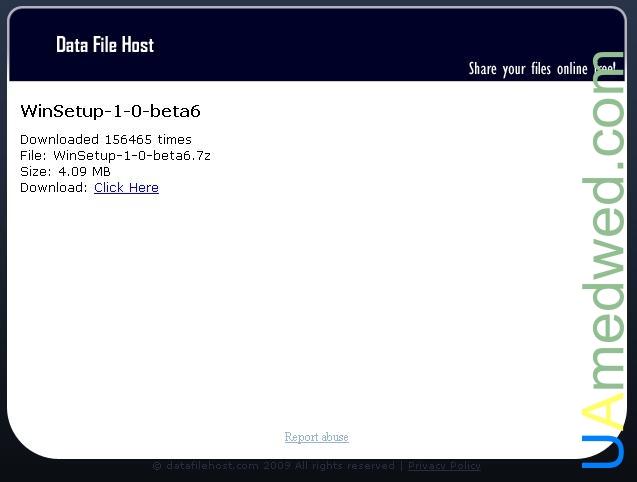
После того как Вы успешно загрузили архив его нужно распаковать, для этого отлично подойдет выше указанная программа, или любая другая программа для работы с архивами. После чего в директории с программой будет расположен файл с именем WinSetupFromUSB_1-0-beta6.exe, и поддиректория files. Запускаем файл WinSetupFromUSB_1-0-beta6.exe, после чего запустится главное окно программы, в котором 3 основных раздела.
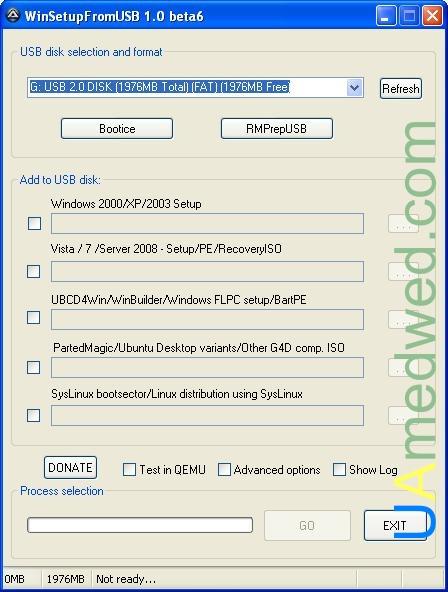
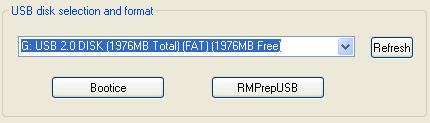
Чуть ниже выпадающего списка доступны две кнопки, с помощью которых можно отформатировать USB устройство. Первая утилита Bootice используется в основном для разных манипуляций с загрузочным сектором, есть два отдельных окна для работы с MBR и PBR. После нажатия на кнопку Bootice, появится новое окно, в котором нужно будет повторно выбрать нужное нам USB устройство и нажать на кнопку Perform Format. MBR и PBR в данном случае мы не будем использовать.
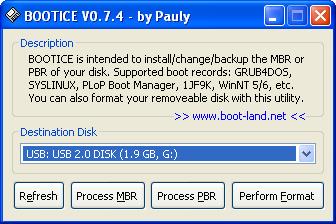
В следующем окне нужно будет выбрать USB-HDD mode (Single Partition) Uses a partition table with only one item (Режим USB-HDD (Один раздел) Использовать из таблицы разделов только один элемент) и нажать на кнопку Next Step (Следующий шаг). С остальными режимами я думаю разобраться будет не сильно сложно, достаточно знать лишь азы английского языка, или взять к себе на вооружение переводчик. Все дело в том что там каждый режим немного прокомментирован.
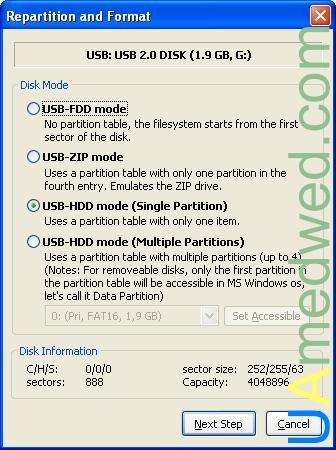
В следующем окне нужно будет выбрать файловую систему (File System) из выпадающего списка, и написать метку диска (Vol label). В данном случае я выбрал NTFS и метку диска указал как WINXP, после чего нужно нажать на кнопку OK.

После этого будет выведено предупреждении, в котором написано The current disk will be re-partitioned and formated, and partitions and files will be deleted. Still continue? (У текущего диска будут заново созданы разделы и отформатированы, и разделы и файлы будут удалены. Все равно желаете продолжить?), нажимаем кнопку OK.
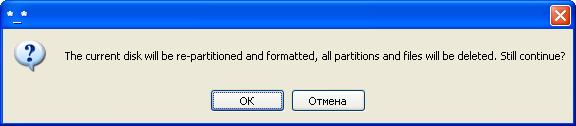
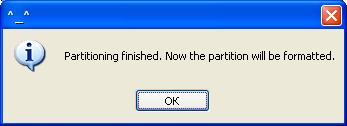
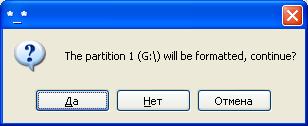

После чего снова будет выведено окно утилиты Bootice, которое нужно закрыть.
Так как мы воспользовались утилитой Bootice, то утилита RMPrelUSB пока что нам не понадобится.
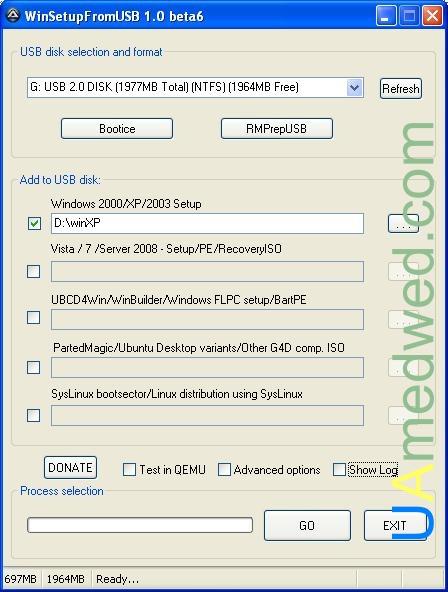
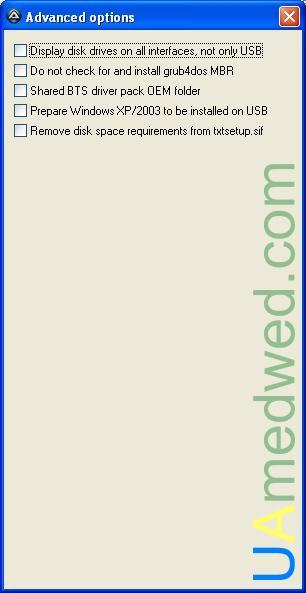
Последний флажок который можно поставить здесь это Show Log (Показать журнал), с помощью которого будет открыто дополнительное окно в котором будут отображаться все действия.

Из дополнительных опций, я никаких флажков не ставил, так что смотрите по собственному усмотрению.
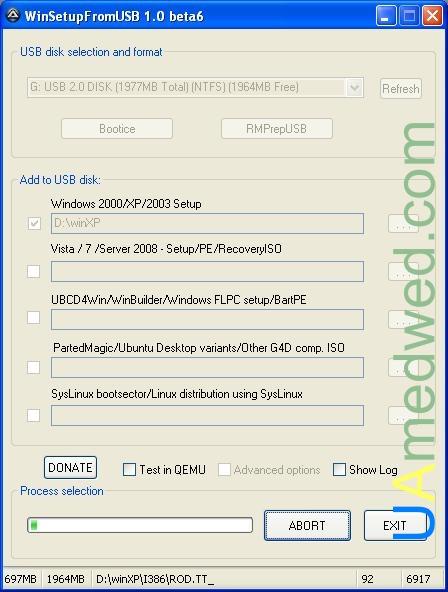
После всех установок, будет выведено окно с надписью Job done, где нужно будет нажать кнопку OK.
Если все прошло успешно то, теперь у Вас есть загрузочная флешка с Windows XP, которая была создана с помощью программы WinSetupFromUSB.
После того как загрузочная флешка будет создана, с нее можно будет загрузить компьюетер, после чего перед Вами появится меню Grub4Dos, в котором нужно выбрать Windows 2000/XP/2003 Setup, а затем First part of Windows XP Professional SP3 setup from partion 0. После всех установок, компьютер будет перезагружен и после этого нужно будет опять загрузится с флешки, и когда появится меню Grub4Dos нужно будет выбрать Second part of 2000/XP/2003 setup / Boot first internal hard disk. Если же Вы сделаете как то иначе то установщик потеряет, путь к установочным файлам.
Читайте также:

