Cs интегратор для autocad где находится
Обновлено: 07.07.2024
Доброго времени суток всем.
Пытаюсь интегрировать СПДС GraphiCS 7.0.938 (x64)(лицензия) в AutoCad 2011х64, но у меня получается только на половину. Посмотрите плиз вложенное видео и помогите советом. за ранее спс.
У меня Windows7x64.
Просьба пользователям х32 битных версий не засорять тему обсуждением своих проблем.
А что не так? По умолчанию грузится энейблер. Или другие проблемы. Словами объяснити, анимация показывает, что все у вас нормально.
На видео показано, что СПДС не интегрируется ни в панели, ни в меню, а при запуске CsAcIntegrator СПДС отлично работает, но когда выходишь из автокада и обратно входишь, то автокад почему то не запоминает последний удачно используемый ПРОФИЛЬ. Очень не удобно так работать с СПДС и это явно какая то проблема, потому, что СПДС 6.1.859(x64) отлично у меня работает..(переход на СПДС 7 чисто спортивный интерес)))))
потому, что СПДС 6.1.859(x64) отлично у меня работает..
Вероятно вы поставили его в автозагрузку.
Мы тоже все спортсмены
На видео показано, что СПДС не интегрируется ни в панели, ни в меню, а при запуске CsAcIntegrator СПДС отлично работает, но когда выходишь из автокада и обратно входишь, то автокад почему то не запоминает последний удачно используемый ПРОФИЛЬ. Очень не удобно так работать с СПДС и это явно какая то проблема, потому, что СПДС 6.1.859(x64) отлично у меня работает..(переход на СПДС 7 чисто спортивный интерес)))))
Физкультпривет!)))
По-видимому, дело в том, что при запуске ярлыка СПДС запускается AutoCAD с параметром -p "Spds 7", то есть грузится профиль "Spds 7".
При этом текущий профиль, который хранится в [HKEY_CURRENT_USER\Software\Autodesk\AutoCAD\R18.1\ACAD-9001:419\Profiles] не изменяется.
Причем этот факт не зависит ни от разрядности ОС, ни от версии СПДС/AutoCAD.
Для того, чтобы профиль "Spds 7" стал текущим, можно, например, в CS Интеграторе (Пуск - Программы - Consistent Software) выбрать профиль "Spds 7" и нажать "Установить".

Привет всем Если вы заметили у себя процесс integrator.exe и теперь думаете что это такое и не вирус ли случайно, то я готов вас обрадовать — скорее всего не вирус Нет, ну конечно вирус может маскироваться под этот процесс, но я такого еще не встречал.
На самом деле процесс integrator.exe относится к очередной программе для очистки ПК, сколько уже их развелось — просто тьма, и каждая лучше другой. При этом каждая такая программа ставит в диспетчер свой процесс, но бывает что таких процессов несколько. В итоге поставивши несколько программ для оптимизации ПК вы рискуете его еще замедлить Так вот, integrator.exe относится к программе Glary Utilities:

В программе есть очень много опций и нужный и ненужных, в общем все как обычно, такой себе набор инструментов для оптимизации, ничего нового.
Что я могу сказать о Glary Utilities? Если вы на компе часто ставите программы, часто удаляете, то чистить комп от мусора все таки нужно. А если вы поставили нужные вам программы один раз и только обновляете их иногда — то я думаю смысла в Glary Utilities или подобной нет.
В общем с процессом integrator.exe разобрались, это программа Glary Utilities. В диспетчере задач сидит себе, много оперативки не кушает, процессор не грузит:

Можно его завершить — ничего страшного не произойдет. Но при загрузке Windows он опять появится у вас в диспетчере задач. Чтобы автоматически не запускался, нужно его отключить в настройках Glary Utilities. Сперва запустим Glary Utilities, в трее программа имеет такую иконку:

Теперь в меню выбираем параметры:

И сразу на вкладке Общие параметры будет галочка, которую нужно снять:

Потом нажимаем ОК и все, теперь при включении компа процесс integrator.exe не будет автоматически запускаться.
Еще скажу, что если вдруг захотите удалить Glary Utilities, то это можно сделать при помощи специальной программы Revo Uninstaller, о которой я писал тут. Revo Uninstaller не просто удаляет программу но и чистит систему от ее остатков.
Также Glary Utilities можно удалить и при помощи штатных средств — заходим в панель управления, там находим значок Программы и компоненты, и запускаем его. В списке установленного софта ищем Glary Utilities, нажимаем правой кнопкой и выбираем Удалить, ну а потом следуем инструкциям. В общем не сложно
Если вы подозреваете что у вас под integrator.exe скрывается вирус, то рекомендую проверить комп утилитами HitmanPro и Dr.Web CureIt!, они хорошо находят вирусы. В общем все, желаю вам удачи
===Проверить все папки на доступ.
Иногда в сети с доменами при определенных политиках не стартуют модули интегратора версии 1.0.89. В реестр не попадают записи для автоматической загрузки стартовых модулей интегратора CsAcIntegrator.dbx и CsAcIntegrator.arx. Что-то запрещает писать в ветку HKLM, обычно – включенный UAC. Возможно, что-то другое. Предлагаю удалить интегратор и установить его под правами администратора.
В реестре в ветке HKLMSOFTWAREAutodeskAutoCADR23.1ACAD-3001:419Applications должны появиться ветки CsAcIntegrator и CsAcIntegratorStarter с информационными значениями для автоматической загрузки указанных модулей AutoCADом.
А в Current_User (после инсталляции и первого запуска)
[HKEY_CURRENT_USERSoftwareAutodeskAutoCADR23.1ACAD-2001:419ProfilesGEONICS 2020CsAcIntegratorApplicationsGeoniCS 2020]
Проблема – неустановка CS Интегратора (не загружается GeoniCS и не выходит меню GeoniCS).
CS Интегратор включен в инсталляцию GeoniCS. Текущая версия – Build 92 (30.04.2019). При запуске инсталлятора GeoniCS 2020 интегратор, если его версия младше данной версии, переустанавливается. Проверьте каталог
c:Program Files(86)Common FilesConsistent SoftwareCsAcIntegrator.
Какие файлы есть в этом каталоге?
Проверьте: возможно, файлы интегратора имеют установленный атрибут ReadOnly.
Возможные причины неустановки CS интегратора:
1. Удаление интегратора вручную, без инсталлятора. Скрипт инсталлятора смотрит реестр и считает, что интегратор есть. Интегратор в этом случае не ставится.
2. Замусорение очень большим количеством временных файлов системного каталога для временных файлов :Documents and Settings Local SettingsTemp (путь по умолчанию, если пользователь не переопределил его).
Инсталляция интегратора упакована в самораспаковывающийся winrar архив с bat-скриптом запуска инсталляции, после исполнения которого все файлы их архива удаляются. Возможно, проблема кроется в способе запуска bat-скрипта из winrar через консольное окно dos-эмулятора. Наличие большого количества файлов препятствует нахождения файла бат-скрипта. Это ошибка (или ограничение) описана в MSDN. Тот же результат будет при прямом запуске инсталляции интегратора из инсталлятора GeoniCS, т.к. инсталлятор активно использует этот каталог.
Решение этой проблемы – выполнить системную утилиту подчистки системного диска от временных файлов перед запуском инсталлятора GeoniCS. Это требование большинства продуктов на MS платформе.
Можно: Удалите CS-интегратор старых версий (через панель управления).
Проверьте каталог C:Program FilesCommon FilesConsistent SoftwareCsAcIntegrator – он должен быть пуст.

В этом обзоре разберем, как загрузить шрифты в Автокад. Но сначала посмотрим, какие типы шрифтов поддерживаются программой.
Шрифт ГОСТ для Автокада в формате SHX
Шрифты SHX для Автокада – это специальный формат шрифтов, который был разработан для этой САПР. Чтобы программа работала корректно, нужно добавить шрифты AutoCAD в соответствующую папку fonts. Путь к этой папке можно посмотреть непосредственно в самом Автокаде. Для этого перейдите в пункт меню «Файл» → «Параметры», как показано на рис.1.
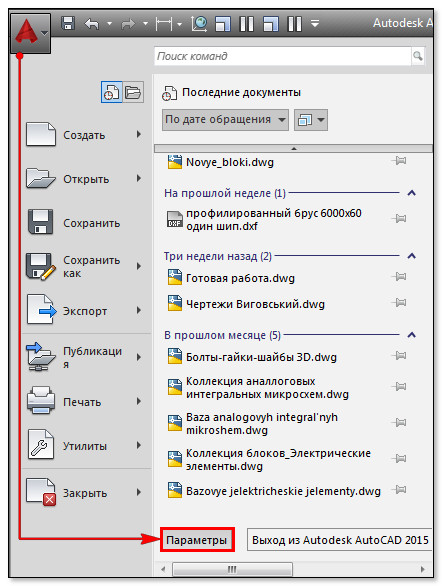
Рис. 1. Вызов окна «Параметры» в AutoCAD.
Перейдите на вкладку «Файл», затем раскройте первую папку «Путь доступа к вспомогательным файлам». Место, где лежат шрифты, прописывается следующим образом C:\Program Files\Autodesk\AutoCAD 2015\Fonts
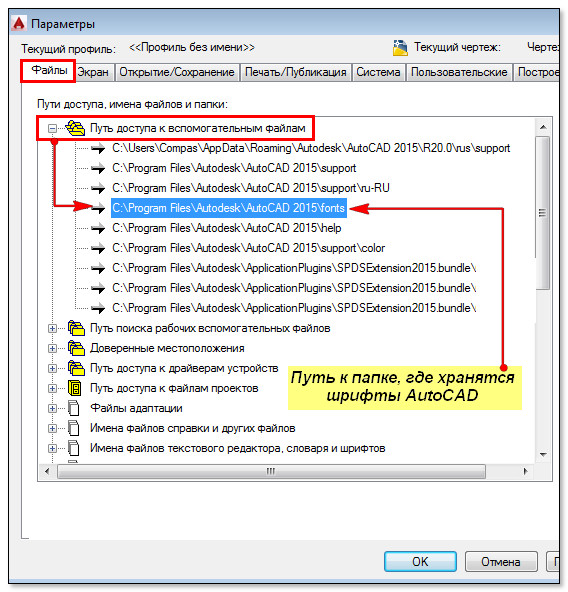
Рис. 2. Путь к файлу AutoCAD с шрифтами.
Теперь найдите эту папку на компьютере и скопируйте в нее нужные файлы с расширением SHX.
Шрифты для Автокада с расширением .*ttf
Шрифт ГОСТ для Автокада может иметь расширение .*ttf (True Type Fonts), которое является стандартным для всех шрифтов Windows. Если шрифт ГОСТ 2.304 81 для Автокада имеет расширение .*ttf, то он будет доступен и в других редакторах - как текстовых, так и графических.
Так как добавить шрифты в Автокаде TTF? Если у вас Windows 7 или 8, то достаточно нажать ПКМ по файлу с расширением .*ttf и выбрать «Установить», как показано на рис.
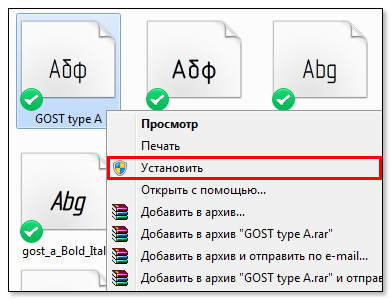
Рис. 3. Как установить шрифт в Автокаде.
Если вы работаете в Windows XP, то нужно скопировать файл шрифта в папку Fonts, которая находится в Панели Управления.
Где взять шрифты ГОСТ для Автокада?
Шрифты ГОСТ для Автокада скачать можно с моего сайта. Я подготовил для вас целый набор файлов, который содержит как шрифты с расширением SHX, так и TTF (скачать шрифты Автокад). Здесь вы найдете:
База данных AutoCAD Electrical содержит в себе описания компонентов, необходимых для работы программы. Поскольку база данных всегда имеет определенную структуру, любое ее изменение требует от пользователя достаточных знаний и навыков.
В этой статье мы рассмотрим несколько типовых сценариев работы с базами данных AutoCAD Electrical, а также рассмотрим основную информацию об их структуре и назначении.
Что такое база данных AutoCAD Electrical
База данных AutoCAD Electrical – это не просто один файл с описанием компонентов, а связанная структура данных разных типов. Она состоит из непосредственно баз данных в формате MDB, в которых описаны все параметры компонентов, и определенного набора файлов, таких как каталог с графическими образами компонентов, каталог с файлами значков компонентов, каталог с 3D-моделями компонентов и пр.
Вставка компонента в AutoCAD Electrical подразумевает не только вставку блока, содержащего требуемый графический образ. При вставке система сначала обращается к базе данных, находит в ней все параметры компонента, а лишь затем вставляет его в чертеж.
Обратите внимание, что AutoCAD Electrical может работать и с базами данных в формате SQL. Для этого при установке программы системный администратор должен установить и настроить SQL Server, а также конвертировать базу данных из формата MDB в формат SQL с помощью «Утилиты переноса», которая входит в стандартную функциональность AutoCAD Electrical.

Вместе с AutoCAD Electrical устанавливается стандартная база default_cat.mdb и несколько вспомогательных баз, таких как БД компоновочных образов footprint_lookup.mdb, БД УГО schematic_lookup.mdb и другие.
Каждая база данных имеет четкую структуру таблиц с определенных набором полей, которые подробно описаны в официальной справочной системе AutoCAD Electrical.
Работа с базами данных в AutoCAD Electrical
Рассмотрим три типовых сценария работы с базами данных в AutoCAD Electrical:
- Корректировка и наполнение существующей базы.
- Поиск и установка баз данных сторонних разработчиков.
- Перенос баз данных из прежних версий.
Корректировка и наполнение существующей базы
Рано или поздно каждый пользователь сталкивается с необходимостью изменить или дополнить существующую базу AutoCAD Electrical.
Файл базы данных может быть общим или предназначаться для конкретного проекта. В первом случае файл базы данных имеет имя default_cat.mdb, во втором – <проект>_cat.mdb.
По умолчанию база данных располагается в каталоге «C:\Users\Имя пользователя\Documents\Acade XXXX\AeData\ru-RU\Catalogs», однако ее можно хранить и в папке проекта. AutoCAD Electrical ищет базу данных сначала в папке проекта, потом в папке пользователя и лишь после этого в папке каталогов по умолчанию. Поэтому, если в папке активного проекта есть база данных, то при работе будет использоваться именно она, а не общая. При редактировании всегда проверяйте, та ли база используется в текущий момент.
Структура таблиц баз данных четко определена разработчиками. Каждая база содержит обязательный набор таблиц, среди которых:
- Таблицы каталогов (AM – амперметры и пр.).
- Таблицы списка выводов (_PINLIST).
- Таблицы свойств клеммы (_TERMPROPS).
- Таблица базы данных проводников кабелей (_W0_CBLWIRES) и многие другие.

Если необходимо добавить новую таблицу каталога, например, «Газоразрядники», используйте команду «Добавить таблицу к базе данных каталога» на ленте на вкладке «Проект».

Операции по добавлению таблиц выводов клемм выполняются в окне «Обозреватель каталогов» в режиме редактирования, который активируется нажатием иконки с изображением карандаша.

В этом же режиме можно:
- добавить таблицу свойств клемм _TERMPROPS;
- добавить новую запись в каталог;
- добавить свойства выводов компонента.
Для удаления, переименования таблиц и редактирования имен столбцов необходимо использовать СУБД MS Access или ее аналог, поскольку у AutoCAD Electrical нет таких функций.
Поиск и установка баз данных сторонних разработчиков
Для AutoCAD Electrical существуют и базы данных от сторонних разработчиков. Такие базы создаются либо производителями электротехнической продукции, что позволяет им продвигать свою продукцию на рынок, либо компаниями-интеграторами, либо делаются под заказ. Базы могут быть платными и бесплатными.
В этой базесодержатся данные о всей продукции завода, включая технические характеристики, условные графические обозначения для схем, компоновочные образы и 3D-модели аппаратов.
Преимущество базы данных от КЭАЗ в том, что она скачивается единым архивом и устанавливается специальной программой. Пользователю не нужно настраивать базу, необходимо просто выбрать желаемые компоненты базы и указать путь для установки, после чего требуемые данные появятся в AutoCAD Electrical автоматически.

Перенос базы данных из прежних версий
Если возникла задача перенести базу данных из более старой версии AutoCADElectrical, необходимо воспользоваться встроенной «Утилитой переноса», которая находится в ленте на вкладке «Проект». Она позволяет преобразовать базу данных старого формата в новый, избежав при этом ошибок, которые могут возникнуть при ручной правке баз и таблиц.
После запуска утилиты необходимо выбрать в левой части окна все необходимые пункты. Если нужен перенос только базы данных, то выберите пункт «Поиск в каталоге».

После этого в правой части кликните на поле «Параметры копирования» и задайте параметры переноса базы данных. Если требуется заменить базу данных, то в появившемся окне выберите опции «Копировать» и «Изменять существующие файлы».Если необходимо объединить базы данных текущей и прежней версий, выберите «Объединить» и «Изменить существующие элементы или записи».В качестве источника укажите базу данных в старом формате, в качестве приемника – базу данных текущей версии AutoCADElectrical. Напомним, что по умолчанию база данных AutoCADElectrical хранится в папке «C:\Users\Имя пользователя\Documents\Acade XXXX\AeData\ru-RU\Catalogs».После выполнения всех настроек кликните кнопку «ОК» и дождитесь окончания процесса переноса.
Заключение
В этой статье мы рассмотрели структуру базы данных AutoCADElectrical и основные сценарии работы с ней. За подробным описанием таблиц и полей баз данных рекомендуем обратиться к официальной справочной системе программы.
Читайте также:


