Custom files and folders ccleaner что это
Обновлено: 02.07.2024
Удаление следов работы в Windows
Буфер обмена, временные файлы и файлы журнала Windows, список последних документов (в меню Пуск), историю поиска, файлы корзины, дампы памяти, устаревшие данные Prefetch в Windows XP.
Чистка данных других программ
CCleaner также очищает временные файлы и списки недавно открытых файлов других программ, например: Media Player, Safari, eMule, Kazaa, Google Toolbar, Netscape, MS Office, Nero, Adobe Acrobat, WinRAR, WinAce, WinZip и другие.
Чистка и оптимизация реестра
Встроенный в программу чистильщик реестра позволяет проводить диагностику, выявляя проблемы и определяя неиспользуемые записи. Удаляются неиспользуемые расширения файлов, элементы управления ActiveX, ClassID, ProgID, общие библиотек DLL, ссылки на удаленные из системы шрифты, файлы справки, иконки, неверные ярлыки и многое другое.
Использование CCleaner безопасно для системы
Эта программа разработана так, чтобы быть простой и безопасной в использовании. CCleaner содержит несколько уровней проверки, поэтому вы можете быть абсолютно уверены, что не удалите какую-либо информацию, необходимую для работы системы.
Еще одна полезная функция - полное стирание файлов
Еще CCleaner имеет функцию полного удаления файлов с диска с несколькими циклами перезаписи, что не позволяет восстановить их никаким способом.
Internet Explorer
— Временные файлы Интернета.
— Историю URL.
— Файлы «Cookies».
— Скрытые файлы Index.dat.
— Местонахождение последних скачиваний.
— Автозаполнения форм.
Firefox
Временные файлы, историю, куки, историю загрузок, историю форм.
Google Chrome
Временные файлы, историю, куки, историю загрузок, историю форм.
Opera
Временные файлы, историю, куки.
Safari
Временные файлы, историю, куки, историю форм.
Операционная система
— Корзина.
— Буфер обмена.
— Временные файлы Windows.
— Файлы журналов Windows.
— Недавние документы.
— Выполнить (в меню «Пуск»).
— Историю помощника поиска Windows.
— И много чего другого.
Кроме чистки операционной системы и встроенных программ Windows, CCleaner также умеет проводить удаления временных и других ненужных файлов многих других программ, включая: Firefox, Opera, Media Player, eMule, Kazaa, Google Toolbar, Netscape, Office XP, Nero, Adobe Reader, WINRAR, WinAce, WinZip.
Piriform, разработчик наиболее популярного в мире программного обеспечения для очистки PC и Mac, перенес свой оптимизатор системы CCleaner на Android. Программа получилась крошечной – 2.2 Мбайт, но при этом автор утверждает, что она нисколько не отстает от своего старшего PC-собрата. Стоит отметить, что приложение абсолютно бесплатно и не содержит рекламы.

В нашем случае самое интересное заключается в том, что компьютерный комбайн Advanced Mobile Care во многом превосходит своего собрата, выпущенного Piriform, а вот смогут ли мобильные версии этих разработчиков соперничать друг с другом, покажет наш тест, тем более, что AMC не оправдал своей универсальности и остался мертвым грузом в системе китайского «планшетофона».
Кстати, CCleaner, в отличие от своего конкурента, работает только с Android 4.0 и выше.
MSI RTX 3070 сливают дешевле любой другой, это за копейки Дешевая 3070 Gigabyte Gaming - успей пока не началось
Основные функции:
Начало работы
Начальный экран в корне отличается от того, что мы видели у AMC. Нет никаких функциональных разделов. Только огромное окно, где ниже нам предлагают «что-то» анализировать, баннер в виде смартфона, видимо, указывающий на количество свободной памяти, и две разноцветных шкалы вверху экрана: накопитель и RAM. Ориентация экрана у приложения только портретная, то есть, как и AMC, CCleaner предназначен главным образом для смартфонов.
реклама
В левой части дисплея фирменная иконка программы, которая открывает меню настройки.

Настройка CCleaner
Тапнули по иконке – слева появилось окно, где сверху вниз расположились следующие пункты: менеджер приложений, системная информация, настройки, помощь и оценка приложения. Так как первые две опции явно функционального характера, мы рассмотрим сначала настройки


Настроить анализ
Здесь все предельно просто. Программа предлагает, что включить/исключить из автоматической оптимизации системы. На выбор 13 иконок, тапая на которые мы активируем или отключаем ту или иную функцию. Например, очистку кэша удалить из анализа нельзя, а вот остальные 12 опций, пожалуйста. Итак, здесь присутствуют: очистка буфера обмена, истории веб-браузера, кэша Google Maps, поиска в Google play и другие.

Кстати, AMC папку Bluetooth не чистил и не удалял кэш минимизированных изображений , а убийца процессов здесь включен в общую оптимизацию. Также существует интересная опция Custom Files and Folders, которая отвечает за проверку самостоятельно созданных папок и загруженных сторонних файлов. Радует то, что CCleaner показывает, что он собирается анализировать и чистить, а также дает настроить этот процесс под себя. Поэтому прежде, чем тапать на главном экране кнопку «анализировать», зайдите сюда и правильно расставьте приоритеты.
Виджет быстрой очистки и Custom Files and Folders
Здесь выбираем, что использовать при быстрой очистке с помощью виджета на рабочем столе, а также добавляем в Custom Files and Folders те личные папки и файлы, которые по вашему мнению иной раз стоит «подмести».


Ниже идет вкладка About, где по традиции указана версия программы, лицензионное соглашение и правила конфиденциальности. На этом настройки заканчиваются, а значит возвращаемся к главному меню.

Менеджер приложений
Открыв менеджер приложений, сначала заглянем в «Монитор системы». В состоянии покоя оптимизатор «кушает» 58 Мбайт ОЗУ, что многовато для столь мизерного приложения. Например, «навороченный» AMC употреблял столько же, но в его случае это оправданно, так как даже графический интерфейс у конкурента «тяжелей», чем у CCleaner. Первый значительный «минусок» назначался.


реклама
Итак, перед нами список установленных приложений, где синенькой иконкой маячит заветный AMC – приступим. Тапнув по ней, мы видим развернутое объяснение «сколько, что» у программы весит. Здесь мы узнаем, что AMC по сравнению с крохотным CCleaner просто гигант, но мы отвлеклись.

В итоге наш кроха без проблем прожевал своего собрата, а заодно и подчистил за ним остатки мусора. Ничего из наших личных файлов не удалилось (так как мы ничего и не паролили), а зловещее «не будут правильно открываться после удаления сторонними программами» не подтвердилось. Вывод один: не верьте «страшилкам» iObit.


реклама

Переходим к следующей вкладке менеджера приложений – системные приложения, где нам предлагают удалить ненужные базовые программы Android. Присутствует даже оболочка Android, но мы удалим фейсконтроль, который нам навязала AMC.



реклама
Этого сделать нам не удалось, так как системные файлы CCleaner без открытых рут-прав не тронет. Поэтому не обольщайтесь – программа не всесильна, глаза у нас самих сначала загорелись. Кстати, в менеджере приложений нет возможности просматривать и удалять файлы apk, как в AMC, что видимо, относится к «загруженным приложениям» в настройках сканирования.
Системная информация
А вот этот наглядный пункт меню нам очень понравился. Здесь показывается все: версия Android, время наработки, IMEI, название модели и статус рут-прав. Также отображается нагрузка на CPU, RAM, количество занятого места на USB-накопителе, уровень зарядки и температура АКБ. Ниже можно посмотреть информацию о ваших беспроводных сетях. В частности узнать активность сети, а также MAC и IP-адрес.


реклама

Если тапнуть на «внутренний накопитель», то нас перенесут в менеджер приложений, а если нажать RAM, то откроется полноценный диспетчер задач, которого нет у AMC. Хотя здесь нет ничего такого, чего бы ни предложил стандартный аналог диспетчера в Android. Разве, что сортировка организована немного лучше.

Замыкают главное меню традиционные «помощь» (оф.сайт разработчика) и предложение оценить CCleaner. Нам же осталось нажать кнопку анализировать.
Быстрая оптимизация
реклама
Сам процесс поиска проблем прошел мгновенно, а вот его качество оставляет желать лучшего: за тот же период времени и при том же уровне «загаженности» системы оптимизатор нашел только 84 Кбайт мусора, где значатся те же пустые авто-папки (появляются постоянно), что были и у AMC.
В этом же объеме числится кэш, история браузера и процессы, где так же, как и у конкурента, превалируют «Монитор системы» и «Касперский». Исключение составляет журнал вызовов из восьми звонков, который удалять вовсе не нужно, а также SMS и Skype.


Единственное, что реализовано удобнее, чем у AMC – возможность самостоятельно выбирать удаляемые директории, при этом галочки не стоят на всех пунктах по умолчанию, так что случайно журнал вызовов не очистить.
Заключение
Вы скажете, нашли что сравнивать – AMC и CCleaner. Однако вторая программа в качестве оптимизатора нам приглянулась больше, чем универсализм первой. Прежде всего, мы оценили «малыша» CCleaner за честность, ведь подробно расписанные килобайты выглядят намного реалистичнее очищенных эфемерных мегабайт.
реклама
К сожалению, учесть такой мизерный объем по принципу «стало-было» очень сложно, да и после рвения АМС привязать к себе у нас к ней доверие пропало, поэтому в качестве очистки системы CCleaner выигрывает.
Зато AMC при всей своей многофункциональности (если сравнивать с конкурентом) забирает относительно немного оперативной памяти, что никак не красит минимализм разработки Piriform. Да и сам интерфейс не совсем понятен, пока не обратишь взор в левый верхний угол экрана. Менеджер приложений и «убийцу» процессов стоило было вывести и на передний план. Последний так спрятан в недрах настроек, что не сразу найдешь.
Вывод один: CCleaner – честный трудяга, не претендующий на лавры всезаменяющего оптимизатора, Advanced Mobile Care – самодовольный выскочка, не без талантов конечно, но нахватавший только верхушек и при этом эгоистично считающий, что он такой один и заменить его нечем. Ну а нужно ли вам что-то такое, решайте сами.
Утилита очистит компьютер от файлового мусора, удалит неиспользуемые программы, исправит ошибки реестра, сконфигурирует автозагрузку и обновит устаревшие приложения. Настройка CCleaner для правильной чистки Windows 10 позволяет повысить производительность компьютера без риска нарушить работу операционной системы. Добавляйте утилиту в контекстное меню корзины через пункт меню «Параметры — Настройки». Программируйте автоматическое удаление временных файлов при достижении критического объема мусора и при закрытии браузера во вкладке «Интеллектуальная очистка». Настраивайте запуск утилиты по расписанию в разделе «Планирование».
Перед настройкой программы критически важно скачать последнюю версию CCleaner для Widnows 10 с официального сайта Piriform Limited. Не загружайте старые редакции утилиты с ограниченным функционалом с сомнительных торрентов: велики шансы заразить компьютер вирусом.
Во избежание ошибок настройки программы четко следуйте этому пошаговому руководству. При некорректной установке конфигурации утилита удалит пароли на любимых сайтах, безвозвратно уничтожит случайно добавленные в корзину документы, вызовет проблемы с загрузкой операционной системы после чистки реестра.
Как настроить и использовать CCleaner: видео
Как включить русский язык в CCleaner
Мы написали отдельную инструкцию, как сменить язык в CCleaner на русский. Если интерфейс изначально окажется русифицированным, сразу переходите к следующему разделу настроек.
1. Откройте программу и кликните по нижнему пункту левого меню «Options».

2. Во вкладке «Options» нажмите «Settings».

3. В верхней части окна щелкните по списку языков и выберите пункт «Russian».

Утилита русифицирована. Приступим к дальнейшей настройке.
Настройка параметров чистки временных файлов
1. В левом столбце меню выберите «Стандартная очистка». По умолчанию загрузится вкладка «Windows».
2. При использовании в качестве основного браузера Internet Explorer или Microsoft Edge не проставляйте галочки «Автозаполнение форм» и «Сохраненные пароли». Это позволит настроить CCleaner так, чтобы программа не удаляла пароли и логины на часто посещаемых сайтах. Остальные настройки не меняйте.

3. В случае серфинга в интернете с помощью Google Chrome, Opera или Mozzila Firefox перейдите во вкладку «Приложения». Не выбирайте чекбоксы «Автозаполнение форм», «Сеанс», «Настройки сайтов», «Сохраненные пароли», «Сжатие баз данных» у любимого браузера. У остальных веб-обозревателей отметьте все галочки.

4. В левом меню выберите нижний пункт списка «Параметры». В подменю справа щелкните по второму сверху разделу «Cookie-файлы».
5. Сайт, на котором нужно сохранить настройки, должен находиться в правом столбике. При отсутствии ресурса в правом блоке выберите сайт в левой части окна программы и щелкните по верхней стрелке. Сайт переместится направо и соответствующие cookie стираться не будут.

Настройка параметров очистки реестра Widnows
1. Перейдите во вкладку «Реестр».
2. Отметьте все пункты. По умолчанию галочки проставлены.

3. Убедитесь в связанной с сохранением резервной копии настройке CCleaner. Перейдите в раздел «Параметры». Щелкните по пункту «Дополнительно».
4. Отметьте чекбокс «Запрашивать создание резервных копий реестра».

Как настроить связь CCleaner с корзиной Windows
- Перейдите в раздел «Параметры».
- Выберите верхний пункт «Настройки».
- Проставьте две галочки, связанные с добавлением утилиты в меню корзины.

Режим очистки корзины, параметры удаления временных файлов
- Перейдите в раздел «Параметры». В подменю выберите вкладку «Дополнительно».
- Проставьте галочку «Удалять из Корзины только файлы старше 24 часов» для сохранения возможности восстановить недавно удаленные файлы.
- При необходимости установите чекбокс «Удалять из папки Temp только файлы старше 24 часов».

Запуск программы по расписанию
1. При необходимости удалять временные файлы каждый раз при включении компьютера проставьте соответствующую галочку в разделе «Параметры — Настройки».

2. Если требуется выключать ПК после завершения работы Сиклинер, установите чекбокс «Завершать работу компьютера после настраиваемой очистки» в разделе «Параметры — Дополнительно».

3. Как правильно настроить очистку в CCleaner по расписанию? Перейдите в раздел «Параметры — Планирование» и нажмите на синюю кнопку «Включить».
4. Выберите периодичность чистки: ежедневно, еженедельно, ежемесячно.
5. Задайте время запуска и дни недели.

6. Нажмите на голубую кнопку «Применить».
Раздел «Планирование» доступен только для пользователей CCleaner Professional. Настроить очистку ПК при загрузке операционной системы могут все пользователи.
Автоматическая чистка истории браузеров
- Выполните настройку программы CCleaner для правильной чистки браузеров в Windows 7, 8, 10. Перейдите в «Параметры». Выберите «Интеллектуальная очистка».
- Установите галочки «Включить интеллектуальную очистку» и «Включить автоматическую очистку браузеров».
- Для каждого браузера задайте режим удаления временных файлов. Рекомендуем включить автоматическую очистку при закрытии без запроса.

Функция автоочистки браузеров доступна только для пользователей платной версии.
Автоочистка временных файлов
Удаляйте файловый мусор в автоматическом режиме. Как правильно настроить автоочистку?
- Зайдите в раздел «Параметры». Щелкните по пункту «Интеллектуальная очистка».
- Активируйте пункт «Сообщать мне, когда имеются ненужные файлы для очистки».
- Задайте критический объем файлового мусора.
- Укажите один из четырех сценариев: «Предлагать очистку», «Предлагать мне открыть CCleaner», «Автоочистка с запросом», «Автоочистка без запроса».

Функционал удаления файлового мусора в автоматическом режиме работает только в Pro-версии утилиты.
Остальные параметры во вкладке «Настройки» не меняйте. Значения по умолчанию выставлены под потребности большинства пользователей.
О чистильщике CCleaner для чистки ПК от мусора слышали если не все, так многие. Это самая популярная программа для оптимизации ПК по отзывам пользователей и количеству установок.
Но как любая программа – при неумелом использовании можно не только избавиться от мусора, но и навредить.
В этой статье я расскажу о некоторых функциях и настройках, которые спасут от нечаянного удаления логинов и паролей. Помогут ускорить ПК, очистить мусор.
Советы для правильной настройки CCleaner
1) Не используйте первую вкладку « Простая очистка ». В этом режиме вы не контролируете процесс и утилита сама удаляет то что хочет. В частности, это кеш всех установленных браузеров и следы конфиденциальности (файлы cookie), которые используются для автоматического входа на сайт (где вы авторизованы) без необходимости вводить каждый раз данные для входа. Эту функцию рекомендуется настроить в режиме « Стандартная очистка ».
2) Здесь на вкладке Windows снимите метки с пунктов « Кеш размеров окон » — на скорости это не скажется, но вам не придётся каждый раз настраивать размер окон для удобства просмотра.
3) « Корзина » — рекомендуется очищать её вручную. Никогда не знаешь что случайно туда попадёт, а так вы можете просмотреть и при необходимости восстановить важный файл.
Файлы журналов Windows могут понадобиться при решении проблем с системой.
4) « Последнее место загрузки » также не стоит очищать. Удобная настройка, при частом скачивании различных файлов.
5) После переходим на вкладку « Приложения ». По умолчанию здесь также отмечены некоторые пункты. Они не все нужны. К примеру при отмеченном пункте « Файлы cookie » — будут удалены файлы конфиденциальности. Это не принципиально, если у вас в браузере включено автосохранение паролей и автозаполнение форм. В противном случае придется логины и пароли вводить вручную.
6) Если вы используете текстовые или графические редакторы, (Word, Фотошоп) установленная галочка по умолчанию на этих пунктах, при чистке будет удалена история из этих приложений.
Что это означает – в случае необходимости вернуться к прежней версии документа это невозможно будет сделать. Сиклинер удаляет историю изменений этих и похожих программ.
7) « Кеш эскизов » – не занимает места и не тормозит систему. Это миниатюры изображений в папках (в проводнике). При очистке этого параметра системе придется создавать миниатюры заново. То есть этот параметр (при очистке) немного затормозит систему при открытии папки с фотографиями и видео (заметно на слабых ПК). И если вы используете SSD диск, это также влияет на срок жизни твердотельного накопителя. Так как процесс создания новых миниатюр (эскизов) при просмотре папок, содержащих данные файлы — это ещё один цикл записи/перезаписи. А как мы знаем, твердотельные накопители могут жить только ограниченный срок, пока не израсходуется этот цикл, который составляет плюс-минус 5000 циклов.
Единственно что действительно нужно чистить через Сиклинер – это раздел « Кеш браузера ».
8) Раздел Реестр – при чистке этого раздела утилита удалит несуществующие ключи и записи в реестре. В идеальных условиях это полезная функция. Но если вы используете лицензионные (или не совсем лицензионные) программа Сиклинер может нечаянно снести запись об активации программы. Часто такой глюк встречается при работе с 1С.
При чистке (исправлении реестра) всегда создавайте резервную копию — Сиклинер хорошая программа, но все же, это всего лишь программа, подстраховка никогда не помешает, когда что-то пошло не так.
9) Уберите Сиклинер из автозагрузки – в противном случае утилита будет загружаться вместе с системой и в реальном режиме будет мониторить и периодически предупреждать о мусоре. Это влияет на быстродействие. Рекомендуется использовать утилиту исключительно для чистки вручную. И не включать автоматическую очистку при старте. Напомню, метёлка чистит и корзину – при включенной автоочистке при запуске из корзины могут пропасть важные документы, случайно туда помещенные.
10) В разделе инструменты можно настроить « Исключения ». Поместить туда папки и разделы, которые не должны сканироваться и наоборот, добавить в параметр « Включения » нетипичные разделы (папки) диска для обязательной чистки.
К счастью, существует еще одно бесплатное приложение — Click&Clean , которое делает эту задачу намного проще. Click&Clean позволяет одним щелчком мыши удалять заранее заданные типы файлов с помощью Ccleaner. Давайте посмотрим, что для этого нужно.
Прежде всего, необходимо установить и настроить сам Ccleaner. Расскажу, как это делается.
Запуск Ccleaner
Ярлык запуска Ccleaner находится в собственном каталоге приложения в меню «Пуск» (Start). При запуске открывается основное окно утилиты, показанное на рис. A.
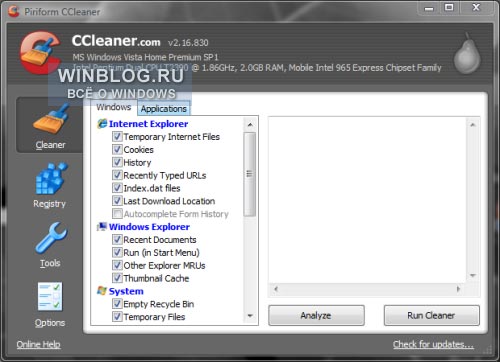
Рисунок A. Обратите внимание: в разделе «Очистка» (Cleaner) две вкладки — «Windows» и «Приложения» (Applications).
В настройках Ccleaner необходимо указать файлы, которые подлежат очистке. Я бы порекомендовал пройтись по всем разделам приложения, с особой осторожностью подходя к чистке реестра. Здесь можно использовать Ccleaner для удаления:
• отсутствующих общих файлов dll (Missing shared dll files);
• неиспользуемых расширений файлов (Unused file extensions);
• ActiveX и отсутствующих классов (ActiveX and class issues);
• библиотек типов (Type libraries);
• приложений (Applications);
• шрифтов (Fonts);
• путей к приложениям (Application paths);
• файлов справки (Help files);
• записей установщика (Installer);
• устаревшего программного обеспечения (Obsolete software);
• программ, запускаемых при загрузке системы (Run at startup);
• индекса меню «Пуск» (Start menu ordering);
• кэша MUI (MUI cache).
Настроив Ccleaner, стоит запустить тестовую очистку, чтобы убедиться, что все настроено правильно.
Загрузка и установка Click&Clean
Чтобы установить Click&Clean, достаточно загрузить инсталлятор приложения и запустить его двойным щелчком. После установки значок приложения появится на панели задач Windows (рис.B).
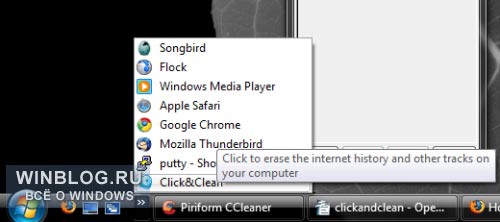
Рисунок B. Это не единственная кнопка быстрого запуска приложения.
После завершения очистки, окно Ccleaner автоматически закрывается.
Другой способ быстрого запуска
Как я уже упоминал, существуют и другие способы использования Click&Clean. Если вы пользуетесь Firefox, кнопку быстрого запуска утилиты можно добавить на панель инструментов. Для этого выберите опцию «Настроить» (Customize) в меню «Вид | Панели инструментов» (View | Toolbars) и перетащите кнопку Click&Clean на панель инструментов (рис. C).
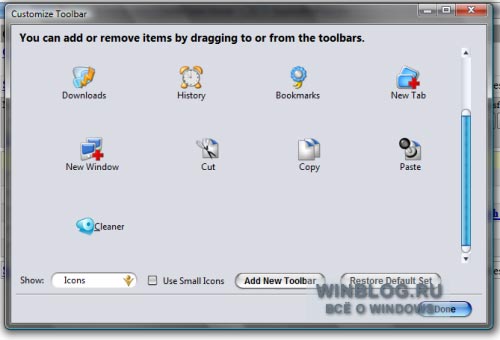
Рисунок C. Обратите внимание: перетаскивать кнопку нужно не на панель закладок, а на основную панель инструментов.
Теперь Cclean можно будет запускать одним щелчком мыши прямо из браузера.
В Internet Explorer значок Cleaner добавляется автоматически при установке. Чтобы его найти, нажмите на двойной стрелке в панели команд (рис. D). Если значка утилиты в списке команд нет, нажмите правой кнопкой на панели команд, выберите опцию «Настроить панель команд» (Customize Command Bar), а затем — опцию «Добавление и удаление команд» (Add/Remove Commands). В открывшемся диалоговом окне выберите и добавьте опцию «Cleaner» (рис. E).
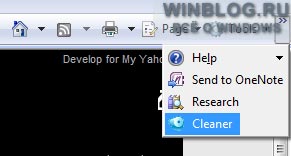
Рисунок D. Значок запуска Cleaner можно переместить, чтобы эта опция всегда присутствовала в окне настроек.
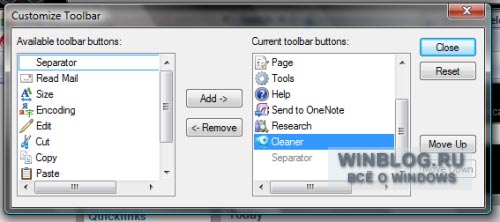
Рисунок E. Если значок Cleaner расположен в части окна, значит, он уже есть на панели команд.
В заключение
Ccleaner и Click&Clean — прекрасный набор инструментов для очистки системы от ненужных файлов и журнала браузера. Опытные пользователи (и те, кто помешан на конфиденциальности) наверняка оценят удобный способ комплексного применения этих утилит.
Автор: Jack Wallen
Перевод: SVET
Оцените статью: Голосов
Читайте также:

