D link как настроить dns
Обновлено: 05.07.2024
Обновил прошивку своего старого модема DIR-320 от D-Link и увидел обновленный интерфейс, в который встроили возможность автоматически включать сервисы от Яндекса. Вот так выглядит включение сервиса Яндекс.DNS
Что такое DNS и его роль в сети Интернет хорошо описано в публикации по ссылке. Сервис Яндекса дополнительно пропускает все адреса сайтов через себя.
Суть сервиса Яндекс DNS
При заходе на сайт идет обращение к сервису и, в случае подозрения на вредоносное содержание сайта блокируется его загрузка. Так же, для отдельных регионов и операторов, происходит значительно быстрее загрузка сайтов за счет более "близкого" расположения серверов Яндекса.
Уровни работы сервиса Яндекс ДНС:
1. Без фильтрации трафика. Происходит только маршрутизация запросов. Анализ вызываемых сайтов не происходит (точнее не оказывает влияния на отдачу запрошенного контента).
2. Фильтрация вредоносного содержания. Защита от русурсов, которые крадут пароли, загружают вирусы, программы слежения. рекомендуемый уровень для большинства пользователей.
3. Жесткая фильтрация содержимого. Уровень интернета "для детей". Блокируются все вредоносный сайты, сайты с сомнительным содержанием, ресурсы "для взрослых", активно показывающие рекламы.
Есть возможность подключить на уровне операционной системы виндовс (ПК, ноутбуки, смартфоны). Однако, все же на уровне роутера будет и надежнее и быстрее работать. В теории. На практике нужно, конечно, проверять.
Включение Яндекс.ДНС
Сервис просто так включить с компьютера нельзя, поскольку его реализация заложена на "железном" уровне. Точнее на уровне программного обеспечения, как надсройке в роутерах.
Яндекс.DNS поддерживается в роутерах Asus , D-Link , TP-Link и ZyXEL
Старые модели, в большинстве своем, так же поддерживают этот сервис. Только для этого нужно обновить прошивку.
Обновление прошивки роутера дело не сложное. В частности тут писал как бновить прошивку роутера tp-link . Большинство моделей, при наличии интернета, могут обновляться автоматически. Для этого нужно войти в меню роутера. Обычно набрав в браузере адрес устройства 192.168.0.1 или 192.168.1.1, ввести логин и пароль, и в меню информации нажать "обновить прошивку".
После обновления устройство перезагрузится и в интерфейсе появится нужная опция (как у меня на рисунке сверху).
После включения обязательно очистите кеш DNS Windows : win + R (консоль или cmd из меню пуск) вводим команду Ipconfig /flushdns и выполняем (enter). Закрываем окно.
Возможные проблемы с Яндекс.DNS
Сервис перенастраивает пути загрузки всех ресурсов. Поэтому после включения следует учитывать моменты:
1. Дать время системе поработать хотя бы сутки, прежде чем судить о качестве сервиса. Обновление записей DNS требует времени. Многие значения храняться в компьютере пользователя и запрос идет сначала через них, а уже позже подключается сервис.
2. Медленное открытие сайтов в первое время. Связано с 1 пунктом.
3. Тормоза в онлайн играх. Те же "танчики", скорее всего в начале будут притормаживать, пока все службы кеширования установят новые, наиболее короткие, пути.
В первое время проблемы с доступом на свои, заведомо безопасные сайты? Перезагрузите роутер! Причем не просто перезагрузите, а выключите на 15 минут из розетки. А потом включите. Таблица маршрутизации обновится.
Проблемы с доступом остались - отключите службу, перезагрузите роутер, попробуйте снова.
У себя столкнулся с уменьшением скорости закачки торрентов на 30% примерно. И. увеличение скорости отдачи.
1. Чтобы настроить сервис Яндекс.DNS, перейдите к разделу Яндекс.DNS, используя меню в левой части страницы.
2. На странице Яндекс.DNS / Настройка безопасности / Настройки установите флажок Включено. В разделе Выбор режима по умолчанию вы можете настроить режим фильтрации сразу для всех пользователей Вашей сети.
Выберите Безопасный режим, чтобы заблокировать доступ к вредоносным и мошенническим сайтам.
Детский режим позволит заблокировать доступ не только к вредоносным сайтам, но и к ресурсам, нежелательным для просмотра детьми.
Режим без защиты обеспечит работу DNS-сервера, но не ограничит доступ к опасным сайтам.
Примечание: Выбранный режим фильтрации также будет действовать для всех подключенных к сети маршрутизатора устройств.
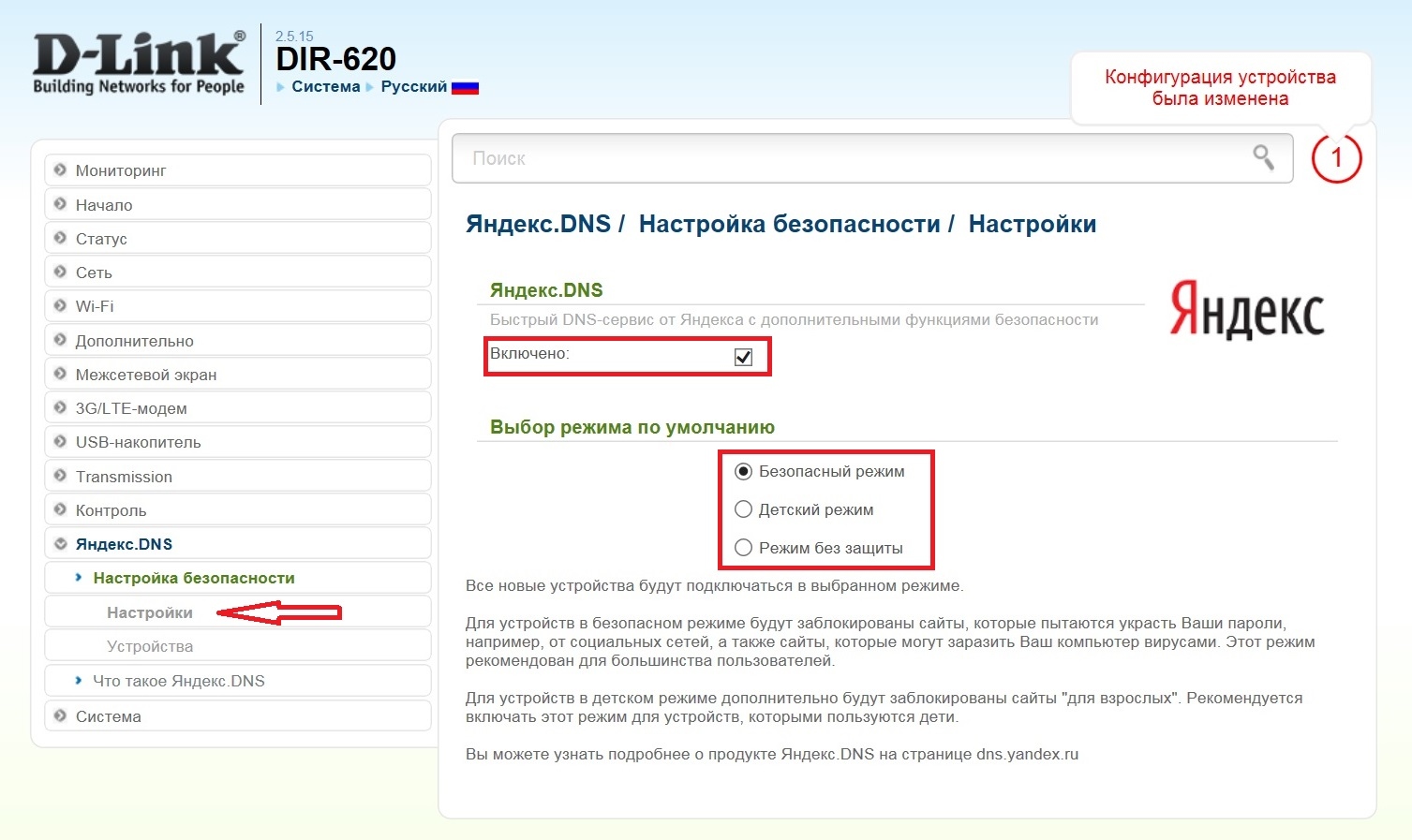
3. Если Вам необходимо назначить какому-либо устройству отдельный режим фильтрации, создайте соответствующее правило. Для этого перейдите на страницу Яндекс.DNS / Настройка безопасности / Устройства.
На открывшейся странице в разделе Клиенты вне правил отображаются устройства, режим фильтрации для которых определен на странице Яндекс.DNS / Настройка безопасности / Настройки, т. е. общий режим для всех подключаемых устройств. Название режима отображается в разделе Режим по умолчанию.
4. Чтобы создать новое правило фильтрации и назначить устройству персональный режим, нажмите кнопку Добавить в разделе Правила и введите его MAC- /IP-адрес. Чтобы заполнить поля MAC-адрес и IP-адрес автоматически, выберите необходимое устройство в раскрывающемся списке Известные IP/MAC-адреса.

5. Для удобной идентификации устройства задайте название правила в поле Назначенное имя.
6. Выберите режим работы сервиса Яндекс.DNS для данного правила.
7. После задания необходимых параметров нажмите кнопку Применить.
8. Чтобы задать другие параметры для какого-либо правила фильтрации, выделите необходимое поле в соответствующей строке таблицы, измените его значение и нажмите кнопку Применить.
9. Чтобы удалить какое-либо правило фильтрации, установите флажок, расположенный слева от соответствующего правила, и нажмите кнопку Применить.
10. Чтобы отключить сервис Яндекс.DNS, перейдите на страницу Яндекс.DNS / Настройка безопасности / Настройки и снимите флажок Включено.
11. По завершении обязательно сохраните настройки, нажав на уведомление Конфигурация устройства была изменена в правом верхнем углу страницы.
Если при включенной фильтрации Вы попробуете зайти на сайт, который запрещен текущим фильтром, то у Вас в окне браузера появится следующее предупреждение:
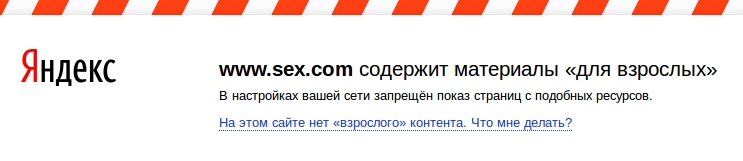
Рассмотрим реальную ситуацию на примере семьи:
У папы есть подключенный по локальной сети компьютер (MAC-адрес: 00:17:9a:bb:4c:64), у мамы – подключенный по Wi-Fi ноутбук (MAC-адрес: 14:d6:4d:a6:5d:b4), а у маленьких исследователей Пети и Димы – по планшету (MAC-адреса: 88:70:8c:05:14:8a и f8:3d:ff:da:3e:6f).
Задача — папе фильтрацию отключить, маме поставить безопасный уровень фильтрации, а детям запретить доступ к «взрослым» сайтам.
Таким образом, нам необходимо назначить каждому устройству отдельный режим фильтрации.
1. Для этого перейдите на страницу Яндекс.DNS / Настройка безопасности / Устройства.
2. В раскрывающемся списке Известные IP/MAC-адреса выберите устройство, для которого необходимо задать персональный режим фильтрации, например компьютер папы с MAC-адресом 00:17:9a:bb:4c:64.
3. Для удобной идентификации устройства задайте название правила в поле Назначенное имя (например, «Компьютер папы»).
5. Повторите пункты 2, 3 и 4 для назначения режима фильтрации другим клиентам домашней сети – ноутбуку мамы и планшетам детей, задавая соответствующие имена и режимы фильтрации. Должно получиться как на скриншоте снизу.
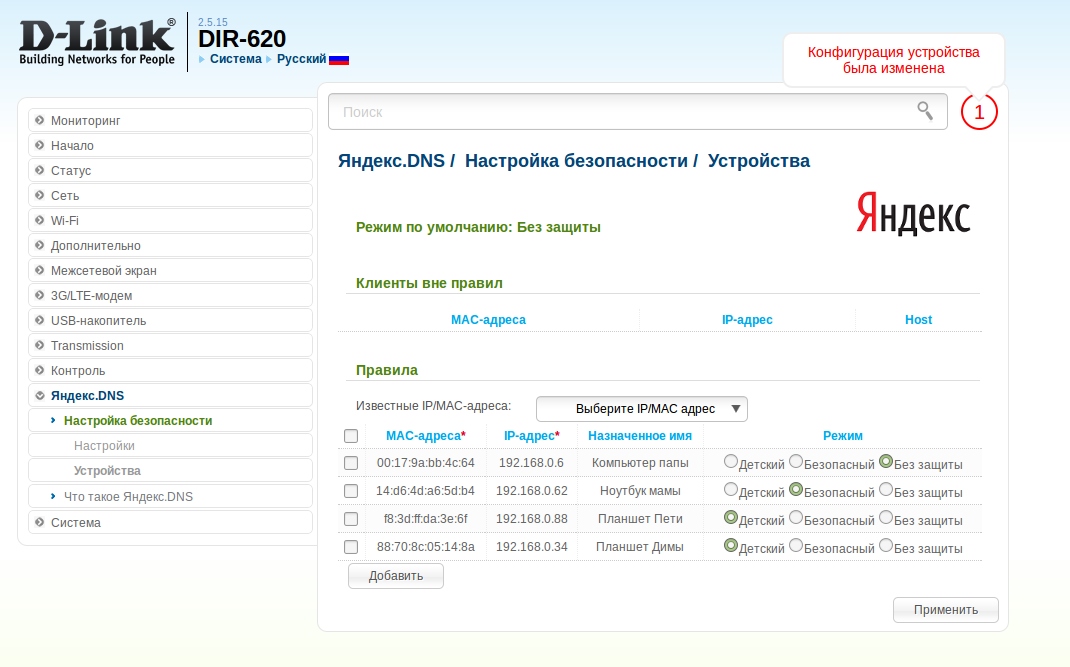
6. После настройки необходимых параметров нажмите кнопку Применить.
7. По завершении обязательно сохраните настройки, нажав на уведомление Конфигурация устройства была изменена в правом верхнем углу страницы.
Видеоинструкцию по настройке Яндекс.DNS Вы сможете найти на нашем сайте в разделе Обучение онлайн или на канале D-LinkMoscow на YouTube.
Разработчики российского R&D-подразделения компании D-Link сделали использование сервиса контентной фильтрации Яндекс.DNS максимально простым и доступным пользователю любого уровня. Адреса DNS-серверов Яндекса уже заданы в программном обеспечении маршрутизаторов, и пользователю не нужно выполнять сложные манипуляции по настройке DNS. Вы сможете задать единый режим фильтрации сразу для всех клиентов домашней сети или назначить персональный режим каждому устройству, например, выбрать детский режим для ноутбука, с которым работает ребенок. Изменить настройки Яндекс.DNS может только пользователь, у которого есть пароль для доступа к маршрутизатору.
В настоящее время поддержка Яндекс.DNS реализована в следующих моделях маршрутизаторов D-Link:
DIR-320/A/D1A: начиная с версии ПО 2.5.15,
DIR-620/A/E1A: начиная с версии ПО 2.5.11,
DIR-620/D/F1A: начиная с версии ПО 2.5.15,
DIR-815/A/C1A: начиная с версии ПО 2.5.16,
DIR-825/A/D1A: начиная с версии ПО 2.5.31,
DIR-825/AC/E1A: начиная с версии ПО 2.5.23,
DSL-2640U/RA/U1A: начиная с версии ПО 2.5.2,
DSL-2650U/RA/U1A: начиная с версии ПО 2.5.1,
DSL-2740U/RA/U1A: начиная с версии ПО 2.5.1,
DSL-2750U/RA/U2A: начиная с версии ПО 2.5.1.
Полный список устройств с поддержкой Яндекс.DNS доступен на официальном сайте компании D-Link.
Как настроить Яндекс.DNS?
Введите имя пользователя и пароль.
Убедитесь, что у вас установлена последняя версия программного обеспечения (ПО). При необходимости обновите прошивку. Узнать подробнее про обновление ПО можно на официальном сайте D-Link здесь и здесь (в зависимости от интерфейса) или посмотреть видеоинструкцию на канале D-Link на YouTube.
Чтобы настроить сервис Яндекс.DNS, перейдите к разделу Яндекс.DNS, используя меню в левой части страницы.
На странице Яндекс.DNS / Настройка безопасности / Настройки установите флажок Включено. В разделе Выбор режима по умолчанию вы можете настроить режим фильтрации сразу для всех пользователей Вашей сети.
Выберите Безопасный режим, чтобы заблокировать доступ к вредоносным и мошенническим сайтам.
Детский режим позволит заблокировать доступ не только к вредоносным сайтам, но и к ресурсам, нежелательным для просмотра детьми.
Режим без защиты обеспечит работу DNS-сервера, но не ограничит доступ к опасным сайтам.
Выбранный режим фильтрации также будет действовать для всех вновь подключённых к сети маршрутизатора устройств.
При необходимости Вы можете задать персональный режим фильтрации для любого устройства домашней сети, например, выбрать детский режим для ноутбука ребенка. Для этого перейдите на страницу Яндекс.DNS / Настройки безопасности / Устройства.
На открывшейся странице в разделе Клиенты вне правил отображаются устройства, режим фильтрации для которых определен на странице Яндекс.DNS / Настройка безопасности / Настройки. Название режима отображается в разделе Режим по умолчанию.
Чтобы создать новое правило фильтрации, нажмите кнопку Добавить в разделе Правила и введите MAC- /IP-адрес устройства, которому необходимо назначить персональный режим. Чтобы заполнить поля MAC-адрес и IP-адрес автоматически, выберите необходимое устройство в раскрывающемся списке Известные IP/MAC-адреса.
Для удобной идентификации устройства задайте название правила в поле Назначенное имя.
Выберите режим работы сервиса Яндекс.DNS для данного правила.
После задания необходимых параметров нажмите кнопку Применить.
Сохраните настройки, нажав на уведомление Конфигурация устройства была изменена в правом верхнем углу страницы.
Более подробные инструкции по настройке Яндекс.DNS Вы сможете найти на канале D-Link на YouTube.

NAS. Доступное по сети файловое хранилище, место слива бэкапов, возможность хранить необходимые данные в одном месте. Но ведь не только! Сегодня мы будем награждать наш DNS-325 новыми фичами. Владельцы девайсов той же серии (например, DNS-320, DNS-345, DNS-346) тоже не уйдут обиженными. Под катом более десятка фото и скриншотов, будьте бдительны!
Почему именно этот NAS? Во-первых, он имеет достаточно приличные характеристики: практически бесшумное охлаждение, 2 диска с интерфейсом SATA2 (3 диска нужно далеко не каждому, 1 диск — маловато будет), 1.2 Ггц процессор и 256 RAM. Кроме того, на нем установлен самый себе настоящий linux, а значит можно заставить его делать почти что угодно! Заранее хочу предупредить — я не очень опытный пользователь linux, так что если где-то намудрил с терминологией, о чем то забыл или добавил лишний шаг — буду рад замечаниям!
- Формат файловой системы — EXT3. Без вариантов. Если у вас другая — придется переформатировать, NAS умеет это делать самостоятельно.
- Формат файловой системы USB-винтов и флешек — как EXT3, так и FAT/NTFS.
- Скрипты для управления Осью ставятся на первый винт (Volume1), если вы смотрите на NAS — он будет справа.
После создания директорий — создаем пользователей.
Там же на ходу указываем, какой пользователю нужен доступ, кроме SMB (стандартный для windows доступ к директориям) — например, FTP.
Как видно из скриншота, всё просто. Но вот что важно: после добавления новых пользователей или удаления старых крайне желательно перезапустить FTP, если он не сделал этого сам.Кроме того, если у вас NAS воткнут в роутер — не забудьте пробросить порты наружу! (если вам нужен доступ к FTP из залокалья). На моём D-Link DIR-615 например настройки выглядят так: 4.Подключаем видео-трансляцию (UPnP медиа-сервер, чем смотреть на андроиде)


- Удаляем файл в корне fun_plug
- Перезагружаемся
- Удаляем директорию ffp
- Добавляем дополнительные репозитории
- Устанавливаем Optware
установить программу (выбрать в визуальном интерфейсе нужную)
обновить информацию о доступных программах
обновить установленные программы
получить информацию о программе. В названии можно использовать шаблоны, например, «scree*»
7.Устанавливаем Midnight Commander (файловый менеджер)
- Изначально у меня постоянно были проблемы с русскими буквами, расцветкой, управлением клавишами курсорными (выбирайте любые 2, а то и 3), но таки был выработан следующий алгоритм. Собственно, устанавливаем:
- Создаем скрипт с именем mc.sh (ну или любым другим) в папке /ffp/etc/profile.d/ со следующим содержимым:
- Выполняем командуПосле чего перелогинимся.
- Теперь можете запускать коммандер командой И у вас будет и поддержка русских имен файлов, и нормальное управление клавишами. Если есть таки проблема с русскими именами — идем вот в это меню и всё будет хорошо:


- Устанавливаем
- Создаем скрипт с именем screen.sh (ну или любым другим) в папке /ffp/etc/profile.d/ и следующим содержимым:Это необходимо для автоматического запуска screen'а в UTF8 режиме. Перелогинимся.
UPnP сервер автоматически не реиндексирует файлы — нужно делать это вручную.Смотрим решение в update 1!- Не удалось скомпилировать davfs2 или иной сервис/утилиту для работы c WebDav. Точнее, оно конечно компилируется, при запуске — просит логин, пароль, уточняет, уверены ли мы… После чего падает. Молча. Соответственно, не удаётся по WebDav монтировать облачные хранилища вроде Dropbox или Яндекс.диска.
- Внешние USB-носители подключаются с правами «все всем можно». Ограничить нельзя.
- При работе изнутри screen'а не работают клавишы PageUp/PageDown (вместо них набираются буквы)
update 1. Как оказалось, таки возможно запустить автоматическую реиндексацию медиа-файлов — за неё отвечает программа upnpdbmgr. Для этого перейдем в режим управления заданиями (такая команда нужна для удобного управления заданиями — через редактор mc):Теперь добавим в конец команду такого вида (реиндексация базы каждый час, на 5й минуте часа)Пример реальной команды:Для очистки базы от уже удаленных файлов используйте командуПодробнее о кроне — в википедии. Идею (очевидную, но не для замыленного глаза!) «поискать программу и поставить её в cron» подсказал Diam0n.


Перед тем, как приступить к настройке роутера, проверим настройки подключения по локальной сети. Для этого:
Windows 7
1. Нажмем на "Пуск", "Панель управления".

2. Нажимаем на "Просмотр состояния сети и задач".

3. Жмем на "Изменение параметров адаптера".

4. В открывшемся окне мы видим "Подключение по локальной сети". Нажимаем по нему правой кнопкой мыши, выбираем "Свойство".

5. Из списка выбираем "Протокол Интернета версии 4 (TCP/IPv4)" и нажимаем "Свойство".

6. В открывшемся окне Вам нужно выставить галочки "Получить IP-адрес автоматически" и "Получить адрес DNS-сервера автоматически", затем нажимаем кнопку "Ok".

Windows 10
1. Нажмем на "Пуск", "Параметры".

2. Нажимаем на "Сеть и Интернет".

3. Выбираем "Ethernet" и нажимаем на "Настройка параметров адаптера".

4. В открывшемся окне мы видим "Ethernet". Нажимаем по нему правой кнопкой мыши, выбираем "Свойство".

5. Из списка выбираем "IP версии 4 (TCP/IPv4)" и нажимаем "Свойство".

6. В открывшемся окне Вам нужно выставить галочки "Получить IP-адрес автоматически" и "Получить адрес DNS-сервера автоматически", затем нажимаем кнопку "Ok".

Подключение роутера D-Link DIR-615 к компьютеру
Следующим шагом будет подключение роутера D-Link DIR-615 к Вашему Ноутбуку либо Персональному компьютеру. Для этого Вам необходимо подключить кабель, который Вам провел провайдер к порту роутера, где подписано "INTERNET", в более старых моделях данный порт подписан как "WAN". Кабель, который шел в комплекте с роутером, один конец подключаете к ноутбуку либо компьютеру, другой конец подключаете в один из четырех портов, которые обозначены черным цветом на роутере (цвета портов могут отличаться в зависимости от версии роутера). И да, не забудьте подключить кабель питания.

Авторизация роутера D-Link DIR-615
Итак, подключили роутер, теперь Вам нужно через любой браузер (будь это Google Chrome, Mozilla Firefox, Internet Explorer, и т.д.) попасть в его web-интерфейс. Для это открываем браузер и в адресной строке вбиваем адрес роутера: 192.168.0.1

После Мы видим, что роутер требует авторизоваться, т.е. запрашивает имя пользователя и пароль. По умолчанию на роутерах D-Link установлены:
Итак, вбиваем данные и нажимаем "Enter"

Настройка роутера D-Link DIR-615.
И вот наконец мы попали на Web-интерфейс роутера и теперь Вам необходимо произвести настройки оборудования. Первым делом обезопасим беспроводную сеть, установив пароль на wi-fi. Затем Вам необходимо будет узнать какой тип подключения используется для входа в интернет, это PPTP, L2TP либо PPPOE. Узнать можно позвонив Вашему провайдеру (это организация, с которым Вы заключили договор для предоставления услуги интернет). Итак, начнем настройку роутера. Для начала поменяем язык Web-интерфейса на Русский. Для этого наводим курсор мыши на слово "English" и выберем "Русский"
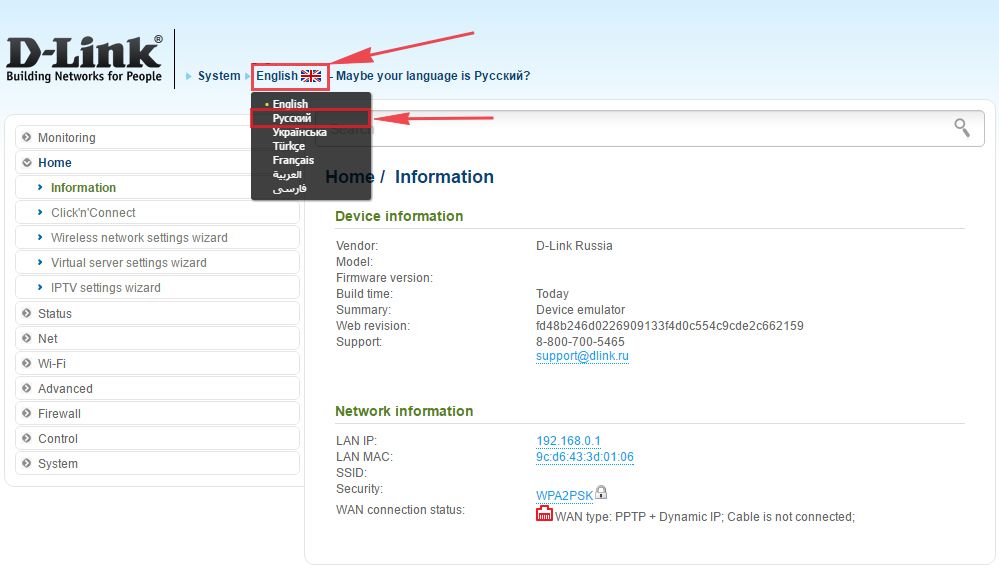
Настройка пароля на wi-fi на роутере D-Link DIR-615.
1. Выбираем в меню Web-интерфейса "Wi-Fi" и попадаем в "Основные настройки"
2. Проверим "Включить беспроводное соединение" и "Вещать беспроводную сеть", должны стоять галочка.
3. Ниже в строке "SSID:" придумать и указать имя Вашей беспроводной сети, данное имя в дальнейшем будет светиться, когда Вы будите подключаться к сети.
4. "Страна" - "Russian Federation", "Канал" - "auto", "Беспроводной режим" - "802.11 B/G/N mixed".
5. Нажимаем "Применить".
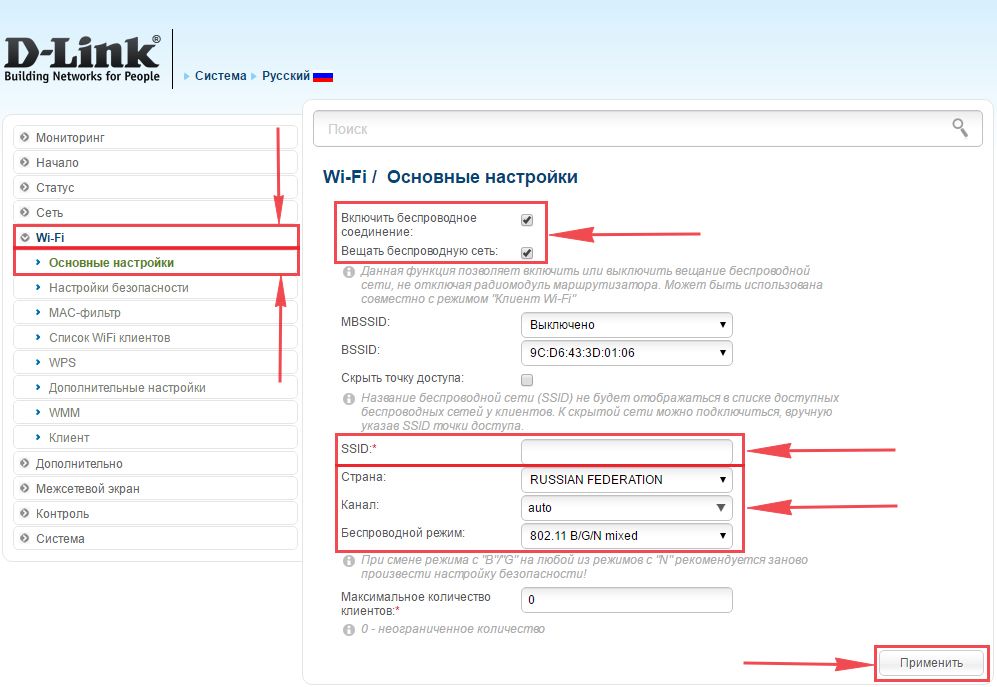
6. В меню "Wi-Fi" выбираем "Настройки безопасности".
7. В строке "Сетевая аутентификация:" выбираем "WPA2-PSK".
8. В строке "Ключ шифрования PSK:" необходимо придумать и вбить пароль для беспроводной сети, которую мы создали выше.
9. Нажимаем "Применить".
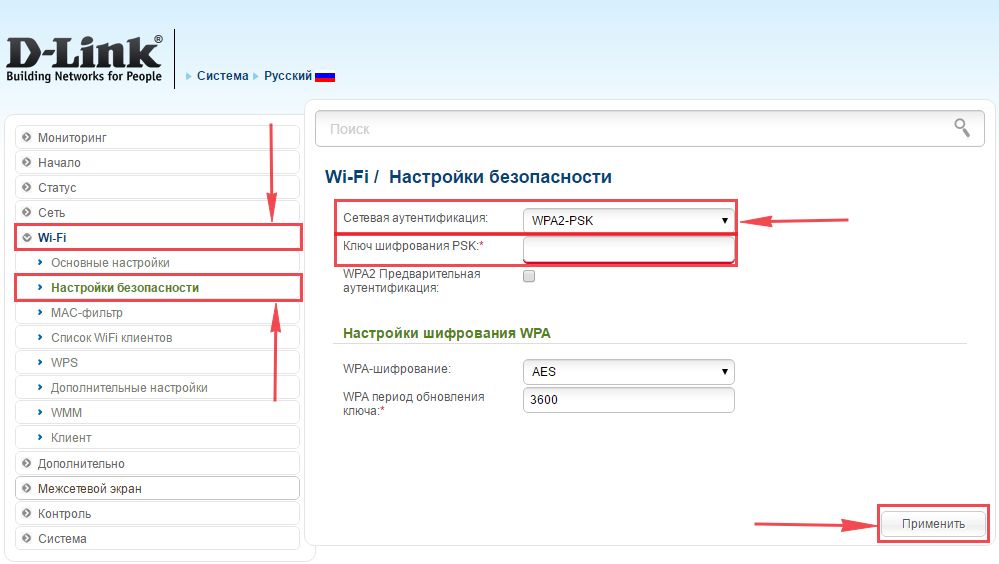
10. Для того чтобы сохранить произведенные выше настройки необходимо, курсором мыши навести на слово "Система", затем нажать "Сохранить".

Настройка PPTP на роутере D-Link DIR-615.
1. В меню web-интерфейса выбираем "Сеть", попадаем в настройки "WAN".
2. Нажимаем "Добавить".

3. В пункте "Тип соединения:" выбираем "PPTP+Динамический IP".
4. Ставим галочку напротив "Соединяться автоматически".
5. Ниже вбиваем Имя пользователя (в строке "Имя пользователя:"), пароль (в строке "Пароль:"), подтверждаем пароль (в строке "Подтверждение пароля:") и указываем адрес сервера (в строке "Адрес VPN-сервера:").
Все вышеперечисленные данные Вам предоставляет провайдер (Организация, которая провела Вам интернет).
Все эти данные обычно прописываются в договоре с провайдером. Если по какой-то причине Вы не смогли их найти, Вам необходимо позвонить на горячую линию Вашего провайдера и узнать как их можно получить.
6. После всех манипуляций с настройками нажимаем кнопку "Применить".
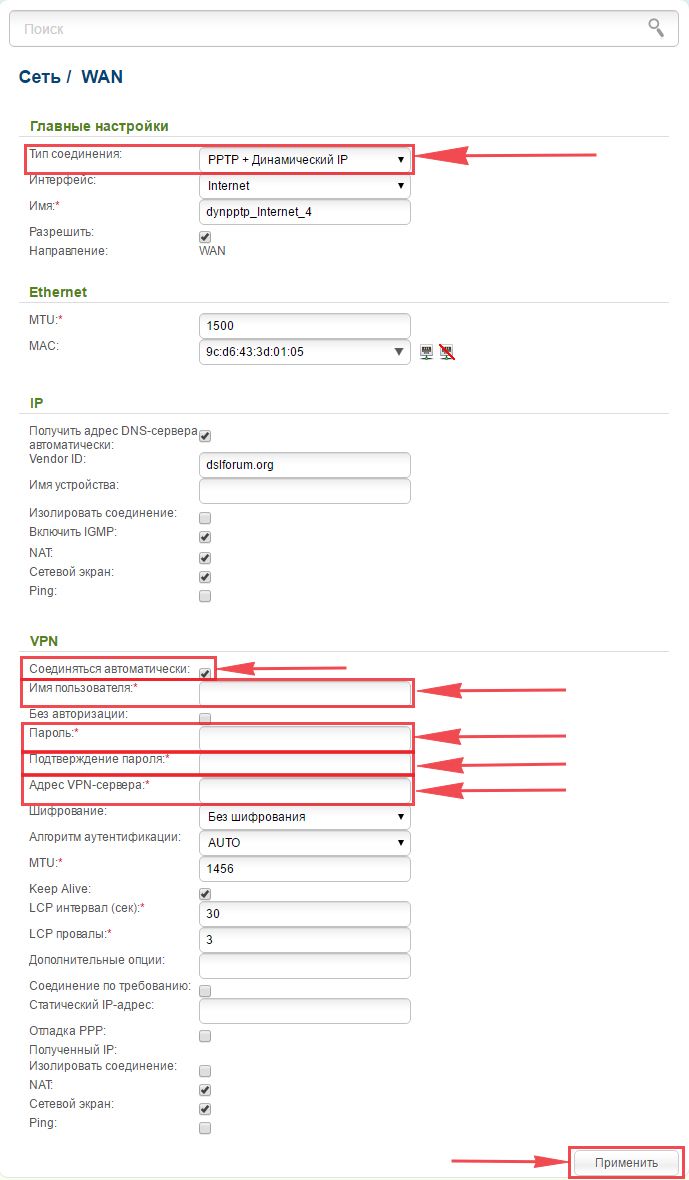
7. Для того чтобы сохранить произведенные выше настройки необходимо, курсором мыши навести на слово "Система", затем нажать "Сохранить".

Настройка PPTP со статическим IP-адресом на роутере D-Link DIR-615.
Рассмотрим настройку подключения PPTP со статическим IP-адресом на роутере D-Link DIR-615. Обычно статический IP-адрес предоставляется юридическим лицам, либо как дополнительная услуга к основному тарифу физическим лицам.
1. В меню web-интерфейса выбираем "Сеть", попадаем в настройки "WAN".
2. Нажимаем "Добавить".

3. В пункте "Тип соединения:" выбираем "PPTP+Статический IP".
4. Ниже в разделе "IP" указываем ip-адрес в строке "IP-адрес:", маску подсети в строке "Сетевая маска:", основной шлюз в строке "IP-адрес шлюза:" и DNS в строке "Первичный DNS-сервер:".
5. Ставим галочку напротив "Соединяться автоматически".
6. Ниже вбиваем Имя пользователя (в строке "Имя пользователя:"), пароль (в строке "Пароль:"), подтверждаем пароль (в строке "Подтверждение пароля:") и указываем адрес сервера (в строке "Адрес VPN-сервера:").
Все вышеперечисленные данные Вам предоставляет провайдер (Организация, которая провела Вам интернет).
Все эти данные обычно прописываются в договоре с провайдером. Если по какой-то причине Вы не смогли их найти, Вам необходимо позвонить на горячую линию Вашего провайдера и узнать как их можно получить.
7. После всех манипуляций с настройками нажимаем кнопку "Применить".
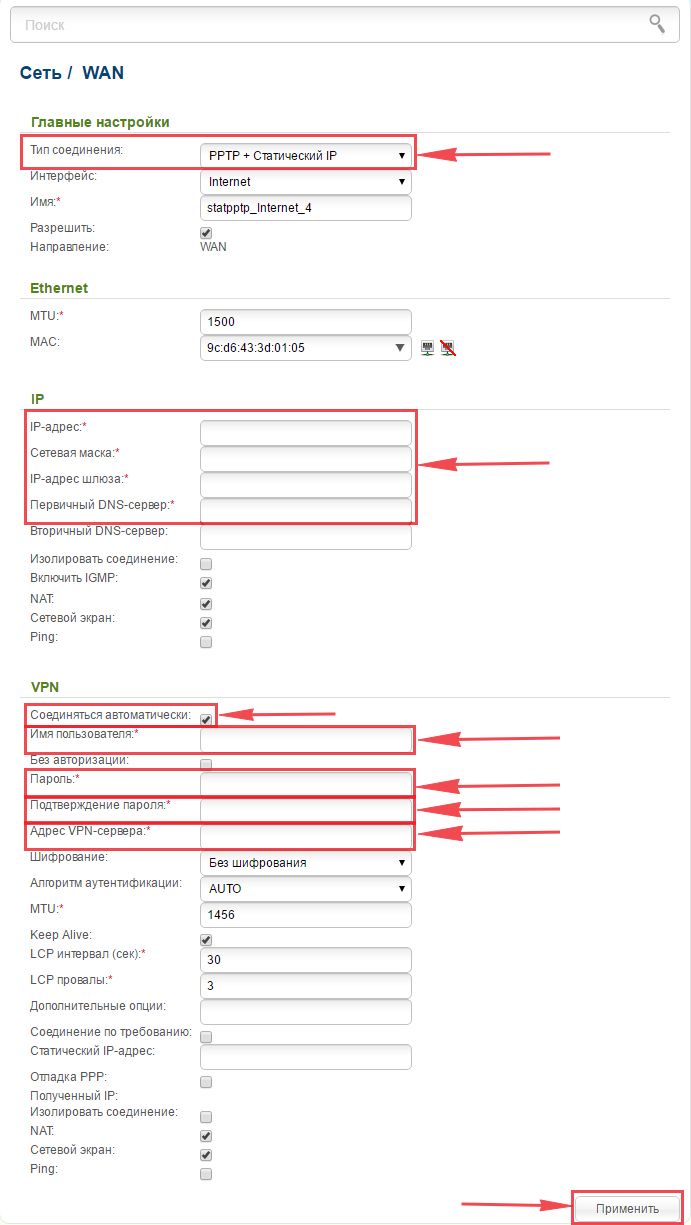
8. Для того чтобы сохранить произведенные выше настройки необходимо, курсором мыши навести на слово "Система", затем нажать "Сохранить".

Настройка L2TP на роутере D-Link DIR-615.
1. В меню web-интерфейса выбираем "Сеть", попадаем в настройки "WAN".
2. Нажимаем "Добавить".

3. В пункте "Тип соединения:" выбираем "L2TP+Динамический IP".
4. Ставим галочку напротив "Соединяться автоматически".
5. Ниже вбиваем Имя пользователя (в строке "Имя пользователя:"), пароль (в строке "Пароль:"), подтверждаем пароль (в строке "Подтверждение пароля:") и указываем адрес сервера (в строке "Адрес VPN-сервера:").
Все вышеперечисленные данные Вам предоставляет провайдер (Организация, которая провела Вам интернет).
Все эти данные обычно прописываются в договоре с провайдером. Если по какой-то причине Вы не смогли их найти, Вам необходимо позвонить на горячую линию Вашего провайдера и узнать как их можно получить.
6. После всех манипуляций с настройками нажимаем кнопку "Применить".
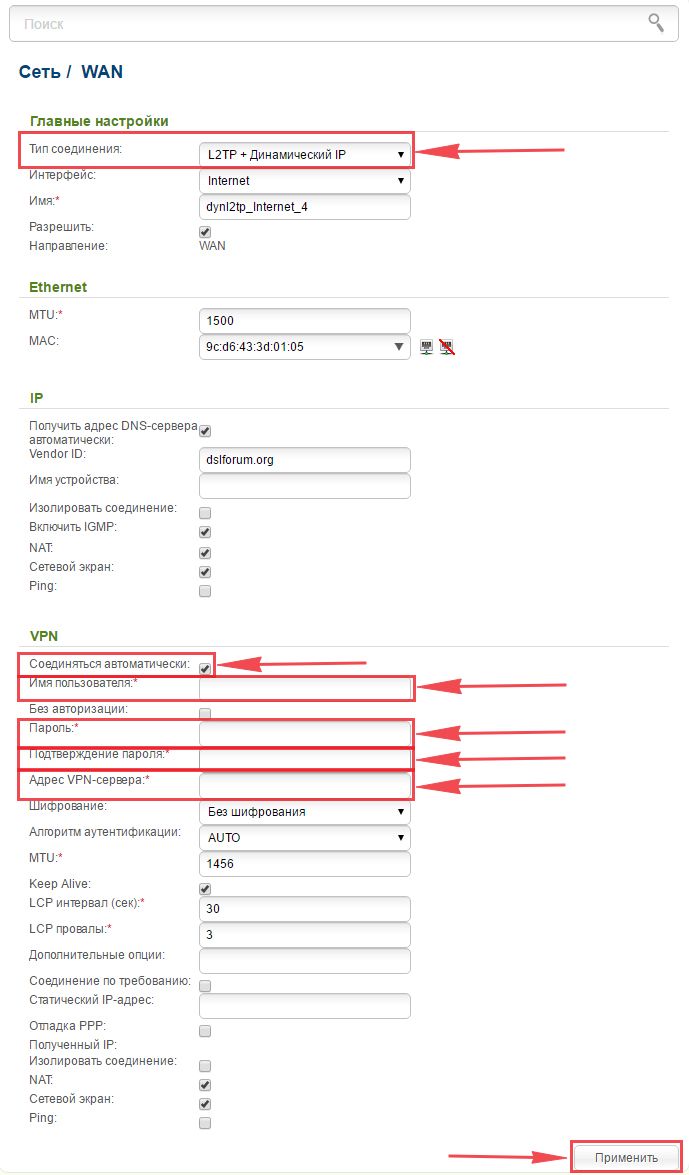
7. Для того чтобы сохранить произведенные выше настройки необходимо, курсором мыши навести на слово "Система", затем нажать "Сохранить".

Настройка L2TP со статическим IP-адресом на роутере D-Link DIR-615.
Рассмотрим настройку подключения L2TP со статическим IP-адресом на роутере D-Link DIR-615. Обычно статический IP-адрес предоставляется юридическим лицам, либо как дополнительная услуга к основному тарифу физическим лицам.
1. В меню web-интерфейса выбираем "Сеть", попадаем в настройки "WAN".
2. Нажимаем "Добавить".

3. В пункте "Тип соединения:" выбираем "L2TP+Статический IP".
4. Ниже в разделе "IP" указываем ip-адрес в строке "IP-адрес:", маску подсети в строке "Сетевая маска:", основной шлюз в строке "IP-адрес шлюза:" и DNS в строке "Первичный DNS-сервер:".
5. Ставим галочку напротив "Соединяться автоматически".
6. Ниже вбиваем Имя пользователя (в строке "Имя пользователя:"), пароль (в строке "Пароль:"), подтверждаем пароль (в строке "Подтверждение пароля:") и указываем адрес сервера (в строке "Адрес VPN-сервера:").
Все вышеперечисленные данные Вам предоставляет провайдер (Организация, которая провела Вам интернет).
Все эти данные обычно прописываются в договоре с провайдером. Если по какой-то причине Вы не смогли их найти, Вам необходимо позвонить на горячую линию Вашего провайдера и узнать как их можно получить.
7. После всех манипуляций с настройками нажимаем кнопку "Применить".
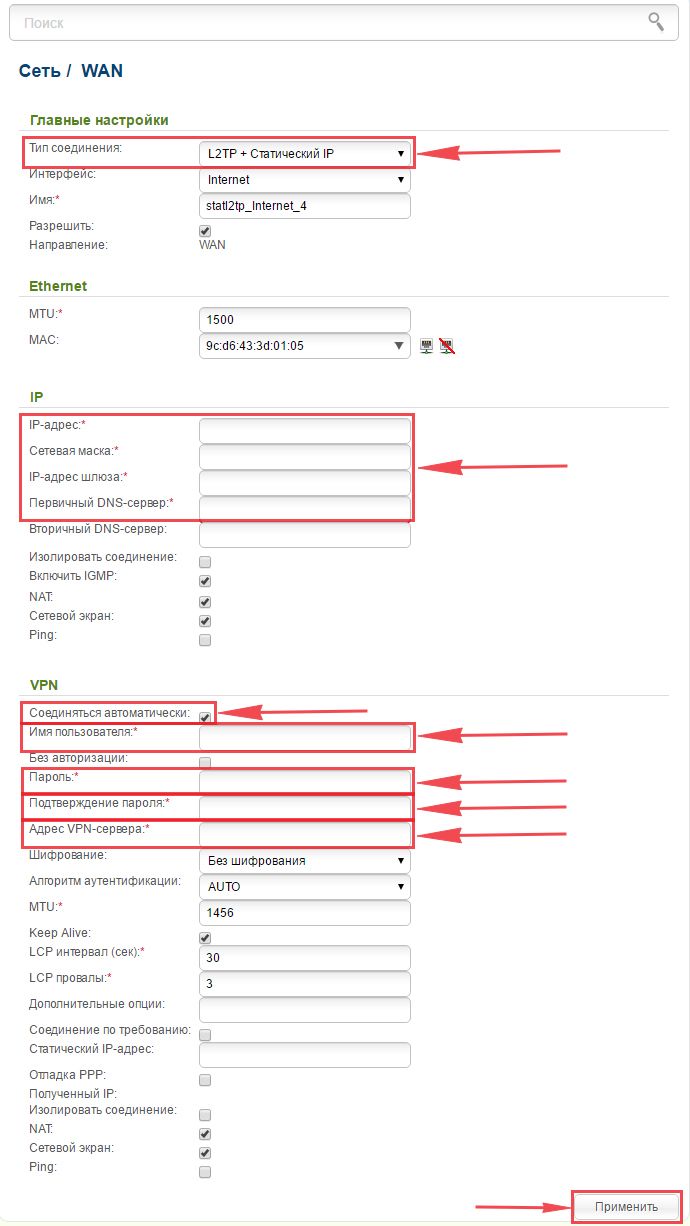
8. Для того чтобы сохранить произведенные выше настройки необходимо, курсором мыши навести на слово "Система", затем нажать "Сохранить".
Читайте также:

