Ошибка логина по секретному ключу проверьте файл javarushplugin properties
Обновлено: 02.07.2024
Ошибка «Нет доверия к cab-файлу, необходимому для выполнения установки» возникает при странных обстоятельствах. Она отображается в системе Windows 7, 10, 11 лишь при попытке установить DirectX или NET Framework. Удивительно здесь то, что оба софта относятся к Microsoft, то есть по умолчанию должны получать высокий рейтинг доверия от системы, если даже не максимальный. Windows же не понимает, может ли систему доверять запущенному файлу или нет. Так как данная процедура очень опасна, если будет установлен взломанный, модифицированный инсталлер, ОС блокирует то, в чем не уверена.
CAB-файл, необходимый для установки, нельзя доверять. Проверьте, что службы криптографии включены и сертификат CAB-файла действителен.
Дополнительно может быть сказано:
«Не удалось загрузить модуль initpki.dll, gpkcsp.dll, sccbase.dll, slbcsp.dll».
Причины
Главная причина в том, что у cab-файла нет сертификата или его наличие невозможно проверить из-за отключенных служб. Отсюда вытекает – если это файл вашей разработки, нужно обратиться в компании, которые выдают сертификаты. После проверки кода у всех операционных систем появится доверие к нему.
Сразу отметим, что данная ошибка чаще всего появляется в Windows 7, но этой операционной системой не ограничивается. Может появляться и в Windows 10, 11, только значительно реже. В каждом случае причины и способы исправления подобны. Рекомендуем следовать строго по инструкции, так как первые методы самые эффективные и простые в реализации. В конце идут те процедуры, которые должны сработать в более сложных ситуациях.
1) Включить службу Криптографии
Сервис криптографии важен для проверки сертификатов файлов. Однако он требуется нечасто, поэтому некоторые пользователи отключают службу, не зная о ее функциях. Порой ее выключают и программы, особенно те, которые предназначены для ускорения быстродействия системы. Такая экономия чревата невозможностью установить важный софт и проникновением в систему вирусов, лучше снова включить функцию.
Что делать, когда «нет доверия к cab файлу» при установке DirectX:
- Открываем Пуск и вводим в поиск «Панель управления», открываем единственный найденный вариант.
- Жмем на пункт «Администрирование» и выбираем «Службы».
- Если стоит сортировка по имени, листаем список практически до конца и находим «Службы криптографии».
- Делаем по ней двойной клик, нажимаем на кнопку «Запустить» и в строке «Тип запуска» выставляем значение «Автоматически».
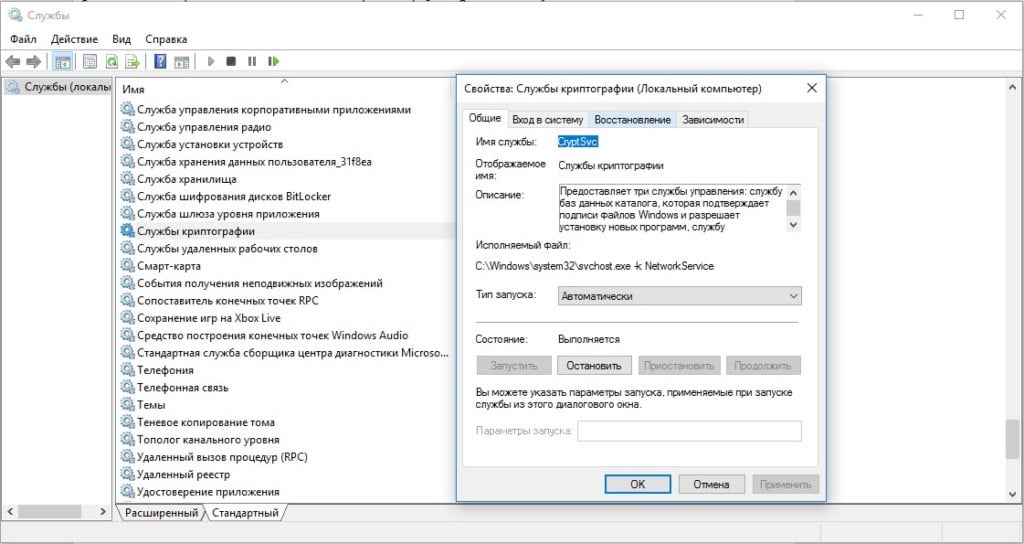
Стоит попробовать провести установку, если сервис был выключен, она должна пройти без проблем. По крайней мере у большинства пользователей.
2) Очистить остаточные файлы DirectX перед установкой
Мы видели много упоминаний о том, что некоторым людям помогала очистка всех старых файлов, оставшихся от предыдущих версий DirectX или NET Framework. Учитывая сравнительную простоту и минимальные риски от процедуры, попробовать точно стоит.
- Переходим по пути \Windows\System32\directx\ или \Windows\SysWow64\directx в зависимости от разрядности операционной системы Windows 7.
- Нажимаем на кнопку «Файл», затем – «Упорядочить» и жмем на пункт «Папка и параметры поиска».
- На странице «Вид» активируем флаг «Показывать скрытые файлы и папки» и кликаем по кнопке «Применить».
- Должна появиться папка websetup, открываем ее и удаляем все содержимое.
- Повторно запускаем онлайн или оффлайн установщик.
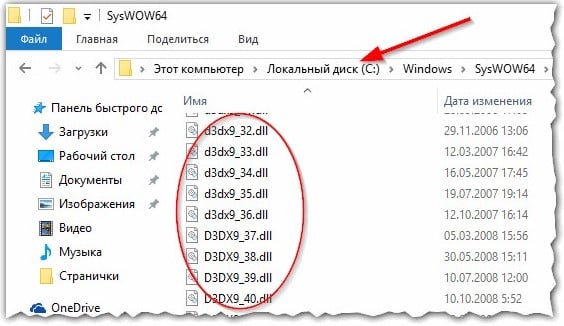
3) Восстановить службы по умолчанию Windows 7
Как мы уже упоминали, из всех правил есть исключения и их довольно много. Службы криптографии могут не запускаться или отказываться работать из-за повреждения, неправильного состояния и т. п. Однако есть способ восстановить их к состоянию по умолчанию. На Windows 7 это делается таким образом:
- Скачиваем это ПО с официального сайта Microsoft.
- Разорхивируем программу PsTools в любое удобное место.
- Перемещаем PsExec.exe в папку C:\Windows\System32.
- Запускаем командную строку с правами администратора.
- Вводим в консоль команду psexec -i -d -s c:\windows\regedit.exe. Если это первый ваш запуск инструмента, нужно выбрать вариант Agree.
- Теперь относительно сложный шаг – нужен файл servicedefaultregistryentries.reg. Его сложно найти в интернете, да и тем, что найдены, нельзя доверять (нет гарантии в безопасности). Лучший вариант, но дольше – установить такую же самую операционную систему через VirtualBox и сделать экспорт реестра.
- Открываем «Редактор реестра», для этого нажимаем Win + R, вставляем regedit и жмем Enter.
- Во вкладке «Файл» выбираем «Импорт» и указываем путь к файлу servicedefaultregistryentries.
- Перезагружаем компьютер, чтобы наверняка сработало.
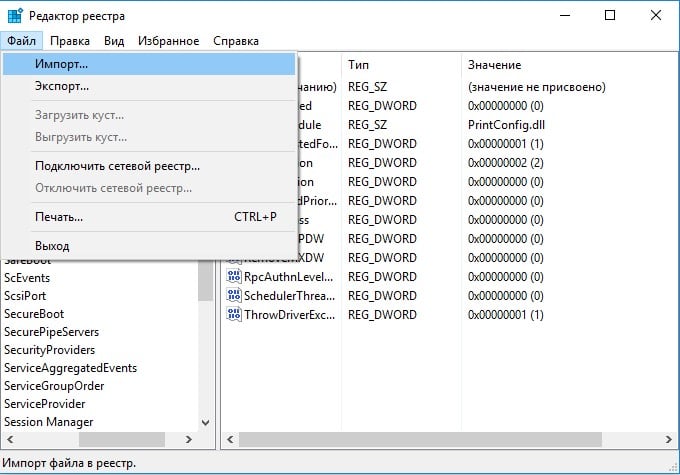
4) Повторно зарегистрировать файлы DLL, связанные со службой криптографии
- Жмем комбинацию Win + R, вводим cmd. Зажимаем Ctrl + Shift и нажимаем Enter, чтобы консоль запустилась с полномочиями администратора.
- Последовательно вводим следующие команды, после каждой из них нажимая клавишу Ввод (сейчас мы отменяем регистрацию перечисленных файлов):
- regsvr32 /u softpub.dll
- regsvr32 /u wintrust.dll
- regsvr32 /u initpki.dll
- regsvr32 /u dssenh.dll
- regsvr32 /u rsaenh.dll
- regsvr32 /u gpkcsp.dll
- regsvr32 /u sccbase.dll
- regsvr32 /u slbcsp.dll
- regsvr32 /u mssip32.dll
- regsvr32 /u cryptdlg.dll
- exit
- После завершения процедуры, перезагружаем компьютер и снова открываем командную строку. Снова вводим следующий ряд команд, на этот раз уже регистрируем их:
- regsvr32 softpub.dll
- regsvr32 wintrust.dll
- regsvr32 initpki.dll
- regsvr32 dssenh.dll
- regsvr32 rsaenh.dll
- regsvr32 gpkcsp.dll
- regsvr32 sccbase.dll
- regsvr32 slbcsp.dll
- regsvr32 mssip32.dll
- regsvr32 cryptdlg.dll
- exit

Игроки в Майнкрафт теперь получают новый лаунчер, который делает Майнкрафт очень легким в доступе. Если вы играете в Minecraft, Java edition и Minecraft Dungeons, теперь вы можете играть в них из одного и того же места. К сожалению, многие игроки сообщают об ошибках и проблемах с лаунчером, когда игра не запускается или не загружается вообще. Вот все, что вы можете сделать, чтобы устранить проблемы.
Новая программа запуска Minecraft не поддерживается в Windows 10 в режиме S и на устройствах ARM
Проверьте, не блокирует ли его ваше антивирусное программное обеспечение или Брандмауэр
Иногда это программное обеспечение блокирует доступ к определенным приложениям, что приводит к проблемам с подключением. Обязательно внесите новую программу запуска в белый список или временно отключите антивирус/брандмауэр.
Загрузите новую программу запуска непосредственно из магазина Microsoft
Обратитесь в Службу поддержки Minecraft
Если у вас возникли проблемы с новым лаунчером и решения не видно, обратитесь в службу поддержки Minecraft. Опишите проблему со скриншотами, если это необходимо, и вы получите ответы непосредственно от разработчиков.
Объединенный лаунчер Minecraft против лаунчера Minecraft для Windows?
Унифицированный лаунчер Minecraft запустит Minecraft Java Edition и Minecraft Dungeons и был создан для Windows 7 и 8. Но новый лаунчер Minecraft для Windows сможет запускать вышеупомянутые игры, а также Minecraft для Windows. Это будет работать на выигрышах 10 и 11. Minecraft: Education Edition использует собственный лаунчер.
Этот лаунчер в основном объединяет ваши игры Minecraft в одном месте, чтобы у вас был легкий доступ при попытке запустить игры. Это бесплатное приложение, но игры требуют покупки. Вы можете удалить старую программу запуска, если хотите, чтобы избежать путаницы. Но убедитесь, что вы перенесли свои игровые моды в новое место установки лаунчера, прежде чем продолжить и удалить старый лаунчер. Разработчик мод предоставит более подробную информацию о том же самом.
И не беспокойтесь о ваших сохраненных файлах, новая программа запуска обнаружит их, и вы сможете продолжить, как только войдете в систему.
Надеюсь, это поможет вам начать игру, и вы сможете наслаждаться Minecraft и подземельями Minecraft без перерывов.

При использовании КриптоПро ЭЦП Browser plug-in могут возникать ошибки, приводящие к тому, что плагин не работает или работает некорректно, из-за чего электронная подпись не создаётся. Рассмотрим наиболее распространённые варианты ошибок и разберёмся, как их устранить.
При проверке отображается статус «Плагин загружен», но нет информации о криптопровайдере
Не удаётся построить цепочку сертификатов для доверенного корневого центра. (0x800B010A)

При этой ошибке плагин не может сформировать запрос на создание ЭЦП. Она возникает, если по каким-то причинам нет возможности проверить статус сертификата. Например, если нет привязки к ключу или доступа к спискам отзыва. Также проблема может воспроизводиться, если не установлены корневые сертификаты.
Для устранения этой ошибки нужно привязать сертификат к закрытому ключу.
Сначала проверьте, строится ли цепочка доверия. Для этого нужно открыть файл сертификата, а затем вкладку Путь сертификации.

Если на значке сертификата отображается крест, это означает, что цепочка доверия не строится. В этом случае необходимо скачать и установить корневые и промежуточные сертификаты. Они должны быть доступны для загрузки на сайте удостоверяющего центра, который выпустил сертификат на ваше имя.
Для установки корневого сертификата необходимо:
- Кликнуть правой кнопкой мыши по файлу.
- В контекстном меню выбрать пункт Установить сертификат.
- После запуска Мастера установки нажать Далее.
- Выбрать вариант Поместить все сертификаты в выбранной хранилище и нажать Обзор.
- Выбрать в списке хранилищ Доверенные корневые центры сертификации, нажать ОК, затем Далее.
- Нажать Готово.
Установка промежуточных сертификатов выполняется точно так же, как и установка корневых, за исключением того, что в процессе установки вместо пункта Доверенные корневые центры сертификации нужно выбрать пункт Промежуточные центры сертификации.
Если вы создаёте ЭЦП таких форматов, как CAdES-T или CAdES-X Long Type 1, ошибка может возникать из-за отсутствия доверия к сертификату оператора службы предоставления штампов времени. В этой ситуации нужно установить корневой сертификат УЦ в доверенные корневые центры.
ЭЦП создаётся с ошибкой при проверке цепочки сертификатов

Данная проблема возникает из-за отсутствия доступа к спискам отозванных сертификатов. Списки должны быть доступны для загрузки на сайте удостоверяющего центра, который выпустил сертификат ЭЦП. Установка списков выполняется по той же схеме, что и установка промежуточного сертификата.
Ошибка несоответствия версии плагина
Данная проблема может возникнуть, если ваш браузер не поддерживает установленную версию плагина. Попробуйте воспользоваться другим обозревателем.
Ошибки 0x8007064A и 0x8007065B

Ошибка возникает в связи с окончанием срока действия лицензий на КриптоПро CSP (КриптоПро TSP Client 2.0, Криптопро OCSP Client 2.0).
Чтобы создать электронную подпись с форматом CAdES-BES, необходима действующая лицензия на КриптоПро CSP. Создание ЭЦП с форматом CAdES-X Long Type 1 потребует наличия действующих лицензий:
- КриптоПро CSP;
- КриптоПро OCSP Client 2.0;
- КриптоПро TSP Client 2.0.
После приобретения лицензии потребуется её активация.
Набор ключей не существует (0x80090016)

Возникает из-за того, что у браузера нет прав для выполнения операции. Для решения проблемы в настройках плагина добавьте сайт в Список доверенных узлов.
Отказано в доступе (0x80090010)

Возникает в связи с истечением срока действия закрытого ключа. Чтобы проверить срок действия, запустите Крипто-Про CSP, затем откройте вкладку Сервис. Далее необходимо выбрать пункт Протестировать и указать контейнер с закрытым ключом. Если в результатах тестирования вы увидите, что срок действия закрытого ключа истёк, необходимо получить новый ключ.

Ошибка: Invalid algorithm specified. (0x80090008)
Появление такой ошибки означает, что криптопровайдер не поддерживает алгоритм используемого сертификата. Рекомендуется проверить актуальность версии КриптоПро CSP.
Если предлагаемые выше способы устранения ошибок не помогут, рекомендуем обратиться в службу поддержки КриптоПро.
У вас ещё нет электронной подписи? Её можно заказать у нас на сайте. Выберите подходящий вариант ЭЦП: для участия в электронных торгах, работы с порталами или отчётности. Процедура оформления не займёт больше одного дня.
ИСПРАВЛЕНО: У УСТАНОВЩИКА НЕДОСТАТОЧНО ПРАВ ДЛЯ ДОСТУПА К ЭТОМУ КАТАЛОГУ. - WINDOWS - 2021
Видео: Настя и сборник весёлых историй 2021.
Исправлено - «У установщика недостаточно прав для доступа к этому каталогу»
Решение 1 - Проверьте ваши разрешения
Иногда эта ошибка может быть вызвана, если у вас нет необходимых прав доступа к каталогу установки. Согласно Microsoft, для установки определенного программного обеспечения группа SYSTEM или группа Everyone должна иметь полный контроль над установочным каталогом. Вы можете легко изменить эти настройки, выполнив следующие действия:
- Найдите каталог установки, который вызывает у вас проблемы. Щелкните правой кнопкой мыши и выберите « Свойства» . Имейте в виду, что иногда вам может потребоваться изменить разрешения безопасности для родительской папки, чтобы решить эту проблему.
- Перейдите на вкладку « Безопасность » и нажмите « Изменить» .


Решение 2 - Изменить владельца родительского каталога
- Найдите родительскую папку, щелкните ее правой кнопкой мыши и выберите « Свойства» .
- Перейдите на вкладку « Безопасность » и нажмите « Дополнительно» .






Помните, что изменение владельца определенных папок, таких как программные файлы, может быть потенциально опасным, поэтому создайте резервную копию и точку восстановления системы перед запуском этого процесса.
- ЧИТАЙТЕ ТАКЖЕ: Исправлено: «Текущие настройки безопасности не позволяют загружать этот файл» в Windows 10
Решение 3. Запустите установку от имени администратора.
Пользователи сообщили, что у установщика недостаточно прав для доступа к этому каталогу. Ошибка появляется, если у вас нет прав администратора при установке определенного программного обеспечения. Вы можете легко решить эту проблему, просто щелкнув правой кнопкой мыши файл установки и выбрав опцию Запуск от имени администратора . После этого вы сможете установить приложение без проблем.
Решение 4 - Проверьте стороннее программное обеспечение
Сторонние приложения могут иногда мешать процессу установки, но вы можете решить эту проблему, просто закрыв их. Одной из распространенных причин этой ошибки может быть ваше программное обеспечение безопасности, поэтому мы советуем вам временно отключить его и проверить, решает ли это проблему.
Пользователи сообщили, что такие инструменты, как MyWinLocker, также могут мешать процессу установки и приводить к появлению этой ошибки, поэтому, если у вас установлен этот инструмент, обязательно удалите его.
Решение 5. Проверьте, запущена ли служба установки Windows
Чтобы установить приложения на ПК с Windows 10, вам нужно запустить службу установки Windows. Чтобы включить эту услугу, сделайте следующее:


После запуска этой службы вы сможете установить все приложения без проблем.
Решение 6. Удалите все предыдущие версии Cisco AnyConnect VPN.
По словам пользователей, эта ошибка может иногда появляться, если вы пытаетесь установить более новую версию программного обеспечения Cisco AnyConnect VPN. Чтобы устранить эту проблему, необходимо полностью удалить все предыдущие версии программного обеспечения Cisco AnyConnect VPN. После этого вы сможете установить это приложение без дальнейших ошибок. По словам пользователей, процесс установки начинается до завершения процесса удаления, поэтому вам нужно вручную удалить программное обеспечение Cisco VPN, прежде чем пытаться установить новую версию.
Решение 7. Остановите процесс TSVNCache.exe
Иногда процесс установки пытается заменить определенные файлы, даже если они все еще работают, и это приведет к тому, что установщик не имеет достаточных прав для доступа к этой ошибке каталога, чтобы появиться. Пользователи сообщили об этой ошибке при установке TortoiseSVN. По их словам, установка пыталась заменить файл TSVNCache.exe более новой версией, но не смогла завершить процесс, поскольку TSVNCache.exe все еще работал в фоновом режиме. Чтобы решить эту проблему, вам нужно остановить этот процесс из диспетчера задач, выполнив следующие действия:
- Нажмите Ctrl + Shift + Esc, чтобы открыть диспетчер задач.
- На вкладке « Сведения » найдите файл TSVNCache.exe, щелкните его правой кнопкой мыши и выберите « Завершить задачу» .

Помните, что эта проблема может возникнуть с любым приложением, и любой файл, связанный с этим приложением, может привести к появлению этой проблемы. TSVNCache.exe влияет только на TortoiseSVN, но если вы устанавливаете другое приложение, вам нужно самостоятельно выяснить, какой файл препятствует процессу установки.
Решение 8. Выполните удаление третьего уровня
Эта проблема может возникнуть при попытке установить программное обеспечение принтера HP, и для его устранения необходимо выполнить полное удаление программного обеспечения HP, выполнив следующие действия:

После завершения удаления, попробуйте установить программное обеспечение снова.
Решение 9 - Используйте инструмент MSfixit
У установщика недостаточно прав для доступа к этому каталогу. Ошибка может помешать установке приложений на ПК с Windows 10, но вы можете решить эту проблему, запустив средство MSfixit. Этот инструмент предназначен для автоматического исправления проблем с поврежденными ключами реестра и многих других проблем установки одним щелчком мыши. Просто скачайте и запустите этот инструмент, и он должен решить эту проблему для вас.
Решение 10 - Очистите вашу временную папку
Сторонние приложения часто хранят файлы в папке Temp, но иногда эти файлы могут мешать процессу установки и вызывать установщик не имеет достаточных прав для доступа к этой ошибке каталога, чтобы появиться. Чтобы устранить эту проблему, необходимо очистить папку Temp, выполнив следующие действия:
- Нажмите клавишу Windows + R и введите % temp% . Нажмите Enter или нажмите ОК .
- Когда папка Temp откроется, удалите все файлы из нее.
- Закройте папку Temp .
- Снова нажмите клавишу Windows + R и введите ТЕМП . Нажмите OK или нажмите Enter .
- Удалите все файлы из папки Temp .
- После удаления всех файлов из обеих папок Temp попытайтесь снова установить приложение и проверьте, устранена ли проблема.
Решение 11. Удалите все папки Autodesk
Эта проблема может возникнуть, если вы пытаетесь установить программное обеспечение Autodesk, но на вашем компьютере все еще есть папки Autodesk. Перед установкой программного обеспечения Autodesk обязательно удалите все программы Autodesk с компьютера. После этого перейдите к следующим папкам и удалите все каталоги Autodesk, которые вы можете найти:
- C: Program FilesAutodesk
- C: UsersAll Пользователи
- C: Пользователи ** ВАШ ПОЛЬЗОВАТЕЛЬ ** AppDataRoamingAutodesk
- C: Пользователи ** ВАШ ПОЛЬЗОВАТЕЛЬ ** AppDataLocalAutodesk
Решение 12. Отключите Google Диск
Решение 13 - Отключить контроль учетных записей пользователей
Контроль учетных записей пользователей - это полезная функция, предназначенная для предупреждения вас при выполнении действия, требующего прав администратора. Эта функция может защитить вас от вредоносного программного обеспечения, но она также может помешать процессу установки и вызвать определенные ошибки, поэтому вы можете отключить ее. Чтобы отключить эту функцию, сделайте следующее:
-
Нажмите Windows Key + S и введите учетные записи пользователей . Выберите учетные записи пользователей в меню.



Вы также можете отключить параметры контроля учетных записей, выполнив следующие действия:
-
Нажмите Windows Key + S и введите групповую политику . Выберите Редактировать групповую политику из меню .


После выключения этой функции попробуйте установить то же самое приложение снова.
Исправлено - «У установщика недостаточно прав для доступа к этому каталогу» iTunes
Решение 1. Разблокируйте установочный файл, отключите UAC и запустите установку от имени администратора.
Решение 2 - Изменить каталог установки для iTunes
По словам пользователей, вы можете решить эту проблему, просто изменив каталог установки. Очевидно, проблема возникает при попытке установить iTunes в каталог Program Files (x86), но если вы измените каталог установки с Program Files (x86) на Program Files, проблема должна быть решена.
Исправлено - «У установщика недостаточно прав для доступа к этому каталогу» Skype
Решение 1. Проверьте, используют ли какие-либо службы папку Skype.
Если вы получаете У установщика недостаточно прав для доступа к этой ошибке каталога при установке Skype, возможно, это связано с тем, что некоторые службы или процессы используют папку Skype. Чтобы увидеть, какие службы используют этот каталог, просто используйте инструмент procxp из Sysinternals, нажмите Ctrl + E и войдите в Skype, и вы должны увидеть, какие процессы обращаются к этой папке. После этого просто отключите эти процессы и проверьте, устраняет ли это ошибку.
Решение 2 - Используйте портативную версию Skype
Если вы не можете установить Skype вообще из-за этой ошибки, но вам нужно срочно использовать Skype, вы можете использовать портативную версию Skype в качестве обходного пути. Вы можете легко скачать портативную версию Skype со сторонних сайтов, и после загрузки просто дважды щелкните по ней, чтобы запустить ее.
У установщика недостаточно прав для доступа к этой папке, ошибка может помешать установке многих приложений, но, как вы можете видеть, эту проблему можно решить, просто взяв на себя владение каталогом установки или изменив разрешения безопасности.
ЧИТАЙТЕ ТАКЖЕ:
- Исправлено: iTunes не устанавливается на Windows 10
- Исправлено: не удается установить Windows 10 на VirtualBox
- Выпущен Opera Portable Installer
- Исправлено: ошибки установки Skype 1603, 1618 и 1619 в Windows 10
- Исправлено: не удается удалить Skype Click to Call, ошибка 2738 в Windows 10
Исправлено: ошибка нарушения прав доступа в Windows 10

У вас недостаточно прав для этого ресурса [объяснено]
![У вас недостаточно прав для этого ресурса [объяснено]](https://img.desmoineshvaccompany.com/img/browsers/941/you-do-not-have-sufficient-privileges.jpg)
Чтобы решить проблему, запрещающую доступ к веб-ссылке, вы должны создать учетную запись и, в качестве альтернативы, найти заголовок темы.
Читайте также:

