Data d в ноутбуке что это
Обновлено: 04.07.2024
Как правило, на любом компьютере с Windows на борту в разделе « Мой компьютер » можно найти два диска — C и D . Первый обычно выделяют под систему. Именно на нём размещаются файлы ОС, реестр, программы и прочие атрибуты любой системы. А диск D выделяется под мультимедиа: кино, фотографии и музыку.
Хранить всё это на отдельном диске нужно по нескольким причинам. Во-первых, если вы решите удалить или переустановить ОС, мультимедийная библиотека всё равно останется не тронутой, ведь изменения коснутся только диска C . Во-вторых, не стоит забывать про банальное удобство при работе с компьютером. Когда один тип файлов храниться в отдельном каталоге — это всегда комфортно, да и возможность случайно удалить драгоценные фотографии при таком способе хранения информации стремится к нулю.
Для создания двух различных разделом не обязательно иметь два жёстких диска в компьютере. Дело в том, что эти диски могут быть виртуальными — файлы всё равно будут храниться на одном физическом носителе.
Создать диск Д на компьютере с Windows 10 можно при помощи стандартной системной утилиты « Управление дисками ». Нажмите сочетание клавиш Win и R , вставьте в появившееся окно « diskmgmt.msc ». Выберите диск C и кликните по « сжать том », как это показано на скриншоте.
Утилита проведёт анализ диска. После чего появится окно, в котором вы сможете указать размер будущего диска Д в пункте « Размер сжимаемого пространства ».
Спустя некоторое время, на диске появится нераспределённое пространство. Оно и станет впоследствии новым виртуальным диском. Кликните по нему мышью и выберите « Создать том ».
Выберите название будущего диска. Вовсе необязательно выбирать литеру D для обозначения нового диска. Выбирайте любую букву от A до Z .
Отформатируйте готовый диск в NTFS и выберите для него название. Например, «мультимедийный диск» или «диск для документов». Оно будет отображаться в названии диска рядом с выбранной буквой.
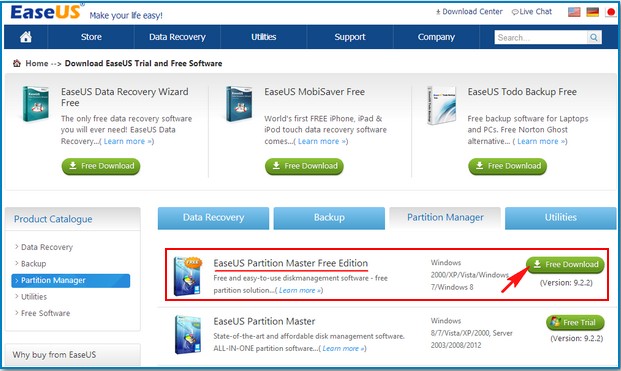
Программа скачивается нам на компьютер. Запускаем установку программы. Принимаем лицензионное соглашение ОК.
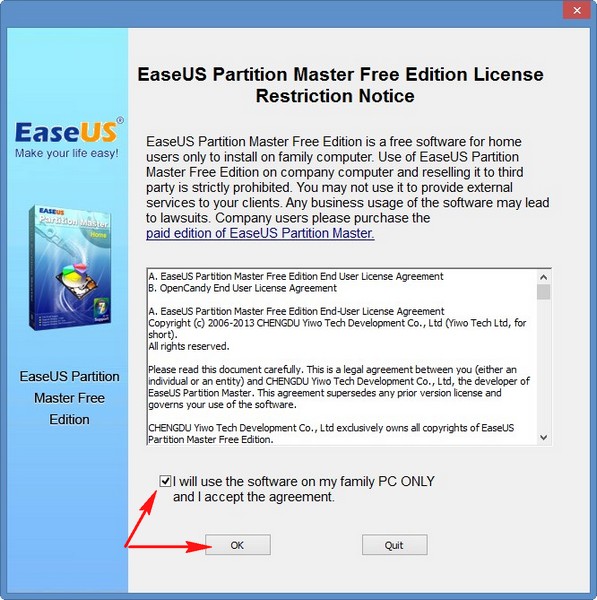
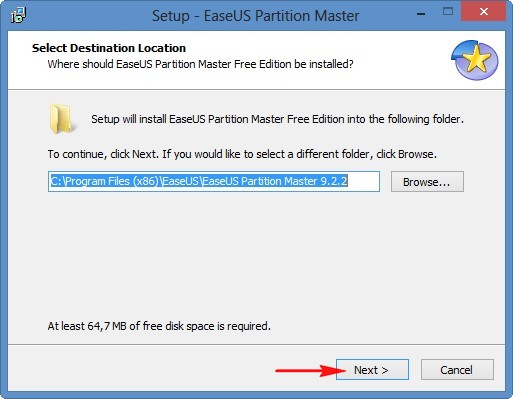
В программе установке есть несколько моментов, которые стоит отметить. Если нам не нужен бесплатный архиватор снимаем галочку.
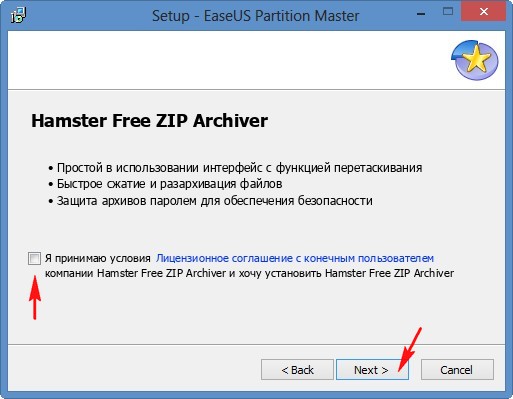
От оптимизатора операционной системы, тоже можете отказаться.
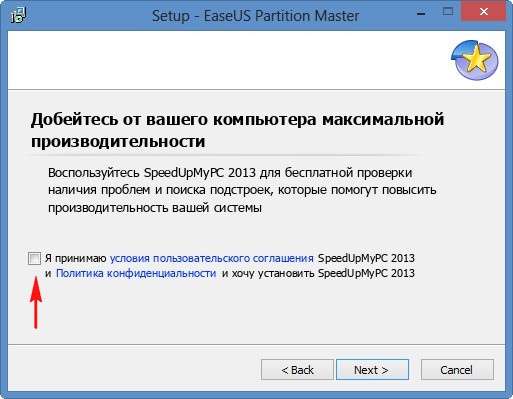
Иконка программы нам нужна только на рабочем столе.
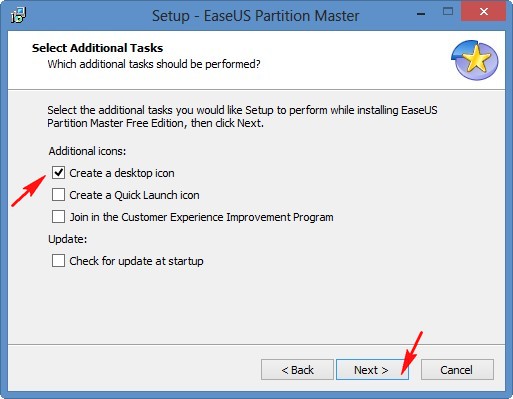
Почту указываете по желанию.
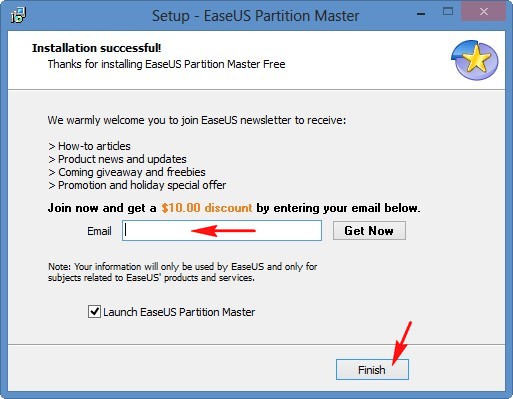
Перед запуском программы хочу показать вам окно Управления дисками своего ноутбука. Можно заметить, что у меня тоже имеется один диск C: его и будем делить, остальные разделы служебные, они скрыты и не имеют букв.

Запускаем программу EaseUS Partition Master Free Edition.
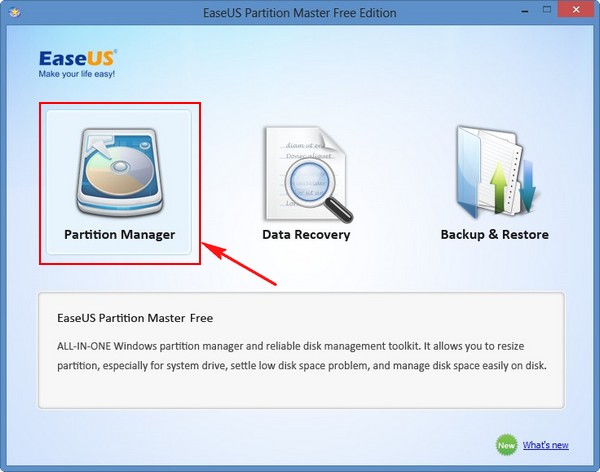
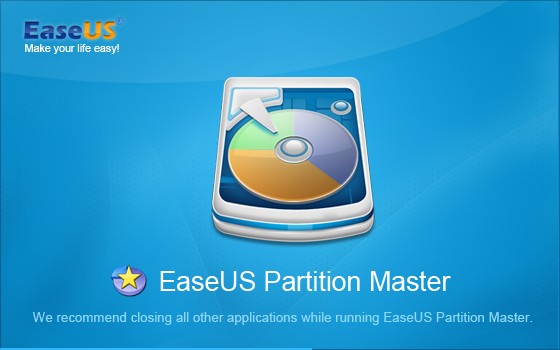
Щёлкаем правой мышью на диске C: и выбираем инструмент Resize/Move partition ( Изменить размер/Переместить раздел ).
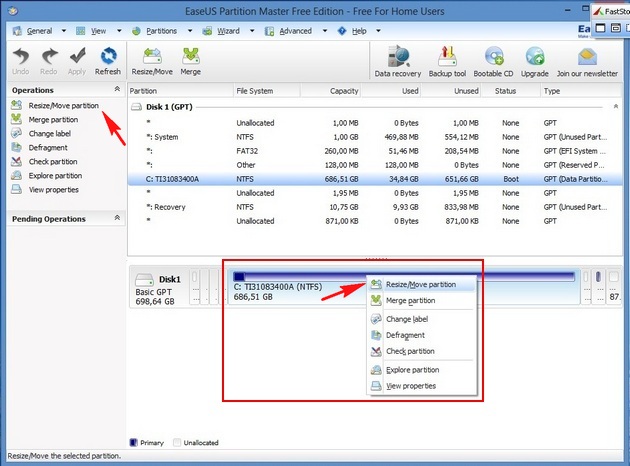
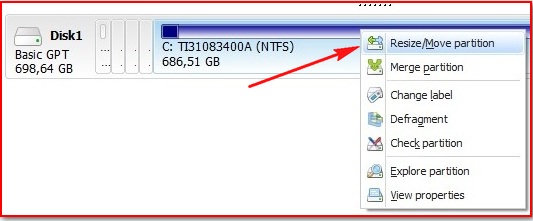
В появившемся окне мы должны указать сколько именно мы хотим отщипнуть от диска C: и какой у нас в будущем будет диск E:. Левой мышкой фиксируем край раздела (C:) и ведём не отпуская мышь влево, останавливаемся на отметке 150 ГБ и нажимаем ОК.
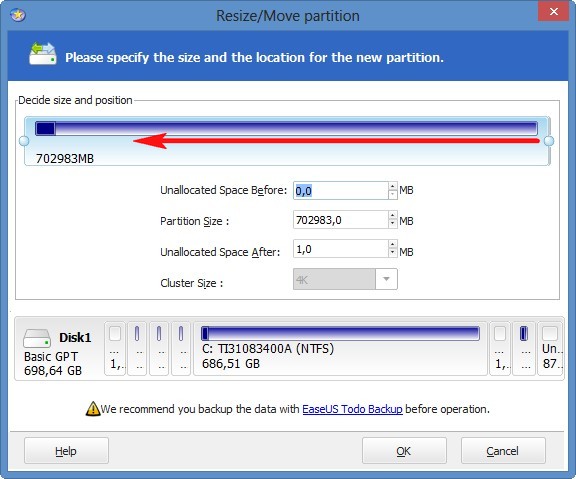
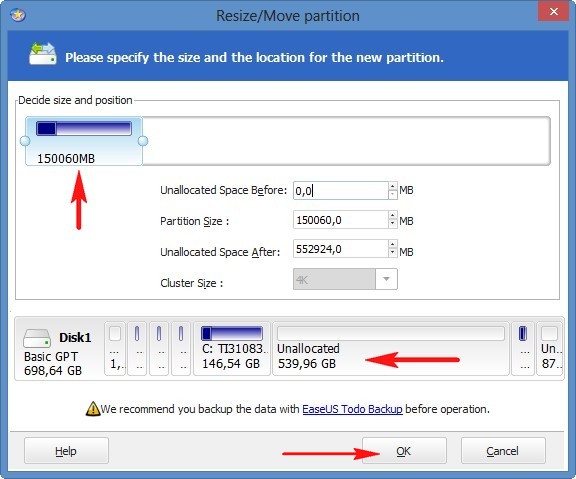
Именно такого размера у нас будет диск C:, а образовавшееся нераспределённое пространство 540 ГБ мы отведём под диск E:. Программа EaseUS Partition Master Free Edition работает в режиме отложенной операции, нажимаем кнопку Apply,
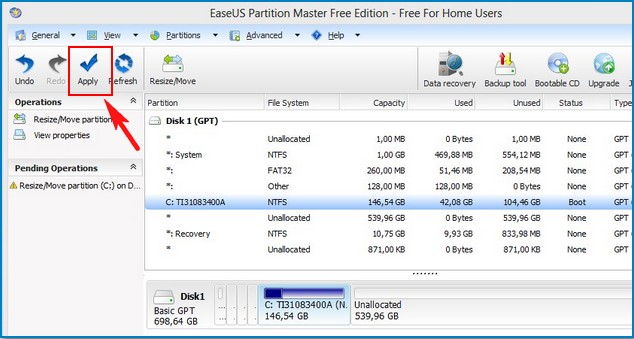
программа спрашивает нас «Одна операция находится на очереди. Приступить к выполнению».
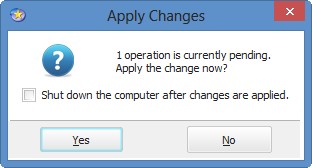
Нажимаем Yes. Потребуется перезагрузка. Yes
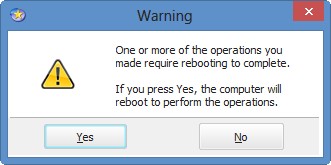
Компьютер перезагружается. Происходит недолгий процесс отделения пространства от диска C:.
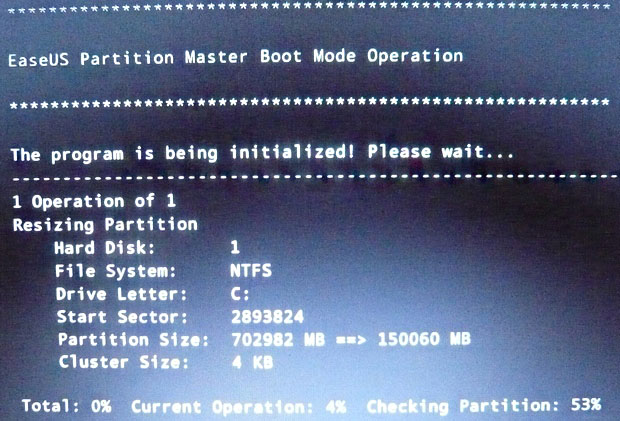
Сейчас должна произойти загрузка системы, но её нет. За всю мою практику использования этой программы, я так её и не дождался.
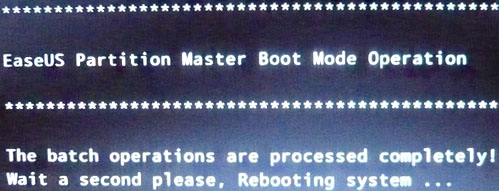
Подождав 5 минут я нажал на кнопку включения (выключения) ноутбука и не отпускал её 5 секунд. Ноутбук выключился. Затем я включил его. Windows 8 нормально загрузилась. В Управлении дисками было то, что должно быть, диск (C:) объёмом 150 ГБ и нераспределённое пространство 540 ГБ. EaseUS Partition Master Free Edition сделала свое дело.
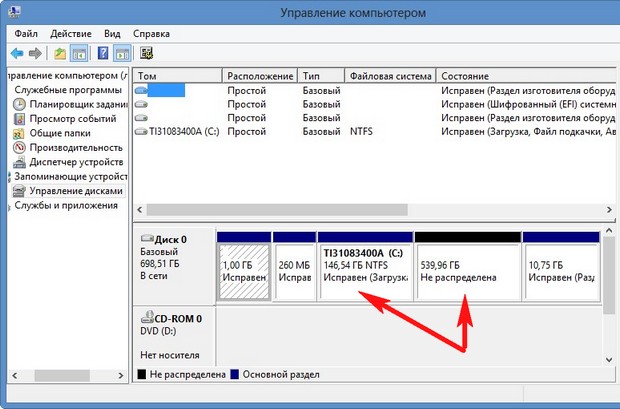
Щёлкаем на нераспределённом пространстве правой мышью и выбираем Создать простой том.
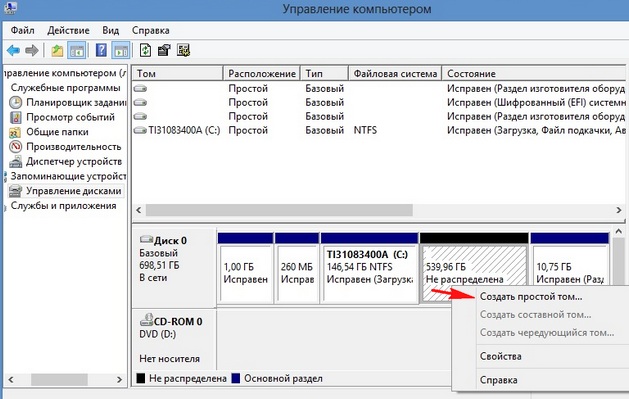
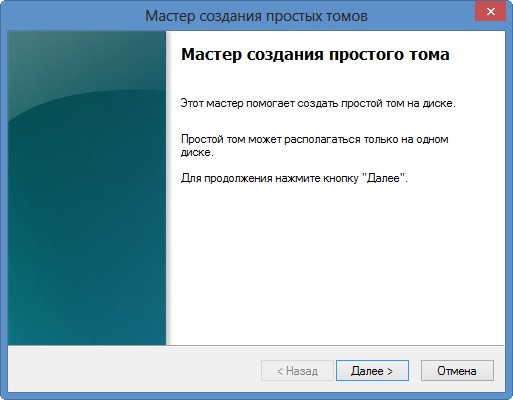
Если вы хотите создать один большой раздел E: выбирайте всё пространство 560 ГБ,

если два раздела, тогда половину этого пространств 280 ГБ. Назначаем букву и Далее.

Файловая система NTFS и Далее.


В Управлении дисками всё именно так, как мы и хотели. Диск C: 150 ГБ и диск E: 540 ГБ. Буду рад, если кому помог.
В этой статье мы разберем, как создать диск «D» на компьютере в операционной системе Windows. Владельцы ноутбуков и стационарных ПК часто сталкиваются с необходимостью создания дополнительного раздела на жестком диске, предназначенного для хранения данных пользователя.
Обычно, на ноутбуках или декстопах (настольных ПК) создается один раздел на диске, не считая скрытых служебных разделов, которые не отображаются в Проводнике. Пользователю не всегда удобно хранить данные в одном месте: системные файлы, программы, и пользовательские данные.
С точки зрения удобства и сохранности информации желательно создать дополнительный раздел на жестком диске компьютера. В этом случае, данные пользователя (фото, видео, музыка и т. д.) можно хранить не на системном разделе компьютера.
При таком варианте, повышаются шансы на сохранность информации. В некоторых ситуациях, пользователям приходится переустанавливать операционную систему Windows. Во время установки системы все данные, находящиеся на системном разделе, уничтожаются.
При наличии еще одного или нескольких разделов на жестком диске, переустановка Windows не затронет другие логические диски ПК. Операционная система установится на системный раздел, обычно, это диск «C». Данные на диске «D» (и на других разделах) останутся в сохранности.
В этом руководстве имеется несколько инструкций о том, как создать диск «Д» для компьютеров, работающих на Виндовс 10, на Виндовс 8, или на Виндовс 7. При создании нового раздела мы используем несколько способов: встроенные средства Windows и помощь стороннего программного обеспечения.
Вы должны понимать, что обозначение — диск «D» в этой статье является условным. На большинстве ПК, следующий раздел за диском «C» получает букву «D». Если на компьютере эта буква уже занята, например, дисководом CD/DVD, или другим диском, новый раздел получит другую букву. Мы имеем в виду, что диск «D» — это новый раздел, который может иметь другую букву, в зависимости от текущей конфигурации ПК.Как создать диск D на Windows средствами системы
Для примера, мы рассмотрим, как создать диск «D» на Windows 10. В операционных системах Windows 7, Windows 8, Windows 8.1 все действия выполняются аналогично.
Мы воспользуемся помощью системного средства для создания нового раздела. В Windows имеется встроенный инструмент: оснастка «Управление дисками», предназначенная для работы с дисками компьютера. При помощи средства «Управлении дисками» мы создадим новый раздел (том): логический диск «D», на котором затем будем хранить свои данные.
На жестком диске компьютера должно быть достаточно свободного места, необходимого для создания нового раздела. Если свободного места совсем немного, нет никакого смысла в создании нового диска «D», потому что хранить информацию будет негде.Все работы по созданию диска «D» с помощью системного средства «Управление дисками» выполняются пошагово:
В окне «Управление дисками» отображаются все диски, подключенные в данный момент времени к компьютеру. Помимо системного диска «C», здесь отображены скрытые системные разделы, необходимые для работы Windows.
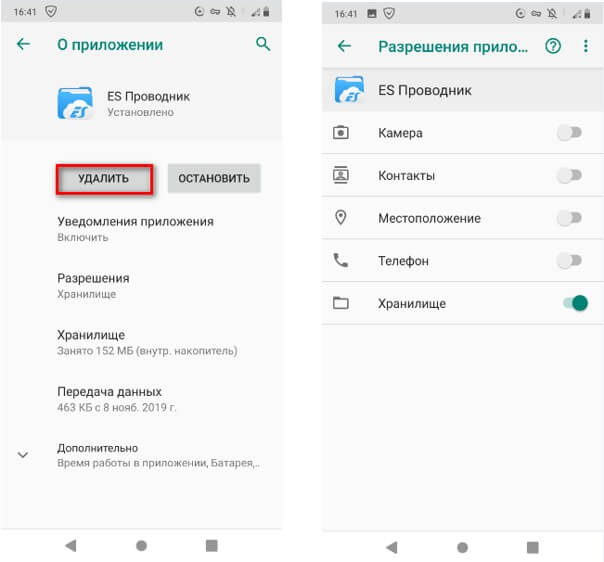
Нас интересует системный диск «C:», от которого мы отделим часть свободного дискового пространства для создания диска «D:». На жестком диске данного компьютера имеются системный и служебные разделы, а также оптический привод CD/DVD. Дисковод раньше имел букву «D», я изменил для него букву диска для наглядности.
- Щелкните правой кнопкой мыши по локальному диску «(C:)», а в контекстном меню выберите «Сжать том…».

- В окне «Запрос места для сжатия» проводится опрос тома для оценки на наличие свободного места.
- В окне «Сжать С:» отображен размер доступного для сжатия дискового пространства. Если нужно, здесь можно выбрать меньший размер для создаваемого раздела. Нажмите на кнопку «Сжать».

В окне оснастки «Управление дисками» после диска «C:» появилось нераспределенное пространство. Из этого пространства нам нужно создать диск «D:».
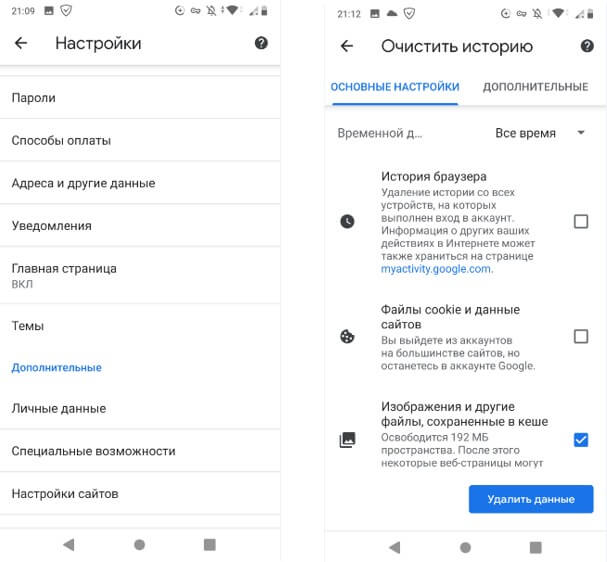
- Щелкните по разделу «Не распределена» правой кнопкой мыши, в контекстном меню нажмите на пункт «Создать простой том…».
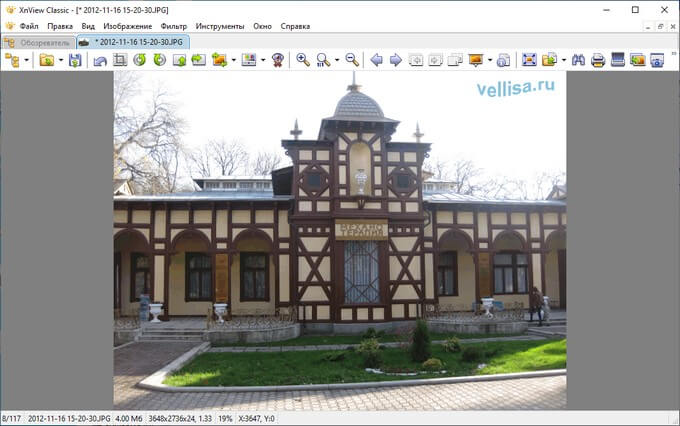
- В окне «Мастер создания простого тома» нажмите на кнопку «Далее».
- В окне «Указание размера тома» нажмите на кнопку «Далее».
- В окне «Назначение буквы диска или пути» средство подставит первую свободную букву для обозначения нового раздела. В нашем случае, это буква «D». Вместо буквы «D» можете назначить любую свободную букву английского алфавита.

- В окне «Форматирование раздела» можно оставить все без изменения. В поле «Метка тома» можете написать свое название, например, «Локальный диск», «DATA», «vellisa» и т. д. Метку тома (отображаемое название) потом можно изменить в Проводнике.

- В окне «Завершение мастера создания простого тома» нажмите на кнопку «Готово».

В окне «Управления дисками» появится новый диск «D».

Как создать локальный диск D в командной строке
Сейчас мы рассмотрим, как создать диск «Д» на Виндовс, используя системное средство: командную строку.
Выполните следующие действия:
- Запустите командную строку от имени администратора.
- В окне интерпретатора командной строки выполните команду:
- Далее выполните команду для показа дисков данного ПК:
В окне командной строки отобразятся все диски компьютера. Нам нужно узнать номер тома, соответствующий диску «C», так как мы будет создавать новый диск «D», забирая свободное пространство у системного раздела.

Вместо «X» введите цифру, соответствующую диску «C» в командной строке. В моем случае, команда выглядит так: «select volume 2». У вас может быть другая цифра тома.
- Выполните команду для выделения некоторого свободного пространства из диска «C»:
«XXXXX» — размер дискового пространства в мегабайтах, выбранный для нового раздела. Например, 1 ГБ = 1024 МБ, поэтому для 20 ГБ нужно ввести «20480».
После того, как DiskPart сократил пространство на диске «C», нам нужно создать и форматировать новый диск.
- Выполните команду для создания раздела:
- Отформатируйте раздел в файловую систему «NTFS». В этой команде выбрано быстрое форматирование:
- Теперь нужно присвоить имя для нового раздела. В нашем случае, имеется свободная буква «D», вы можете использовать другую незанятую букву.
- Введите команду для выхода из программы DiskPart:

Откройте Проводник и убедитесь, что локальный диск «D:» создан.

Создание диска «D» в AOMEI Partition Assistant
Для создания диска «Д» можно использовать стороннее программное обеспечение: специализированные программы, предназначенные для работы с дисковой системой компьютера. Например, программу AOMEI Partition Assistant, работающую на русском языке, у которой есть бесплатная версия, возможности которой подойдут для наших целей.
Проделайте следующие действия:
- Запустите программу AOMEI Partition Assistant на компьютере.
- В главном окне приложения щелкните правой кнопкой мыши по диску «C:», а в контекстном меню выберите пункт «Разделить раздел».

- В окне «Разделить раздел» передвиньте ползунок до нужного размера или укажите размер в поле «Новый размер раздела».

- В окне программы появится диск «D:». Нажмите на кнопку «Применить».

- В окне «Отложенные операции» нажмите на кнопку «Продолжить».
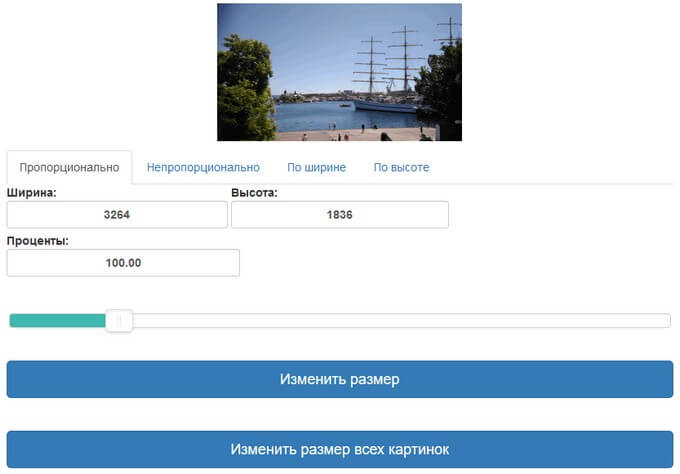
Поскольку мы отделяем место от системного раздела, для выполнения операции потребуется перезагрузить ПК. В следующем окне нужно выбрать один из способов перезагрузки:
- Перезагрузить в режим Windows PE.
- Перезагрузить в режим PreOS.
В режиме PreOS операция пройдет быстрее, так как не затрачивается время на создание среды предустановки Windows PE.
- AOMEI Partition Assistant выполнит работу в любом из этих режимов. Выберите подходящий режим, а затем нажмите на кнопку «ОК».

- Дождитесь окончания перезагрузки, во время которой программа создаст новый раздел диска на компьютере.
Выводы статьи
При необходимости, пользователь может создать на компьютере новый раздел: локальный диск «D» (или диск с другой буквой), служащий для хранения данных. Сделать это можно несколькими способами: в оснастке «Управление дисками», из командной строки Windows, или с помощью сторонней программы, например, в AOMEI Partition Assistant.
Конечно, такая пропажа может значительно обеспокоить владельца компьютера, в котором хранится важная информация и ценные файлы.
Однако если на проблему посмотреть рассудительно и последовательно, то волнение быстро уйдет, а ПК вновь заработает в нормальном режиме, обеспечивая свободный доступ пользователю к его файлам.
Для решения поставленного вопроса необходимо сначала уточнить, какой именно исчез диск. Физический отдельный винчестер, обозначенный буквой «D», либо логический раздел «D» на винте.
Далее его обнаружить и восстановить нормальное отображение в проводнике «Виндовс 7» уже не составит большого труда, просто потребуется следовать изложенной ниже инструкции.

Причины исчезновения
На вопрос: «Что делать?» всегда можно получить правильный ответ, если выявить истинную причину возникновения сбоя. В зависимости от того, перестал ли читаться системой физический диск или пропал локальный диск D, можно выделить несколько основных проблем его отображения в проводнике «Виндовс 7»:
- К компьютеру пользователь приобрел и подсоединил диск D, но не отформатировал его и не инициализировал;
- Плохой контакт в подключаемых разъемах винчестера;
- Виртуальный том D скрыт;
- Воздействие вредоносных утилит;
- Дисфункция логической структуры томов винчестера вследствие произошедшего сбоя.










Создание диска «D» в AOMEI Partition Assistant
Для создания диска «Д» можно использовать стороннее программное обеспечение: специализированные программы, предназначенные для работы с дисковой системой компьютера. Например, программу AOMEI Partition Assistant, работающую на русском языке, у которой есть бесплатная версия, возможности которой подойдут для наших целей.
Проделайте следующие действия:
- Запустите программу AOMEI Partition Assistant на компьютере.
- В главном окне приложения щелкните правой кнопкой мыши по диску «C:», а в контекстном меню выберите пункт «Разделить раздел».

- В окне «Разделить раздел» передвиньте ползунок до нужного размера или укажите размер в поле «Новый размер раздела».

- В окне программы появится диск «D:». Нажмите на кнопку «Применить».

- В окне «Отложенные операции» нажмите на кнопку «Продолжить».

Поскольку мы отделяем место от системного раздела, для выполнения операции потребуется перезагрузить ПК. В следующем окне нужно выбрать один из способов перезагрузки:
- Перезагрузить в режим Windows PE.
- Перезагрузить в режим PreOS.
В режиме PreOS операция пройдет быстрее, так как не затрачивается время на создание среды предустановки Windows PE.
- AOMEI Partition Assistant выполнит работу в любом из этих режимов. Выберите подходящий режим, а затем нажмите на кнопку «ОК».

- Дождитесь окончания перезагрузки, во время которой программа создаст новый раздел диска на компьютере.
Необходимые действия для решения проблемы
В случае когда в компьютере на Windows 7 исчез обозначенный буквой D диск, то необходимо предпринять следующие действия:
- Выключить и обесточить ПК. Убедиться в надежности всех проводных соединений винчестера, а также подключений его шлейфов к разъемам на материнской плате компьютера;
- После ревизии плотности физических контактов загрузить ПК и кликнуть «Пуск»;
- Далее напечатать в поисковом поле «diskmgmt.msc;
- Затем нажать «Enter»;
- В случае когда в отобразившемся меню «Управления дисками» тоже отсутствует диск, то значит, неисправен сам винчестер либо поврежден его шлейф, контактный разъем и т. п.;
- Если он есть в меню диска, но, к примеру имеет статус «RAW», то для решения проблемы рекомендуется произвести его форматирование. С этой целью надо просто вызвать контекстное меню от него и щелкнуть по строчке «Форматировать»;
- В случае когда такой статус «Сырой» присвоен логическому тому «D», то понадобится присвоить ему идентификатор в виде буквы (ниже изложена инструкция о том, как это реализовать);
- Если написано «Нет данных», то следует, вызвав на нем контекстное меню, кликнуть «Инициализировать диск». При этой процедуре рекомендуется указать формат «MBR»;








Как создать диск D на Windows средствами системы
Для примера, мы рассмотрим, как создать диск «D» на Windows 10. В операционных системах Windows 7, Windows 8, Windows 8.1 все действия выполняются аналогично.
Мы воспользуемся помощью системного средства для создания нового раздела. В Windows имеется встроенный инструмент: оснастка «Управление дисками», предназначенная для работы с дисками компьютера. При помощи средства «Управлении дисками» мы создадим новый раздел (том): логический диск «D», на котором затем будем хранить свои данные.
На жестком диске компьютера должно быть достаточно свободного места, необходимого для создания нового раздела. Если свободного места совсем немного, нет никакого смысла в создании нового диска «D», потому что хранить информацию будет негде.
Все работы по созданию диска «D» с помощью системного средства «Управление дисками» выполняются пошагово:
- Откройте оснастку «Управление дисками» в Windows одним из удобных способов.
В окне «Управление дисками» отображаются все диски, подключенные в данный момент времени к компьютеру. Помимо системного диска «C», здесь отображены скрытые системные разделы, необходимые для работы Windows.

Нас интересует системный диск «C:», от которого мы отделим часть свободного дискового пространства для создания диска «D:». На жестком диске данного компьютера имеются системный и служебные разделы, а также оптический привод CD/DVD. Дисковод раньше имел букву «D», я изменил для него букву диска для наглядности.
- Щелкните правой кнопкой мыши по локальному диску «(C:)», а в контекстном меню выберите «Сжать том…».
- В окне «Запрос места для сжатия» проводится опрос тома для оценки на наличие свободного места.
- В окне «Сжать С:» отображен размер доступного для сжатия дискового пространства. Если нужно, здесь можно выбрать меньший размер для создаваемого раздела. Нажмите на кнопку «Сжать».
В некоторых случаях, размер доступного пространства может быть небольшим, несмотря, на достаточный объем свободного места на диске, отображающийся в Проводнике. Виной этому могут быть неперемещаемые системные файлы, препятствующие выделению места. В этом случае, придется временно удалить файл подкачки, отключить гибернацию, и возможно, защиту системы с удалением точек восстановления. Проведите дефрагментацию, перезагрузите компьютер, а затем снова попробуйте сжать том.

В окне оснастки «Управление дисками» после диска «C:» появилось нераспределенное пространство. Из этого пространства нам нужно создать диск «D:».

- Щелкните по разделу «Не распределена» правой кнопкой мыши, в контекстном меню нажмите на пункт «Создать простой том…».
- В окне «Мастер создания простого тома» нажмите на кнопку «Далее».
- В окне «Указание размера тома» нажмите на кнопку «Далее».
- В окне «Назначение буквы диска или пути» средство подставит первую свободную букву для обозначения нового раздела. В нашем случае, это буква «D». Вместо буквы «D» можете назначить любую свободную букву английского алфавита.

- В окне «Форматирование раздела» можно оставить все без изменения. В поле «Метка тома» можете написать свое название, например, «Локальный диск», «DATA», «vellisa» и т. д. Метку тома (отображаемое название) потом можно изменить в Проводнике.

- В окне «Завершение мастера создания простого тома» нажмите на кнопку «Готово».

В окне «Управления дисками» появится новый диск «D».

Проблема с логическим разделом
Часто, как выражаются специалисты, может просто «слететь» с виртуального тома, поэтому его уже проводник и не отображает.

Для устранения такой неприятности достаточно выполнить следующие действия:
- Вызвать от «Мой компьютер» контекстную панель;
- Затем кликнуть «Управление»;





Используем командную строку для разделения дисков
Разделение можно провести и при использовании консоли. Для этого придется открыть ее с правами администратора и ввести следующие операторы:
- diskpart
- list volume. После выполнения оператора нужно записать номер раздела, который будет разделен в дальнейшем (Здесь отмечается как Х)
- select volume Х
- shrink desired=количество мегабайт. Здесь в мегабайтах задается размер для будущего раздела.


Эффективные способы проверки Windows 10 на наличие ошибок
С использованием стороннего приложения
Если с помощью вышеописанной инструкции устранить неполадку не получилось, то эффективно поможет в решении проблемы специальная утилита: «Acronis Disk Director 11».

Порядок этапов действий состоит из следующих шагов:











Как изменить разделы диска в macOS
Если у вас Mac, для управления томами накопителя понадобится предустановленная программа «Дисковая утилита». Она находится в меню Finder → «Программы» → «Утилиты». Перед манипуляциями с дисками обязательно создайте резервные копии важных файлов.
Запустив «Дисковую утилиту», на левой панели выберите жёсткий диск, разделы которого вы хотите отредактировать, и кликните по кнопке «Разбить на разделы».

На экране появится окно, в котором вы сможете объединить выбранные тома или изменить их размер. Интерфейс утилиты очень наглядный: жёсткий диск отображается в виде круговой диаграммы, а его разделы — в виде секторов.

Чтобы объединить разделы, вам нужно сначала удалить один из них. Для этого выделите его и нажмите на минус под диаграммой. Помните, что все его данные будут стёрты. После этого, когда на месте удалённого раздела отобразится пустой сектор, расширьте любой соседний том, потянув курсором за его границу. А чтобы перераспределить размеры томов, просто передвиньте границы соответствующих секторов.
Когда внесёте все необходимые настройки, кликните «Применить» и дождитесь, пока изменения вступят в силу.
Недостаточно питания или охлаждения
Питание HDD – самое важное условие для стабильной работы компьютера. Мы привыкли, что нужно выбирать конфигурацию ПК по характеристикам видеокарты и процессора. Но без хорошего блока питания ни один компонент не будет работать нормально.
Умею собирать и разбирать компьютеры, ноутбуки, планшеты, телефоны. Иногда успешно. Мастерски владею навыками диагностики поломок с помощью Google и Yandex.
Я сталкивался с такой ситуацией при сборке дешёвого компа для домашнего сервера. Собирал его из тех компонентов, что валялись в кладовке. БП взял из старого корпуса. В итоге компьютер работал со сбоями, и я никак не мог понять в чём проблема, пока не стал тестировать по очереди все детали. Виновником оказался блок питания. После замены сервер работает как швейцарские часы до сих пор.
Видео-инструкция по проверке БП.
Охлаждение также немаловажно. В основном перегрев случается на ноутбуках. Но и стационарный комп может поджариться при наличии в закрытом корпусе нескольких HDD, расположенных близко друг к другу. Узнать температуру можно программой Speccy (бесплатная) или Everest Ultimate (платная).
Ориентируйтесь на эти показатели:
- Нормальная – 30-45 °C
- Высокая – 45-52 °C
- Критическая – больше 55 °C
Если Windows запустить не получается – проверьте температуру компонентов в БИОСе.
Читайте также:

