Dd wrt не работает lan
Обновлено: 06.07.2024


В данной теме необходимо размещать изображения под спойлером
Во-первых стоит отметить, что DD-WRT прошивка представляет из себя операционную систему основанную на ядре Linux. Даже с настройками по умолчанию имеет очень широкий функционал, значительно шире чем в заводской прошивке. Встроены такие компоненты как, FTP сервер, Samba, WOL и многое другое. Через Веб интерфейс доступна подробная статистика и нагрузка на каналы локальной, беспроводной сети и интернета, так же можно увидеть нагрузку на процессор и память роутера.
13 языков (включая русский)802.1x (EAP (Extensible Authentication Protocol) encapsulation over LANs)
Access Restrictions
Adhoc Mode
Afterburner
Client Isolation Mode
Client Mode (supports multiple connected clients)
Client Mode WPA
DHCP Forwarder (udhcp )
DHCP Server (udhcp or Dnsmasq )
DNS forwarder (Dnsmasq )
DMZ
Dynamic DNS (DynDNS , easyDNS , FreeDNS , No-IP , TZO , ZoneEdit , custom, and others)
Hotspot Portal (Sputnik Agent , Chillispot )
IPv6 Support
JFFS2
MMC/SD Card Support (требуется аппаратная модификация)
NTP client in a client-server basis
Ntop Remote Statistic
OpenVPN Client & Server (only in -vpn build of the firmware)
Port Triggering
Port Forwarding (max. 30 entries)
PPTP VPN Server & Client
QoS Bandwidth Management (Optimize for Gaming and Services / Netmask / MAC / Ethernet Port Priority)
QoS L7 Packet Classifier l7-filter)
RFlow/MACupd
Routing: Static entries and Gateway, BGP, OSPF & RIP2 via (BIRD )
Samba FS Automount
Syslog to remote server
Rx/Tx Antenna (Select or Auto)
Show Status of Wireless Clients and WDS with System Uptime/Processor Utilization
Site Survey
SNMP
SSH server & client (dropbear )
Startup, Firewall, and Shutdown scripts (startup script )
Static DHCP Assignment
Style (Changeable GUI; v.23)
Supports New Devices (WRT54G V3, V3.1, V4, V5 and WRT54GS V2.1, V3, V4)
Telnet server & client
Transmit Power Adjustment (0-251mW, default is 28mW, 100mW is safe)
UPnP
VLAN
Wake On Lan client (WOL )
WDS Connection Watchdog
WDS Repeater Mode
Wireless MAC Addresses Cloning
Wireless MAC filter
WMM (Wi-Fi Multimedia QoS) или Wireless Multimedia Extensions (WME)
WPA over WDS
WPA/TKIP with AES
WPA2
Xbox Kaid (Kai Engine )








factory-to-ddwrt.bin - файл для установки DD-WRT из под родной прошивки роутера.
webflash.bin - файл для обновления из под уже установленной DD-WRT.
Для некоторых моделей доступен только один файл для всех операций.
Для первоначальной установки DD-WRT:

Eсли у вас возникли проблемы невозможности зайти в админ-панель DD-WRT после прошивки, зайдите в сетевые подключения на вашем компьютере и убедитесь что ip адреса выдаются правильно: ip: 192.168.1.xxx (последняя цифра может варьироваться) маска: 255.255.255.0 шлюз: 192.168.1.1. Если адреса отличаются, то самый простой вариант перезапустить сетевую карту (вкл. и выкл. тогда сетевая снова запросит адреса по dhcp), если это не помогло, вписать вручную, к примеру ip 192.168.1.2, маска: 255.255.255.0 шлюз: 192.168.1.1 и попробовать снова войти браузером по адресу 192.168.1.1.
Зайдя в веб-интерфейс роутера, вкладка "Настройка" - "Основные настройки" - найдите этот пункт:
Должен стоять "Сервер DHCP", если это не так, поставьте.
Дело в том, что если стоит "перенаправление" ваш роутер будет перенаправлять ip адреса провайдера на ваш компьютер, то есть будет работать как свитч.
Для обновления уже установленной DD-WRT:
В меню DD-WRT выбираем “Administration” - в подменю выбираем пункт “Firmware upgrade”. Нажимаем на кнопку “выбрать файл” и указываем прошивку webflash.bin, которую скачали ранее. Нажимаем на кнопку “Upgrade”, начнется процесс обновления ПО.
Важно! Если вы не знаете как вернуть сток на своём роутере или делаете это в первый раз, перед выполнением каких либо операций с роутером, лучше спросите в данной теме или теме посещённой вашему роутеру. Не все методы универсальны , к каждому роутеру нужен свой подход.Пример для TP-Link, однако скачать данный файл для вашего роутера можно на сайте dd-wrt, либо найти на любом другом источнике) - Прошивка осуществляется через web интерфейс DD-WRT как обычное обновление
Webrevert файлы для Tp-Link
Инструкция для Tp-Link
Инструкция для Tp-Link
- Не прошивайте маршрутизатор через WiFi, соедините его с вашим компьютером сетевым кабелем;
- Перед прошивкой и после нее сделайте аппаратный сброс маршрутизатора (например, "30/30/30");
- Отключите на компьютере фаерволы, антивирусы и блокировщики рекламы;
В: Как подключиться телнетом к маршрутизатору с DD-WRT?
О: Откройте в телнет-клиенте сессию с адресом маршрутизатора (по умолчанию 192.168.1.1) и стандартным портом (23). На запрос имени пользователя (login) введите стандартное имя root - даже если вы изменили имя пользователя для входа в веб-интерфейс. А на запрос пароля введите тот пароль, который вы установили для веб-интерфейса.
В: Как загрузить в маршрутизатор не один скрипт, а два?
О: Поставьте в конец первого скрипта знак & и загружайте второй. Если потом понадобится загрузить третий - поставьте знак & в конец второго скрипта и т.д.
В: Не работает русский язик. Почему?
О: Скорее всего проблема в прошивке, русский снова работает во всех релизах 2016 года. Также и в старых стабильных версиях.
В: Перестал работать "retracker.local", что делать?
О: Нужно выключить "No DNS Rebind" в разделе "Services" - "Services" - "DNSMasq".
В: Работает Universal Plug and Play (UPnP)?
О: Да, но его нужно включать вручную, в разделе "NAT / QoS" - "UPnP"
В: Я лазил в настройках и теперь у меня низкая скорость отдачи или приёма, почему?
О: Скорее всего вы включили "QoS", проверьте, если да, то отключите.
В: TX Power я выставил 20, но показывает 16 dBm, почему? Я точно знаю, что роутер может работать на этой мощности!
О: Возможно мощность ограничилась, из за выбранного вами региона в настройках WiFi. Поменяйте на другой, например "US".
В: TX Power поставил 20 (или 21), регион нужный, но роутер показывает 19 dBm, почему?
О: Максимальную мощность можно получить только на 6 канале.
В: Как настроить роутер в режиме повторителя?
О: Инструкция
В: Как переназначить сгоревший порт WAN на LAN?
О: Читаем тут.
В: Как получить максимальную скорость WiFi на роутерах с N режимом
О: Читаем тут.
В: На официальном сайте написано, что я теряю гарантию при установке DD-WRT. Это так?
О: Теоретически да, но вы можете прошить сток, и большинство роутеров будет как из коробки.
В: Мне нужен встроенный OpenVpn, есть ли он в этой прошивке?
О: Да, но только в прошивках для роутеров с более чем 4 мб. памяти. (Узнать сколько флеш памяти в вашей модели роутера можно к примеру в WikiDevi)
В: Мне нужно чтобы роутер автоматически включал и выключал WIFI по расписанию, DD-WRT это может?
О: Да, вот инструкция
В: DD-WRT не пускает на локальные ресурсы провайдера (личный кабинет и так далее), что делать?
О: Нужно всего лишь убрать одну галочку инструкция
В: Как изменить значение TTL на роутере?
О: Вот инструкция
В: Как включить мультикаст на DD-WRT?
О: Инструкция
В: Как сделать чтобы роутер работал как свитч, но с wifi?
О: Инструкция
В: Как сделать чтобы роутер автоматически перезагружался в нужное время?
О: Инструкция
В: Если у вас не видны соседние компьютеры в локальной сети роутера (к примеру по Samba)
О: Инструкция
В: Переключил язык на русский и в некоторых местах (К примеру на вкладке MAC-фильтр беспроводной сети) наблюдаются кракозябры.
О: Да, это баг, побороть его очень просто - принудительно переключив кодировку страницы в браузере на UTF-8
(к примеру для хрома есть плагин Encoding Menu) Вот инструкция Так же данный баг отсутствует в версии r27086 и более ранних.
В: Как активировать прошивку на роутерах Ubiquiti.
О: Никак. Только купить лицензию для dd-wrt на официальном сайте. Рабочих генераторов ключей не существует.
В: У моего провайдера локальные сайты в зоне .local, возникают проблемы с доступом к ним. Как быть?.
О: Вот инструкция
В: Мне нужно заблокировать сайт в домашней локальной сети, к примеру youtube. Как это сделать?
О: Вот инструкция
В: Я слышал что с помощью dd-wrt можно как то получить доступ к Pandora, HBO Now, Spotify, Amazon Video и Netflix за пределами США без использования vpn. Как?
О: Вот инструкция
В: Мне нужно получать интернет по wifi и раздавать его как обычно, то есть подключить роутер "клиентом". Можно ли это сделать?
О: Да, вот инструкция
В: В моем роутере есть usb порт, могу ли я подключить флешку или HDD?
О: Да, вот инструкция
Открываем адрес http://192.168.1.1/Vlan.asp
Зеркалируем значения с порта WAN на LAN4
Флажок "Порт W-1" снимаем и ставим на "Порт W-0".
Флажок "Порт 4-0" снимаем и ставим на "Порт 4-1".
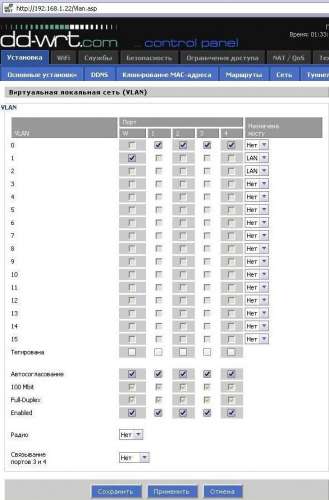
Внимание: cтраница была "скрыты" из-за соображения безопасности, поскольку неправильная настройка может закончиться жестким сбросом и перепрошивкой.
Второй вариант, переназначение порта WAN через консоль
Открываем административную панель роутера и вводим Code:
nvram set vlan0ports="1 2 3 5*"
nvram set vlan1ports="0 4 5"
nvram commit
reset
Как получить максимальную скорость WiFi на роутерах с N режимом и только (2,4 GHz). На прошивке DD-WRT
Wireless Network Mode: N-Only (2,4 GHz) (если какое-то устройство не может присоединиться ставте NG-Mixed)
Channel Width: неважно, но теоретически HT40 лучше. (Но только не в зашумленной местности)
Wireless Channel: Auto или 1,6,11 Рекомендую 6, чтобы получить максимальную мощность передатчика.
Regulatory Domain: можете использовать свою страну, но, чтобы снять ограничения по мощности, используйте United_States (доступны каналы 1-13).
TX Power: можете влупить на всю, но учтите, модуль WiFi умеет перегреваться, и скорость может упасть. Используйте на 1-2 меньше от максимального, лучше всего 6-м канале. (Если поставите 30, а доступно 20, роутер просто будет использовать 20) (Также в некоторых роутерах можно поставить хакнутый арт)
Antenna Gain: Оставьте 0
Noise Immunity: Enable
RTS Threshold: не важно, но если замечены потери потеков, рекомендую включить.
Short Preamble: Enable (ОЧЕНЬ старые смартфоны и т.д. могут не поддерживать)
Short GI: Enable
DTIM Interval: 1 или 2, я использую 1. (Рекомендую 1 если используете Smart TV)
Beacon Interval: 100-200, если рядом ОЧЕНЬ много WiFi то оставьте 100. (Увеличив значение до 200, выграете несколько процентов пропускной способности.)
WMM Support: Enable
Sensitivity Range (ACK Timing): 1000-1500 (Default: 2000 meters) Если вы не пользуетесь WiFi на дальних дистанциях, на улице например, смело ставьте 1000, ставить 0 не рекомендую, это либо Авто в Atheros, либо вообще выключит данную функцию, при авто режиме, уменьшается быстродействие, так как уходит время на определение значения.
Security Mode: WPA2 Personal
WPA Algorithms: AES
Это чисто моя рекомендация, данные параметры я использую на своём TP-Link TL-WR841ND v9, и я спокойно получаю 150 Мбит/сек в локальной сети по WiFi.
Но учтите хоть роутер по WiFi даёт 300 Мбит/сек (теоретической скорости), вы также должны иметь адаптер WiFi, способный получить скорость предоставляемую роутером.
Если я в чём то не прав, поправьте меня.
на компе по лан тупит инет) не весь а половина сайтов долго грузится, на прямую все летает( если поставить эту прошу, поможет? (WR841N v8 00000000)
SuRMaJ,Сложно сказать, возможно. Причин для этого может быть много, попробовать стоит, если данная проблема не исчезнет, ищите другую причину.
Важно! Билд 29387 --- 2016/03/31 не ставьте! Данный билд вызывает bootloop на устройствах c чипом от Atheros, а на других устройствах могут возникнуть другие проблемы.
Установил dd-wrt, что характерно мак стал как написано на роутере, а раньше отличался на единицу. Провайдер сменил мой мак, я получил по dhcp свой real ip в роутере, настроил wi-fi. Интернета нет ни по LAN ни по Wi-Fi.

Cool story. Начни с разборок с провайдером.
провайдер выдал ип роутеру нормально. админу только циферки в веб интрфейсе надо сменить.
сейчас он поставил мак моего пк и я нормально зашёл на лор

Тогда все должно работать. Поставь такой же мак-адрес на компе/ноуте и попробуй получить айпишку и попользовать интернет.

сейчас он поставил мак моего пк и я нормально зашёл на лор
ЧТО? Роутеру? Если роутеру мак твоего ПК поставил - то пусть так и стоит :)
это лишнее, до того как провайдер сменил мак растер вообще им не получал

это лишнее, до того как провайдер сменил мак растер вообще им не получал
Я тебя не понимаю. Выдохни и напиши все по порядку.
до того как провайдер сменил мак в конфиге своего роутера мой роутер ип вообще не получал. //пишу с телефона

Еще раз: я тебя не понимаю.
Опиши ситуацию сначала и до конца, подробно и опиши каждое действие и работало ли это раньше.
сначала всё работало на заводской прошивке (до этого пров сменил у себя в конфиге мак с пк на роутер). потом я поставил ддврт, мак сменился, роутер не получал ип по дхцп. я попросил провайдера сменить у себя в конфиге мак, после этого роутер получил ип, но инет не раздавал. сейчас я попросил поставить мак моего пк, скачал последний дд-врт для моего роутера и клонировал в нём мак моего пк. всё отлично работает.

В статье разъясняется, как настроить роутер с прошивкой DD-WRT, чтобы он подключался к сети поставщика услуг Интернет Билайн по проводу (витая пара) по протоколу L2TP. Используются новые прошивки 2021 года.
Введение.
Для начала определитесь, нужен ли вам L2TP, и нужен ли вам Билайн вообще. Билайн последние лет 10 переводит пользователей на подключение по IPOE, по сути DHCP + привязка по MAC адресу. Для определения возможности использования IPOE позвоните в службу техподдержки, которая прояснит этот вопрос исходя из адреса подключения. Было время в 2020 году — в техподдержке невозможно было поговорить с человеком, отвечал робот, и это
Билайн как поставщик услуг весьма плох, если можете выбрать кого-то получше, то так и сделайте. Но кого?
Техподдержка Билайна отказывается от обсуждения настройки DD-WRT: ссылка.
Nikolai_d
to Niklv Здесь есть нормальные инженеры?
NikIv
Странный вопрос вы задаете, в принципе здесь все такие же как и вы, а инженеры Билайна не занимались и никогда не будут заниматься работой прошивки ddwrt на протоколе L2TP.
Тема «Настрока DD-WRT для Билайн» умерла.
Да-да, «Настрока», с 23 сентября 2010 г. не исправили.
Хорошо, начинаем настройку.
Настройка подключения к Интернету без роутера.
Для начала выйдем в Сеть без роутера. Как настраивать винду — написано на сайте Билайна.
Что делать для Линукса на примере openSUSE:
Свободные прошивки
Основных свободных прошивок для роутеров — две: DD-WRT и OpenWRT. По-моему, DD-WRT легче настраивать, поэтому использую её. Не для всех роутеров есть свободные прошивки, см. сайты прошивок для определения наличия оной. Множества поддерживаемых роутеров у этих двух проектов почти совпадают, но всё же есть различия. И то, что не поддерживается одним, может поддерживаться другим(и). Есть и другие проекты, и прошивки от отдельных людей, ищите их в Сети. Которые видел прошивки — все на Линуксе, где же NetBSD и прочие?
Плюсы и минусы свободных прошивок
- Более надёжны, чем заводские.
- Быстрее работают (бывает, что в 2 раза).
- Есть возможности, недоступные в заводских.
- Есть поддержка после окончания заводской.
- Сложнее настраивать.
- Устройство снимается с гарантии (если таковая ещё имеется).
Получение прошивки DD-WRT
DD-WRT и L2TP
Сложности с подключением по L2TP у DD-WRT начались несколько лет назад, когда создатели DD-WRT перешли на работу с DNSMasq. Эта программа наверное хороша, но настройка L2TP не доработана (или — плохо описана). Старые руководства написаны для старых выпусков прошивки, и не получается по ним настроить роутер на работу.
Шаг 2. Настраиваем роутер на подключение по L2TP. Руководства есть в Сети, приведу одно из:
Вкладка «Setup» — «Basic Setup»:
1. WAN Connection Type:
2. Optional Settings
DHCP Type — DHCP Server
DHCP Server — Enable
Start IP Address — адрес, с которого начнётся раздача сетевых адресов
Maximum DHCP Users — наибольшее количество раздаваемых адресов
. Количество выделяемых адресов дложно укладываться в маску.
Client Lease Time — на какое время в минутах выдавать адрес (1440 минут = 24 часа)
Static DNS — по нулям
WINS — по нулям
Use DNSMasq for DHCP — больше нет такого свойства
Use DNSMasq for DNS — Yes
DHCP-Authoritative — No (Не размещайте в сети более одного сервера с «DHCP-Authoritative». )
Recursive DNS Resolving — больше нет такого свойства
Forced DNS Redirection — No
Вкладка «Services» — «Services»:
DHCP Server
Use JFFS2 for client lease DB — (Not mounted)
Use NVRAM for client lease DB — не отмечено
Used Domain — LAN & WLAN — поменял с WAN
LAN Domain — mydomain (вписал строковый параметр, не использовать «local» т.к. оно есть служебное слово)
Additional DHCPd Options — пусто, ничего не писал.
SSHd — Disable
Telnet — Disable
Вкладка Security — Firewall:
SPI Firewall — Enable
Все защиты включил — работает.
Вкладка Security — VPN Passthrough:
IPSec Passthrough — Enable
PPTP Passthrough — Enable
L2TP Passthrough — Enable
Всё — включено, иначе не создавалось соединение L2TP.
Вкладка «NAT / QoS» — «UPnP»:
И — оно не работает. Соединение L2TP не поднимается.
Шаг 3: Отключаем использование DNSMasq как сервера DNS. Соединение L2TP поднимается, выхода на внешние сайты — нет.
Шаг 4: В свойствах подключения на компьютере (сетевого адаптера) добавляем DNS серверы Билайна 85.21.x.x и 213.234.x.x (вкладка IPv4 у NetworkManager, поле «Другие DNS серверы:»). Соединение L2TP — есть, выход на внешние сайты — есть.
Шаг 5: Включаем обратно использование DNSMasq как сервера DNS. И всё работает «волшебным образом».
Для более нового роутера с ядром Linux 4.4 всё хорошо работает, для старого DIR-300NRU с ядром 3.2 — есть были разрывы соединения L2TP каждые 30 минут, сейчас вроде исправили.
В итоге D-Link DIR-300NRU rev. B (300N Ru) тянет 50 Мбит/с по L2TP в обе стороны (на заводской прошивке было около 25 Мбит/с с разрывами и зависаниями). Или больше — есть ограничение подключения 50 Мбит/с.

Стоп. Не спешите. Основная масса неполадок в работе маршрутизаторов связана с прошивкой. И если производитель не торопится исправлять свои недоработки, откажитесь от его услуг. Альтернативная прошивка для роутера DD-WRT превратит даже скромный и недорогой девайс в полноценный сервер с операционной системой на ядре Linux. Она раз и навсегда устранит проблемы со связью и подарит вам то, что обычно покупают за немалые деньги.
Возможности DD-WRT

Кто-то наверняка подумал: «зачем мне какой-то сервер, это сложно, хочу чего-нибудь попроще, да чтобы настроить побыстрее». Смею вас заверить, что беспокойства напрасны. Прошивка DD-WRT поддерживает русский язык и не более трудна, чем основная масса прошивок современных роутеров, хотя поначалу может показаться запутанной. Что, впрочем, неудивительно, ведь она очень, очень богата функциями.
Вот краткий список ее возможностей и преимуществ (полный приведен на официальном сайте ):
Загрузка и установка
Перед закачкой и установкой DD-WRT убедитесь, что ваш маршрутизатор находится в списке поддерживаемых . Обратите внимание на рекомендации по выбору дистрибутива в зависимости от объема флеш-памяти аппарата (приведены под списком) и других параметров.
Это интересно: Как подключить компьютер к роутеру по сетевому кабелю (LAN)?Помимо дистрибутива DD-WRT и роутера, вам понадобится компьютер на базе Windows или Linux, патч-корд (отрез обжатой витой пары) и договор с поставщиком услуг Интернета.
Порядок инсталляции альтернативной прошивки мало чем отличается от обычного, но для некоторых марок и моделей роутеров он имеет ряд особенностей. Описание этапов установки для отдельных представителей ASUS, D-Link, TP-LINK и LinkSys приведено в этом разделе официального сайта . Для других – в таблицах из списка поддерживаемых девайсов, как на примере ниже:

Общий порядок инсталляции DD-WRT:
- Скачайте на компьютер подходящую версию альтернативной прошивки с сайта разработчика или сервера FTP .
- Подключите маршрутизатор к компьютеру с помощью патч-корда. Отключите на ПК защитные программы (антивирус и файервол).
- До начала установки прошивки, а также после нее сделайте аппаратный сброс роутера. Разработчики рекомендуют метод 30/30/30: нажмите на устройстве кнопку Reset и удерживайте ее полминуты. Далее, не отпуская кнопку, выключите питание аппарата и удерживайте Reset еще 30 секунд. Отпустите кнопку, включите питание, дождитесь, когда аппарат определится компьютером или на его панели засветится любой из индикаторов. Снова нажмите Reset и держите 30 секунд.
- Зайдите обычным способом в админ-панель маршрутизатора, откройте раздел обновления встроенного ПО, выберите на компьютере файл DD-WRT (factory-to-ddwrt.bin) и нажмите «Обновить».

После повторного сброса по методу 30/30/30 можно переходить к настройкам новой операционной системы вашего роутера.
Обратите внимание, интерфейсы разных сборок DD-WRT имеют некоторые различия, но они не столь значительны, чтобы вы могли что-то перепутать.
Настройка
Для доступа к админ-панели DD-WRT вбейте в адресную строку браузера ИП-адрес 192.168.1.1 и нажмите кнопку перехода. Если всё сделано верно, откроется страница «Router Management». Используйте для входа в систему логин встроенной учетной записи администратора – «root» и пароль – «admin». Позже крайне желательно заменить их на более сложные.

Вторым пунктом вы попадете на страницу «System Information», где отображены главные характеристики устройства и некоторые настройки – использование памяти, параметры точки доступа Wi-Fi, основные службы и прочее.

Чтобы изменить язык интерфейса с английского на русский, перейдите в раздел «Administration» на вкладку «Management» и из списка языков «Language Selection» выберите «Russian». Для сохранения нажмите «Save».

Кстати, на этой же вкладке – в разделе «Router Password», находятся настройки изменения логина и пароля для входа в админ-панель. Имейте в виду, если вы не поменяли их сразу.
Интернет и точка доступа Wi-Fi
Теперь перейдем к главному – настройке Интернета. Часто для этого достаточно подключить к маршрутизатору кабель провайдера, но бывает, что это не работает. Тогда приходится вбивать настройки вручную. Не пугайтесь, это просто и занимает не больше 3 минут.
Параметры подключения к сети вашего провайдера необходимо узнать заранее и распечатать либо сохранить в файл. До того как вы вобьете их в роутер, доступа к глобальной сети у вас не будет.

Если ваш провайдер использует подключение типа VPN PPTP, L2TP или PPPoE, придется сделать еще несколько дополнительных настроек. При подключении через PPTP и L2TP зайдите в раздел «Services» на вкладку «VPN» и установите следующие значения (показано на примере PPTP):
Остальное оставьте по умолчанию.

После того как на роутере заработал Интернет, можно переходить к настройке точки доступа Wi-Fi. DD WRT дает возможность создавать изолированные беспроводные подключения для разных клиентов, например, для хозяев и гостей, взрослых и детей, компьютеров и устройств умного дома и т. д.
Настройки беспроводных сетей находятся в разделе «Wireless». Кстати, на момент установки прошивки точка доступа, названная, «dd-wrt» уже создана и запущена. Однако она открыта всем ветрам и непрошеным гостям, поскольку не использует парольную защиту и шифрование.
Основные параметры беспроводной сети задаются на вкладке «Basic setup». Здесь необходимо выставить следующее:
- Wireless Mode – AP (access point).
- Wireless Network Mode – оптимально Mixed (все поддерживаемые стандарты IEEE11), чтобы могли подключаться и новые, и старые устройства, работающие по стандартам IEEE 802.11a/b/g.
- Channel Width (ширина канала) – в зависимости от поддержки вашим роутером. С этой настройкой можно поэкспериментировать.
- Wireless Channel (канал беспроводной сети) – тоже можно экспериментировать или сразу выбрать самый свободный.
- Wireless Network Name (SSID) – имя точки доступа. Можно любое.
- Wireless SSID Broadcast (вещание имени точки доступа) – при желании можно отключить.

Остальное оставьте по умолчанию. Сохраните изменения и переходите на вкладку «Wireless security».
- Security Mode (режим защиты или тип шифрования) – оптимально WPA2, но если к сети будут подключаться старые устройства, например, ПК на базе Windows XP, выбирайте WEP.
- WPA Algorithms (алгоритм шифрования) – оптимально AES.
- WPA Shared Key – пароль для подключения к точке доступа. Любой.
Некоторые дополнительные функции
Блокировка рекламы на сайтах
Для включения функции блокировки рекламы зайдите в раздел «Services» и откройте вкладку «Adblocking». Далее:
- Установите параметрам «TransparenterMode» и «Privoxy» значение enable (включено).
- Если хотите, чтобы на некоторых сайтах реклама отображалась, внесите их в поле, расположенное ниже (белый список).

Настройка вступает в действие сразу после сохранения.
IPTV и Multicast
- Зайдите в раздел «Security» и установите параметру «SPIFirewall» значение disable (отключено).
- Откройте раздел «Administration» зайдите во вкладку «Commands». Впишите или скопируйте в поле следующий набор команд. Нажмите «Save Startup».

USB, NAS-сервер, Samba
- Core USB Support.
- USB Printer Support (если используете USB-принтер).
- USB Storage Support (поддержка накопителей).
- Automatic Drive Mount (подключать USB-устройства автоматически).

Остальное можете оставить по умолчанию.
Для доступа к USB-накопителям, подключенным к маршрутизатору, с компьютеров, TV, мобильных гаджетов и т. п. откройте в этом же разделе вкладку «NAS» и активируйте параметр «Samba». В поле «Server String» впишите «NAS» или другое имя роутера, которое будет отображаться в сетевом окружении, а в «Workgroup», соответственно, наименование рабочей группы.
После этого USB-накопитель будет отображаться на ваших устройствах как сетевой диск.
Читайте также:

