Как соединить два ноутбука между собой через hdmi
Обновлено: 06.07.2024
Соединение двух ноутбуков помогает пользователям решать разные задачи. Оно позволяет быстро обмениваться данными, одновременно работать над проектами или вместе играть в любимую игру. О способах подключения двух ПК читайте далее.
Как подключить ноутбук к ноутбуку
Существует два варианта подключения:
- беспроводная связь – наиболее современная и удобная (за счет мобильности);
- проводной способ – обеспечит стабильный уровень канала, но может потребовать дополнительных затрат (покупка кабеля).
СПРАВКА. В статье не рассматривается использование порта HDMI. Хотя по этому интерфейсу коммутация возможна, она ограничивается исходящей трансляцией видео, аудиоматериалов на телевизоры либо мониторы.
Используем сеть Wi-Fi
Современные производители обязательно оснащают свои модели этим адаптером.
ВАЖНО. Предварительно проверим кнопку сетевого модуля. Она должна быть включена.
Сначала рассмотрим алгоритм действий в системах младше Windows 8.
Пройдем в Панель управления, в графе Просмотр укажем Мелкие значки, кликнем по рубрике «Центр управления сетями и общим доступом».
Найдем в левой области ссылку «Управление беспроводными сетями».
В следующем окне щелкнем кнопку «Добавить». Действуем согласно подсказкам программы-мастера по созданию сети.
Действуем согласно подсказкам программы-мастера по созданию сети.
Наберём название сети (SSID), подберём вид кодировки и пароль. Сохраним созданные параметры (поставим галочку рядом с пунктом), жмем «Далее», «Готово».
Дополнительно потребуются разрешения на просмотр, копирование папок и файлов, которые станут доступны обоим пользователям. Для этого в упомянутом «Центре управления сетями» откроем пункт «Изменить параметры общего доступа».
В перечне смотрим «Сетевое обнаружение». Все последующие строчки установим в положение «Включить». Подтвердим операцию нажатием кнопки «Сохранить изменения».
Для Windows 8, 10 действует другой метод.
Используем сочетание Win + R, в строке окна «Выполнить» введем запрос cmd.
Появится командная строка, набираем здесь фразу netsh wlan show drivers, щелкаем Enter.
Видим оповещение о поддержке беспроводной опции.
Далее пишем команду netsh wlan set hostedwork mode=allow ssid=(имя сети) key=(защитный код)
КСТАТИ. Подключение может иметь любое название, пароль содержит не менее восьми знаков. Фразы пишем без скобок.
Вводим завершающий запрос netsh wlan start hostednetwork, подтверждаем кнопкой Enter. Настройки завершены.
Bluetooth
Современная техника уже привычно выпускается с этой опцией. Если ее нет, можно купить внешний модуль с разъемом USB. Не забудем активировать инструмент на обоих ноутбуках.
Далее заходим в настройки первого или второго ПК. В поисковой строке кнопки Пуск набираем соответствующий запрос, заходим в Параметры.
Выберем строчку «Добавление Bluetooth-устройства».
По завершении поиска указываем искомый аппарат, нажимаем команду «Связать».
В следующем окне появится специальная комбинация, набираем ее на втором лэптопе, синхронизация включится.
Сетевой кабель
Проводное подключение создается через специальный провод LAN с одинаковыми разъемами. Он продается в любом магазине электроники.
Рассмотрим порядок действий.
Соединим ноутбуки кабелем.
Используем сочетание Win + R, в строке набираем ncpa.cpl.
В перечне ищем «Подключение по локальной сети», правой кнопкой мыши щелкаем по нему, проходим по ссылке «Свойства».
Откроем вкладку «IP версии 4 (TCP/IPv4)». Прописываем для первого аппарата особый IP: 192.168.1.1, маска подсети 255.255.255.0, остальную информацию не меняем. В данных второго ноутбука меняется только IP адрес: 192.168.1.2.
Подтвердим корректировки, сеть заработает.
USB порт
Для этих целей не подходит обычный USB провод. Он не обеспечит нужное соединение и создаст риск повреждения электроники.
Приобретается специальный кабель с переходником, называется Easy Transfer Cable (ETC). В его комплект входит программное обеспечение. Оно устанавливается на оба компьютера. В процессе следуем указаниям мастера установки.
Альтернативой будет использование приложения Total Commander. Есть версия Portable (не требует инсталляции). Особенность софта: один ноутбук становится главным, с него пойдет поток данных.
Перейдем к действиям. После подключения шнура USB, откроем утилиту на каждом аппарате.
Заходим в раздел «Сеть», укажем «Установить соединение через USB порт».
Определим Сервер (основной лэптоп) и Клиент. Соединение будет активировано.
Возможные неполадки, их устранение
Если соединить ПК между собой не удалось, обратим внимание на возможные дефекты.
Первый вариант – неработающий драйвер устройства. Проверим его, пройдя по пути Панель управления – Диспетчер устройств. Открываем раздел «Сетевые адаптеры», смотрим в списке необходимый модуль. Желтый знак рядом с ним сигнализирует о проблеме. Программу потребуется скачать с официального сайта производителя сетевой карты. Затем нажмем ПКМ на имени оборудования, выберем «Обновить драйверы».
Второй нюанс – осталась блокировка доступа. Используем сочетание Win + R, набираем команду secpol.msc. Ищем рубрику «Локальные политики», далее пройдем по ссылке «Параметры безопасности». Активируем пункт «Гостевого режима».
Существуют эффективные методы подключения двух ноутбуков. Проводной интерфейс поддерживает стабильную связь, но ограничивает скорость. Беспроводная сеть обеспечивает более высокую пропускную способность и мобильность. Их использование упрощает решение совместных задач, ускоряет обмен информацией.
Существует множество способов передачи информации с компьютера на компьютер, и использование каждого из них обусловлено условиями и возможностями того, кому нужно выполнить транспортировку данных. В частности, в ноутбуках специально для соответствующих целей предусмотрено два протокола: LAN и WLAN. Также на современных машинах есть HDMI-порт. Но можно ли его использовать для обмена информацией между устройствами, и если да, то как соединить ноутбук с ноутбуком через разъём HDMI, об этом далее.

Как подключить ноутбук к другому ноутбуку с HDMI

Подключить ноутбук к ноутбуку через HDMI – довольно просто. Для этого необходимо вставить кабели в гнезда, и… И дальше ничего. Дело в том, что HDMI в ноутбуках работает только на выход. То есть он может передавать данные, но получать их не способен.
HDMI в ноутбуках предназначен для вывода изображения и звука на внешнее устройство вывода, например, телевизор. Таким образом, получается, что соединять два ноутбука HDMI-кабелем бессмысленно.
Как можно соединить ноутбуки между собой
Но, впрочем, зачем вообще пытаться использовать технологию HDMI для обмена данными между ноутбуками, если в современных устройствах есть несколько других протоколов, которые специально предназначены именно для этих целей.

Способ 1. Используем Вай-Фай
Самый простой способ наладить связь между двумя ноутбуками – это объединить их в частную WiFi сеть. Например, в Widows 7 это делается предельно просто. Для этого нужно:

Созданная сеть позволит передавать файлы с ноутбука на ноутбук, пользоваться общим интернетом (если включен общий доступ) и т.д.
Способ 2. Подключаемся через LAN-порты
Еще один вариант – это подключение ноутбука к ноутбуку через LAN-порты. Для этого потребуется кабель с соответствующими входами/выходами. Чтобы создать подключение по LAN потребуется:

Способ 3. Соединяем ноутбуки через Bluetooth
Еще один вариант – это соединение двух ноутбуков по Bluetooth. Для установки соединения по этому протоколу потребуется специальная программа, например, BlueSoleil. Как настраивать соединение по Bluetooth смотрите в инструкции, поставляемой с программным обеспечением.
Существуют несколько вариантов соединения двух ноутбуков с целью обмена между ними данными. Разработчиками специально для этого предусмотрены протоколы LAN и WLAN. Кроме того, принимать/передавать файлы можно по Bluetooth. Об этих и других способах подключения читайте далее.

Подключение через HDMI
Подключать ноутбук к ноутбуку через HDMI-кабель не стоит. Такое соединение грозит непредсказуемыми последствиями. В лучшем случае одно устройство просто не увидит другое, в худшем — сгорит контроллер интерфейса или видеокарта.
Дело в том, что HDMI-порт в ноутбуках, как и в подавляющем большинстве других цифровых устройств, является выходным. Он передаёт видео/аудио данные на телевизор, монитор или ресивер, но принимать их не умеет.Одним словом соединять ноутбуки по HDMI не только бессмысленно, но и опасно.
Как подключить по Wi-Fi?
Одним из быстрых, эффективных и относительно простых способов объединения двух ноутбуков в сеть является их синхронизация по Wi-Fi. В операционной системе Widows 7 это реализуется следующим образом:
-
Зайдите в «Панель управления». Попасть в неё можно через меню «Пуск».









-
Активируйте консоль с правами администратора, щёлкнув правой кнопкой мыши по иконке «Пуск» и выбрав соответствующий пункт.




Сетевое подключение по Wi-Fi позволяет принимать и передавать файлы с одного ноутбука на другой, использовать совместно интернет (при условии предоставления общего доступа), выполнять другие задачи.
Используем LAN-порты
Чтобы подключить один ноутбук к другому по LAN, понадобится специальный (кроссоверный) кабель. Внешне последний ничем не отличается от обычного патч-корда, которым соединяют ПК с роутером, поэтому тип кабеля стоит уточнить у продавца в магазине компьютерной техники при покупке.
Для реализации сетевого соединения по LAN сделайте следующее:
-
Присоедините кабель к обоим ноутбукам. На одном из них нажмите сочетание клавиш Win+R и введите ncpa.cpl



Теперь объединённые в единую сеть ноутбуки могут обмениваться между собой информацией, использовать общее подключение к интернету и т. д.
Как подключить ноутбуки по Bluetooth?
Встроенная карта Bluetooth имеется в большинстве моделей ноутбуков. Данная опция позволяет передавать небольшие по объёму файлы с одного девайса на другой и управлять одним из них удалённо при наличии специальной программной среды.
Без инсталляции дополнительных программных средств Bluetooth-сеть можно организовать следующим образом:
-
Щёлкните мышкой по значку в системном трее. Выберите «Показать устройства Bluetooth».



Как соединить устройства через USB?
Стоит сразу сказать, что соединение ноутбуков посредством стандартного кабеля USB напрямую не даст результата. Для реализации соединения потребуется специальный провод с адаптером, который называется Windows Easy Transfer. Его можно найти в компьютерных магазинах.
Данный кабель позволяет переносить файлы с одного ноутбука на другой с использованием программы Windows Easy Transfer. При этом производителями гарантируется совместимость разных версий Windows.
Перед использованием кабеля следует установить с прилагаемого к нему диска программное обеспечение, запустить утилиту и следовать сопроводительным инструкциям.
Возможные неполадки и их решение
Чаще всего причины отсутствия соединения связаны с настройками доступа. Отсюда возможное решение проблемы:
- Необходимо открыть проводник, щёлкнуть правой кнопкой мыши по папке с доступом и выбрать на вкладке свойств пункт «Расширенная настройка».
- Затем нужно поставить галочку в строке «Открыть общий доступ к данной папке» и нажать «Применить».

Если отвечать коротко, то да, получится. Так как на оговариваемых устройствах имеется порт hdmi, то, безусловно, можно соединить эти порты двусторонним кабелем. Другое дело, что толку от этого не будет вовсе.
Порт ноутбука устроен таким образом, что способен работать лишь на отдачу. Соответственно, прием сигнала он осуществлять не может просто по техническим параметрам. Однако, на счастье пользователей, есть и другие способы объединения ноутбуков.
Альтернативные варианты
Среди альтернативных вариантов можно рассматривать как проводные средства связи, так и беспроводные. Так как второй тип более технологичен, то для начала ознакомимся с беспроводным способом передачи информации.
Самый простой способ объединения ноутбуков в локальную сеть для передачи файлов – Bluetooth. Трудно найти ноутбук, в котором бы не стоял данный модуль. Тем не менее, если кому-либо не посчастливилось быть обладателем аналогичной модели, сильно расстраиваться не стоит. Внешний модуль Bluetooth с легкостью решит эту проблему. Цена его не велика, да и в случае поломки заменить его гораздо проще и дешевле, нежели разбирать ноутбук и извлекать оттуда вышедший из строя агрегат.
Итак, для объединения двух ноутбуков беспроводной системой Bluetooth достаточно лишь нескольких действий. Для начала запускаем на одном ноутбуке поиск устройства, а на втором открывает доступ, чтобы его мог обнаружить первый модуль. После обнаружения подключаемся, вводя пароль. Кодовая комбинация может быть любой, ее придумывает сам пользователь. Главное – ввести одинаковый код на двух устройствах. И все. Ноутбуки объединены.
Второй способ – объединение в общую сеть Wi-fi. Здесь тоже не должно возникнуть больших проблем. Открываем окно настройки, выбираем создание новой сети (домашней или рабочей – смотря для каких целей используется сеть), создаем сеть компьютер-компьютер, защищаем ее надежным паролем и методом шифрования, после чего жмем кнопку «Готово».

Как подключить ноутбук к ноутбуку через кабель HDMI при помощи видеокарты захвата изображения с входом HDMI.
Помощь компактных ноутбуков в ведении бизнеса несомненна. Пользовательские мобильные устройства оснащены приложениями, позволяющими смотреть видео, слушать аудиофайлы.
Снабжены офисными текстовыми, табличными и презентационными программами, приложениями переписки, выхода в Интернет и множеством других возможностей. Подключая его в разных местах к электросети и беспроводному интернету, можно спокойно поработать, послушать музыку, пообщаться в чате социальных сетей.
Подключив к телевизору при помощи кабеля HDMI, насладиться любимыми сериалами и новинками кино. Основные функции ноутбука могут исполнить планшеты, но ограничение интерфейсов для подключения периферийного и другого оборудования не позволяет использовать широкие возможности этих гаджетов.
Видеозахват
Подключение двух обычных портативных компьютеров с видеокартами и разъемами HDMI на «выход» не позволит передавать данные. Не все современные ноутбуки оснащены видеокартами с возможностью приема цифровых видеоданных, передаваемых при помощи кабеля HDMI.
Развитие компьютерных технологий привели к появлению компактных карт видеозахвата с подключением HDMI кабеля на «вход», как на цифровом телевизоре и мониторе.
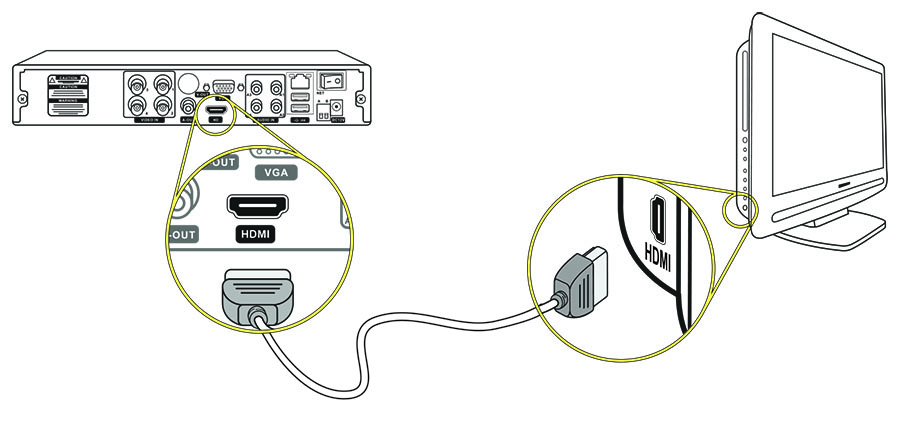
Современные производители предлагают широкий выбор видеокарт и внешних устройств захвата видео и аудио, с «входом» HDMI. В основном они предназначены для подключения видеооборудования: камер, магнитофонов, приставок, регистраторов, DVD-проигрывателей.
Подключая два ноутбука через видеозахватчик, пользователь получает только картинку рабочего стола и видеофайлы из другого устройства. Вся работа будет вестись с подключенного лэптопа, куда идет трансляция видео и аудио.
А локальная сеть, созданная при помощи Bluetooth или Wi-Fi, или же кабеля LAN позволит вести полноценную работу на двух компьютерах.
Виды и предназначение карт видеозахвата
Удачно выбранная карта решает много задач, связанных с видеоматериалами пользователя. При помощи карты, видеокамеры и компьютера можно:
- передавать отснятый заранее материал на популярные каналы, в социальные сети;
- вести прямую трансляцию – стрим;
- использовать два компьютера для ведения прямых трансляций: первый компьютер записывает и передает видео на второй. Второй тут же перенаправляет видео на общий канал;
- записывать видеоролики с игровых приставок и передавать далее, проведя монтажные работы на рабочем компьютере.
- качество изображения зависит от типа карты и производительности компьютера: от 1080-Full HD до 4K-Ultra HD;
- прямая трансляция видео с низкой задержкой передачи;
- захват видео ведется при помощи HDMI-видеокабеля. Он позволяет делать съемки без запаздывания и дальнейшей передачи на другие принимающие устройства и каналы.
Новейшие технологии еще не предлагают встроенные HDMI-входы для ноутбуков, но они снабжены различными интерфейсами для периферийного оборудования:
HDMI-кабель
Ряд компаний в 2002 году презентовали «High Definition Multimedia Interface» или HDMI-кабель, имеющий высококачественные свойства трансляции аудио, видео, мультимедийных цифровых данных. Кабель отличается высоким разрешением и четкостью передаваемых видеоданных, аудиосигналов.
Кабель соединяет видеокарты любого цифрового оборудования, имеющего соответствующий разъем в консоли. Можно присоединить специальным кабелем и небольшие гаджеты.
Существуют три вида кабелей:
Подключение ноутбуков при помощи HDML-кабеля и HDMI-карты захвата видео:
- Подключить внешнюю карту к интерфейсу USB ноутбука-1. Сразу же включается питание. Автоматическая функция операционной системы компьютера обнаружит новое устройство и установит его со всеми приложениями. Может потребоваться установочный CD-диск.
- Подключить ноутбук-2 HDMI-кабелем к разъему внешней карты с надписью HDMI-in.
- Запустить на принимающем устройстве приложение OBS, поставляемое вместе с самой распространенной картой захвата видео AverMedia LGP.
Такой способ подключения двух ноутбуков при помощи HDMI-карты захвата видео обычно передает только изображение и звук со второго на первый. И пользуется успехом у стримеров, ведущих онлайн трансляции игр, а также у продвинутых пользователей, связанных с мультимедийными системами.
Для рядового пользователя стоит обратить внимание на стандартные способы подключения двух компьютерных систем локальной сетью при помощи кабеля LAN.
Читайте также:

